Простые способы, как быстро перевернуть текст в ворде
Содержание:
- Как перевернуть изображение в Word 2013
- Порядок действий при изменении ориентации
- Как рисовать в Ворде
- Редактирование фигур
- Изменение заливки фигур
- Изменение цвета контура рисунка
- Изменения стиля фигуры
- Добавление эффектов
- Передний и задний план
- Что делать, если при перемещении текста передвигается фигура?
- Расширенные опции форматирования изображений
- Заливка и границы
- Эффекты
- Макет и свойства
- Рисование объёмных фигур
- Как перевернуть текст в Ворде
- Как перевернуть текст в Ворде 2003, 2007, 2010, 2013, 2016
- Формат положения страниц в документе
- Изменение и коррекция изображений в Ворде
- Креативные 404 страницы – вред или польза?
Как перевернуть изображение в Word 2013
Действия, описанные в этом руководстве, покажут вам, как перевернуть изображение по вертикали или горизонтали в Microsoft Word. Кратко рассмотрев шаги, указанные в верхней части статьи, мы продолжим позже с дополнительной информацией и изображениями шагов.
- Щелкните изображение, которое хотите перевернуть.
- Нажмите кнопку Повернуть в разделе Упорядочить на ленте.
- Нажмите кнопку Отразить по вертикали или Отразить по горизонтали .
Возможно, вам потребуется изучить , как переворачивать изображение в Word , если у вас есть изображение, но оно является зеркальным отображением того, что вам нужно. К счастью, в Microsoft Word есть некоторые возможности редактирования изображений, поскольку не все изображения, которые у вас есть или которые вам нужны для вашего документа, будут иметь именно ту форму, которая вам нужна. Если вам нужно обрезать изображение, добавить ссылку на изображение, изменить его размер или перевернуть изображение по вертикальной или горизонтальной оси, в Word есть кое-что, что может вам помочь.
Одним из доступных вам вариантов редактирования изображений в Word является инструмент поворота, который можно использовать для поворота изображения по вертикали или горизонтали. Это изменит изображение так, чтобы оно стало зеркальной версией самого себя.
Как перевернуть изображение в Word 2013
Действия, описанные в статье ниже, предполагают, что у вас уже есть изображение в вашем документе, но вы хотите перевернуть это изображение так, чтобы левая сторона изображения отображалась справа изображения, либо верх изображения появляется внизу.Эта функция обычно используется для печати трансферов с футболок, но также может быть полезна, если изображение, которое у вас есть, выглядело бы лучше, если бы его перевернули. Эти шаги были выполнены в Microsoft Word 2013, но также будут работать и в других версиях Microsoft Word.
Шаг 1. Откройте документ Word, содержащий изображение, которое вы хотите перевернуть.
Шаг 2: Щелкните изображение, чтобы выбрать его. Это добавит вкладку Picture Tools: Format в верхнюю часть окна, которая станет активной вкладкой.
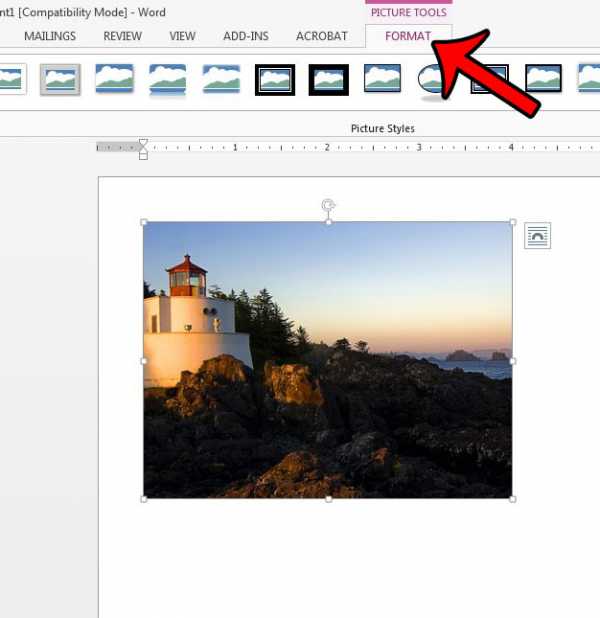
Шаг 3. Нажмите кнопку Повернуть в разделе ленты Упорядочить , затем нажмите кнопку Отразить по вертикали или Отразить по горизонтали .
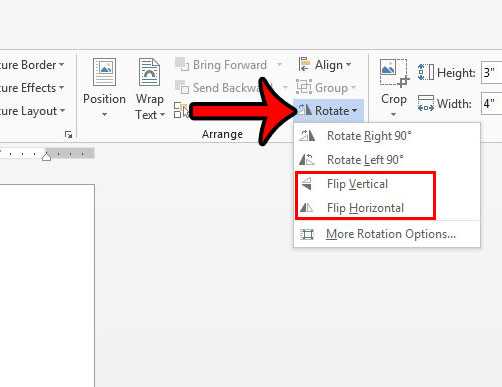
Если вы заметили в этом меню поворота, есть еще несколько вариантов поворота, в том числе:
- Повернуть вправо на 90 градусов
- Повернуть влево на 90 градусов
- Дополнительные параметры поворота
Если вы откроете это Еще В меню «Параметры поворота» вы увидите меню, в котором можно настроить другие параметры изображения, а также способ поворота изображения с шагом в один градус.Например, вы можете использовать это, чтобы повернуть изображение на 45 градусов, если бы вы были так наклонены.
Сводка — Как перевернуть изображение в Microsoft Word 2013 —
- Откройте документ, содержащий изображение, которое вы хотите перевернуть.
- Щелкните изображение, чтобы выбрать его.
- Нажмите кнопку Повернуть в разделе ленты Упорядочить , затем нажмите кнопку Отразить по вертикали или Отразить по горизонтали .
Результат: переворачивает изображение в документе Word
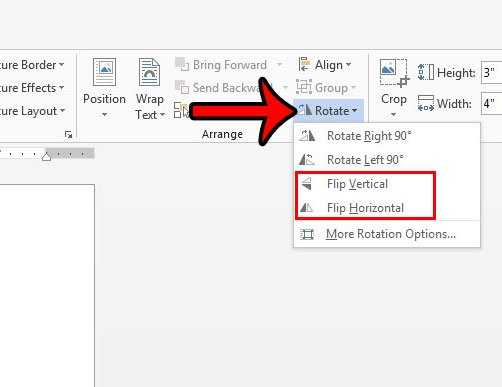
Порядок действий при изменении ориентации
Итак, Microsoft Word предлагает два пути решения проблемы – через параметры страницы и с помощью создания разрывов. Рассмотрим подробнее оба варианта.
Параметры страницы
С помощью параметров страницы пользователь может поменять ориентацию для всех листов из документа. Чтобы сменить расположение отдельного листа, необходимо пойти на небольшую хитрость. Подробнее о ней вы узнаете из данного руководства:
Итак, допустим, в вашем документе 5 листов, третий из которых должен иметь альбомное положение. Вам необходимо поставить курсор на него и открыть вкладку «Макет».
В блоке инструментов с полями и ориентацией нажмите на «Параметры страницы». Откроется отдельное окно.
В блоке «Ориентация» переключитесь к варианту «Альбомная»
Теперь обратите внимание на нижнюю настройку. По умолчанию ориентация применяется ко всему документу
Вам нужно выбрать «До конца документа» и сохранить параметры.
Теперь первые два листа имеют книжный разворот, а все оставшиеся – альбомный. Но нам нужен только один альбомный лист, поэтому делаем следующее:
- Ставим курсор на четвертый лист и снова заходим в параметры страницы.
- Теперь выбираем, наоборот, книжную ориентацию.
- Указываем параметр «До конца документа» и сохраняем настройки.
Теперь получилось все так, как вам и нужно – по 2 книжных страницы в начале и в конце документа, а в центре расположен альбомный лист.
По такому принципу можно внедрять страницы с разной ориентацией в любую часть документов Word. Главное – это возврат настроек для всех последующих листов, чтобы параметры применились только к нужному количеству элементов.
Разрывы разделов
Второй способ подразумевает деление всего документа на отдельные части с помощью разрывов. Тогда вы сможете настраивать по одной или несколько страниц. Для этого нужно сделать следующее:
- Сначала поставьте курсор в конце той страницы, после которой должен идти альбомный лист. Зайдите в раздел «Макет» и в списке «Разрывы» выберите «Следующая страница».
- Теперь переключитесь к следующему листу, который нужно превратить в альбомный. Проделайте действия из первого шага.
- Когда лист будет выделен разрывами, нужно поставить на него курсор и открыть меню «Ориентация». В списке выбрать «Альбомная».
Таким способом вы можете выделять блоки из нескольких страниц. Главное следовать правилу – устанавливать разрывы нужно на предшествующем листе, а также на последней странице из данной группы.
Чтобы разрывы не испортили тело всего документа и не добавили лишних пустых листов, необходимо следить за тем, чтобы они вставлялись строго в конце страниц. Для проверки вы можете воспользоваться инструментом, включающим отображение непечатаемых знаков.
Как рисовать в Ворде
- Для начала работы следует перейти на вкладку «Вставка», где можно найти необходимые инструменты для рисования, а точнее фигуры, из которых и будет состоять будущее изображение.
Нажав на кнопку «Фигуры», пользователь получает доступ ко всем возможным фигурам для рисования.
Из предложенных программой можно выбрать одну подходящую и начать процесс рисования. Кликнув по пиктограмме нужной геометрической фигуры, можно перенести её на лист с помощью левой кнопки мышки.
Также можно создать полотно, где тоже можно рисовать. Его преимуществом является то, что текст будет находиться только за его границами.
- Для того, чтобы создать новое полотно, перейдите на вкладку «Вставка» и нажав на кнопку «Фигуры», выберите опцию «Новое полотно».
Далее можно подстроить готовое полотно под себя (увеличить размер, изменить заливку и так далее).
Редактирование фигур
- Поворот
- Перемещение
- Изменение длинны, ширины или высоты объекта. Либо просто растяжение.
Для того, чтобы получившийся рисунок стал целым объектом, необходимо объединить все те фигуры, из которых собственно его и собрали.
- Сначала для этого необходимо выделить поочерёдно каждый элемент левой кнопкой мыши, удерживая клавишу Ctrl.
- Затем правой кнопкой мыши вызвать контекстное меню, в котором в пункте «Группировать»выбрать одноимённую опцию.
Изменение заливки фигур
По умолчанию, нарисованные фигуры имеют синий цвет заливки, поэтому при необходимости можно с лёгкостью заменить их цвет на подходящий.
Для начала следует двойным щелчком левой кнопки мыши выбрать рисунок, и в открывшейся сверху вкладке в пункте «Заливка» выбрать нужный цвет. Готово.
Изменение цвета контура рисунка
Это также несложная процедура, которая выполняется аналогично предыдущей. После того, как объект выбран, в пункте «Контур фигуры» выберите желаемый цвет. Также в этом же меню можно подобрать толщину контура.
Возможно и изменение линий, которыми будет обведено изображение.
Изменения стиля фигуры
- Выбрав объект двойным нажатием ЛКМ, переходим на ту же самую вкладку, о которой было сказано в двух предыдущих пунктах.
- Слева от пунктов «Заливка» и «Контур» видим палитру всех предложенных стандартной библиотекой Ворда стилей оформления фигуры. Далее выбираем подходящий и готово.
Добавление эффектов
Почему бы не добавить чего-нибудь специфического для украшения созданного рисунка? Например, свечение, тень, отражение и многие другие. В этом случае будет использовано специальное меню, где можно подобрать спецэффекты по вкусу. Можно также поэкспериментировать с расширенными настройками. Они находятся снизу каждой группы эффектов.
Передний и задний план
При создании рисунка фигуры накладываются друг на друга. Например, как на картинке ниже:
То есть, для того, чтобы полумесяц переместить за тучи, необходимо кликнуть по нему ПКМ и выбрать пункт «На задний план». В случае, если его придётся переместить обратно, можно воспользоваться опцией «На передний план».
Что делать, если при перемещении текста передвигается фигура?
Эту проблему очень легко устранить. Достаточно нажатия правой кнопкой мыши по созданному рисунку. В меню «Обтекание текстом» выбрать опцию «Зафиксировать положение на странице». Вуаля!
Расширенные опции форматирования изображений
Желаете отредактировать созданное изображение более детально? Воспользуйтесь меню «Формат фигуры», которое вызывается кликом правой кнопки мыши.
«Формат фигуры» состоит из трёх вкладок:
- Заливка и границы;
- Эффекты;
- Макет и свойства.
А теперь о каждой вкладке подробнее.
Заливка и границы
В этой вкладке можно изменять заливку рисунка и линии, из которых он состоит. Например, можно сделать узорную, текстурную либо любую другую заливку. Также можно изменить толщину линий и их прозрачность. К тому же, тут можно поэкспериментировать и с другими опциями.
Эффекты
Эта вкладка содержит в себе расширенные инструменты для подстройки спецэффектов. К примеру, здесь можно более точно отрегулировать прозрачность, размер, цвет. Также возможно добавить размытие и многие другие украшения.
Макет и свойства
Функции этой вкладки позволяют настроить положение текста, который обтекает рисунок, и позволяют установить размер полей в документе.
Рисование объёмных фигур
В Ворде возможно так же и создание трёхмерных изображений. Нарисовав обычную фигуру, перейдите в меню «Формат фигуры», где во вкладке «Эффекты» найдите подпункт «Формат объёмной фигуры». Затем внесите свои параметры.
Используя вышеприведённые инструкции, можно создать достаточно интересную композицию в Ворде. Надеемся, этот материал был для Вас полезным.
Как перевернуть текст в Ворде
Как перевернуть текст в Ворде – это актуально для тех, кто пытается создать сложные документы, в которые входят блок-схемы, сложные таблицы и т.д. Подобное действие делается довольно легко и не вызовет никаких трудностей даже у тех, кто мало работает в Microsoft Word. При этом конечно же нужно знать, куда нажимать, какие функциональные кнопки использовать, а самое главное, какой из способов поворота текста будет наиболее подходящем в той или иной ситуации.
Как в Ворде перевернуть текст вертикально
Наиболее простым способом поворота текста является использование таблицы.
Это обусловлено и тем, что подобная операция чаще всего здесь и применяется, ведь если колонка слишком узкая, при этом ее длина очень большая, при обычном горизонтальном положении здесь будут виднеться лишь отдельно взятые буквы, остальные будут переноситься и слово (фраза) будет совершенно нечитаемой. Рассмотрим возможность поворота текста путем создания новой таблицы (если у Вас уже имеется таблица, пункты 1 и 2 пропускаются):
- Перейдите на вкладку «Вставка».
- Кликните по значку «Таблица» и задайте здесь количество столбцов и строк (так, как мы в рассматриваем лишь функцию поворота текста, для примера мы установим один столбец и одну строчку).
- Установите курсор мыши внутри созданной ячейки и перейдите на вкладку «Макет».
- В строке инструментов будет пиктограмма с названием «Направление текста», кликнув на которую текст повернется ровно на 90 градусов. При повторном нажатии произойдет разворот на 180, затем на 270 градусов.
В итоге можно сделать вывод, что любой текст можно без особых сложностей повернуть в любом направлении. Если текст не должен быть обведен никакой рамкой, то в этом случае достаточно лишь перейти в свойства таблицы (даже в нашем случае единственная ячейка также является таблицей), в первой вкладке кликнуть по кнопке «Границы и заливка» и в колонке «Тип» выбрать значение «Нет». После этого хоть на экране и будет отображаться еле заметная серая рамка, при печати она печататься не будет.
Существенным недостатком этого способа является то, что здесь невозможно выбрать произвольный угол наклона, поворачивать можно лишь под прямым углом.
В целом этого вполне достаточно, ведь в Microsoft Word обычно делаются документы для отчетности, а не какие-либо дизайнерские проекты, но в некоторых случаях этого функционала может и не доставать.
В этом случае необходимо воспользоваться иным способом, который будет описан ниже.
Как перевернуть текст в Ворде на 90 градусов
Суть этого способа заключается в том, что здесь текст будет преобразовываться в картинку, после чего ее можно будет перетаскивать в любую точку листа.
Сразу только стоит учесть один момент, что если документ делается для отчетности либо для подачи в официальные органы власти, для сдачи на проверку в учебном заведении, этот метод будет не совсем корректным, так, как с точностью до миллиметра на глаз невозможно передвинуть изображение, а соответственно это уже будет отклонением.
Итак, чтобы преобразовать текст в картинку и после этого повернуть его на определенный угол, необходимо:
- В строке меню перейти на вкладку «Вставка».
- Среди представленных пиктограмм нажмите на «Фигуры».
- В всплывшем меню, первым изображением будет «Надпись», кликните по нему.
- После этого курсор будет смотреться в виде крестообразного значка. Зажмите ЛКМ и нарисуйте прямоугольную область, в которой и будет размещаться надпись (впоследствии, можно будет перетаскивать полученный прямоугольник в любую часть страницы документа).
- Напишите в этой области нужный текст или фразу.
- В верхней части окна программы отыщите значок с надписью «Направление текста», кликните по нему и выберите одно из двух предложенных значений, после чего разворот будет совершен.
В результате мы получим развернутый текст под прямым углом к горизонтали.
У пользователя конечно же возникнет вопрос о том, что здесь также предусмотрен поворот лишь на вертикальное положение, строго под прямым углом. На самом деле, чтобы выполнить разворот на произвольный угол, необходимо:
- сделать активной нарисованную область, после чего в верхней ее части появится зеленый кружочек;
- кликните ЛКМ по зеленоватой окружности и удерживая кнопку поверните эту фигуру на необходимый угол.
Отпустив кнопку мышки, надпись зафиксируется в том положении, которое было установлено вручную.
Иные способы поворота текста в Ворде
В этом текстовом редакторе предусмотрен также функционал WordArt. С его помощью можно создавать неплохие текстовые надписи в различных цветовых тонах, использовать градиент, применять уникальные шрифты. Соответственно, слово или предложение можно также произвольно двигать и разворачивать.
Как перевернуть текст в Ворде 2003, 2007, 2010, 2013, 2016
Для работы с текстовым редактором чаще всего не хватает минимальных знаний. К тому же привычный всем пользователям MS Word на самом деле обладает огромным функционалом. Сегодня поговорим о том, как перевернуть текст в Ворде в разных версиях.
Вариант, который подойдет всем
Существует несколько способов, позволяющих перевернуть слова на вордовской страничке. Начнем с универсального – табличного:
- открываете нужный файл или создаете новый;
- во вкладках меню ищите Вставка/Таблица;
- в новом окошке рисуете табличку, указав число столбцов и строчек;
- можно еще обвести в таблице только одно слово или несколько, которое хотите установить в вертикальном положении;
- делаете правый клик мышкой на появившейся таблице и ищите «Направление»;
- выбираете направление, жмете ОК .
В некоторых случаях мешают табличные рамки, так что их необходимо установить подальше, чтобы все поместилось.
Иногда видимая табличка неуместна в документе. Так что следует ее сделать невидимой. Для этого переходите:
Как перевернуть текст в Ворде 2003
Здесь есть небольшие нюансы, о которых следует знать. Для поворота следует перейти в подраздел «Таблицы». Далее нарисовать ее, и в какую-то одну ячейку вписать словосочетание.
Выделяете написанное, и делаете правый клик мышкой. Будет открыто меню «Формат», там ищите «Направления текста». Это позволит отобразить все вертикально.
Вариант для редактора 2007
В данном выпуске программы можно использовать универсальный метод, а можно пойти по такому алгоритму:
- открываете соответствующий файл, ищите раздел «Вставка»;
- выбираете Надпись/Нарисовать надпись;
- обводите область, где хотите писать;
- вписываете фразу в рамки надписи;
- появится новый раздел «Формат»;
- находите «Направление текста» и указываете интересующее вас положение.
Помимо этого, легко развернуть при необходимости написанное на 90 или 180 градусов движением мышки. Зажимаете квадрат в нижнем уголочке справа и вращаете до нужного расположения.
Как это сделать в Ворде 2010 и 2016
Здесь тоже можно использовать вышеописанные варианты. Инструментарий в данных редакторах один из наиболее объемных, но спецвозможности по смене положений не добавлены. Если разобраться, то это сделано потому, что вертикальный поворот нужен обычно только для оформления заголовков и табличек. Так что функцию стоит посмотреть в этом разделе.
Данный подход используется не только в Майкрософт Word, но и в подобных аналогах. Так что не стоит скачивать дополнительные программы для переворота.
Как развернуть отдельную текстовую часть
Может случиться так, что необходимо сделать переворот не одного слова или фразы, но при этом изменять ориентацию странички бессмысленно. В таком случае используйте нижеприведенную инструкцию.
В первую очередь следует задать формат написанного. Дальше выделяете нужную инфу и переходите к параметрам. Там ищите альбомное положение и жмете «Применить», но лишь к указанному участку. Далее тапаете «ОК».
Если понадобилось содержимое файла в Ворде разместить по ширине страницы, то стандартный поворот выполнять долго и проблемно. Лучше тут изменить страничную ориентацию. Даже если часть элементов вам понадобилось разместить в другую сторону, легко сделать это сменой направления.
Переворот всего текста в Word 2003 и младше
Старенькие ПК еще функционируют на 2003 Ворде, слабенький процессор корректно справляется со своими офисными функциями. Стандартно при открытии Word страничка стоит вертикально, для смены положения необходимо перейти по такому пути:
Вкладка Файл/Параметры/Поля/Ориентация
Есть два вида расположения: альбомное и книжное. Выбираете свой вариант и щелкаете ОК.
Пользователям Ворда 2007
В этой версии сменился интерфейс и весь функционал. Так что перевернуть слова и предложения тут можно так:
- переходите в подраздел «Ориентация»;
- меняете с книжной на альбомную;
- подтверждаете изменения.
Альбомная ориентация будет использована для всего документа.
Перевернем только один лист
В разных научных докладах в пример приводятся таблицы, но в книжный формат они не вместятся. В данном случае необходимо будет сменить положение лишь одного листика.
Здесь будет уместна инструкция поворота только участка содержимого. Процесс неизменный, но выделяете не пару абзацев, а всю страничку.
Как перевернуть текст в заданную сторону в Ворде? Можете воспользоваться универсальным способом, а можете применить инструкцию отдельно для своей версии текстового редактора.
Формат положения страниц в документе
Расположение информации на листе документа может быть различным. При выборе ориентации страницы, исходят из удобства чтения и визуального восприятия информации. Существует:
- вертикальное положение листа, так же называют книжным форматом;
- горизонтальное положение листа — альбомный формат.
Как правило, документы оформлены в книжном формате. Применяется во всех официальных документах, книгах, учебных работах и т.д.
Альбомный формат необходим для презентаций, альбомов с чертежами, графиками, таблицами и некоторых других видах работ.
Смешанный формат используется в таких документах, когда внутри текста необходимо расположить рисунки или чертежи, требующие горизонтальной ориентации листа.
В MS Word изначально настроен вертикальный (книжный) формат расположения листов. При необходимости он может быть изменён на альбомный, для документа целиком или отдельных листов.
Изменение и коррекция изображений в Ворде
Удаление фона рисунка
Вот уж чего не ожидал от Ворда – так это возможности удаления фона. Конечно, это не Photoshop, но все же, работает неплохо. Так вот, чтобы удалить фон рисунка, кликните Формат – Изменение – Удалить фон.
Откроется окно редактирования, где программа предложит свой предварительный вариант изображения без фона.
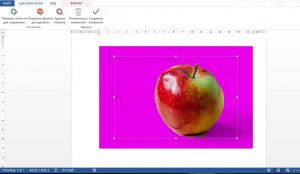
Та часть, которую Word посчитал фоном, будет залита цветом. Вы можете управлять результатом, для чего на ленте появятся кнопки:
- Пометить области для сохранения (знак «+») – выберите этот инструмент и кликайте в тех местах, которые удалять не нужно
- Пометить области для удаления (знак «-») – этим инструментом, наоборот, кликайте на областях для удаления
- Удалить пометку – удаляет Ваш маркер сохранения или удаления
- Отменить все изменения – отменяет все действия и выходит в обычный режим работы
- Сохранить изменения – применяет все изменения и удаляет фон

Вот, что в итоге у меня получилось. Конечно, не идеал, но прекрасно работает, когда основной рисунок достаточно гладкий.
Художественная коррекция рисунков в Word
Если рисунок недостаточно резкий, яркий или контрастный, воспользуйтесь автоматической корректировкой. Нажмите на ленте Коррекция и выберите один из предложенных вариантов коррекции.

Если ни один из них Вас не устроил – настройте вручную. Под галереей нажмите Параметры коррекции рисунка и в дополнительном меню выполните точную настройку. Какие показатели устанавливать – рекомендаций не дам, смотрите на своё изображение и экспериментируйте, достигайте наилучшего результата, по Вашему мнению.
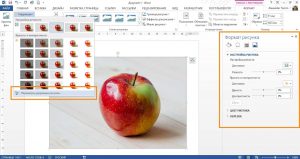
Настройки цвета картинки
Это один из самых творческих инструментов программы. С его помощью Вы можете регулировать насыщенность и оттенки цветов, или вовсе перекрасить изображение.

Как это часто бывает, Эксель предложит Вам галерею готовых результатов, но даст возможность настраивать и вручную в списке меню:
- Другие варианты – позволяет выбрать практически любой цвет для перекрашивания
- Установить прозрачный цвет. На экране появляется специальное перо, с помощью которого можно выбрать цвет на вашем рисунке. Выбранный цвет станет прозрачным
- Параметры цвета рисунка – открывается меню с гибкими настройками всех перечисленных выше параметров. Здесь Вы можете добиться именно того результата, который задумали

Цветовая корректировка изображений может сделать Ваш документ более привлекательным и эффектным, а так же исключает необходимость использования других программ для улучшения изображений. Например, Photoshop.
Художественные эффекты в Word
Интересный результат дают художественные эффекты. Чтобы стилизовать картинку – кликните на ленте Формат – Изменение – Художественные эффекты. Можете выбрать в галерее один из эффектов.

Сжатие рисунка
В больших документах каждый мегабайт на счету. Если Ваш документ состоит из сотен страниц, в нем много изображений – он занимает много дискового пространства. Его сложно отправить по электронной почте и опубликовать в сети.
Для исправления такой ситуации, можно воспользоваться сжатием изображений. Для этого кликните на ленте Формат – Изменение – Сжать рисунки. В открывшемся окне выберите разрешение картинки и параметры сжатия, руководствуясь подсказками программы.
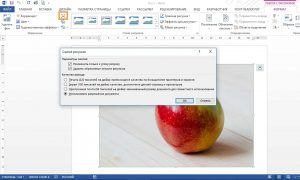
Замена рисунка
Если оказалось, что вставленный рисунок не подходит – замените его. Для этого нажмите Формат – Изменение – Изменить рисунок. Будет открыто стандартное окно вставки рисунка. Сделайте свой выбор для замены.
Сброс настроек рисунка
Чтобы отменить все настройки, которые Вы делали с изображением в Ворде, нажмите на ленте нажмите Формат – Изменение – Восстановить рисунок.








