Как перевести на русский язык страницу в google chrome
Содержание:
- Следующий шаг
- Как перевести страницу в Гугл Хром
- Как перевести текст в Яндекс.Браузере
- Можно ли перевести страницу в Гугл Хром на русский
- Автоматический перевод страниц
- Как отключить автоматический перевод
- LinguaLeo English Translator
- Opera
- Способ понять информацию на разных англоязычных сайтах на Firefox
- Онлайн-сервисы
- Firefox
- Выполнение перевода английского сайта в браузере Google Chrome
- Расширение для перевода страниц
- Как включить переводчик
- Что такое подборки
- Перевод сайта на русский язык в Яндекс Браузере
- ImTranslator
- Заключение
Следующий шаг
Итак, мы теперь знаем, как технически работает перевод сайта. На стороне пользователя есть нюансы использования этого знания. Рассмотрим их подробнее.
Если мы говорим о Яндекс.Браузере, то он построен на базе Хромиума. Соответственно, по большей части он использует свои аналоги встроенных в него сервисов, то же касается и сервиса переводов. Общий у них лишь подход. Вместо банальной адресной строки там используется «умная», и она предложит вам перевести страницу. Как только Яндекс-браузер получит код этой страницы на обработку, из её метаданных он узнает (если, конечно, создатели сайта соблюдают рекомендации W3C) язык текста на ней, и если он отличается от русского, предложит перевести. В правой части адресной строки появится кнопка «Перевести страницу», а левее будет написано, на каком сейчас она языке. Если вы не хотите читать машинный перевод, просто не нажимайте на неё.

Что касается других браузеров, то у них немного иной подход. Перед тем как перевести страницу, нужно будет установить плагин. Скажем, в Мозилле перевода страницы как такового нет, и нужно использовать стороннее решение, которое реализует нужную механику через сторонний сервис. То же самое, кстати, касается и другого популярного браузера — Оперы. В каталоге расширений и плагинов этих браузеров есть множество переводчиков, но они либо переводят только выделенный фрагмент, либо используют Google Translate. Последний де-факто является стандартом для подобных задач, так что и в Опере, и в Мозилле Файрфокс вы без проблем сможете им пользоваться.
Итак, найдите в каталоге соответствующий плагин, установите его (может потребоваться перезапуск браузера), и после этого на любом не русскоязычном сайте щёлкните на свободном от текста и картинок пространстве правой кнопкой мыши. Среди пунктов контекстного меню появится строчка «Перевести страницу». По нажатию на неё вы откроете новую вкладку с русской версией сайта. Это удобно, так как если вдруг вам потребуется увидеть оригинал, не придётся переводить его туда-обратно несколько раз.
Как перевести страницу в Гугл Хром
Существует несколько способов перевода веб-страниц в Google Chrome. Самый популярный — это встроенный Google-переводчик. Когда же возникает необходимость в использовании альтернативных переводчиков или дополнительных возможностей, сначала потребуется установить их в браузер в виде расширения.
- Для начала нам потребуется перейти на иностранный ресурс, страницу которого необходимо перевести.

Как правило, при переходе на веб-сайт браузер автоматически предлагает перевести страницу (с чем необходимо согласиться), но если этого не произошло, вы сможете вызвать переводчик самостоятельно. Для этого щелкните на веб-странице по любой свободной от картинок области правой кнопкой мыши и в отобразившемся контекстном меню выберите пункт «Перевести на русский».

Спустя мгновение текст страницы будет переведен на русский язык.

Вернуть оригинальный текст можно, если кликнуть в правой части адресной строки по иконке переводчика и выбрать в открывшемся меню пункт «Показать оригинал».
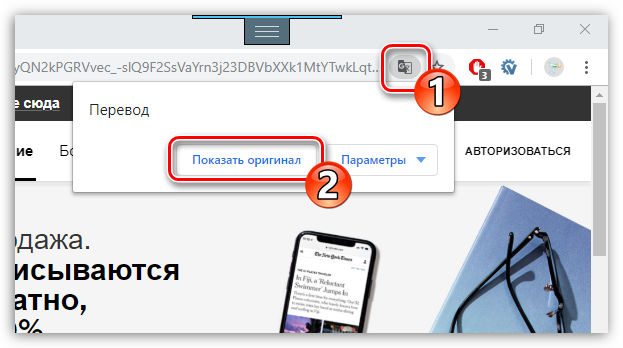
Способ 2: LinguaLeo English Translator
Многие знакомы с популярным сервисом по обучению английскому языку LinguaLeo. Для совершенствования навыков и комфортного веб-серфинга создателями было реализовано отдельное дополнение-переводчик – LinguaLeo English Translator. Здесь сразу следует оговориться: переводчик работает исключительно с английским языком.
- Установите LinguaLeo English Translator. Для продолжения работы потребуется авторизоваться в системе: для этого щелкните в правом верхнем углу по иконке расширения и выберите кнопку «Войти».

Введите данные авторизации в системе LinguaLeo. Если вы не зарегистрированы, выберите кнопку «Создать аккаунт».

Чтобы перевести текст, выделите на сайте нужный фрагмент и выберите кнопку «Перевести».
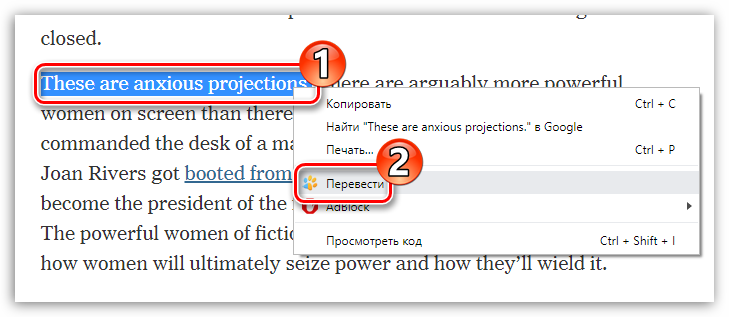
Следом дополнение отобразит перевод текста.
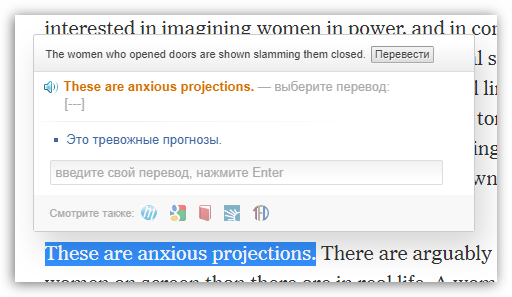
Также дополнение позволяет переводить не только текст из интернета, но и фразы, прописанные пользователем. Для этого кликните в шапке браузера по иконке LinguaLeo, введите текст и нажмите клавишу Enter.

Следом на экране отобразится перевод с транскрипцией.

Способ 3: ImTranslator
Полезное дополнение ImTranslator способно обработать до 5000 знаков и имеет поддержку 91 языка. Расширение интересно тем, что работает с четырьмя разными сервисами для перевода текста, позволяя добиваться наилучших результатов при выполнении перевода текста.
- Установите ImTranslator в Google Chrome. Выделите на сайте фразу, кликните по ней правой кнопкой мыши и выберите пункт «ImTranslator: перевести на русский».

На экране появится окно дополнения с результатом перевода. Чтобы ознакомиться с другими вариантами, которые предлагают альтернативные сервисы для перевода, перейдите в интересующую вкладку.
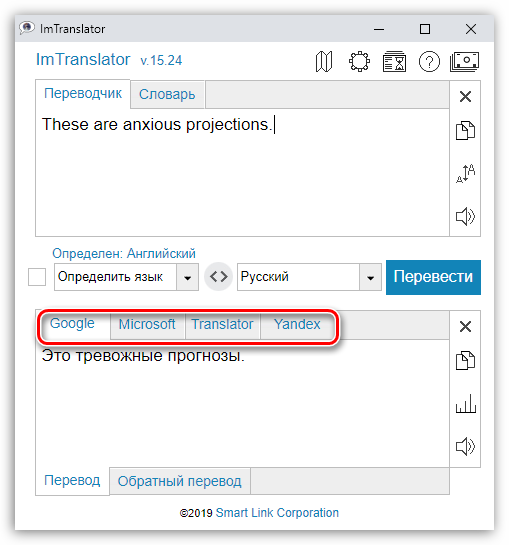
Перевести текст можно и несколько другим образом: выделите нужный фрагмент и щелкните в правом верхнем углу по иконке дополнения. В окне InTranslator появится выбранный текст, который, при необходимости, можно отредактировать или дополнить. Далее выберите кнопку «Перевести».
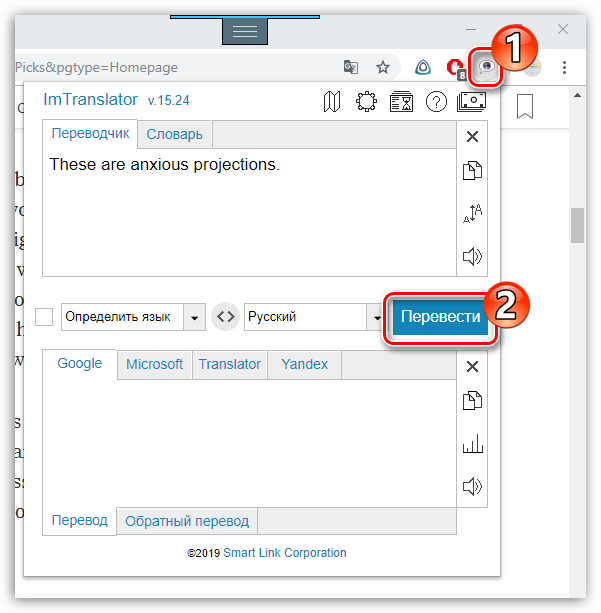
Каждое решение позволит мгновенно переводить в Google Chrome как отдельные фрагменты текста, так и целые статьи.
Опишите, что у вас не получилось.
Наши специалисты постараются ответить максимально быстро.
Как перевести текст в Яндекс.Браузере
Для того, чтобы переводить слова, фразы или целые страницы, пользователям Яндекс.Браузера не нужно обращаться к сторонним приложениям и расширениям. В обозреватель уже встроен собственный переводчик, который поддерживает очень большое количество языков, включая не самые популярные.
В Яндекс.Браузере доступны следующие способы перевода:
- Перевод интерфейса: главное и контекстное меню, кнопки, настройки и другие текстовые элементы могут быть переведены на выбранный пользователем язык;
- Переводчик выделенного текста: встроенный фирменный переводчик от Яндекса переводит выделенные пользователем слова, фразы или целые абзацы на тот язык, который используется в операционной системе и в браузере соответственно;
- Перевод страниц: при переходе на зарубежные сайты или русскоязычные сайты, где встречается много незнакомых слов на иностранном языке, можно автоматически или вручную перевести страницу целиком.
Перевод интерфейса
Есть несколько способов переводить зарубежный текст, который встречается на различных интернет-ресурсах. Однако если нужно перевести сам Яндекс.Браузер на русский язык, то есть, кнопки, интерфейс и прочие элементы веб-обозревателя, то переводчик здесь не нужен. Чтобы сменить язык самого браузера, есть два варианта:
- Измените язык вашей операционной системы.
По умолчанию Яндекс.Браузер использует язык, установленный в ОС, и, сменив его, можно также поменять язык обозревателя.
Зайдите в настройки браузера и смените язык.
Если после вирусов или по другим причинам в браузере изменился язык, или же вы, наоборот, хотите его сменить с родного на другой, то сделайте следующее:
-
Скопируйте и вставьте в адресную строку следующий адрес:
- В левой части экрана выберите тот язык, который нужен, в правой части окна нажмите на верхнюю кнопку, чтобы перевести интерфейс браузера;

Если он отсутствует в списке, то нажмите на единственную активную кнопку слева;

Из выпадающего списка выберите тот язык, который необходим;

Нажмите на кнопку «ОК»;
В левой части окна добавленный язык будет выбран автоматически, чтобы его применить к браузеру, нужно нажать на кнопку «Готово»;

Использование встроенного переводчика
В Яндекс.Браузере есть два варианта перевода текста: перевод отдельных слов и предложений, а также перевод веб-страниц целиком.
Перевод слов
За перевод отдельных слов и предложений отвечает отдельное фирменное приложение, встроенное в обозреватель.
- Для перевода выделите несколько слов и предложений.
- Нажмите на квадратную кнопку с треугольником внутри, которая появится в конце выделенного текста.

Альтернативный способ перевода одиночного слова — наведите на него курсором мыши и нажмите на клавишу Shift. Слово выделится и переведется автоматически.

Перевод страниц
Зарубежные сайты можно переводить целиком. Как правило, браузер автоматически определяет язык страницы, и, если он отличается от того, на котором работает веб-обозреватель, будет предложен перевод:

Если же браузер не предложил перевести страницу, например, потому, что она не полностью на иностранном языке, то это всегда можно сделать самостоятельно.
- Нажмите в пустое место страницы правой кнопкой мыши.
- В появившемся контекстном меню выберите пункт «Перевести на русский».

Если перевод не работает
Обычно переводчик не работает в двух случаях.
Вы отключили перевод слов в настройках
- Для включения переводчика зайдите в «Меню» > «Настройки»;

Внизу страницы нажмите на кнопку «Показать дополнительные настройки»;

В блоке «Языки» поставьте галочки напротив всех пунктов, что там есть.

Ваш браузер работает на том же языке
Часто бывает так, что пользователь включает, например, английский интерфейс браузера, из-за чего браузер не предлагает переводить страницы. В этом случае нужно сменить язык интерфейса. О том, как это сделать, написано в начале этой статьи.
Использовать встроенный в Яндекс.Браузер переводчик очень удобно, поскольку это помогает не только узнавать новые слова, но и понимать целые статьи, написанные на зарубежном языке и не имеющие профессионального перевода. Но стоит быть готовым к тому, что качество перевода далеко не всегда будет удовлетворяющим. К сожалению, это проблема любого существующего машинного переводчика, ведь его роль — помочь понять общий смысл текста.
Опишите, что у вас не получилось.
Наши специалисты постараются ответить максимально быстро.
Можно ли перевести страницу в Гугл Хром на русский
Очень часто мы ищем в интернете информацию, которая представлена только на оригинальном языке. Если других способов найти ответ на интересующий вас вопрос не предоставляется возможным, тогда остается только заниматься переводом текста. Хорошо, если вы владеете иностранным языком, на котором представлена страница, а что делать, если знаний не достаточно? Благодаря постоянно работе компании Google, всем пользователям предоставляется такая возможность, как перевод содержания сайта. Вам не нужно по кусочкам его вставлять в переводчик и потом собирать все по смыслу. Можно просто включить функцию перевода страниц в Гугл Хроме или для более качественной работы, установить в браузер дополнительное расширение с подобной опцией.
Автоматический перевод страниц
Если вышеперечисленные методы для вас показались слишком долгими, то от них можно избавиться путем активации автоматического перевода страниц.
На компьютере
Чтобы включить авто перевод страниц на компьютере, следует перевести хотя-бы одну страницу с одного языка на другой.
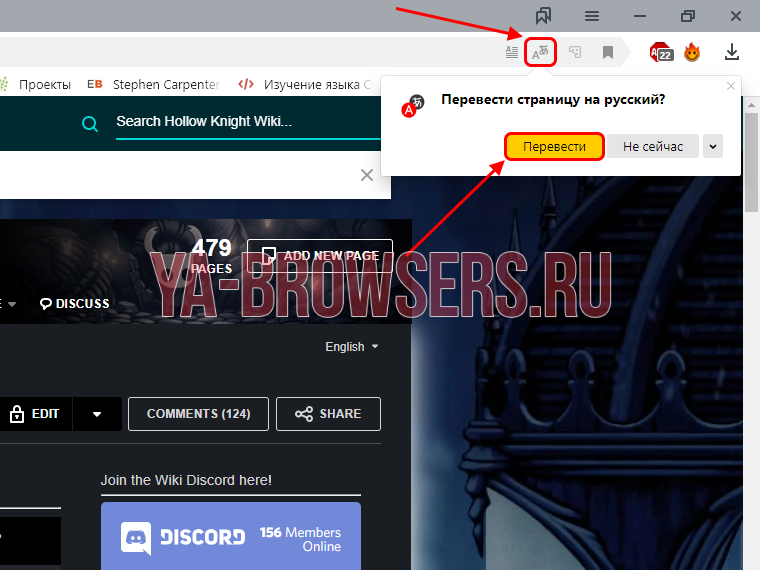
После этого нажимаем на стрелочку, направленную вниз, и выбираем «Всегда переводить с английского».

Таким способом на компьютере всегда будут переводиться страницы с английского языка на русский в автоматическом режиме.
На телефоне
Включить автоматический перевод страниц на телефоне можно через настройки. Рассмотрим далее, как это сделать.
- Включаем Яндекс и нажимаем на кнопку в виде троеточия.
- Далее переходим в настройки программы.
- Листаем вниз страницы и активируем пункт «Автоматический перевод страниц».
Как отключить автоматический перевод
Автоматический перевод страницы отключается на самом сайте в случае с компьютером и в настройках приложения на телефоне. Далее мы разберем с вами оба случая более подробно.
На компьютере
Если на вашем компьютере уже включен автоматический перевод страниц, то при переходе на иноязычную страницу, вы будете уведомлены о том, что происходит перевод. А для того, чтобы отключить автоматический перевод веб-страниц, достаточно нажать на стрелочку и убрать галочку с пункта «Всегда переводить с английского».
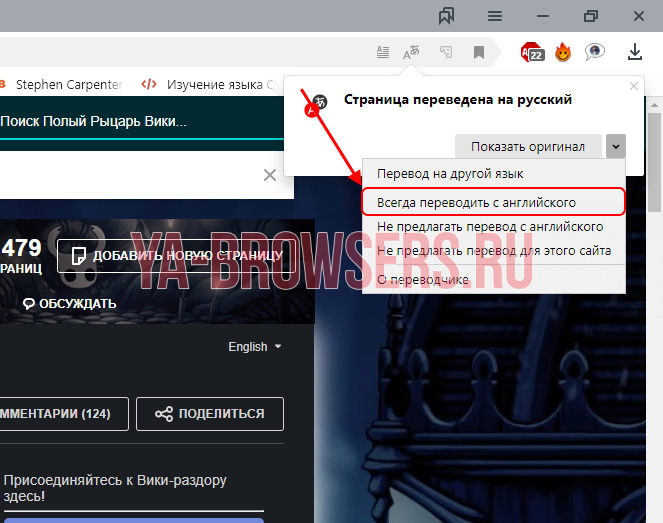
На телефоне
Отключить на телефоне автоперевод можно через настройки. Поэтому зайдем для этого в приложение Яндекс браузер и откроем выпадающее меню с главного экрана.

После этого переходим в раздел «Настройки».
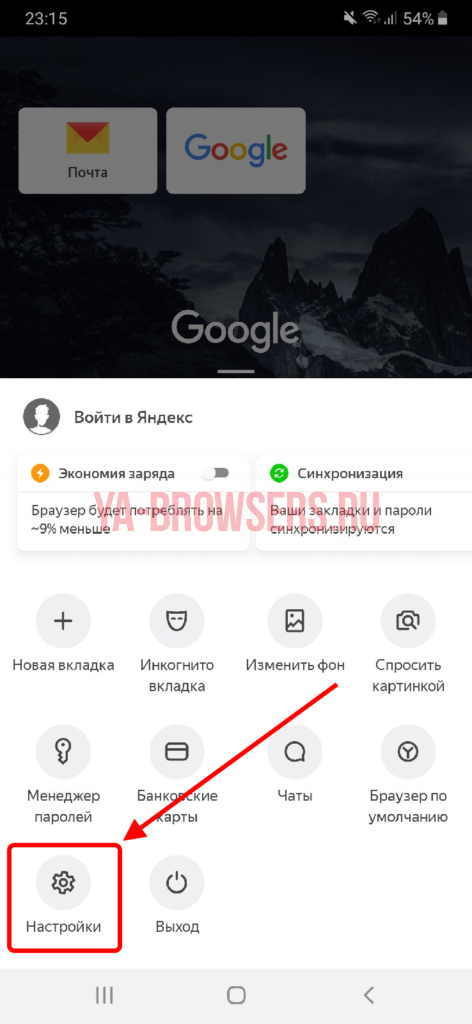
Убираем ползунок с пункта «Автоматический перевод страниц».

LinguaLeo English Translator
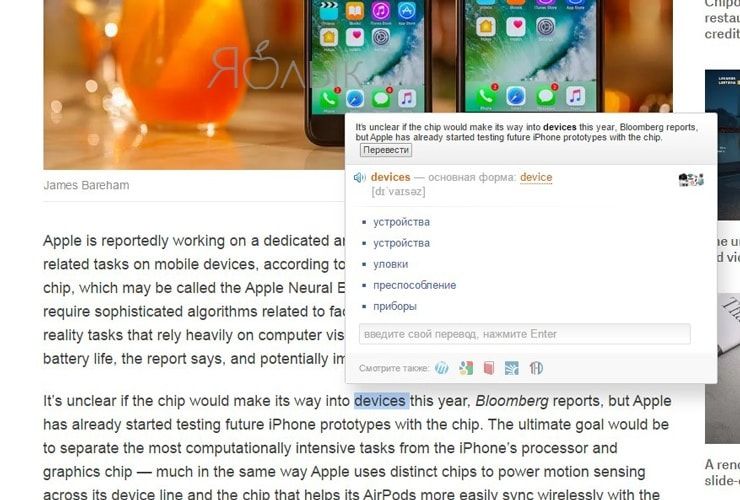
Расширение позволяет не только перевести текст, но и просмотреть произношение слов и иллюстрации к ним. В расширении реализован синтезатор речи, озвучивающий оригинальный текст. LinguaLeo English Translator лучше справляется с отдельными словами или фразами, отображая перевод, но может переводить не слишком большие отрывки текста. Кроме прочего, пользователи могут сохранять выделенные слова и словосочетания и затем запоминать их с помощью словарных карточек и специальных упражнений на сайте LinguaLeo. Один из недостатков расширения заключается в том, что оно поддерживает только английский язык.
Для того чтобы увидеть перевод, нужно выделить текст и вызвать контекстное меню LinguaLeo English Translator. Если требуется получить значение только одного слова, достаточно два раза кликнуть по нему левой кнопкой мыши или использовать горячие клавиши.
Opera
Персональный автоматический переводчик у Оперы отсутствует, но создатели браузера компенсировали это обилием приложений и расширений для перевода страниц. Можно установить тот же переводчик от Гугл, если вам так будет удобнее.
Mate Translate – популярное расширение 2019 года для перевода страниц и текста. Он осуществляется привычным способом выделяем, кликаем правой кнопкой и переводим.
Page Translator – расширение для оперы, переводчик именно для перевода иностранных интернет-страниц.
Скриншот из видео. YouTube
Создание кнопки перевода
Еще один способ быстро переводить страницы сайтов – установить специальную кнопку от Google. Это очень удобная функция, если вы часто посещаете иностранные сайты. Для ее установки следует в меню настроек Опера поставить метку «Показать панель закладок». Далее нужно перейти на сайт translate.google.ru/translate_buttons и выбрать русский язык, затем перетащить кнопку в панель закладок.
Способ понять информацию на разных англоязычных сайтах на Firefox
Браузер Mozilla Firefox практически никогда не был лидером по количеству пользователей. Но во все времена у него была своя аудитория, которая не признавала другие обозреватели. Чтобы перевести в нём сайт или отдельный кусок текста, вам понадобится установить расширение-переводчик.
Для этого необходимо открыть меню браузера и запустить магазин расширений:
-
В окне с параметрами меню выберите пункт «Дополнения»;
-
Слева в меню нажмите на пункт «Расширения»;
-
В окне справа выберите кнопку «Найти больше дополнений»;
-
В поисковой строке по магазину расширений Firefox введите «Переводчик»;
- В списке снова будет среди других Google Translate. Можно отдать предпочтение другому переводчику;
- На странице с расширением нажмите на кнопку «Добавить в Firefox».
Теперь вы можете переводить на русский язык сайт любой страны мира. Для этого необходимо выделить мышью текст, нажать по нему ПКМ и указать «Перевести выбранный текст».
Перевод выделенного текста в барузере
Так как это расширение, оно может работать только локально. Это значит, что переводить сразу весь сайт программа не в состоянии. Нужно каждый раз вручную выделять предложения и переводить их.
Онлайн-сервисы
Расширения для Гугл Хром интегрируются в браузер, после чего ими довольно легко и удобно пользоваться, однако большинство из них имеют ограничения по объему символов и дополнительным функциям. Обойти их можно, если обратиться к онлайн-переводчикам, к тому же большинство рассмотренных выше сервисов в своей работе используют их базы.
Google Переводчик
В плане поддержки словарной и языковой базы онлайн-версия Google Переводчика не отличается от дополнения. Предоставляемые возможности – те же, но с поправкой на то, что перевод текста осуществляется на отдельной странице, а не прямо на нужном сайте или во всплывающем окне. При этом работать можно не только с текстом, размер которого ограничен 5 000 символов, но и с электронными документами (поддерживаются все форматы Microsoft Office и их свободные аналоги), а также страницами сайтов.

Данный сервис автоматически распознает исходный язык, поддерживает голосовой ввод, позволяет слушать произношение, копировать и редактировать текст, предлагает разные варианты перевода, дает подробные определения слов, отображает примеры их использования и другую полезную информацию.

Яндекс Переводчик
Продукт отечественного IT-гиганта, который превосходит своего забугорного конкурента по части работы с русским языком – по очевидным причинам у Яндекса с ним дела обстоят куда лучше, независимо от того, в каком направлении требуется выполнить перевод. Гугл же всегда решает эту задачу через английский, отчего возможны ошибки и искажения смысла. В целом же Переводчиком поддерживается 99 языков, что является еще одним неоспоримым преимуществом.


Microsoft Bing Translator
Значительно менее популярный, но при этом не менее качественный переводчик, который по некоторым параметрам даже превосходит аналогичные продукты Яндекс и Гугл. Именно база Bing Translator используется зарубежными социальными сетями для перевода публикаций с и на более чем 60 языков. Сервис работает с печатным текстом (до 5 000 символов), страницами сайтов и сообщениями электронной почты (требуется установка специальной надстройки для Microsoft Outlook).

Язык исходной записи Bing определяет автоматически, ее можно проверить на ошибки, а полученный результат – скопировать, отправить по электронной почте, поделиться в Facebook, Pinterest и Twitter. Как и в рассмотренных выше сервисах, есть возможность прослушивания введенного и переведенного текста, также поддерживается голосовой ввод.
DeepL
По заверениям разработчиков и многих зарубежных онлайн-изданий, это лучшая система машинного перевода. И первые, и вторые утверждают, что данный сервис существенно превосходит аналогичные продукты от Google и Bing, предоставляя куда более качественный и точный перевод с сохранением смысла и характерной для живой и печатной речи естественности. Правда, поддерживает он всего 11 языков, но к счастью, русский присутствует в их числе.

DeepL позволяет переводить печатный текст и электронные документы Microsoft Word и PowerPoint. К сожалению, возможность работы с сайтами и изображениями, голосовой ввод и озвучивание на сегодняшний день не предусмотрены. Итоговый перевод можно скопировать или скачать в виде файла. Помимо онлайн-версии, доступна полноценная программа для Windows.

Опишите, что у вас не получилось.
Наши специалисты постараются ответить максимально быстро.
Firefox
В браузере Мозила его также нет по умолчанию и автоматические переводы без дополнительных расширений недоступны. Но это не большая проблема. На помощь опять же придут старые добрые дополнения. Рекомендуется устанавливать их с официальной страницы Mozilla Firefox. Это могут быть те же расширения Mate Translate, Переводчик Google, ImTranslator и прочие. После установки, как и в Хроме, будет всплывать окошко вверху страницы с предложением ее перевести. Отключить эту функцию, чтобы не надоедала или включить ее обратно можно с помощью настроек расширений в браузере.
Для мобильной версии нужно будет установить расширение, например, Tap Translate. Оно будет переводить выделенный текст на любой из доступных языков (поддерживается русский).
Выполнение перевода английского сайта в браузере Google Chrome
Проще всего сайт переводиться с любого языка на русский в Google Chrome, так как разработчики организовали свой переводчик внутри программы. И теперь какой сайт вы бы не посетили, везде сможете прочитать информацию на русском. При этом нет необходимости устанавливать какие-либо расширения или загружать дополнительные плагины. Браузер отлично настраивается прямо на веб-странице, которую нужно отобразить на русском.
Рассмотрим, как это делается в веб-браузере Google:
-
Переходим на любой сайт, который был создан иностранными разработчиками. Возьмём, к примеру, западную социальную сеть skyrock.com;
-
Если открыть этот сайт в браузере Google Chrome, он поинтересуется у пользователя, нужно ли перевести его на русский язык. Выберите во сплывающем окне предложенный перевод;
-
Теперь сайтом можно пользоваться и читать его на своём родном языке.
Браузер будет переводить каждую новую иностранную страницу на данном сайте до тех пор, пока пользователь не сменит язык. Есть также возможность запретить переводить сайт, указать браузеру, чтобы он всё время переводил этот сайт на определённый язык.
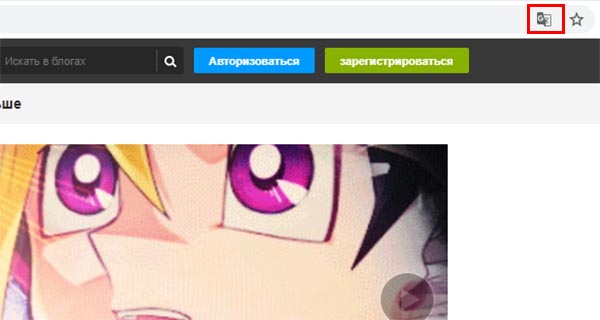
Кнопка расширения в Гугл Хром
Параметры перевода открываются при нажатии на кнопку меню в выпадающем окне. Сама кнопка перевода расположена в адресной строке браузера.
Расширение для перевода страниц
Помимо предустановленной функции перевода, вы можете воспользоваться специальным расширением в Яндекс браузере. В этом нам поможет дополнение Google Translate, которое легко справляется практически с любыми иноязычными сайтами.

Чтобы воспользоваться расширением, просто кликните правой кнопкой мыши по странице и выберете «Google Переводчик» и нажмите на кнопку «Translator».

Вот и все, надеюсь у вас больше не будет вопросов о том, как переводить в Яндекс браузере любой сложности страницы. Если вы не хотите постоянно переводить страницы, то включите автоматический режим – он поможет вам упростить чтение иноязычных страниц.
Как включить переводчик
Включить или выключить автоматический переводчик с английского на русский в браузере Яндекс можно в настройках:
- Заходим в настройки Яндекс.Браузера — для этого кликаем по кнопке в виде трёх горизонтальных полос в правом верхнем углу и в выпадающем контекстном меню выбираем пункт «Настройки».
- В левой колонке переключаемся на вкладку «Инструменты».
- Ищем группу настроек, которая называется «Переводчик».
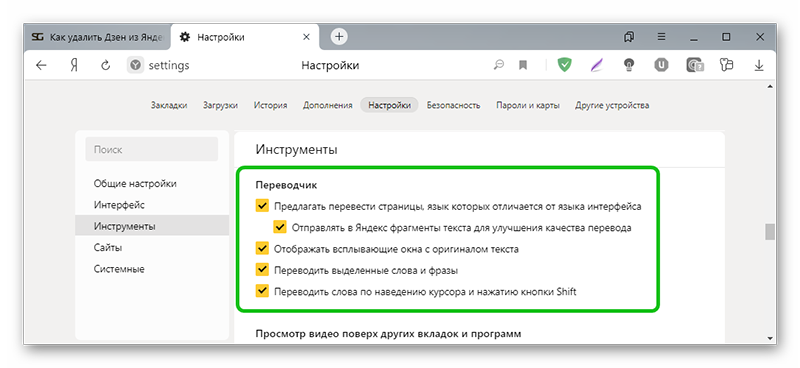
Здесь четыре опции:
- Предлагать перевести страницы, язык которых отличается от языка интерфейса — по умолчанию функция работает только с английского на русский, если вы установили русскую версию браузера.
- Отображать плавающее окно с оригиналом текста.
- Переводить выделенные слова и фразы.
- Переводить слова по наведению курсора и нажатию клавиши Shift.
Выставляем галочки в соответствии со своими потребностями. Настройки будут автоматически применены.
Бывают ситуации, когда вы при переходе на иностранный ресурс один или несколько раз отказались от функции, в дальнейшем браузер может уже не предлагать перевести его на русский.
Что такое подборки
Оказавшись на странице Яндекс.Переводчика обратите внимание
на кнопку справа, которая называется подборка. После нажатия на нее, перед
человеком откроется диалоговое окно, где расположено достаточно большое
количество разнообразных элементов
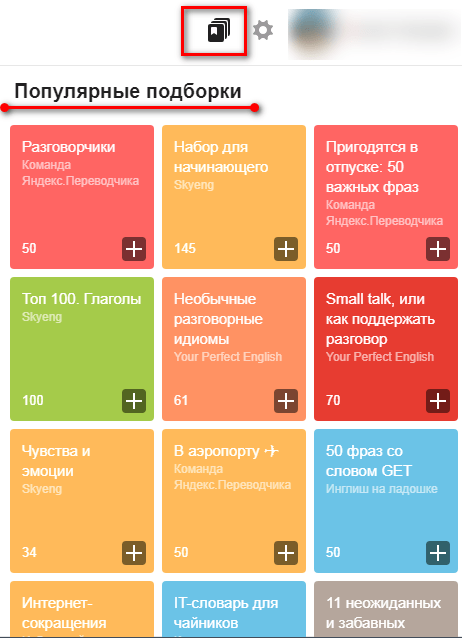
Нажимая на каждый из них, можно ознакомиться со словами соответствующими подборке.

Данная функция позволяет не только максимально быстро
изучать определенный язык, но и делиться своими достижениями с другими людьми.
Открыв обозреватель Яндекс перевести текст не составит труда, ведь сервис включает в себя множество полезных функций и инструментов. Юзеры могут воспользоваться голосовым вводом, прослушать результаты, а также создать собственную подборку с многочисленными фразами на различных языках.
Уважаемые читатели нашего блога не забывайте оценивать публикацию и следить за нашими обновлениями. Также задавайте интересующие вопросы в форме для комментариев.
Перевод сайта на русский язык в Яндекс Браузере
Две Интернет-компании идут практически плечом к плечу, не уступая друг другу ни в чём. Речь идёт о популярных во всём мире поисковых системах Google и Яндекс. Каждый пользователь выбирает для себя сам, какую службу выбрать. Популярный в русскоязычных странах браузер Яндекс также имеет свой переводчик, который можно использовать из интерфейса браузера.
Если по каким-то причинам в вашей программе он не предлагает автоматический перевод сайтов, нужно изменить его настройки:
- Откройте Яндекс Браузер и нажмите на кнопку меню, которая расположена в верхней панели;
-
Затем в меню выберите пункт «Настройки»;
-
Далее следует нажать на пункт «Инструменты» в меню настроек браузера;
-
И найдите блок, который отвечает за настройки переводчика в браузере. В нём должны быть проставлены галочки на пунктах, которые отвечают за функцию перевода;
- После этого настройки можно закрыть и перейти на сайте, который должен быть переведён;
-
Если он уже был открыт, нажмите на кнопку обновления страницы и нажмите на «Перевести».
В параметрах перевода браузера Яндекс можно выбрать другой язык. И настроить автоматический перевод на выбранный язык. Например, если вы часто переводите англоязычные сайты, выберите этот язык для автоматического перевода. Кроме этого в браузере можно переводить слова, фразы или целые предложения, вызвав функцию смены языка из контекстного меню. Переводчик в мобильной версии работает по аналогии с Google Chrome.
ImTranslator
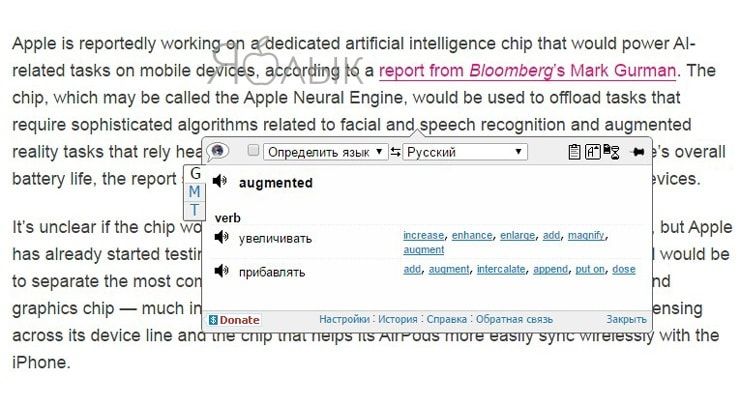
В состав расширения входит три переводчика: Google, Bing и собственно ImTranslator. Переключение между ними осуществляется с помощью вкладок в окне расширения, что позволяет получить одновременно три перевода выделенного текста.
Приложение поддерживает 91 язык и по аналогии с остальными вышеуказанными переводчиками автоматически определяет язык оригинала. Перевод нужных слов отображается во всплывающем окне при нажатии горячих клавиш (требуется назначить в настройках) или кнопки рядом с выделенным текстом. Для перевода одного слова нужно просто дважды щелкнуть по нему кнопкой мыши.








