Как перезапустить яндекс браузер
Содержание:
- Переустановка браузера
- Переустановить браузер Yandex
- Очистить систему от вирусов
- Почему не открывается или неправильно работает Яндекс.Браузер
- Очистка старых файлов кэша
- Подробности
- Как перезагрузить браузер
- Ашманов и партнеры — агентство интернет-маркетинга
- Перезагрузка компьютера или ноутбука
- Как в Яндекс Браузер сохранить пароли при переустановке
- Доступные решения
- Перезагрузка с помощью диспетчера задач
- Очистить файл hosts
- Дополнительные сведения
- Как переустановить Яндекс Браузер с сохранением всех настроек и параметров
- Другие настройки
- Переустановка браузера Opera без потери данных
- Устройство
Переустановка браузера
Всю процедуру переустановки Яндекс.Браузера можно разделить по этапам:
- Сохранение пользовательских данных.
- Переустановка программы (удаление и повторная установка).
- Восстановление информации.
Подробно рассмотрим каждый из них.
Сохранение данных
Резервная копия данных позволит восстановить настройки браузера от Яндекса после удаления программы с компьютера. Создать ее можно с помощью встроенной функции синхронизации, которая загружает всю пользовательскую информацию на сервера, откуда ее можно восстановить в любой момент.

- Для начала нужно зайти в свою учетную запись Яндекс. Если таковой нет, придется ее создать.
- Открываем настройки браузера нажатием ЛКМ по иконке вызова меню.
- Выбираем пункт «Синхронизация» и кликаем на «Сохранить данные».
Переустановка программы
Теперь нужно удалить и заново установить саму программу Яндекс.Браузер. Процесс деинсталляции осуществляется так:

- Заходим в «Панель управления» и выбираем раздел «Удаление программы».
- В списке находим Яндекс.Браузер, нажимаем на него ПКМ и кликаем на «Удалить».
- Нажимаем на кнопку «Удалить» в появившемся окне.
- Отмечаем галочкой согласие на удаление всех данных браузера и подтверждаем свои действия.
- Перезапускаем компьютер.
Теперь нужно заново скачать Яндекс.Браузер, желательно с официального сайта. Далее следуем инструкции:

- Запускаем установочный файл.
- Нажимаем на кнопку «Установить».
- Ждем завершения инсталляции программы.
Восстановление данных
Восстановление потерянных страниц-закладок, истории посещения сайтов, паролей и прочей информации осуществляется следующим образом:

- Вновь нажимаем на пункт «Сохранить данные» из меню браузера.
- Вводим логин и пароль от использованного ранее аккаунта Яндекс.
- Включаем синхронизацию нажатием на одноименную кнопку.
Восстановление ОС
Если первые два способа не помогли избавиться от ошибки, и браузер по-прежнему не запускается, пользователю остается прибегнуть к функции восстановления ОС Windows.

- Переходим в «Параметры», выбираем пункт «Обновление и безопасность».
- Заходим в раздел «Восстановление» и нажимаем на кнопку «Начать» под блоком «Вернуть компьютер в исходное состояние».
При появлении разного рода неполадок в работе Яндекс.Браузера наиболее действенным будет переустановка программы с использованием функции синхронизации. Благодаря встроенным возможностям ПК и самого браузера процесс решения проблемы займет максимум 10 минут.
Переустановить браузер Yandex
Наконец, еще одним, радикальным и простым, способом является переустановка Яндекс.Браузера. Для этого, если вы используете Виндовс 7, зайдите в меню «Пуск», затем в «Панель управления», выберите в категории «Программы» пункт «Удаление», выберите из списка программ Yandex, выделите его курсором и нажмите сверху кнопку «Удалить». Если вы пользователь Виндовс 10, то зайдите в меню «Пуск», выберите «Все приложения», найдите в списке программ Yandex и, щелкнув по нему правой кнопкой мыши, выберите пункт «Удалить». После удаления желательно выполнить перезагрузку компьютера и, скачав дистрибутив новой актуальной версии Яндекс.Браузера, запустить его установку.
Важно понимать, что причин нестабильной работы или зависания браузера Yandex может быть множество и решить возникшую проблему возможно, просто следуя инструкции, шаг за шагом, что называется, «step-by-step», последовательно исключая каждую из причин и проверяя работоспособность браузера после каждого выполненного пункта инструкции. Один из пунктов окажется верным и ваш Яндекс.Браузер вновь порадует вас быстрой работой и приятным серфингом в интернете
Очистить систему от вирусов
Следующей причиной, по которой Яндекс.Браузер «вылетает» или перестает запускаться на ноутбуке и ПК, может быть наличие вирусов, троянских и шпионских программ в системе или корневом каталоге самого браузера. Особенно это касается тех случаев, когда в системе отсутствует антивирус либо пользователь скачивает файлы и программы с различных ресурсов, а также, возможно, открывает фото, полученные по электронной почте. Для устранения этой причины следует установить антивирус, например, хорошо зарекомендовавшие себя на сегодняшний день AVAST, ESET NOD32, AVZ, Dr.Web CureIt! или любой другой антивирус, который выберете самостоятельно. Настоятельно рекомендуем и в дальнейшем использовать антивирус на постоянной основе, это поможет спокойно работать в сети и держать ваши данные и систему в безопасности.
Почему не открывается или неправильно работает Яндекс.Браузер
Существует несколько причин, из-за которых веб-серфер мог перестать запускаться. Возможно, компоненты программы повредил вирус, или вы пытались что-то самостоятельно настроить, а в итоге случайно сбили настройки, отвечающие за запуск браузера. Еще один вариант, который возможен на слабых, старых или чересчур загруженных компьютерах — нехватка оперативной памяти для открытия нового приложения. Также, перед тем как открыть Яндекс.Браузер, стоит убедиться, что вы подключены к интернету. И последнее, из-за чего может возникнуть данная проблема — конфликт между приложениями, или неправильно работающий антивирус.
Очистка старых файлов кэша
Данное решение предполагает удаления всех кэш-файлов на компьютере, так как Яндекс браузер может обращаться к старым кэш-файлам на которых произошла ошибка, и это может мешать корректному запуску браузера. Можете воспользоваться программами для чистки системы, но в данном случае опишу способ удаления кэш-файлов без обращения к сторонним программам.
Первым делом открываем панель управления, выбираем параметр просмотра «Мелкие значки»

После выбора вида панели управления открываем «Параметры папок», после чего переходим во вкладку «Вид», перемещаем бегунок в низ и устанавливаем галку «Показывать скрытые файлы».
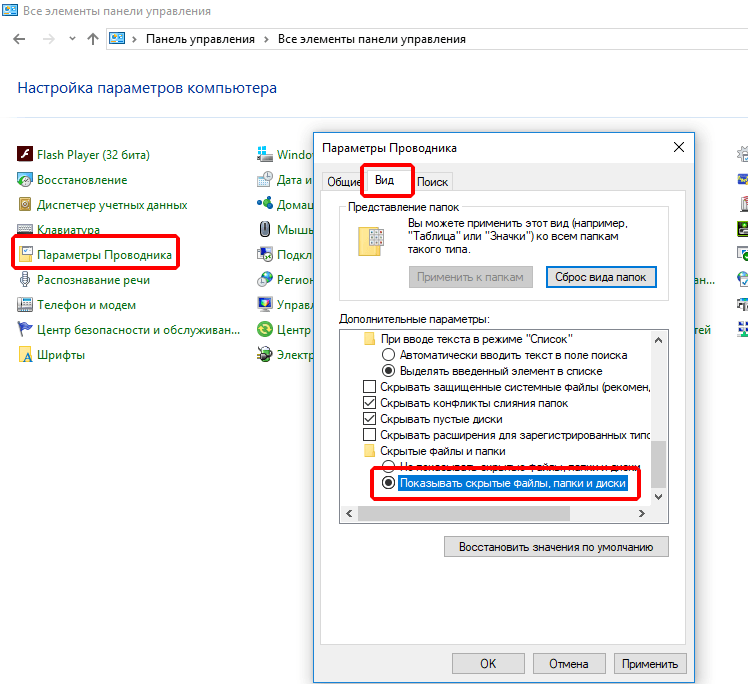
После этого жмём кнопку «Применить», после этого закрываем все окна.
Для того что бы удалить кэш-файлы закройте все запущенные программы, откройте диск С (диск на котором установлена Windows) и перейдите в папку «temp» по следующему пути C:\Windows\Temp. Выделяем всё что содержится в папке «temp» (комбинация клавиш Ctrl+A) и удаляем их комбинацией клавиш Shift+Delete.

Теперь необходимо удалить кэш-файлы еще из одной папки. Заходим в папку «Temp» по следующему пути C:\Users\имя_вашего_пользователя\AppData\Local\Temp и удаляем все файлы в этой папке тем же способом что описан выше.
После удаления файлов перезагружаем компьютер и запускаем Яндекс браузер.
Подробности
В данном материале мы рассмотрим все возможные способы для выполнения сброса – с помощью встроенной в программу функции, путем создания нового профиля пользователя и путем полной переустановки программы.
Стоит предупредить, что после сброса настроек (особенно некоторыми способами) пользователь потеряет все свои данные. Включая закладки, установленные расширения и пароли. Зато браузер станет работать намного лучше.
Способ №1: Встроенная функция
Если вам просто нужно сбросить настройки, то стоит сначала рассмотреть классический вариант. Однако он чреват утерей всех пользовательских данных. В том числе и расширений. Но лучше пожертвовать данными, но получить работающий браузер. Хотя для некоторых приоритеты совсем другие.
Речь идет о классическом сбросе настроек веб-обозревателя. После проведения этой процедуры пользователь получает чистый браузер, который по своему определению должен хорошо работать. Сброс осуществляется при помощи встроенных компонентов браузера. Но до нужных настроек еще надо добраться. Вот подробная инструкция:
- Сначала запускаем веб-обозреватель.
- Далее нужно найти кнопку с тремя горизонтальными полосами. Она находится в правом верхнем углу главного окна веб-обозревателя. Необходимо кликнуть по ней.
- Появится контекстное меню, в котором нужно выбрать пункт «Настройки».
- Переходим в раздел «Системные».
- Листаем содержимое страницы до самого конца.
- Кликаем на соответствующую опцию.
- После этого останется только подтвердить действие.
Процедура сброса настроек начнется немедленно. Во время самого процесса веб-обозреватель будет перезапущен. После рестарта появится совершенно чистый Яндекс.Браузер, который должен без проблем работать. Если данный вариант вас почему-то не устраивает или вы просто не можете запустить веб-обозреватель, то стоит перейти к альтернативному варианту.
Способ №2: Удаление профиля пользователя
Часто бывает так, что профиль пользователя по какой-то причине поврежден. Это может быть связано с различными факторами. Но итог один – браузер напрочь отказывается нормально работать. И это действительно проблема. Ведь без профиля не работают и другие полезные штуки. Поэтому нужно что-то делать.
Поврежденный профиль пользователя можно удалить. И тогда браузер запустится с совершенно чистым профилем, который позволит ему работать в штатном режиме. Однако для удаления профиля придется проделать ряд действий. Новички не сразу найдут нужные настройки. Поэтому вот подробная инструкция:
- Опять переходим на странице «Настройки».
- В самом верху имеется раздел «Пользователи».
- Кликаем на «Удалить» напротив текущей учетки.
- Подтверждаем действие нажатием кнопки «Удалить» в отдельном окне.
После завершения процедуры обязательно нужно перезапустить веб-обозреватель. После рестарта Яндекс.Браузер запустится с уже сброшенными настройками. Для проверки нужно будет попробовать поработать в нем. Но что делать, если браузер вовсе не желает запускаться? Для этого есть еще один вариант. Наиболее радикальный.
Способ №3: Переустановка браузера
Если браузер не запускается, то выход здесь только один: переустановка приложения целиком. Конечно, этот процесс мало похож на классический сброс настроек. Но тем не менее, он способен помочь в тех случаях, если веб-обозреватель не хочет запускаться. По-другому проблему решить никак не получится, к сожалению.
Для начала нужно озаботиться установочным файлом. Его нужно скачать с официального сайта разработчика заранее. Только потом можно приступать к удалению старой версии и установке новой. Кстати, скачивайте инсталлятор только с официального сайта. Там точно вирусов не будет. Вот подробная инструкция, рассказывающая о том, как и что делать.
Как перезагрузить браузер
Браузер, веб-браузер или веб-обозреватель – одно и то же. Это программа, с помощью которой пользователи ПК просматривают сайты в интернете и она, как все остальные компьютерные приложения, периодически требует перезагрузки. Рассмотрим, как это сделать на примере популярного браузера Google Chrome (Гугл Хром), установленного на Windows 7. Принцип аналогичен и для других интернет-обозревателей.
1 Самый простой вариант перезапуска – это полное закрытие интернет обозревателя и его новое открытие. С помощью красненького крестика, находящегося в правом верхнем углу, закройте браузер, а с рабочего стола путем нажатия на иконку запустите его вновь. Либо воспользуйтесь для закрытия клавиатурной комбинацией «Alt» + «F4».
2 Если крестик, отвечающий за команду «Закрыть», отсутствует – щелкните «F11», а если он не отвечает на вашу команду – попробуйте обновить вкладочку с помощью клавиш «Ctrl» + «F5» или «Ctrl» + «F4».
3 В случае, когда веб-обозреватель не закрывается посредством крестика, а также не срабатывают и комбинации клавиатурных кнопочек, запускайте диспетчер задач Windows, но, если уверены, что клавиатура в порядке.
4 Всё зависло – откройте окно запущенных процессов сочетанием «Ctrl» + «Alt» + «Delete» либо через кнопочку «Пуск» и строку поиска (прописываем «Диспетчер задач»). На вкладке «Приложения» вы видите, что Гугл Хром не отвечает, спокойно жмите «Снять задачу». Браузер закроется, тогда сможете его запустить вновь.
5 Также можете воспользоваться командой «Новая задача» и прописать в пустую строку «Chrome» – интернет-обозреватель перезагрузится.
6 Важно! Перезагруженный браузер открывается с домашней страницы, а вкладки на которых работали, естественно, пропадают. Чтобы продолжить работу в интернете с того места, где потребовалось перезапустить программу, перед тем как будете закрывать Хром, в окне «Настройки» активируйте команду «Продолжать работу с того же места»
Любые неполадки и зависания приложений, позволяющих бороздить просторы интернета – это происки вредоносных программок. Чтобы ваш веб-обозреватель работал стабильно, не устанавливайте ненужные и малознакомые дополнения, а также своевременно сканируйте компьютер на наличие коварных вирусов.
>Как перезагрузить оперу на компьютере
Ашманов и партнеры — агентство интернет-маркетинга
Перезагрузка компьютера или ноутбука
Полную перезагрузку можно выполнить несколькими способами:
-
нажать на кнопку Reset, расположенную на системном блоке компьютера, для перезагрузки;
-
нажать и удерживать кнопку включения питания на системном блоке или ноутбуке до выключения компьютера, а затем через 5–10 секунд включить компьютер;
-
нажать на клавиши Ctrl + Alt + Delete, в появившемся окне щёлкнуть по значку выключения питания справа внизу и в выпадающем меню кликнуть по строке «Перезагрузка»;
- применить стандартный способ перезагрузки, используя средства системы.
Стандартный способ перезагрузки компьютера или ноутбука осуществляется при помощи программного обеспечения системы. Для этого необходимо выполнить следующие шаги:
- На «Рабочем столе» щёлкнуть правой клавишей манипулятора по функциональной клавише «Пуск».
- В развернувшемся меню навести указатель манипулятора на строку «Завершение работы или выход из системы».
-
В открывшемся меню щёлкнуть по строке «Перезагрузка».
Как в Яндекс Браузер сохранить пароли при переустановке
Сначала посмотрим, как переустановить Яндекс браузер и сохранить пароли. В подобной ситуации, нам не требуется ничего больше заранее сохранять из других данных нашего обозревателя интернета.
Мы заново установим «чистый» браузер, на компьютере будет выполнена переустановка Яндекс Браузера с сохранением паролей. Этим способом можно перенести пароли из старого браузера в установленный браузер на этом компьютере, или перенести пароли в Yandex Browser на другом ПК.
Выполните следующие действия:
- Перед удалением браузера, включите на компьютере отображение скрытых папок в Windows, для доступа к профилю пользователя, который находится в скрытой папке «AppData».
- Пройдите по пути:
C:\Пользователи\Имя_пользователя\AppData\Local\Yandex\YandexBrowser\User Data\Default
- Из папки «Default» скопируйте и сохраните в удобном месте файлы с именами: «Ya Login Data» (Login Data) и «Ya Login Data-journal» (Login Data-journal).
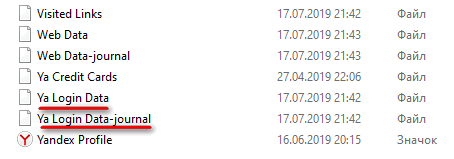
- Удалите браузер с компьютера средствами операционной системы или при помощи одной из этих программ.
- Скачайте установщик, а затем выполните установку программы Яндекс.Браузер на ПК.
- После открытия приложения, закройте окно Яндекс Браузера.
- Пройдите по пути (если пароли переносятся на другой компьютер, включите там отображение скрытых папок):
C:\Пользователи\Имя_пользователя\AppData\Local\Yandex\YandexBrowser\User Data\Default
- Скопируйте в папку «Default» ранее сохраненные файлы: «Ya Login Data» (Login Data) и «Ya Login Data-journal» (Login Data-journal), с заменой файлов в папке назначения.
- Снова запустите браузер, и убедитесь, что пароли в Яндекс браузере были сохранены при переустановке программы.
Не забудьте отключить отображение скрытых папок в Windows.
Доступные решения
Вообще, судя по отзывам пользователей, данный веб-обозреватель не может похвастаться стабильностью. Достаточно небольшой ошибки в Windows для того, чтобы полностью вывести его из строя. Вот такой непостоянный продукт.
И тем не менее, это удобный, современный и быстрый браузер, от которого нет резона отказываться. Но для того, чтобы с ним работать нужно знать, как исправить ту или иную ошибку. Именно для этого и написан данный материал.
Если Яндекс.Браузер самопроизвольно закрывается (вылетает), то причин для такого поведения может быть много. Диагностировать конкретную не представляется возможным. Поэтому мы просто рассмотрим все возможные варианты исправления ситуации.
Случай №1: Проблема с расширениями
Часто причиной такого поведения может являться неправильно работающее расширение. Дело в том, что обозреватель от Яндекса использует не собственные плагины, а предназначенные для других программ (Google Chrome, Opera). Поэтому их стабильность под большим вопросом.
Если дело в расширении, то необходимо его отключить. Но беда в том, что мы не знаем, какое именно из общего списка «чудит». Поэтому стоит перебрать все сомнительные варианты. Если работа браузера стабилизируется, то дело было именно в этом. Вот подробная инструкция:
- Нажимаем на кнопку с тремя горизонтальными полосами, которая находится в верхнем правом углу главного окна.
- В появившемся меню кликаем по пункту «Дополнения».
- Появится список установленных расширений. Напротив каждой записи будет специальный переключатель. Для деактивации достаточно перевести его в положение «Выкл».
- Повторяем процедуру для всех «сомнительный» элементов на странице.
После этого остается только перезапустить Яндекс.Браузер и проверить его работоспособность. Если произвольные вылеты прекратились, то проблема точно была в расширениях, и мы ее успешно решили. А если все осталось так, как и было, то стоит перейти к следующей главе нашего материала.
Случай №2: Поломка Adobe Flash Player
Об этом компоненте не слышал только ленивый. Этот плеер используется для проигрывания Flash-контента. Однако он весьма нестабилен. В этом проигрывателе частенько случаются всякие ошибки. И ведет он себя иногда не совсем адекватно.
Если Яндекс.Браузер выдает ошибку и закрывается именно при попытке загрузить флеш-анимацию или видео, то проблема точно в Adobe Flash Player. Необходимо его переустановить. Только так можно исправить ошибку. Для этого нужно сделать следующее:
- Жмем комбинацию Win + R.
- С помощью инструмента выполнить запускаем команду appwiz.cpl.
- После этого в списке ищем Adobe Flash Player и щелкаем по записи правой кнопкой мыши.
- Затем кликаем по надписи «Удалить».
- В новом окне кликните по кнопке запуска процедуры.
- После полного удаления перезапускаем компьютер.
- Теперь переходим на страницу https://get.adobe.com/ru/flashplayer/otherversions/.
- Далее выбираем в графе «Шаг 1» установленную операционную систему, а в «Шаг 2» – пункт FP 32 for Opera and Chromium PPAPI».
- Снимаем галочки с пунктов для установки дополнительного программного обеспечения и нажимаем на кнопку «Загрузить».Закрываем браузер целиком.
- Открываем полученный файл из каталога загрузок.
- Дождитесь завершения процедуры инсталляции, которая начнется автоматически.
- Кликните на кнопку «Готово».
Теперь Adobe Flash Player переустановлен. Если ошибку вызывал именно он, то отныне веб-обозреватель должен работать стабильно. Никаких вылетов случаться не должно. Но если и это не помогло, то придется использовать другой способ.
А если в списке программ отсутствует Адоб Флэш Плеер – переходите сразу же к седьмому этапу инструкции.
Случай №3: Вирусная активность
Если ничего из вышеперечисленного не помогло, то на ум приходит только одна мысль: на компьютере имеется какой-то вирус, который и мешает веб-обозревателю нормально работать. Например, из-за повреждения файлов программы (или по причине другой поломки).
Для того чтобы избавиться от вредоносных объектов, потребуется любой популярный антивирус. Если он уже установлен на вашем компьютере, то используйте именно его. В противном случае – попробуйте загрузить пробную версию Kaspersky Internet Security, ESET Internet Security или Avast Free Antivirus. Соответственно, нужно провести полное сканирование компьютера, чтобы все вирусы были стерты.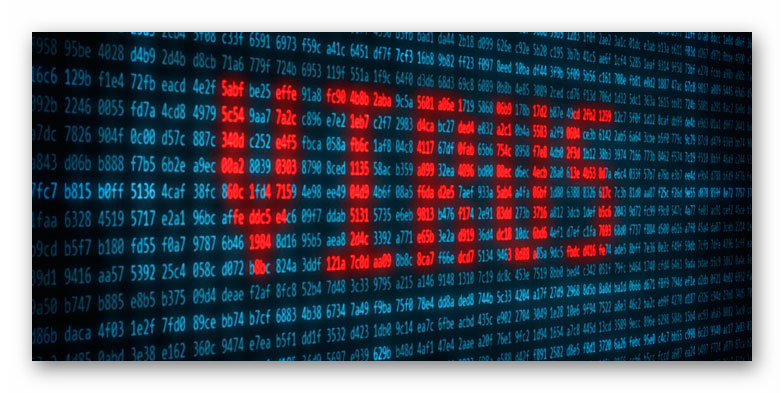
Перезагрузка с помощью диспетчера задач
Если утилита зависла и никак не желает закрываться при помощи стандартных манипуляций, воспользуйтесь диспетчером задач. Открыть его можно при помощи нажатия ПКМ на панель задач, или через меню Пуск. Также Диспетчер моментально вызывается путем одновременного нажатия кнопок “Alt,”Ctrl” и ”Delete”.
Открыв его мы видим большой список названий активных процессов и запущенных программ на ПК. Ищем строку с именем Yandex browser и кликаем по ней правой кнопкой мышки. Выбираем вариант “Завершить процесс” или “Остановить”, затем “Снять задачу”. После завершения процесса пробуйте запускать приложение вновь.
Очистить файл hosts
Зачастую вредоносные скрипты и программы изменяют содержимое важного системного файла hosts, к которому система обращается при сопоставлении буквенного и числового адреса того или иного сайта. Таким способом злоумышленники пытаются перенаправить пользователя на вредоносный ресурс или заблокировать доступ к необходимому сайту
Чтобы проверить состояние файла hosts вашей системы и, в случае его нежелательной модификации, восстановить доступ к сайтам и нормальной работе Яндекс.Браузера, необходимо открыть Проводник Windows и проследовать по адресу C:\Windows\System32\drivers\etc, где расположен файл hosts. Открыть его нужно с помощью блокнота (от имени Администратора, при необходимости) и удалить все строки ниже 127.0.0.1 localhost. После чего сохранить изменения и перезагрузить систему. Данные действия, как правило, восстанавливают работоспособность и доступ ко всем ресурсам браузера Yandex.
Дополнительные сведения
Как переустановить Яндекс Браузер с сохранением всех настроек и параметров
В Яндекс Браузере имеется функция синхронизации, с помощью которой можно войти в новый браузер со всеми настройками и параметрами на любом компьютере. После переустановки программы и выполнении синхронизации, пользователь получит доступ ко всем своим данным в браузере.
При включенной синхронизации, данные профиля пользователя браузера сохраняются не только на локальном компьютере, но и на удаленном сервере Яндекса. После входа в аккаунт Яндекса, данные синхронизируются между устройствами. Включить синхронизацию можно непосредственно в настройках браузера или из контекстного меню настроек приложения.
Для работы функции синхронизации, на ПК должно быть включено интернет-соединение для обеспечения обмена файлами.
- Нажмите на кнопку «Настройки Яндекс.Браузера».
- В опции «Синхронизация» нажмите на кнопку «Сохранить данные».
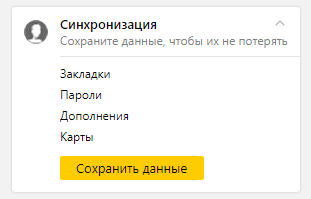
- В окне «Синхронизация» введите свои данные (логин и пароль) от электронной почты Яндекса, нажмите на кнопку «Включить синхронизацию».
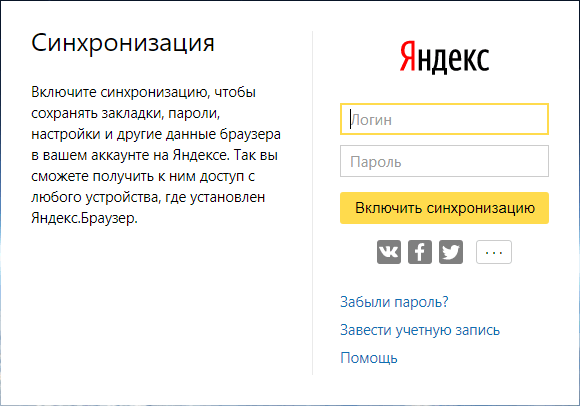
- В окне «Почти готово» нажмите на кнопку «Закрыть окно».
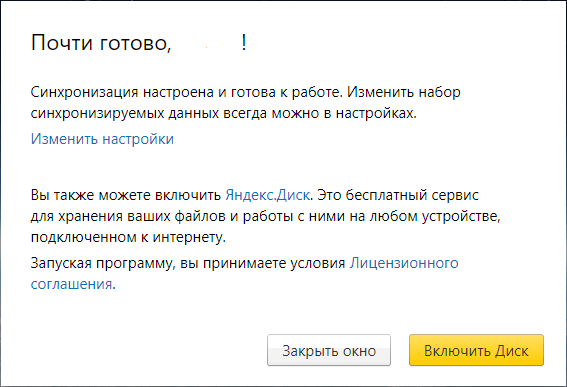
В настройках синхронизации можно выбрать, что именно необходимо синхронизировать, отключить синхронизацию, или удалить синхронизированные данные.
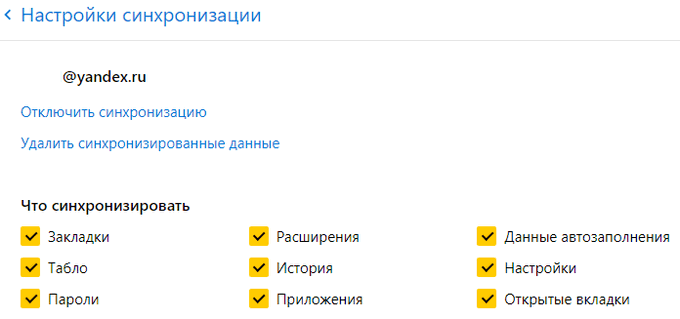
Теперь можно удалить браузер с ПК, а затем снова установить его на компьютер.
- В окне браузера войдите в свой аккаунт Яндекса.
- Нажмите на кнопку «Сохранить данные».
- В окне «Синхронизация» нажмите на кнопку «Включить синхронизацию».
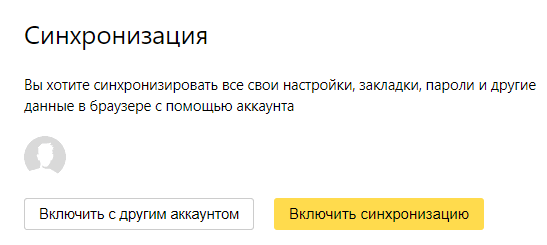
- Закройте следующее окно с сообщением о готовности к работе.
- В меню кнопки «Настройки Яндекс.Браузера» вы увидите информацию о состоянии синхронизации.
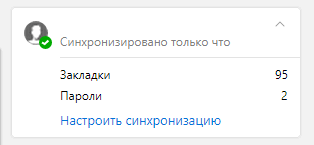
Таким образом, все настройки: пароли, закладки и другие параметры браузера будут сохранены после переустановки, или после установки программы на другом компьютере.
Другие настройки
Переустановка браузера Opera без потери данных
Иногда случается, что нужно переустановить браузер. Это может быть вызвано проблемами в его работе, или невозможностью обновления стандартными методами. В этом случае очень важным вопросом является сохранность пользовательских данных. Давайте выясним, как переустановить Оперу без потери данных.
Стандартная переустановка
Браузер Опера хорош тем, что пользовательские данные хранятся не в папке с программой, а в отдельной директории профиля пользователя ПК. Таким образом, даже при удалении браузера пользовательские данные не исчезают, и после переустановки программы вся информация отображается в браузере, как и раньше. Но, при нормальных условиях для переустановки браузера не нужно даже удалять старую версию программы, а просто можно инсталлировать поверх неё новую.
Затем, происходит закачка инсталляционного файла на компьютер. После завершения загрузки, закрываем браузер, и запускаем файл из той директории, где он был сохранен.
После запуска инсталляционного файла, открывается окно, в котором нужно нажать на кнопку «Принять и обновить».
Начинается процесс переустановки, который не займет много времени.
После переустановки, браузер запуститься в автоматическом режиме. Как сможете убедиться, все пользовательские настройки будут сохранены.
Переустановка браузера с удалением данных
Но, иногда проблемы с работой браузера вынуждают не только перед переустановкой удалять саму программу, но и все пользовательские данные, относящиеся к ней. То есть, выполнить полное удаление программы. Конечно, мало кому приятно терять закладки, пароли, историю, экспресс-панель, и другие данные, которые, вполне возможно, пользователь собирал продолжительное время.
Поэтому, вполне резонно, самые важные данные скопировать на носитель, а потом, после переустановки браузера, вернуть их на место. Таким образом, можно также сохранить настройки Оперы при переустановке системы Windows в целом. Все основные данные Opera хранятся в профиле. Адрес профиля может отличаться, в зависимости от версии операционной системы, и пользовательских настроек. Чтобы узнать адрес профиля, переходим через меню браузера в раздел «О программе».
На открывшейся странице можно найти полный путь к профилю Оперы.
Используя любой файловый менеджер, переходим в профиль. Теперь нам следует определиться, какие файлы нужно сохранить. Конечно, это каждый пользователь решает для себя сам. Поэтому назовем лишь названия и функции основных файлов.
- Bookmarks – здесь хранятся закладки;
- Cookies – хранилище куков;
- Favorites – этот файл отвечает за содержимое экспресс-панели;
- History – файл содержит историю посещений веб-страниц;
- Login Data – тут в таблице SQL содержатся логины и пароли к тем сайтам, данные к которым пользователь разрешил запомнить браузеру.
Осталось просто выбрать файлы, данные которых пользователь желает сохранить, скопировать их на флешку, или в другую директорию жесткого диска, произвести полное удаление браузера Opera, и установить его заново, точно так же, как было описано выше. После этого, можно будет вернуть сохраненные файлы в ту директорию, где они располагались ранее.
Как видим, стандартная переустановка Оперы довольно проста, и во время неё сохраняются все пользовательские настройки браузера. Но, если вам даже нужно до переустановки удалить браузер вместе с профилем, или переустановить операционную систему, то все равно существует возможность сохранения пользовательских параметров путем их копирования.
Мы рады, что смогли помочь Вам в решении проблемы.








