Удаляем яндекс.браузер с компьютера
Содержание:
- Как удалить программу Яндекс браузер со своего компьютера
- Настройки PPPoE-соединения на Windows
- Проработка прочих факторов
- Частичная деактивация мессенджера: запрет уведомлений
- Как удалить Yandex Browser полностью через панель управления
- Последние обновления среди Windows и Android
- Как выключить расширения в Яндекс браузер?
- Агрессивные консоли и навязчивые баннеры
- Windows 10
- Как удалить Яндекс браузер с помощью Revo Uninstaller
- Как привязать аккаунт Инстаграм к Фейсбуку: пошаговая инструкция…
- Как удалить Яндекс.Браузер из Windows
- Альтернативные средства
- Ручная чистка
- Как удалить встроенные Яндекс приложения с планшета?
- Ручное удаление «Менеджера браузеров Яндекс»
- Настройки по умолчанию
- Стороннее программное обеспечение
- Джейлбрейк и восстановление
- На Айфоне
- Кросс-курс 60 Долларов (Организация Восточно-карибских государств) к другим валютам
- Как создать значок самостоятельно?
- Зачем убирать расширения в Яндекс браузере?
- Как удалить Яндекс полностью программой CCleaner
- Яндекс Диск: как пользоваться – пошаговая инструкция
- Отключение или удаление Яндекс.Элементов
- Процесс удаления Яндекс Браузера с компьютера под управлением Windows
- Тэги:
- Особенности монтажа примыкания при выводе дымохода на скате
Как удалить программу Яндекс браузер со своего компьютера
Каким образом можно полностью удалить яндекс браузер с компьютера?
Браузеры в своей работе создают большое количество всевозможных файлов. Временные файлы, закладки и параметры программы. Если вы решите удалить ПО, то все эти следы нужно будет вычистить из системы. Давайте разберемся, как правильно следует удалять яндекс браузер с компьютера.
Подготовка к удалению
Первым делом, скопируйте всю информацию, которая вам может пригодиться
Обращайте внимание на закладки, и ссылки на самые посещенные сайты. Можете переписать урл-адреса в текстовый файл, чтобы потом использовать их в новом браузере
Далее необходимо закрыть программу, если она активна в данный момент. Для этого вызовите диспетчер задач Ctrl+Alt+Del.
Вам нужно найти процесс или процессы с именем «browser.exe».
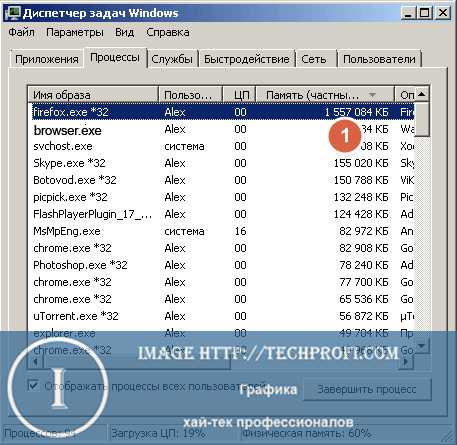
Затем наведите на него курсор, щелкайте правой кнопкой мыши, далее «Завершить процесс». Если процессов несколько, сделайте эту процедуру для каждого.
Мы должны полностью выгрузить программу из памяти. После этого можно переходить к удалению браузера от Яндекс.
Используем стандартные средства
В любой версии операционной системы windows, процесс удаления программ сводится к тому, чтобы найти ее в соответствующем меню, и удалить, нажав управляющие клавиши. Давайте рассмотрим это на примере windows 7.
Нам следует перейти в «Панель управления — Программы и компоненты». Откроется список установленных программ.

Здесь вам нужно найти Яндекс браузер, выделить его, и нажать кнопку «Удалить», расположенную в верхнем меню.
Система попросит вам подтвердить операцию.
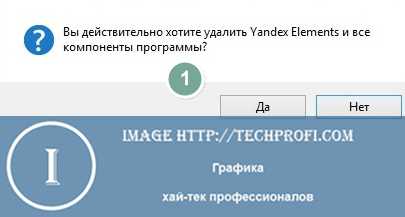
Нажимайте «ОК». После этого запуститься процесс удаления, и вам нужно будет дождаться его завершения.
Что нужно сделать после удаления
Как правило, практически любая программа, которую вы удаляете стандартными средствами, оставляет «хвосты» в операционной системе. И их нужно удалить.
Делать вручную это очень утомительно, и вряд ли вам удастся найти все следы программы. Поэтому после удаления яндекс браузера я рекомендую вам провести сканирование и очистку программой CCleaner.
Вы можете скачать ее в сети. Это один из самых популярных сканеров системы на наличие мусора. Отлично все находит и удаляет.
Процесс предельно прост. Запускайте программу, запускайте сканирование, и по окончанию удаляете все найденное.
Альтернативные средства
В сети вы можете найти много программ, которые позволяют удалять софт с компьютера. Они немного расширяют стандартный функционал, и проводят более глубокое удаление. Яркий пример — Uninstaller. Одна из самых популярных утилит данного типа.
Вы можете скачать и установить ее к себе на компьютер, и воспользоваться для удаления Яндекс браузера.
Видео к статье:
https://youtube.com/watch?v=K6R1hkEgh2s
Заключение
После завершения операции обязательно перезагрузите компьютер. Так внесенные изменения вступят в силу. И наверняка вам нужно будет подумать об установке нового браузера.
Самые популярные теги в инстаграм
Как правильно задавать пароль.
Лучший браузер для андроид.
Зачем искать информацию на других сайтах, если все собрано у нас?
Настройки PPPoE-соединения на Windows
Настройка PPPoE-подключения отличается в зависимости от «семейства» операционных систем. Перечислим основные примеры: для Windows 7, 10, а также для Debian и FreeBSD. Семейства ОС Windows почти не отличаются друг от друга в настройке за исключением небольших нюансов.
Также если у пользователя есть PPPoE-роутер, весь процесс конфигурации происходит на нем. В качестве примера будет использоваться маршрутизатор TP-Link WR841-N.
Для начала нужно зайти через любой браузер в веб-конфигуратор роутера. На оборотной стороне маршрутизатора указан его адрес и логин-пароль для входа:
Далее — пункт «Сеть». Именно в нем происходит конфигурирование роутера под условия провайдера. Перейти в этот раздел и в поле «Тип подключения» выставить параметр «PPPoE/PPPoE Россия». В различных моделях маршрутизаторов он называется по-разному, но слово «PPPoE» есть всегда:
Заполнить поля, указанные ниже, в соответствии с памяткой от провайдера:
Это данные, которые используются для авторизации, они индивидуальные. Если у клиента нет резервного канала связи, оставить этот параметр в положении «Отключить»:
Следующий раздел – это дополнительные настройки для типа подключения PPPoE. Если нет особых примечаний в инструкции от поставщика услуг интернета, оставить все без изменений:
После окончания процедуры конфигурации активировать подсоединение через кнопку «Подключить». В конце всех изменений рекомендуется роутер перезагрузить. Перейти в раздел «Системные инструменты», пункт «Перезагрузка»:
Спустя две минуты роутер поднимется, и на рабочей станции появится интернет. Именно таким способом возможно сделать подключение (высокоскоростное) «глобальной сети» на маршрутизаторе.
Теперь рассмотрим подробнее, как создать и настроить подключение (высокоскоростное) на OC Windows, если у пользователя нет маршрутизатора PPPoE.
Алгоритм на операционной системе Windows 7
Чтобы создать «высокоскоростной» интернет на рабочей станции под Windows 7, надо нажать «Пуск», далее — «Панель управления» и раздел «Центр управления сетями и общим доступом»:
В новом окне кликнуть на «Создание и настройка нового подключения или сети»:
Пункт «Подключение к интернету» и следовать тексту:
Заполнить поля:
Имя пользователя и пароль выдается провайдером при оформлении договора на предоставление услуги доступа в интернет. После этого появится информационное сообщение, что подключение выполнено.
Подключение высокоскоростного PPPoE на Windows 10
Далее разберемся, как настроить высокоскоростной доступ к сети «Интернет» на компьютере под управлением ОС Windows 10. Нажать на значок Windows в нижнем левом углу, далее — «Параметры»:
Откроется окно с основными параметрами. Необходимо зайти в настройки сетевых подключений. В десятой версии это называется «Сеть и интернет»:
В новом окне определить раздел конфигурирования сетевых настроек и зайти в него.
Далее настройку PPPoE осуществляют, как и под ОС Windows 7.
Проработка прочих факторов
Частичная деактивация мессенджера: запрет уведомлений
Иногда полного удаления не требуется: достаточно ограничить прием уведомлений. Для того чтобы отключить уведомления, необходимо:
- Найти интересующий чат, после чего вызвать меню, нажав на соответствующий значок в правом верхнем углу.
- Затем выбрать пункт «Выключить уведомления».
Если существует необходимость ограничить круг лиц, которые могут с Вами общаться, то следует:
- Найти пиктограмму «Настройки» в правом верхнем углу диалогового окна.
- Отметить галочками категории пользователей, которым будет предоставлено право создавать чат, звонить через мессенджер, видеть аккаунт после входа в чат, а также добавлять пользователя в каналы и чаты.
- Сохранить настройки.
Воспользовавшись настройками Мессенджера, можно устанавливать запрет на рассылку уведомлений из одного или всех чатов. Для этого нужно открыть интересующий чат и установить галочку в графе «Отключить уведомления» в открывшемся меню. Для того чтобы отключить уведомления всех чатов, нужно кликнуть по значку «Настройки» и снять отметку с «Уведомления Яндекс.Мессенджера», а также «Показывать текст уведомления Яндекс.Мессенджера».
Как удалить Yandex Browser полностью через панель управления
Чтобы деинсталлировать Яндекс браузер нужно будет открыть Панель управления. Для этого нажмите на клавиатуре сразу две клавиши WIN+Q которые откроют окно поиска. В нижнюю часть окна поиска впишите слово панель. В верхней части появится пункт Панель управления (классическое приложение), нажмите на него.
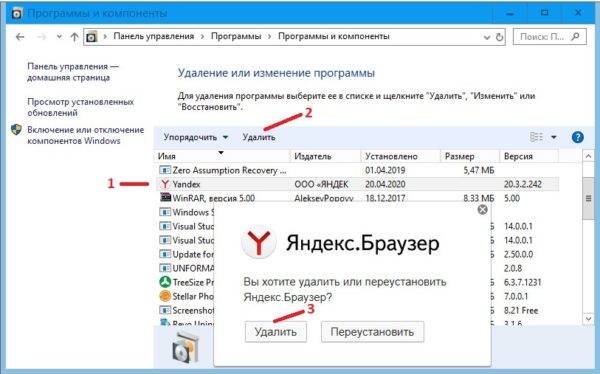 Панель управления, удаление Яндекс браузера
Панель управления, удаление Яндекс браузера
Откройте Панель управления – Программы – Программы и компоненты. В списке найдите пункт Yandex, нажмите на него. Затем нажмите на надпись Удалить. Откроется окно в котором нажмите на кнопку с надписью Удалить.
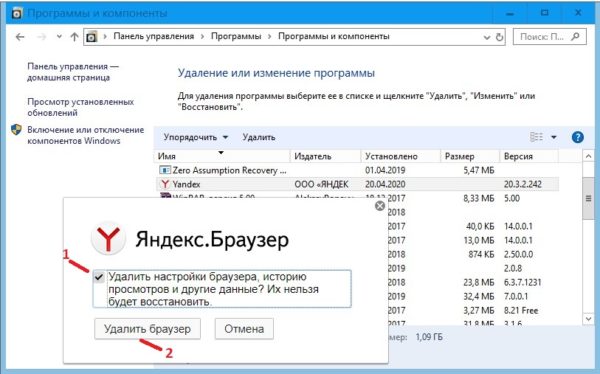 При удалении Яндекс браузера можно оставить или удалить настройки браузера, историю просмотров и другие данные
При удалении Яндекс браузера можно оставить или удалить настройки браузера, историю просмотров и другие данные
В следующем окне поставьте галочку у пункта Удалить настройки браузера, историю просмотров и другие данные? Их нельзя будет восстановить. Нажмите на кнопку с надписью Удалить браузер, дождитесь завершения удаления пункта Yandex из списка в панели управления. Таким образом вы сможете удалить поисковик яндекс с компьютера.
Последние обновления среди Windows и Android
-
Microsoft Edge
Microsoft Edge – новый браузер от корпорации Microsoft, выпущенный в 2015-м году. -
Браузер Спутник
Отечественный браузер с интегрироваными популярными сервисами для работы с официальными государственными службами. -
Opera
Данный веб-обозреватель рекомендован для ноутбуков, так как обладает функцией экономии заряда батареи. -
Google Chrome
Больше трехсот миллионов интернет-пользователей используют Google Chrome. -
Яндекс Браузер
За основу был взят движок Blink, код написан на языках Ассемблер и С++. -
UC Browser
UC Browser – весьма популярный мультиплатформенный браузер от китайских разработчиков. -
Internet Explorer 11
Internet Explorer 11 — новейший браузер от MicroSoft для пользователей OS Windows.
Как выключить расширения в Яндекс браузер?
Альтернативный способ избавиться от плагинов – просто их выключить, достоинством метода является простота повторного включения. В будущем включить дополнение можно в несколько кликов. Методика является единственным способом освободить обозреватель от предустановленных плагинов.
Как выключить плагин в Яндекс браузере:
- Нажимаем на «Меню» и выбираем «Дополнения».
- Наводим курсор мыши на аддон и нажимаем на переключатель, этим переводим его из положения «Вкл.» во «Выкл.».
Для включения выполняем то же действие, с единственным исключением – устанавливаем переключатель в положение «Вкл.».
Важно понимать, что не получится полностью очистить обозреватель, нажимая правой кнопкой мыши на расширение и выбирая «Скрыть». Плагин все равно будет работать, но без отображения иконки в соответствующей панели
Полностью убрать встроенные плагины в Яндекс браузере не получится перечисленными путями, только выключить. Здесь уже потребуются навыки в сфере программирования, но особой необходимости в процедуре нет, ведь можно отключить дополнения. В неактивном положении они больше не потревожат.
Агрессивные консоли и навязчивые баннеры
Навязчивая рекламу можно разделить на два типа:
- Просто агрессивные баннеры с шокирующим содержимым;
- Тоже самое, но во всплывающих окнах.
Чтобы удалить рекламу и всплывающие окна нужно в настройках Яндекс Браузера задать соответствующую конфигурацию. Опции ответственные за блокировку рекламы находятся в разделе “Дополнения”, в подразделе “Безопасный интернет”.
Пункты “Антишок” и “AdGuard” направлены на блокировку нежелательной рекламы. Причем первый ответственен за рекламу, а второй специализируется по всплывающим окнам. Включив оба вы гарантированно решите проблему с всплывающей рекламой. Дополнительно можно включить запрет флеш-баннеров и проверку репутации сайтов.
Если данные рекомендации не помогают, то скорее всего интернет-обозревать подвергся заражению вирусом и потребуется использовать антивирусные приложения для борьбы с ним.
Windows 10
Первый метод не теряет актуальности и для Windows 10, поэтому мы можем также рекомендовать его к повторению даже здесь. Однако, существует другой способ удаления программ, актуальный только для десятки. Чтобы провернуть его, необходимо осуществить несколько простых шагов.
- Открываем меню пуск.
- Находим кнопку «Параметры» в виде шестерёнки и нажимаем её.
- Выбираем пункт «Система».
- Нажимаем «Приложения и возможности».
- Находим «Yandex» и нажимаем на него.
- Подтверждаем намерения нажатием клавиши «Удалить».
- Ещё раз подтверждаем намерения аналогичным действием.
- Предоставляем права администратора деинсталлятору приложения, выбрав «Да» в открывшемся окне.
- Во время выбора «Удалить» или «Переустановить» выбираем первый вариант.
- Активируем галочку «Удалить настройки браузера, историю…» и продолжаем подтверждать наши намерения нажатием кнопки «Удалить браузер».
После выполнения этих действий браузер полностью удалится с вашего компьютера. К слову, проверить папки по пути «С:\Users\имя_пользователя» также стоит, так как там могут встречаться самые неожиданные «подарки» от Яндекса.
Как удалить Яндекс браузер с помощью Revo Uninstaller
Это бесплатная программа, которая специально разработана для удаления других программ. Причем делает она это более качественно, чем удаление через панель управления. Например, я с помощью данного софта удалил такой распространённый вирус, как BlockAndSurf.
Первым делом данную программу необходимо скачать. Затем, просто нажимаете «Установить», и программа – установлена. Мы увидим окошко, в котором показаны все установленные на нашем ПК программы:
Выбираете нужную программу, и нажимаете на кнопочку «Удалить» в верхней части меню. У нас переспросят, действительно ли мы собираемся удалить данный софт? Мы нажимаем «Да».
Далее выбираем режим деинсталляции «Умеренный» и у нас начинается процесс удаления.
В ходе удаления выбираем компоненты из представленных, где есть название Яндекс браузер, далее выбираем компоненты, выделенные жирным цветом и у нас, завершается удаление Яндекс браузера.
Проблема решена. «Как удалить Яндекс браузер?» вы теперь знаете. Рад был помочь.
С уважением Андрей Зимин 30.03.15 г.
Анекдот:
Как привязать аккаунт Инстаграм к Фейсбуку: пошаговая инструкция…
Как удалить Яндекс.Браузер из Windows
В Windows Яндекс.Браузер можно удалить как системными средствами, так и с помощью сторонних программ.
Системными средствами
- Открываем поиск, нажав на значок в виде лупы.
- Вводим туда слово «Панель» и нажимаем клавишу «Ввод» (Enter).
- В открывшемся окне выбираем пункт «Удаление программ».
- В списке программ ищем Яндекс.Браузер, кликаем по нему правой кнопкой мыши и нажимаем на кнопку удалить.
- Во всплывшем окне нажимаем «Да».
- Затем жмем на кнопку «Удалить».
Дальше просто следуем инструкциям и ждем, пока не завершится процесс удаления.
С помощью CCleaner
Если системный путь удаления вам не нравится, то можно воспользоваться программой для очистки системы под названием CCleaner. Вот как удалить Яндекс.Браузер через нее:
- Открываем CCleaner.
- Выбираем пункт Tools в боковой панели слева.
- Переходим в подпункт Uninstall.
- Ищем в списке программ Яндекс.Браузер.
- Выделяем его, кликнув по нему мышью.
- Затем нажимаем на кнопку Uninstall в верхнем правом углу.
С помощью CCleaner можно почистить и другой системный мусор, а также исправить ошибки в реестре.
Альтернативные средства
В сети вы можете найти много программ, которые позволяют удалять софт с компьютера. Они немного расширяют стандартный функционал, и проводят более глубокое удаление. Яркий пример — Uninstaller. Одна из самых популярных утилит данного типа.
Вы уже знаете, как удалить с компьютера такие интернет-обозреватели, как или Google Chrome. Сегодня я покажу, как удалить . По времени то займет не более 5-10 минут, то есть всего-ничего.
Первым делом нужно закрыть браузер. После этого нажмите CTRL+ALT+DELETE и выберите «Запустить диспетчер задач» или просто нажмите CTRL+SHIFT+ESC. . Если даже после закрытия браузера вы наблюдаете в нем процессы browser.exe, их необходимо принудительно завершить (нажмите на правую кнопку мыши и выберите «Завершить процесс»).
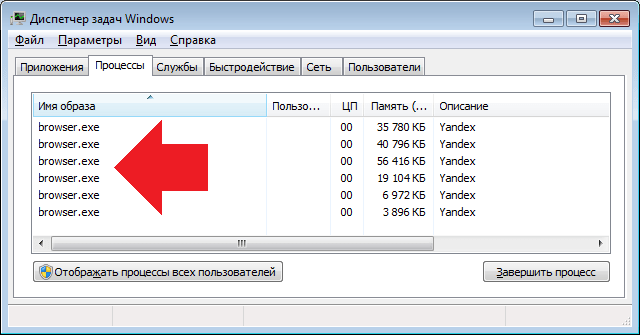
Теперь удаляем браузер самым стандартным способом. Нажмите на кнопку «Пуск» и выберите «Панель управления».
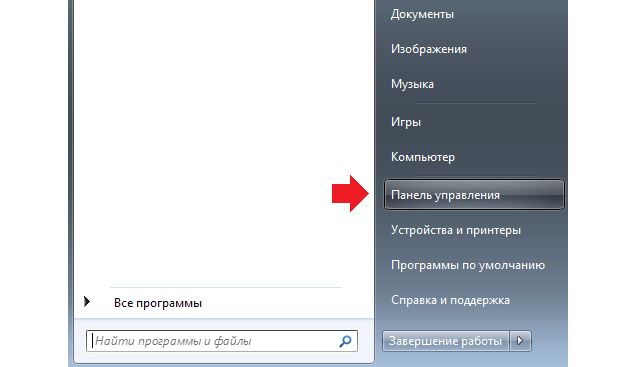
В панели управления выберите «Программы и компоненты».
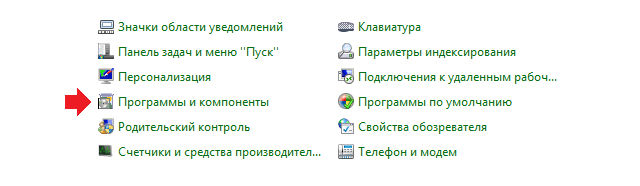
Здесь находим Яндекс.Браузер. Выделяем его, нажимаем правой кнопкой мыши и выбираем «Удалить».
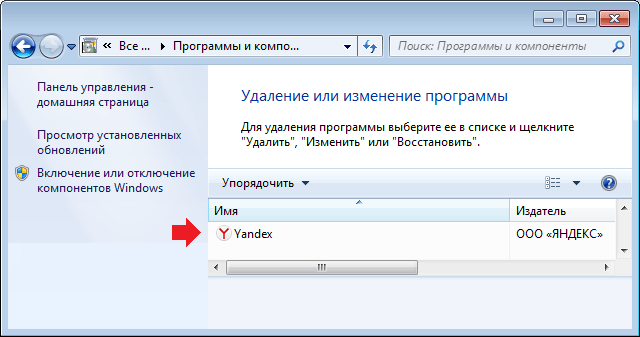
Появится окошко, которое спросит вас, хотите ли вы удалить браузер или переустановить его? Выбираете первое.
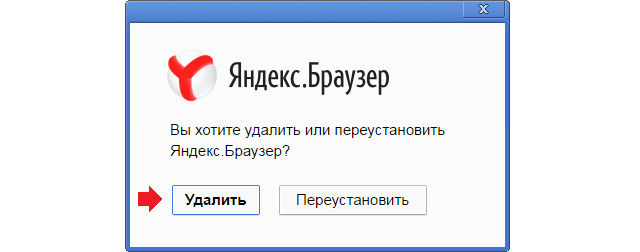
Система спросит вас, нужно ли удалять настройки браузера, включая историю просмотров? Ставите галочку и нажимаете «Удалить браузер».
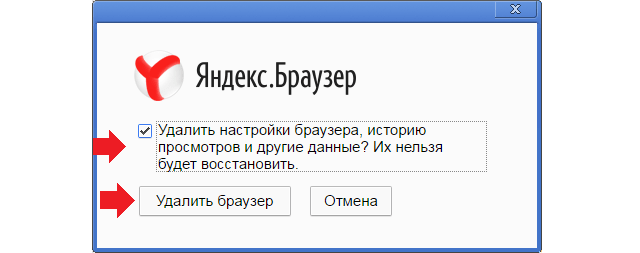
После удаления вы будете перемещены на страницу Яндекса, где вас спросят, почему вы решили отказаться от браузера. Можете ответить, если у вас имеется желание.
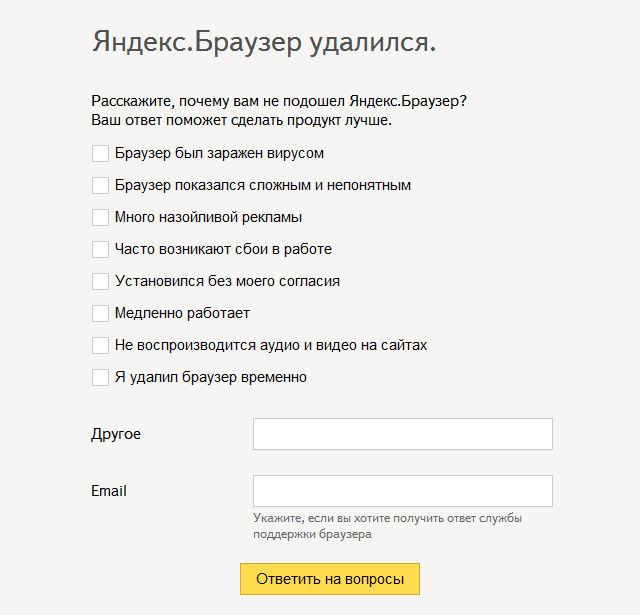
Теперь запускаем утилиту (установите ее, если еще не успели установить), выбираем раздел «Реестр» и нажимаем «Поиск проблем». После того, как утилита найдет файлы, в том числе связанные с Яндекс.Браузером, нажмите «Исправить». На всякие случай можете сделать бекап этих файлов, хотя я не слышал, что бы из-за чистки реестра в CCleaner возникали проблемы.
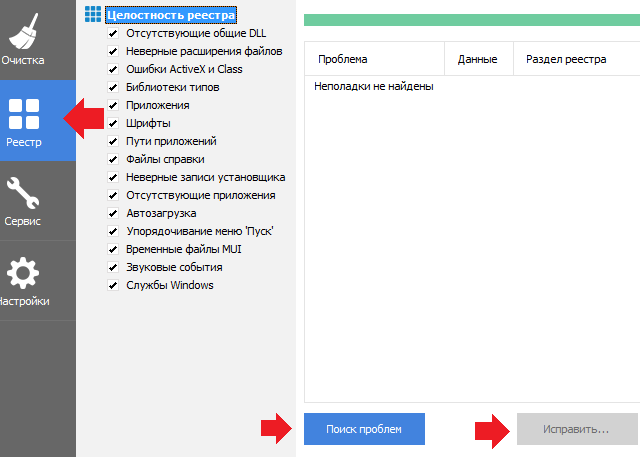
Теперь все, браузер полностью удален с компьютера.
Ручная чистка
Существуют особенно запущенные случаи, когда удалить остатки Яндекс.Браузера не может даже Revo Uninstaller. В таком случае нас выручит ручной поиск и удаление фрагментов. Работает он следующим образом:
- Запускаем проводник Windows 7 и, воспользовавшись поисковой строкой, находим файлы, содержащие в своем имени слово «Яндекс» или «Yandex».

Мнение эксперта
Дарья Ступникова
Специалист по WEB-программированию и компьютерным системам. Редактор PHP/HTML/CSS сайта os-helper.ru.
При этом важно включить функцию показа скрытых системных файлов. В противном случае все остатки найти не удастся.
- Когда ненужные данные будут найдены удаляем их. После этого переходим к работе с реестром. Воспользовавшись сочетанием горячих кнопок Win+R, запускаем утилиту «Выполнить». Прописываем слово regedit и жмем Enter.
- В результате откроется редактор системного реестра Windows 7. В нем, воспользовавшись сочетанием горячих клавиш Ctrl+F на вашей клавиатуре, запускаем инструмент поиска. В нем прописываем слова «Яндекс» или «Yandex» и удаляем все, что может быть связано с вашим браузером.

Как удалить встроенные Яндекс приложения с планшета?

Мы привыкли, что с назойливыми приложениями от Mail.ru и Яндекс можно столкнуться только на компьютере. Но вы наверняка были удивлены, когда обнаружили их в новом планшете. Компании пытаются прорекламировать себя любыми способами, поэтому не стоит удивляться их настойчивости. Эти приложения относятся к встроенным программам, также их можно назвать системными. Отличаются они от обычных приложений тем, что удалить системные сервисы обычными способами нельзя. В этом материале подробно рассказывается, как удалить продукты Яндекс.

Есть два способа убрать сервисы Яндекс с вашего планшета:
- Отключение программ – для этого вам не понадобятся права разработчика (ROOT). Сервисы Яндекса перестанут функционировать, не будут нагружать процессор, исчезнут из всех меню. Настройка будет сохраняться и при перезагрузке планшета. Единственный недостаток заключается в том, что приложения останутся в памяти вашего гаджета.
- Удаление встроенных приложений Яндекс – это действие можно выполнить, если на гаджете присутствует ROOT доступ. Приложения полностью удалятся с устройства. В отличие от других системных сервисов, продукты Яндекс на работу планшета влияния не оказывают.
Если вы начинающий пользователь, то выбирайте первый вариант
ВАЖНО! Установка Root прав лишит вашего планшета гарантийного срока
Выключаем Яндекс приложения
Схема одинакова для всех гаджетах, работающих на платформе Android:
- Заходим Настройки, находим там раздел Приложения или Управление приложениями.
- Здесь вы увидите список программ, которые установлены на планшет. Будут здесь и встроенные продукты Яндекс.
- Перед тем, как отключить программу, необходимо нажать кнопку Остановить. Теперь сотрите данные, в настройка будет функция Очистить кэш.
Данные о работе программы удалены, теперь нажимаем Отключить. Android предупредит вас, что отключение Яндекс продуктов может повлиять на работу других сервисов. Готово!
Удаление приложений (для планшетов с ROOT правами)
Если у вас есть доступ разработчика, то можно полностью избавиться от Яндекс приложений. Также нужно загрузить проводник, который умеет работать с ROOT правами. Отличным вариантом будет бесплатное приложение ES Проводник
Ручное удаление «Менеджера браузеров Яндекс»
В параметрах настроек самого «Менеджера браузеров» отсутствует функция деинсталляции. Чтобы удалить его с ПК вручную, необходимо прибегнуть к помощи внутренних инструментов Windows:
-
Откройте «Панель управления» и зайдите в раздел «Программы и компоненты».
-
В открывшемся окне в столбце «Имя» найдите установленный «Менеджер браузеров», выделите его и щёлкните по кнопке «Удалить».
-
Подтвердите деинсталляцию и дождитесь окончания процесса.
-
После удаления «Менеджера браузеров» вас автоматически перенаправят на страницу «Обратной связи Яндекс», где вы можете (по желанию) оставить отзыв о причине удаления инструмента.
Настройки по умолчанию
В последних версиях Яндекс браузера по умолчанию стоит функция автозапуск при включении компьютера. Для чего и почему это было сделано разработчиками не ясно. Но хорошая новость, отключения автозагрузки происходит в два клика.
Для этого нужно зайти в настройки браузера. Для этого нажимаем в верхней правой части окна три горизонтальных полоски и далее настройки. Либо просто копируем адрес browser://settings и вставляем его в адресную строку и жмем Enter. После чего откроется страница с настройками.
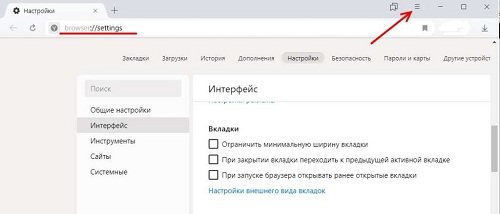
Далее переходим в блок под названием «Системные». И в поле «Запускать браузер вместе с Windows» выбираем никогда. После это перегружаем систему и Яндекс браузер больше не должен самостоятельно запускаться.
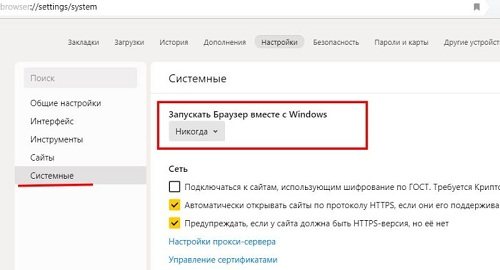
Если же не помогло. Стоит проверить автозапуски системы и планировщик задач.
Стороннее программное обеспечение
Если по каким-либо причинам использовать предыдущий способ не удалось, либо он не дал нужного результата, мы можем перейти к услугам стороннего ПО. Рассмотрим подробнее, как это делается:

- После этого, следуя подсказкам пошагового мастера, производим удаление программы. Затем переключаем наш сканер в продвинутый режим и запускаем поиск остатков. Сначала мы будем делать это в системном реестре Windows 7.

- Выделяем все найденные хвосты и жмем кнопку их очистки.

- После этого начнется автоматический поиск оставшихся файлов на диске компьютера. Когда он будет завершен выделяем все ненужные объекты и снова жмем кнопку их удаления.

- Если в списке приложений останутся другие элементы Яндекса, делаем с ними все то же самое.
Мы рекомендуем использовать именно портативную версию приложения. При этом никакие записи в системном реестре Windows не создаются, а после переустановки системы программа продолжает работать.
Джейлбрейк и восстановление
На Айфоне
Рассмотрим, как убирать Алису из Айфона.
Как отключить Алису на время
Последовательность следующая:
- зайти в приложение Яндекса;
- нажать на три точки;

пункт Настройки;
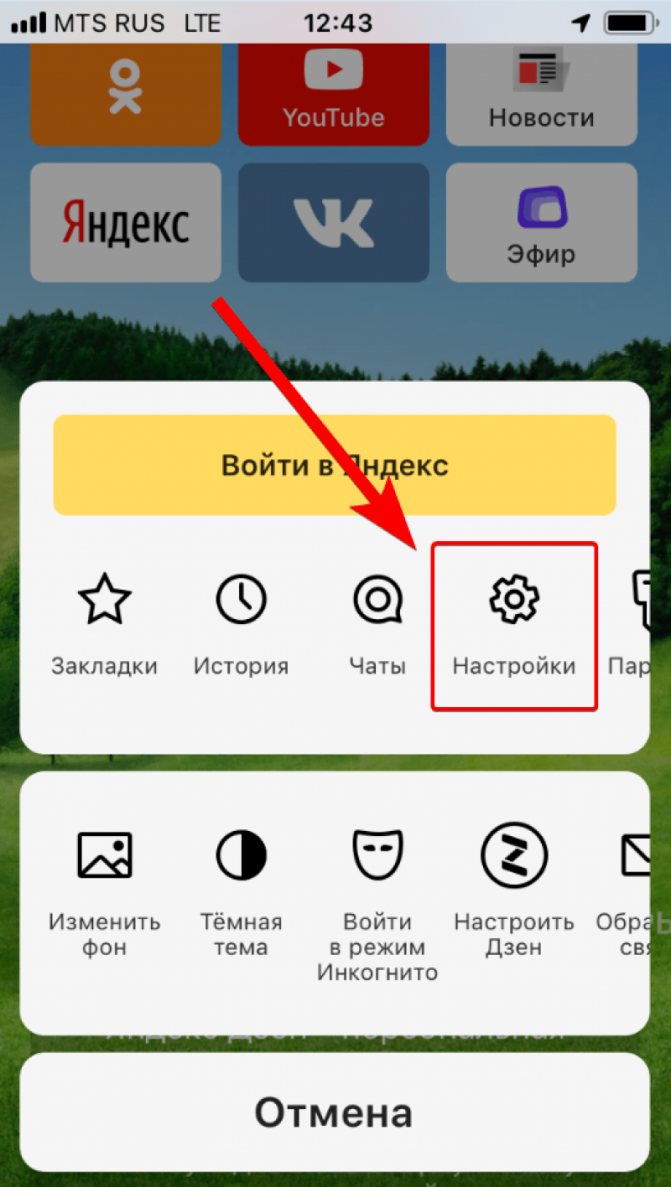
передвинуть флажок Голосовая активация в неактивное положение.
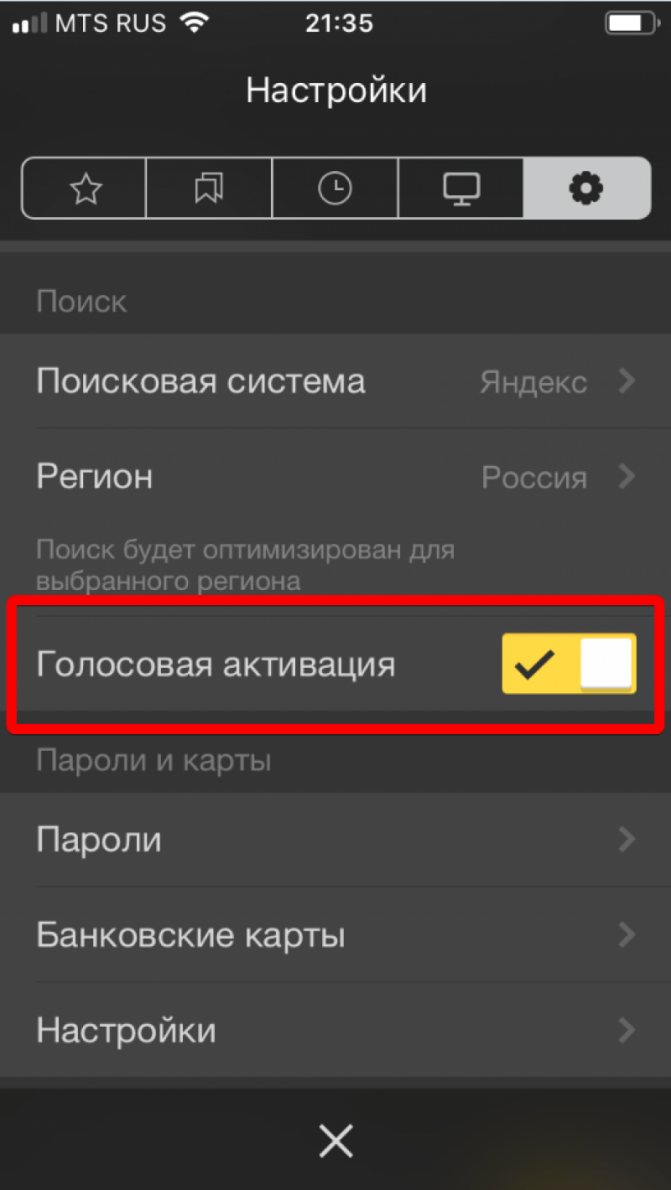
Теперь программа больше вас не побеспокоит, пока вы не совершите те же операции для ее включения.
Как удалить Алису полностью
Избавиться от назойливого голосового помощника без удаления приложения, с которым он связан, не получится. Поэтому придется удалить и Яндекс.Браузер. Зажмите иконку приложения на рабочем столе. Появится значок удаления программы — крестик. Подтвердите, что хотите действительно удалить приложение полностью, и Яндекс вместе с помощником простится с вашим смартфоном.
Есть и другой способ. Нужно:
- зайти в настройки устройства;
- пункт Основные;
- далее пункт Хранилище iPhone — гаджет выведет на экран все приложения, установленные на него;
- выбрать пункт с нужной программой;
- в открывшемся меню выбрать Удалить.
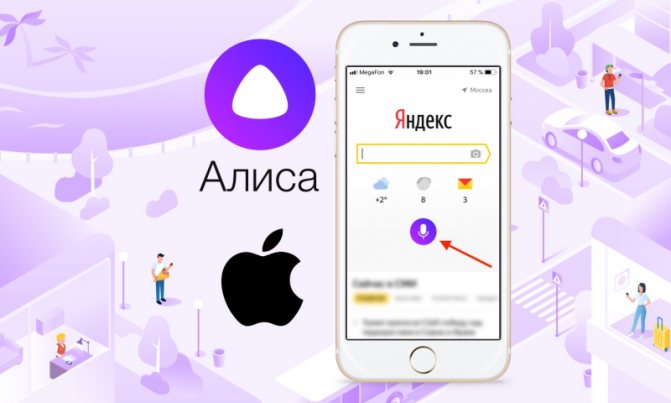
Кросс-курс 60 Долларов (Организация Восточно-карибских государств) к другим валютам
Как создать значок самостоятельно?
Если хотите быть оригинальным, а не пользоваться чужими идеями, потратьте несколько десятков минут на работу над собственными иконками для значков, расположенных на рабочем столе. Для этого лучше всего подходит мощная утилита IcoFX. Загрузить ее можно с официального ресурса pixabay.com. На этом же сайте размещены тысячи изображений в свободном доступе, которые можно конвертировать в файлы формата ico.
1. Запускаем инсталлированную утилиту и открываем растровое изображение, которое будет основой будущей иконки.
Выбираем второй пункт «Create an icon from the image».
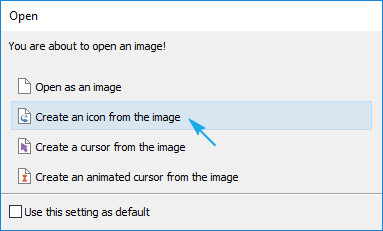
Вследствие откроется пикселизированная версия картинки с несколькими размерами.
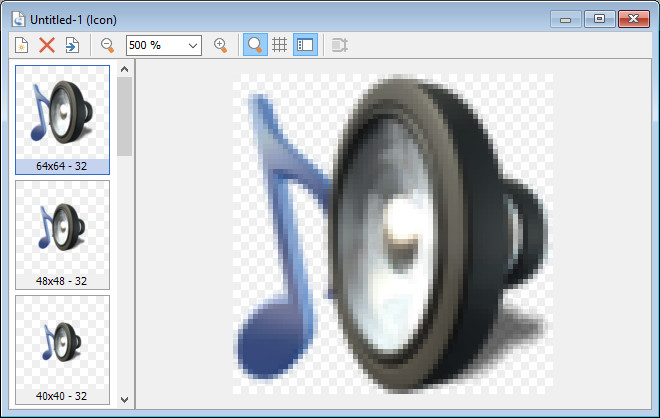
Ненужные размеры значков можно удалить, к примеру, 16×16 и 256×256 рядовому пользователя понадобятся вряд ли.
2. Сохраняем готовую пиктограмму в формате ico через меню «File».
При помощи редактора можно легко создать собственный значок фактически с любого цифрового изображения. Он же позволяет накладывать дополнительные эффекты и изменять облик исходной иконки.
Зачем убирать расширения в Яндекс браузере?
У каждого пользователя для этого действия свои мотивы, но мы считаем оправданными такие причины:
- Установка лишних плагинов. Перед тем, как определиться с выбором лучшего расширения, пользователю часто приходится проверить 2-3 или 10 вариантов. После выбора оптимального плагина остальные аддоны удаляются,
- Расширение стало бесполезным. В силу каких-либо изменений отдельные модули перестают быть полезными. Несколько ситуаций для примера: пользователь перешёл в Facebook, ему больше не нужны загрузчики с ВК или начал разрабатывать сайты в другом обозревателе, а Yandex browser теперь использует для сёрфинга,
- Появились сбои. После обновления отдельных плагинов иногда прекращают работать некоторые сервисы или веб-обозреватель начинает некорректно функционировать. Один из способов решения проблемы – переустановить плагин,
- Зависания дополнений. Иногда плагины потребляют чрезмерное количество системных ресурсов, скорее всего – они имеют сбой. С помощью Shift + Esc можно проверить, сколько ресурсов занимает конкретное расширение.
Рекомендуем периодически пересматривать раздел «Дополнения» и выключать плагины, которые не используются. Чистый Яндекс браузер работает намного быстрее, чем при наличии расширений, поэтому хранить бесполезные аддоны не стоит.
Как удалить Яндекс полностью программой CCleaner
Если Яндекс браузер невозможно удалить стандартным способом, то воспользуйтесь программой CCleaner. и установите её себе на компьютер. В левой части окна программы перейдите на вкладку Сервис. Из появившегося списка найдите пункт Yandex и нажмите на него. Затем, чтобы убрать полную версию яндекса, нажмите на кнопку с надписью Деинсталляция. Откроется окошко в котором нажмите на кнопку Удалить.
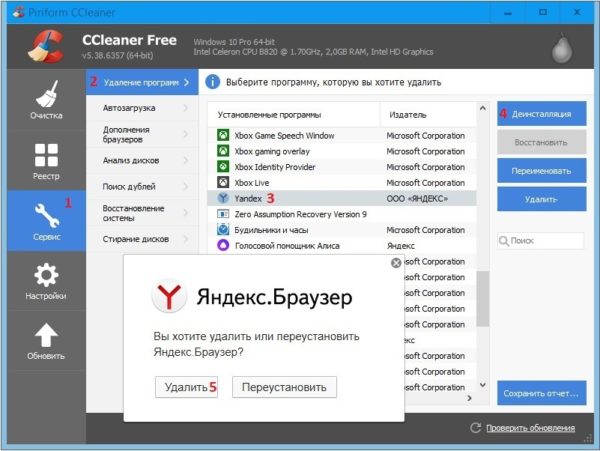 Программа CCleaner может полностью удалить Яндекс браузер с компьютера
Программа CCleaner может полностью удалить Яндекс браузер с компьютера
В следующем окне поставьте галочку и нажмите на пункт Удалить. Дождитесь завершения удаления браузера с компьютера.
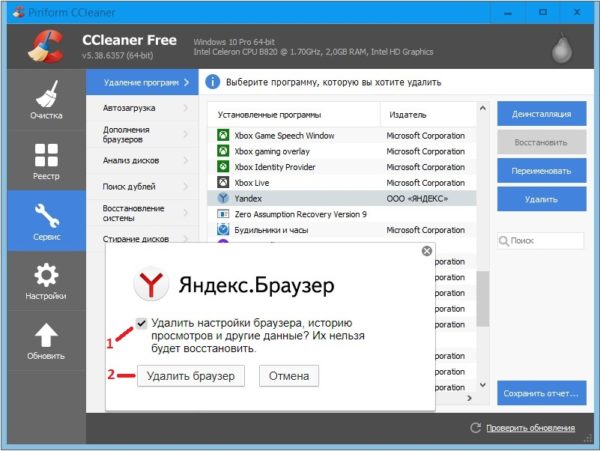 В CCleaner можно оставить или удалить данные Яндекс браузера
В CCleaner можно оставить или удалить данные Яндекс браузера
После этого нужно удалить Яндекс из реестра, а для этого в программе перейдите на вкладку Реестр. Нажмите на кнопку с надписью Поиск проблем. Программа найдёт ненужные вам ключи, реестры и папки. Нажмите на кнопку Исправить выбранное. Откроется окошко в котором вам предложат сохранить резервную копию. Я обычно не делаю копий и поэтому нажимаю на кнопку Нет.
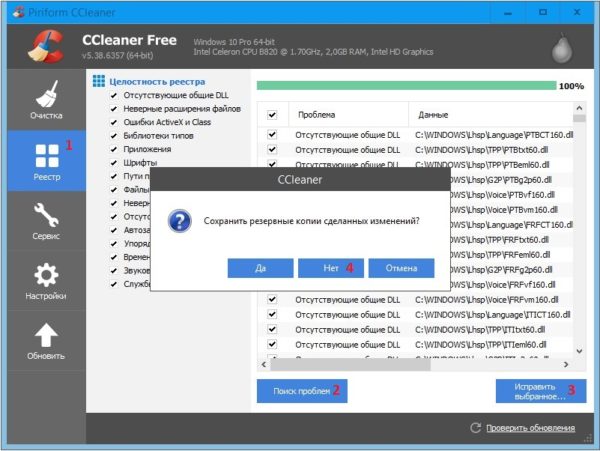 CCleaner нашла все ключи и папки связанные с браузером
CCleaner нашла все ключи и папки связанные с браузером
В следующем окне нажмите на кнопку с надписью Исправить отмеченные.
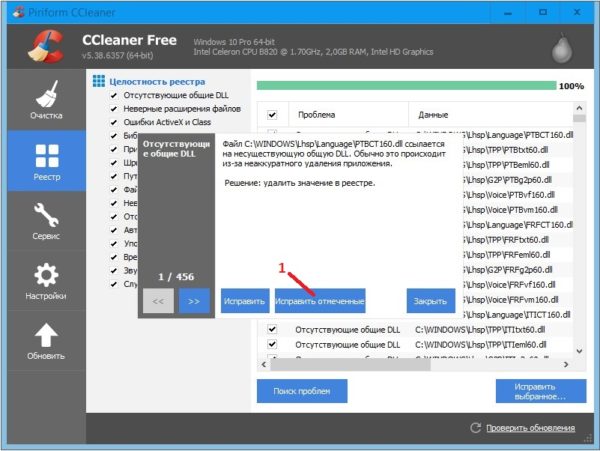 CCleaner удалит все данные, историю и прочие параметры Яндекс браузера
CCleaner удалит все данные, историю и прочие параметры Яндекс браузера
Когда программа всё удалит, то поле должно остаться белым. После этого можно закрыть программу CCleaner. Теперь вы знаете как удалить устаревший браузер Яндекс с компьютера программой CCleaner.
Яндекс Диск: как пользоваться – пошаговая инструкция
Мы рассмотрим интерфейс и возможности программы Яндекс Диск, установленной на компьютере. Утилита существенно облегчает использование сервиса и работает быстрее веб-версии.
Копируем файлы на Диск
Шаг 1. Открываем приложение Диск.
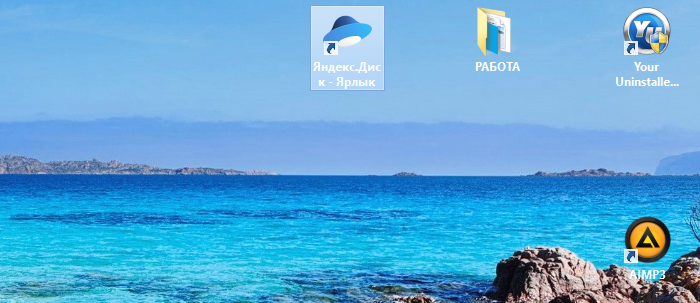 Открываем приложение Яндекс.Диск
Открываем приложение Яндекс.Диск
Шаг 2. Левой кнопкой перетягиваем файл в окно программы. Начнется загрузка. Как только рядом с файлом появится значок синего облака, значит, он успешно закачан на сервер.
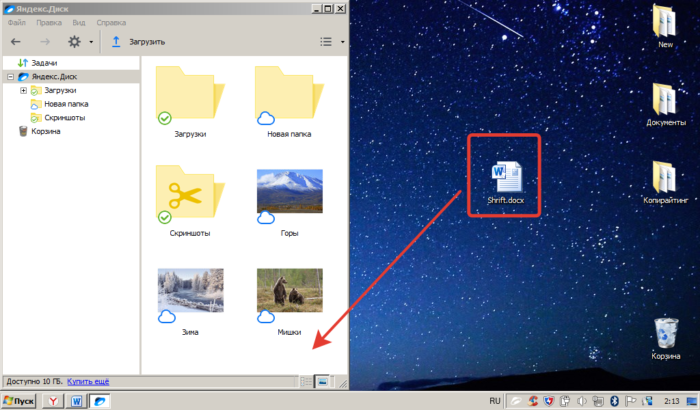 Левой кнопкой мышки щелкаем по файлу и, не отпуская перетягиваем его в окно Яндекс.Диска
Левой кнопкой мышки щелкаем по файлу и, не отпуская перетягиваем его в окно Яндекс.Диска
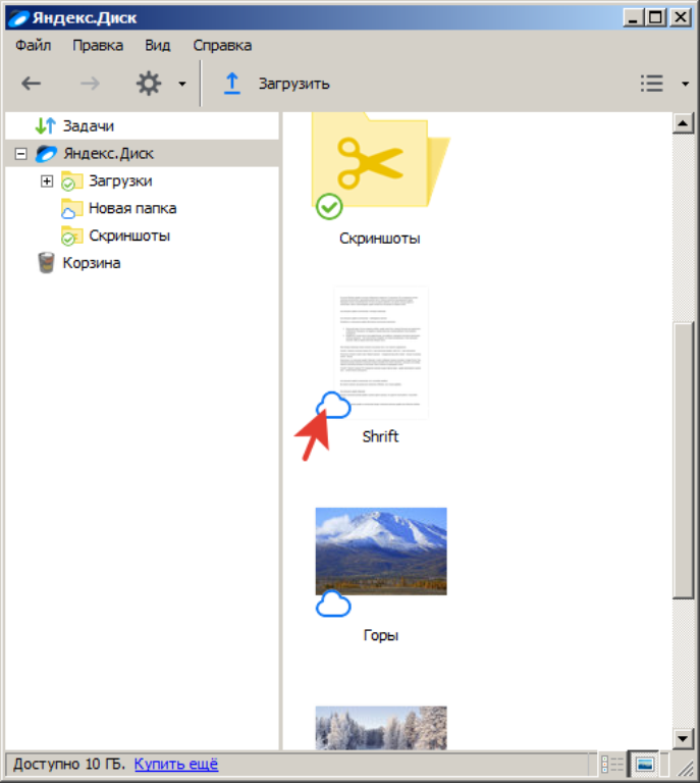 Рядом с закачанным файлом появится значок синего облака
Рядом с закачанным файлом появится значок синего облака
Как скачать файлы с Диска
Операция аналогична предыдущей.
Шаг 1. Открываем утилиту Диска.
Открываем приложение Яндекс.Диск
Шаг 2. С помощью зажатой левой кнопки мыши перемещаем файл в нужную папку на винчестере.
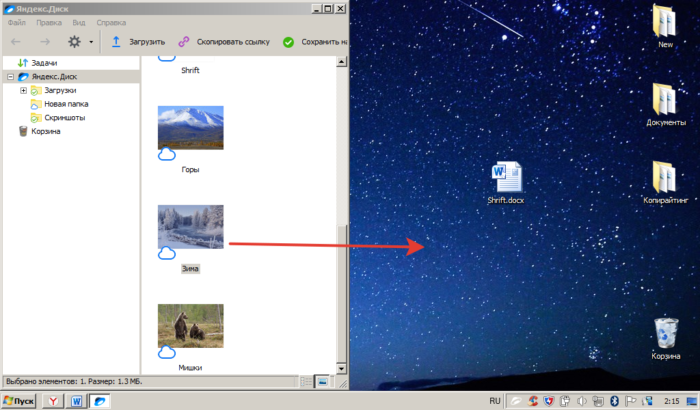 В окне Яндекс.Диска щелкаем по файлу левой кнопкой мыши и, не отпуская перетаскиваем его на рабочий стол компьютера
В окне Яндекс.Диска щелкаем по файлу левой кнопкой мыши и, не отпуская перетаскиваем его на рабочий стол компьютера
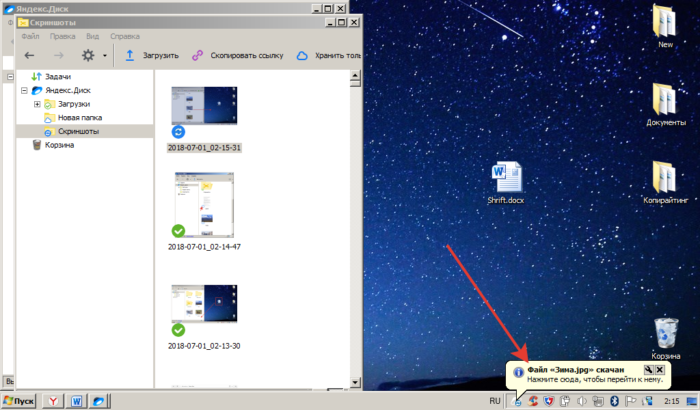 Скачанный файл с Яндекс.Диска на компьютер
Скачанный файл с Яндекс.Диска на компьютер
Как создать папку в Диске
Для создания пустой папки существует два метода.
Способ 1. Открываем меню Файл -> «Создать папку». Останется только задать имя файла и нажать «Enter».
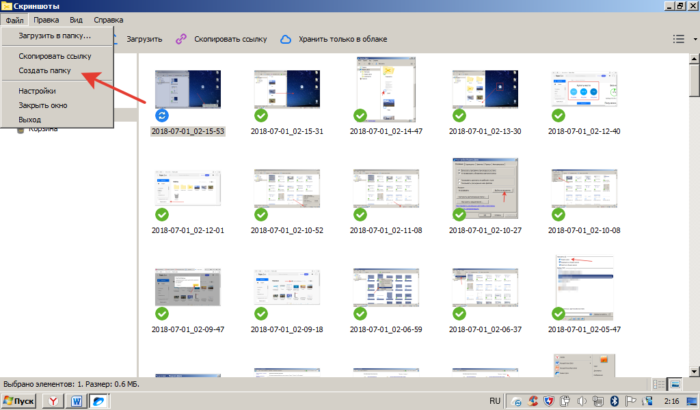 В меню открываем вкладку «Файл», затем щелкаем по пункту «Создать папку»
В меню открываем вкладку «Файл», затем щелкаем по пункту «Создать папку»
Способ 2. Кликаем правой кнопкой мыши по пустому месту и в открывшемся меню в самом низу щелкаем по команде «Создать папку».
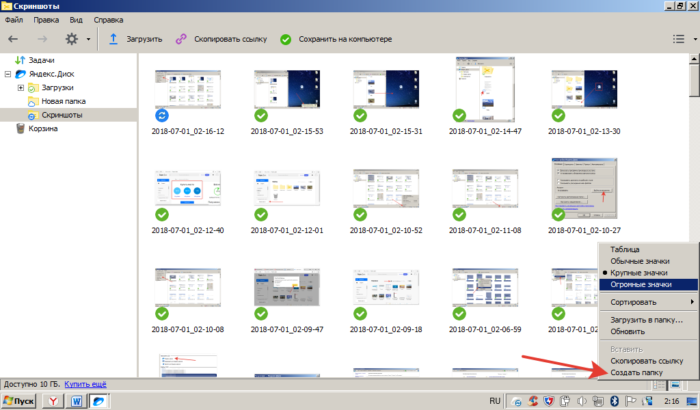 Правой кнопкой мышки щелкаем по пустому месту, в меню выбираем пункт «Создать папку»
Правой кнопкой мышки щелкаем по пустому месту, в меню выбираем пункт «Создать папку»
Отключение или удаление Яндекс.Элементов
-
Откройте веб-обозреватель.
Открываем браузер Гугл Хром или другой из списка
-
Вверху (справа) найдите кнопку, на которой изображены три точки. Кликните на ней.
Находим значок три точки, щелкаем по нему
-
В открывшемся окне выберите строку «Настройки». Нажмите на нее.
Кликаем левой кнопкой мышки по трем горизонтальным линиям
-
В левом верхнем углу вы увидите кнопку с тремя горизонтальными линиями. Кликните на ней.
Кликаем левой кнопкой мышки по трем горизонтальным линиям
-
Слева появится интерфейс. В самом низу найдите строку «Расширения». Щелкните по ней.
Находим строку «Расширения», щелкаем по ней
-
Откроется новая вкладка. В предложенном списке расширений найдите «Визуальные закладки».
Открываем раздел «Визуальные закладки»
-
Щелкните по «Удалить», если намереваетесь избавиться от расширения.
Нажимаем по опции «Удалить»
-
В противном случае передвиньте бегунок налево. Так вы расширение отключите.
Для отключения опции перемещаем бегунок налево
Процесс удаления Яндекс Браузера с компьютера под управлением Windows
Удалить Яндекс Браузер вы можете – стандартными средствами Windows и с помощью сторонних программ. Более простым, является первый способ, в то время, как второй позволяет удалить все следы пребывания на вашем ПК.
Стандартный способ
1. Перейдите в «Панель управления». Найти эту функцию вы можете, выполнив простой поиск, через меню «Пуск».

2. Выберите пункт «Удаление программ», отмеченный на скриншоте. Откроется окно со списком всего установленного софта на вашем компьютере.

3. Найдите в списке запись «Я.Браузер» и кликните на неё правой кнопкой мыши. В появившемся окне, нажмите «Удалить».

4. В новом окне подтвердите действие, после чего начнется процесс удаления.

Вот так, всего за 4 шага, вы удалили Яндекс Браузер. Как упоминалось выше, при выборе этого способа, в файловой системе компьютера остались следы, если конкретнее – в реестре и файлы пользовательских настроек. Накопление подобных файлов, может пагубно сказаться на производительности вашего ПК в будущем.
Удаление с помощью программы Revo Uninstaller
Использование «Revo Uninstaller» поможет удалить не только сам обозреватель, но и выполнить автоматический поиск его следов в системе. Программа бесплатна и есть «Portable» версия, не требующая установки.

2. Откройте скачанный zip архив и запустите файл «RevoUn.exe». Перед вами появиться окно программы, с полным списком установленного на ваш компьютер ПО.

3. Выберите в списке Яндекс Браузер и нажмите «Удалить» на верхней панели окно программы.

После окончания процедуры, выполните «Умеренный» поиск следов пребывания обозревателя на вашем ПК.
Удаление с помощью программы Ccleaner
В отличие от вышеупомянутой программы, Ccleaner удаляет установленное ПО с помощью встроенного деинсталлятора, а удаление хвостов производится отдельными операциями – Поиск проблем в реестре и Чистка диска.
1. Скачайте и установите Ccleaner с официального сайта — ccleaner.com/ccleaner/download.

2. После установки, откройте программу и перейдите в раздел «Сервис», вкладка «Удаление программ».
3. Найдите Яндекс Браузер в списке и деинсталлируйте его.

4. После окончания процедуры, перейдите во вкладку «Реестр» и выполните «Поиск проблем», удалив таким образом оставшиеся в реестре записи.

Не забывайте, все действия вы выполняете на свой страх и риск. Перед проведением новых для вас операций, обязательно – создайте точку восстановления Windows.








