Полностью удаляем антивирус avg с компьютера
Содержание:
- Как удалить AVG антивирус
- Как удалить AVG: три проверенных способа
- Удаление антивируса AVG стандартным способом
- Что к чему и почему
- КАК ОЧИСТИТЬ ИСТОРИЮ ОТКРЫВАЕМЫХ НА КОМПЬЮТЕРЕ ФАЙЛОВ.
- Использование AVG и настройка
- Способ №3: удаление штатными средствами Windows
- Как удалить антивирус AVG средствами системы: начальный этап
- Удаление стандартными инструментами Windows
- Что предлагает AVG для защиты компьютера?
- Удаление стороннего антивируса
- Использование специализированного софта
- Проблема
- Как полностью удалить антивирус avg
- IV-коллизии в WEP
- Как удалить AVG: три проверенных способа
- Как полностью удалить антивирусную программу avg 2015 не оставляя следы
- Непосредственное удаление антивируса
- Обновление:
- Метод №5 Переустановка мониторов
Как удалить AVG антивирус
AVG антивирус представляет собой удобную и достаточно мощную антивирусную программу. Он также как и все антивирусы обладает своими преимуществами и недостатками. Соответственно некоторым он по душе, а некоторых он не устраивает, в результате чего следует удалить АВГ. Однако сама программа не во всех случаях позволяет сделать это, поэтому часто от пользователей можно услышать вопрос, как удалить Антивирус AVG полностью со своего компьютера. В этой статье рассмотрим три основных способа удаления АВГ антивируса.
Стандартное удаление AVG антивируса
Для того чтобы удалить АВГ данным способом нам потребуется выполнить следующие действия:
- Первым делом открываем меню «Пуск», затем выбираем «Панель управления».
- Перед нами открывается окно, из которого следует выбрать «Программы и компоненты».
- Перед вами раскроется список имеющихся на вашем компьютере программ, среди которых следует найти антивирус АВГ. По нему щелкаем правой кнопкой мыши и удаляем. Если у вас в процессе удаления возникли какие-либо проблемы, то вам следует воспользоваться вторым или третьим способом.
Как удалить принтер простой способ удаления
Удаление антивируса посредством утилиты AVG Remover
Первым делом скачиваем программку AVG Remover, ее несложно отыскать в интернете. Проверяем, вся ли наша работа сохранена, а после производим запуск утилиты. Данная программа сама осуществит полное удаление данной антивирусной программы, а после выполнит перезагрузку системы.
Это официальная версия, которая поможет быстро удалить Антивирус из вашей системы, и очистить все следы от программы.
Удаление антивируса посредством CCleaner
Теперь давайте рассмотрим как происходит удаление антивируса АВГ посредством утилиты CCleaner. Данная программа известна всем как эффективный и действенный чистильщик операционной системы. Скачать программу Ccleaner не составит труда, тем более она абсолютно бесплатная. Затем нас следует выполнить ее установку и запуск. В левой части перед вами будет меню «Сервис», нам следует открыть ее. Далее выбираем «Удаление программ», перед вами открывается список, в котором следует отыскать антивирус АВГ, а после жмем на иконку «Деинсталляция».
Как полностью удалить Антивирус Касперского
Произойдет запуск процесса, вам следует полностью следовать ему, в результате чего, вы полностью и успешно сможете удалить антивирус. По завершению выполните перезагрузку компьютера. Снова открываем данную программку, теперь нам нужно открыть вкладку «Очистка», в ней нам следует выбрать «Реестр», эта процедура выполняется для полного избавления от антивирусной программы.
Как удалить AVG: три проверенных способа
AVG, как и любой антивирусный продукт, имеет свои преимущества и недостатки. Перевес последних в глазах пользователя приводит к тому, что он принимает решение его удалить с компьютера и начинает прилагать усилия в этом направлении. И стоит отметить, что не всегда успешно. В первую очередь полное фиаско терпят новички — товарищи, общающиеся с ПК исключительно на «вы». Им невдомёк, что антивирус — особая категория программ с встроенным механизмом самозащиты, которые удалить стандартным способом иногда невозможно.
Впрочем, ничего зазорного нет в том, что пользователь не знает как удалить AVG с компьютера. Помните как у Пушкина «И опыт, сын ошибок трудных…»? Ну, так вот, самое время приступить к практике: научиться самостоятельно убирать AVG из windows — корректно, без пыли, шума, нервных срывов и прочих побочных эффектов. Кстати, в осуществлении подобных задач кроется первородная свобода владельца ПК — захотел поставил, захотел удалил!
Способ №1: удаление AVG специальной утилитой
2. Наведите курсор на раздел «Поддержка» и в ниспадающем подменю выберите «Загрузки и обновления» .
3. На открывшейся странице загрузок перейдите на вкладку «Служебные программы».
4. Найдите в списке ссылок для скачивания «Средство удаления AVG».
Внимание! Утилита, полностью удаляющая антивирус, представлена на оф.сайте в двух вариантах: для 32-разрядной и 64-разрядной версий операционной системы. Если вы не знаете тип (разрядность) windows, установленной на вашем ПК, зайдите через «Панель управления» в «Система и безопасность», кликните раздел «Система» и найдите графу «Тип системы»
В ней будет указана разрядность ОС.
5. Перейдите по одной из ссылок (для 32х или 64х в зависимости от типа windows), дождитесь окончания загрузки.
6. Запустите утилиту от имени администратора (файл avg_remover_stf).
8. Ход удаления AVG будет отображаться в консоли. По завершению работы утилита автоматически перезагрузит ОС.
Теперь можно устанавливать другой антивирусник — от AVG не осталось и следа!
Способ №2: удаление при помощи ССleaner
Программа CCleaner славится как завзятый «уборщик » операционной системы. Но не только в этом её плюсы: она вполне может удалить и антивирус с компьютера — причём качественно.
1. Запустите CCleaner.
2. В вертикальном меню (иконки слева) выберите «Сервис».
3. Кликните в подменю (соседней колонки с опциями) пункт «Удаление программ».
4. Найдите в списке проинсталлированных программ антивирус AVG, и выделите его курсором.
5. Нажмите кнопку «Деинсталляция».
6. На дисплее появится панель деинсталлятора антивируса. Следуйте его указаниям.
7. Перезагрузите ПК.
8. Снова откройте CCleaner и, воспользовавшись его функциями «Очистка» и «Реестр», избавьте операционную систему от бесполезных файлов и записей в реестре, в том числе и от тех, которые «оставил» AVG.
Способ №3: удаление штатными средствами windows
Стоит отметить, что применение данного способа не всегда действенно — AVG удаляется частично или вообще не удаляется. Происходит это по разным причинам:
- были попытки отправить в корзину элементы антивируса без деинсталляции (не корректно!);
- вирус повредил системные файлы windows;
- возник программный конфликт с другими приложениями.
Совет! Если в ходе выполнения инструкции, расположенной ниже, у вас возникнут подобные проблемы, не ломайте голову понапрасну и попробуйте применить другой способ. Наверняка с этой ситуацией AVG Remover и CCleaner справятся лучше.
Еще почитать: Как удалить баннер-вымогатель с рабочего стола?
- Нажмите клавишу «Win» или кликните кнопку «ПУСК» в панели задач.
- Перейдите в «Панель управления».
- Установите в опции «Просмотр:» (вид меню) — «Категория».
- Кликните «Удаление программы» в разделе «Программы».
- В списке установленных программ наведите курсор на иконку AVG и нажмите левую кнопку мышки.
- Вверху списка, в горизонтальном меню, нажмите функцию «Удалить».
- В случае «правильного реагирования» ОС на ваши действия, на мониторе появится панель деинсталлятора AVG. Внимательно ознакомьтесь с его указаниями, чтобы корректно завершить удаление.
- Перезапустите windows.
- Запустите любую программу-уборщик и очистите систему: удалите содержимое папки Temp, проверьте целостность реестра и т.д.
- Обязательно проинсталлируйте другой антивирус — не оставлять же компьютер без защиты.
Успехов вам, уважаемый читатель, в пользовании ПК! Пусть ваш выбор антивирусного ПО ничем не будет ограничен.
Удаление антивируса AVG стандартным способом
Прежде чем задействовать специальные средства для удаления антивируса AVG, следует попробовать сделать это посредством стандартных инструментов Windows:
- Нажмите на клавиатуре комбинацию клавиш Win + R.
- Откроется небольшое окно «Выполнить». Скопируйте в него команду — control, затем нажмите «ОК».
Откроется «Панель управления Windows». Установите в правом верхнем углу режим просмотра «Мелкие значки». Затем найдите среди отобразившихся в центре разделов — «Программы и компоненты», перейдите в него.
В открывшемся окне найдите значок антивируса «AVG AntiVirus», кликните по нему правой кнопкой мыши и выберите из выпадающего меню пункт «Удалить».
Откроется окно «Установка AVG AntiVirus FREE». В нижней его части кликните по кнопке «Удаление».
Нажмите «Да» в диалоговом окне для запуска процесса удаления.
После окончания удаления нажмите кнопку «Перезагрузить компьютер».
На этом процесс удаления завершен.
Что к чему и почему
Собственно, на написание этого материала приблизительно несколько месяцев назад меня натолкнул один из моих учеников, ибо ранее моё знакомство с AVG ограничивалось его старой версией (где-то в самом начале 2013 года, наверное) и тогда я был от сего продукта не сильно в восторге. Сейчас ситуация несколько изменилась и, протестировав этот антивирус несколько месяцев, я таки решил написать небольшой материал.
Как и в случае с Avast!, в рамках данной статьи я буду довольно нейтрален, т.е. расскажу об установке и настройке, но я не буду давать свою экспертную оценку и высказывать мнение, ибо не люблю довольно много антивирусов и вообще последнее время сторонник собственной безантивирусной методики безопасности.
КАК ОЧИСТИТЬ ИСТОРИЮ ОТКРЫВАЕМЫХ НА КОМПЬЮТЕРЕ ФАЙЛОВ.
Хочу поделиться с Вами этим материалом на своем блоге.
Уроки получала от Константина Фест
Шпаргалка №7
Эта функция необходима начинающим шпионам
Дело в том, что когда Вы открываете на компьютере документы, просматриваете фотографии и запускаете видеоролики, все эти открытые Вами файлы запоминаются в списке, который можно вызвать через меню «Пуск – Недавние документы» (если этот пункт меню у вас отсутствует, значит он отключен в настройках, см. внизу). И если Вы не хотите, чтобы кто-то видел, какие документы Вы недавно открывали (например, на рабочем компьютере в офисе), тот этот список необходимо очистить.
Для этого кликните левой кнопкой мыши на кнопке «Пуск», в открывшемся меню «Пуск» кликните правой кнопкой на пункте «Недавние документы» и выберите пункт «Очистить список последних элементов»:
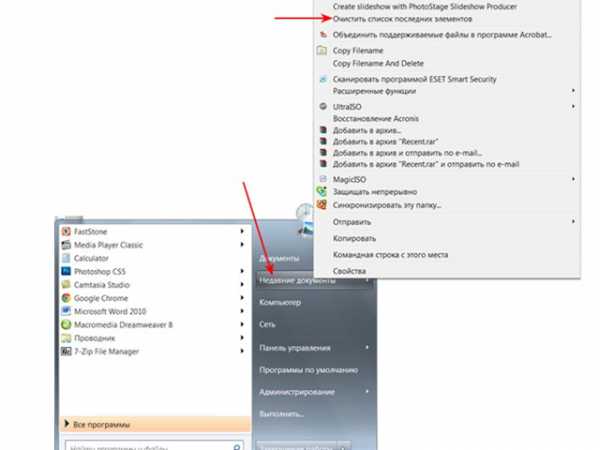
Список недавно открытых документов стал пуст. Кстати, можно не очищать список недавно открытых документов полностью, а вручную удалить из него только некоторые строки. Для этого зайдите в «Пуск – Недавние документы», встаньте мышкой на тот документ, запись об открытии которого хотите удалить, нажмите правую кнопку мыши и выберите команду «Удалить». Все другие строки в списке сохранятся, а выбранный Вами исчезнет.
Чтобы вернуть строку «Недавние документы» в меню «Пуск», если она у вас отсутствует, кликните правой кнопкой мыши на кнопке «Пуск», выберите «Свойства» и в новом окне нажмите кнопку «Настроить». Откроется большой список пунктов меню «Пуск». Найдите в нем строку «Недавние документы», поставьте рядом с ним галочку и нажмите «Ок». После этого данный пункт появится в меню «Пуск».
Использование AVG и настройка

Я пройдусь по тем параметрам, которые изменял сам, а так же теми, что считаю важными и которыми хотел бы с Вами поделиться. Начну с вкладки «Вид», где я отключил уведомления, которые не очень люблю как таковые, ибо за всем необходимым я привык следить сам:
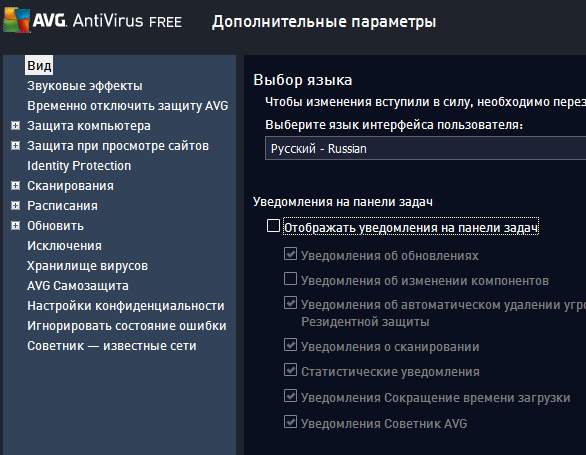
На вкладке со звуковыми эффектами я их тоже отключил вовсе, ибо не люблю когда что-то так же вопит без моего ведома из моих же колонок 🙂
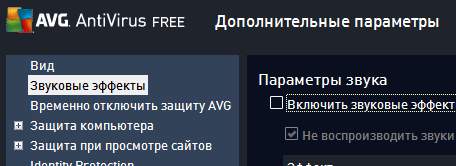
На вкладке «Сканирования» — «Сканирование всего компьютера» я включаю эвристический анализ:

Это существенно увеличивает период сканирования, но зачастую помогает найти большее количество возможных вирусов при полном сканировании системы.

На подвкладках «Сканирование файлов и папок» и «Сканирование расширения оболочки» я включил галочки «Сканировать системное окружение».
Остальные настройки можно назвать опциональными для каждого пользователя, ибо, например, то же самое расписание проверок — это Ваше личное дело во всём и полностью. Лично я таки люблю делать полные проверки и даже обновления чисто вручную, но тут уж кому что.
Способ №3: удаление штатными средствами Windows
Стоит отметить, что применение данного способа не всегда действенно — AVG удаляется частично или вообще не удаляется. Происходит это по разным причинам:
- были попытки отправить в корзину элементы антивируса без деинсталляции (не корректно!);
- вирус повредил системные файлы Windows;
- возник программный конфликт с другими приложениями.
Еще почитать: Как удалить баннер-вымогатель с рабочего стола?
- Нажмите клавишу «Win» или кликните кнопку «ПУСК» в панели задач.
- Перейдите в «Панель управления».
- Установите в опции «Просмотр:» (вид меню) — «Категория».
- Кликните «Удаление программы» в разделе «Программы».
- В списке установленных программ наведите курсор на иконку AVG и нажмите левую кнопку мышки.
- Вверху списка, в горизонтальном меню, нажмите функцию «Удалить».
- В случае «правильного реагирования» ОС на ваши действия, на мониторе появится панель деинсталлятора AVG. Внимательно ознакомьтесь с его указаниями, чтобы корректно завершить удаление.
- Перезапустите Windows.
- Запустите любую программу-уборщик и очистите систему: удалите содержимое папки Temp, проверьте целостность реестра и т.д.
- Обязательно проинсталлируйте другой антивирус — не оставлять же компьютер без защиты.
Успехов вам, уважаемый читатель, в пользовании ПК! Пусть ваш выбор антивирусного ПО ничем не будет ограничен.
Как удалить антивирус AVG средствами системы: начальный этап
Для начала рассмотрим стандартный процесс ручного удаления. Казалось бы, совершенно логичным выглядит завершение активных процессов антивируса в «Диспетчере задач», но это оказывается невозможным только по той причине, что у самого программного пакета включена самозащита (от удаления в том числе). Кстати сказать, ее наличие характерно для всех известных антивирусных продуктов, но в некоторых из них она является встроенной, а не является сопутствующим программным продуктом в виде отдельного приложения.

Таким образом, в решении проблемы того, как удалить AVG, первым шагом станет деинсталляция именно защитного модуля. Найти его можно в списке программ и компонентов «Панели управления». Называется приложение AVG Protection. Его следует деинсталлировать в первую очередь.
После нажатия кнопки удаления активируется встроенный деинсталлятор программы, а после выполнения процесса будет предложено перезагрузить компьютер. Рестарт следует выполнить в обязательном порядке.
Сразу же стоит сказать, что, если по каким-то причинам этот апплет не удаляется, возникают ошибки, или доступ оказывается заблокированным, операцию удаления необходимо произвести в безопасном режиме (F8 при старте).
Удаление стандартными инструментами Windows
Первое, что приходит на ум – удалить комплекс утилит AVG PC TuneUp стандартными инструментами Windows, как и любую другую программу. Проследим за алгоритмом данного способа удаления.
Прежде всего, через меню Пуск заходим в Панель управления.
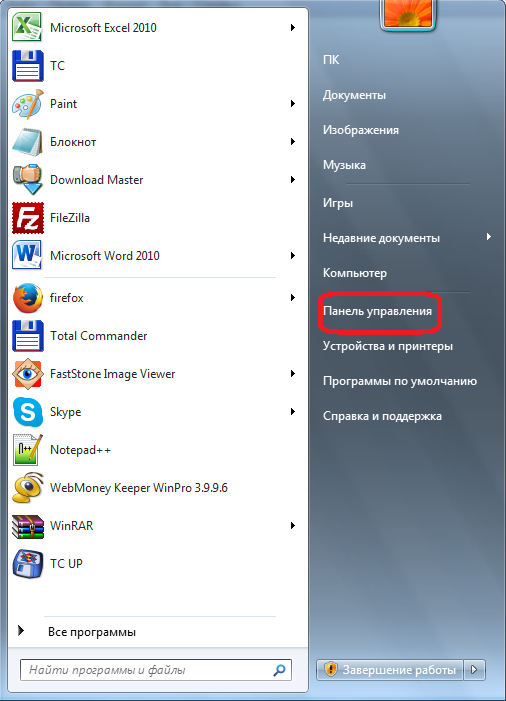
Далее переходим в один из разделов Панели управления — «Удаление программ».

Перед нами предстает перечень всех программ, которые установлены на компьютере. Среди них ищем AVG PC TuneUp. Выделяем эту запись одним кликом левой кнопки мыши. Затем, жмем на кнопку «Удалить», расположенную в верхней части мастера удаления программ.

После того, как мы выполнили данное действие, запускается стандартный деинсталлятор AVG. Он предлагает нам исправить или удалить программу. Так как мы собираемся её деинсталлировать, то жмем на пункт «Удалить».

Далее, деинсталлятор требует подтверждения того, что мы действительно хотим удалить комплекс утилит, а не ошибочно выполнили действия для его запуска. Жмем на кнопку «Да».
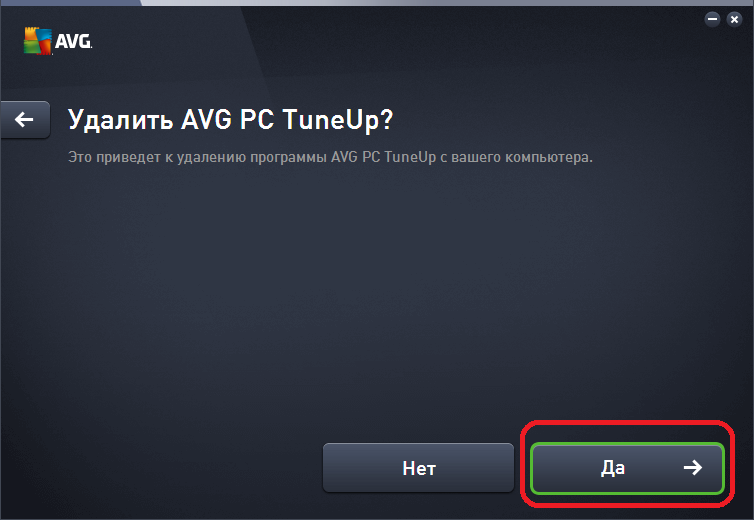
После этого, запускается непосредственно процесс деинсталляции программы.
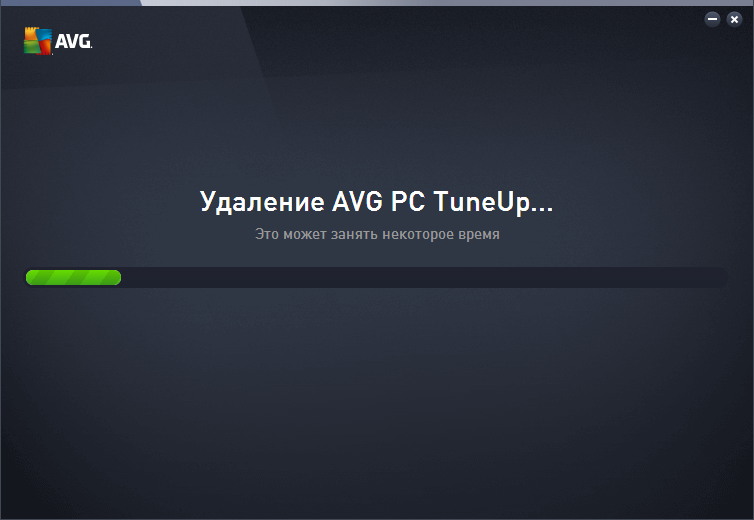
После того, как процедура деинсталляции окончится, появляется сообщение о том, что удаление программы завершено. Жмем на кнопку «Готово», чтобы выйти из деинсталлятора.

Таким образом, мы удалили комплекс утилит AVG PC TuneUp с компьютера.
Что предлагает AVG для защиты компьютера?
Антивирус бесплатный, но инструментов для базовой защиты компьютера у него много:
- защита от вирусов в реальном времени (Link Protection);
- программа блокирует вредоносный софт (Resident Shield);
- защищает переписку по электронной почте (E-mail scanner);
- сканирует и оптимизирует устройства на компьютере, решает проблемы с медленной работой ПК (PC Analyzer);
- можно поставить защиту администратора компьютера, когда другие пользователи не смогут изменить параметры ОС, программ и т.д. (Identity Protection).
Все это базовые функции, которые нужны простому пользователю ПК. Вы можете расширить версию до AVG Internet Security и получить улучшенные инструменты для безопасности в интернете. Это фильтрация спама, защита веб-камеры от взлома, возможность делать более безопасные покупки в интернете и т.д.
Дополнительные платные расширения – защита паролей, встроенный VPN, программа для обновления драйверов и проч.
Преимущества и недостатки антивируса AVG
Что мы считаем хорошим в антивирусе?
- он бесплатный и хорошо защищает компьютер от вирусов;
- нетребовательный к «железу» — не будет тормозить даже на стары ПК;
- быстрая проверка всего компьютера (у нас она заняла не более 15 минут);
- в интерфейсе ничего сложного – запустить проверку можно одной кнопкой.
Что мы считаем плохим в AVG?
навязчивая реклама платных улучшений.
Можно дополнить отзывами других пользователей. Многие не смогли установить антивирус на компьютер, на котором уже были вирусы. Установка блокировалась.
У кого-то не работала функция «заблокировать сайт». Один пользователь пожаловался, что антивирус удаляет файлы, минуя карантин, даже при правильных настройках.
Пользователь выложил вот такой скриншот и описал проблему: «Даже при включенной защите антивирус пишет вот такое сообщение. Действие «Исправить» никаких результатов не дает».
Ему посоветовали просто перезагрузить компьютер или восстановить сам антивирус. О возможности восстановить AVG мы поговорим в другой статье.
Удаление стороннего антивируса
Вы можете удалить антивирус AVG стандартными средствами Microsoft Windows или при помощи специальной утилиты.
Выберите способ удаления:
Чтобы самостоятельно удалить сторонний антивирус стандартными средствами Microsoft Windows, выполните следующие действия:
1. В левом нижнем углу экрана нажмите на кнопку «Пуск»;
2. Выберите пункт меню «Панель управления»:

3. В окне «Панель управления» выберите раздел «Программы и компоненты» (или раздел «Программы», а затем – «Программы и компоненты»):

4. В окне «Программы и компоненты» выберите программу, которую необходимо удалить;
5. Дважды нажмите левой кнопкой мыши на имя программы;
6. Подтвердите, что Вы действительно хотите удалить программу;
7. В открывшемся окне программы удаления антивируса AVG нажмите «Удалить»:
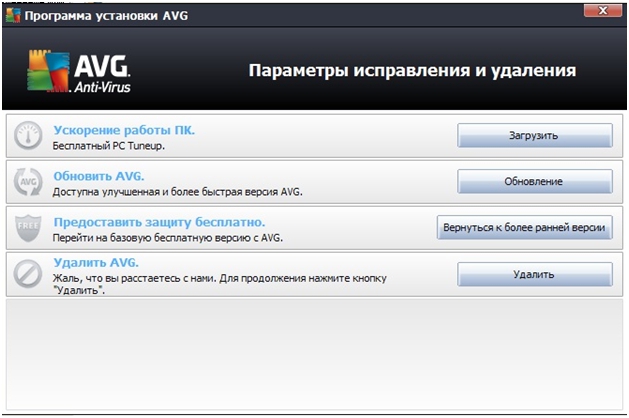
8. В окне выбора компонентов мы советуем снять галочки со всех пунктов, после чего нажмите «Далее»:
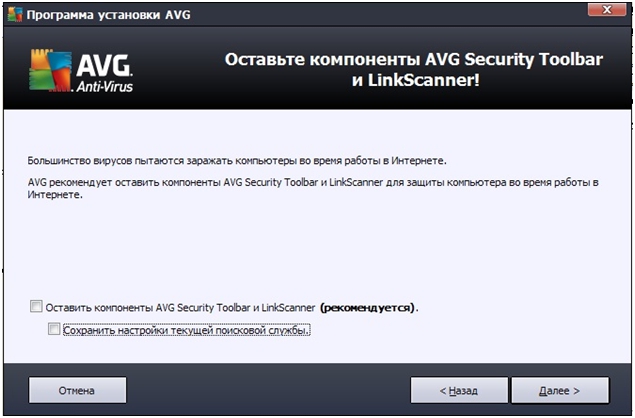
9. В следующем окне мы советуем установить галочки на всех пунктах, после чего нажмите «Далее»:

10. Дождитесь окончания удаления и нажмите «Перезагрузить сейчас» для перезагрузки компьютера:
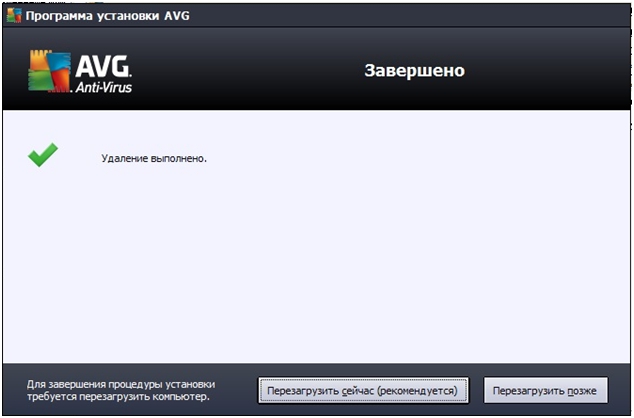
При удалении стороннего антивируса стандартными средствами Microsoft Windows в системе могут остаться некоторые папки и файлы, поэтому необходимо проверить папку « Program Files» после перезагрузки компьютера. Если в папке находятся папки и файлы стороннего антивируса, то их тоже необходимо удалить и повторно перезагрузить компьютер.
1. В левом нижнем углу экрана нажмите на кнопку «Пуск»;
2. Выберите пункт меню «Панель управления»:

3. В окне «Панель управления» выберите раздел «Установка и удаление программ»:

4. В окне «Установка и удаление программ» выберите программу, которую необходимо удалить;
5. Нажмите на кнопку «Удалить» (или на кнопку «Изменить»);
6. В открывшемся окне программы удаления антивируса AVG нажмите «Удалить»:
7. В окне выбора компонентов мы советуем снять галочки со всех пунктов, после чего нажмите «Далее»:
8. В следующем окне мы советуем установить галочки на всех пунктах, после чего нажмите «Далее»:
9. Дождитесь окончания удаления и нажмите «Перезагрузить сейчас» для перезагрузки компьютера:
При удалении стороннего антивируса стандартными средствами Microsoft Windows в системе могут остаться некоторые папки и файлы, поэтому необходимо проверить папку «Program Files» после перезагрузки компьютера. Если в папке находятся папки и файлы стороннего антивируса, то их тоже необходимо удалить и повторно перезагрузить компьютер.
Внимание! Рекомендуется использовать специальную утилиту для удаления антивируса только в крайнем случае.
Вам необходимо сначала попробовать удалить антивирус AVG стандартными средствами Microsoft Windows.
В некоторых случаях после удаления антивируса AVG и перезагрузки компьютера, в системном реестре операционной системы могут остаться записи, по причине которых невозможно установить антивирус ESET NOD32.
Для разрешения этой ситуации следуйте инструкции:
1. Сохраните специальную утилиту (файл avg_remover_stf_x86_2012_2125.exe или avg_remover_stf_x64_2012_2125.exe) на рабочем столе вашего компьютера:
2. Запустите загруженный файл avg_remover_stf_x86_2012_2125.exe или avg_remover_stf_x64_2012_2125.exe;
3. В появившемся окне выберите «Да» для подтверждения процесса удаления продукта, после чего откроется DOS окно, показывающее процесс удаления антивируса:

4. После завершения процесса удаления окно автоматически закроется. Перезагрузите компьютер.
Компания ESET не берет на себя ответственность за результат работы данной утилиты, так как этот программный продукт предоставляется разработчиком стороннего антивируса.
Мы настоятельно рекомендуем при использовании специальной утилиты для удаления стороннего антивируса обратиться за помощью к специалистам.
Если Вам нужна помощь в удалении стороннего антивируса, то Вы можете обратиться в нашу бесплатную техническую поддержку:
+7 (495) 981-01-57 (для звонков из Москвы)
8-800-200-01-57 (бесплатно по всей России)
8-10-800-200-01-57-1 ( для стран: Белоруссия, Казахстан, Кыргызстан, Молдавия, Таджикистан, Узбекистан)
Использование специализированного софта
Чтобы избежать подобного, можно прибегнуть к помощи специализированной программы для удаления и чистки, рекомендованной самим разработчиком антивируса. Называется она AVG Remover . Распространяется она бесплатно и представлена в двух вариантах — для 32-х и 64-х разрядной системы. Скачать для своей версии операционной системы ее можно с официального сайта разработчика
Утилита очень проста в применении. Достаточно после скачивания ее запустить и она сама просканирует вашу систему на наличие установленных продуктов разработчика. Все найденные программы будут выведены в список с возможностью выбрать вручную необходимые или выбрать все для автоматического удаления. Весь процесс удаления продуктов AVG можно отследить в открывшемся экране консоли.
После завершения процесса будет произведена перезагрузка системы.
Внимание! Данная утилита удалит все ваши настройки, а также лицензионные ключи и сертификаты. Если вы хотите продолжать работу с этим продуктом в дальнейшем, позаботьтесь о сохранении этих данных
Еще одна простая, известная и бесплатная утилита для удаления программ с компьютера — CCleaner. После скачивания и запуска утилиты перед вами откроется окно управления программой: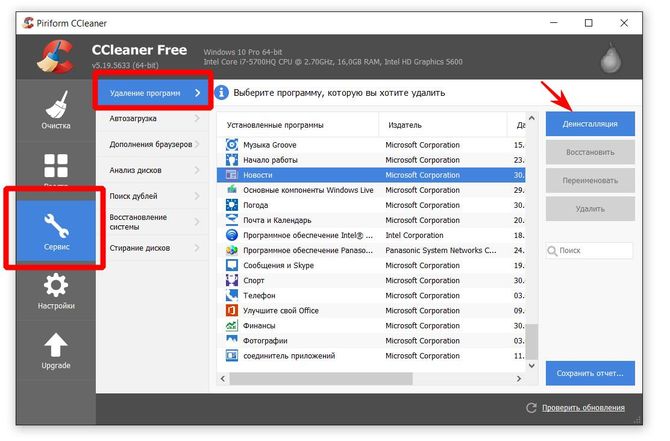
Открыв раздел «Сервис» выбираем пункт меню «Удаление программ». В открывшемся списке выбрать необходимый пункт и нажать кнопку деинсталляция.
Проблема
Самая главная проблема при переустановке программного обеспечения, отвечающего за безопасность компьютера, заключается в его конфликтности. Если у вас остаются какие-либо следы бывшего антивируса, новый может находить их и определять как вирусы, а может и вообще отказаться устанавливаться. Точно так же и с вопросом о том, как удалить Именно по вышеуказанной причине он остаётся актуальным уже долгое время. Кроме того, никому не понравится, когда его компьютер и браузер будут замусорены хоть и полезными, но абсолютно неудобными утилитами. Поэтому давайте разбираться, как удалить AVG полностью.
Шаг №1: Удалите приложения, вам не нужно
Прежде всего, эти бесполезные приложения не могут быть удалены, если вы достаточно храбры, чтобы отслеживать источник, вы сможете избавиться от вирусов.
Шаг № 2: очистка фотографий и видео
Если вы являетесь частым пользователем камеры, видео и фотографии могут в конечном итоге тратить много места. Это не означает, что вы должны прекратить снимать несколько фотографий и видео, лучше всего передать эти файлы на ваш компьютер.
Шаг №3: Удалите потоковое изображение
Фотографии в потоке фотографий не полны решимости, но они все еще занимают много места.
Шаг 4: удаление сообщений
Вы также можете удалить каждое сообщение индивидуально, нажав долго в чате, нажав больше, а затем удаляя ненужные сообщения. Он защищает ваши данные или информацию, когда вы хотите пожертвовать или перепродать свой телефон. Это также поможет вам устранить все путем стабильных и безопасных методов удаления.
Это интересно: Убираем стрелку с ярлыков программ: изучаем главное
Как полностью удалить антивирус avg
1. Загрузить AVG Remover для Windows (7.73 МБ)
2. Запустить.
3. Подтвердить что все приложения закрыты и вся ваша работа сохранена.
4. Дождаться завершения процесса.
5. По окончании удаления, компьютер будет автоматически перегружен.
Внимание:
Пользоваться утилитой следует только после того, как стандартный установщик по каким-либо причинам отказывается выполнять
Как удалить остатки антивируса avg
Проделали мы все шаги выше:
- Выполнили удаление встроенным деинсталлятором в программе
- Использовали фирменной утилиты AVG Remover
Но антивирус удалится не захотел даже такими методами, тогда предлагаю воспользоваться третьим способом – отыскать все следы антивируса с помощью программы Everything.
Для того чтоб отыскать и удалить остатки антивируса, достаточно ввести его название в строке поиска и Everything отыщет все папки и файлы которые ассоциируются с ним. Таким способом мы можем искать следы от любой программы.
Существует две категории пользователей, причем не имеет значения, насколько хорошо они разбираются в персональном компьютере. Первые считают, что на любом ПК в обязательном порядке должен быть антивирус, вторые же имеют полностью противоположное мнение
Неважно, к какой именно категории относитесь вы, но однажды вы можете разочароваться в своём антивирусе и захотеть распрощаться с ним или просто заменить на новый. Как удалить AVG с компьютера, если он надоел или разочаровал?
IV-коллизии в WEP
Как удалить AVG: три проверенных способа
AVG, как и любой антивирусный продукт, имеет свои преимущества и недостатки. Перевес последних в глазах пользователя приводит к тому, что он принимает решение его удалить с компьютера и начинает прилагать усилия в этом направлении. И стоит отметить, что не всегда успешно. В первую очередь полное фиаско терпят новички — товарищи, общающиеся с ПК исключительно на «вы». Им невдомёк, что антивирус — особая категория программ с встроенным механизмом самозащиты, которые удалить стандартным способом иногда невозможно.
Впрочем, ничего зазорного нет в том, что пользователь не знает как удалить AVG с компьютера. Помните как у Пушкина «И опыт, сын ошибок трудных…»? Ну, так вот, самое время приступить к практике: научиться самостоятельно убирать AVG из Windows — корректно, без пыли, шума, нервных срывов и прочих побочных эффектов. Кстати, в осуществлении подобных задач кроется первородная свобода владельца ПК — захотел поставил, захотел удалил!
Как полностью удалить антивирусную программу avg 2015 не оставляя следы

Антивирус AVG Internet Security 2015 имеет встроенную защиту и удалить его с компьютера / ноутбука, не то что полностью, а даже частично невозможно, если пытаться это делать встроенными средствами Windows 7 или Windows 8
Впрочем, даже если вам удастся частично удалить программу avg 2015 с компа, то впоследствии установить наново уже не получится – система посчитает что антивирусник уже установлен.
Выше написанное относится к avg 2015, программы 2012, 2013, 2014 не столь мощно внедрены в систему и удаляются более легко.
Существует несколько вариантов полностью удалить AVG Internet Security 2015 / antivirus free не оставляя следы.
Ниже покажу три способа – выбирайте понравившейся, хотя рекомендую последний, он наиболее качественный.
Кстати, точно такими же способами вы можете удалить программу avg pc tuneup 2015, за исключением последнего варианта.
Первый способ полного удаления антивируса avg 2015 с компьютера или ноутбука
Есть очень качественная программа для удаления всего что вам не нужно в компьютере или ноутбуке, включая антивирус avg 2015, при этом не оставляя следы – рево унисталер.
https://youtube.com/watch?v=4kzHs0x89aY
Если учесть, что она на русском языке и полностью бесплатная, то рекомендую вам иметь ее всегда на своей Windows 7 или Windows 8 или Windows 10.
Чтобы скачать ее и ознакомится с инструкцией как пользоваться, чтобы все удалять, полностью не оставляя следов или как модно в интернете говорить / писать «хвостов» — просто нажмите сюда.
После установки выберите требуемый файл (например pc tuneup) в моем случае это антивирус ЕСЕТ (как ниже на картинке), точнее выделите его, щелкнув по нему один раз левой мышью и верху нажмите «удалить», после чего следуя инструкции или подсказкам в самой программе уберите следы.
Второй способ удалить с компьютера папку avg 2015
Этот способ заключается в удалении папки в которую установлен антивирус avg 2015. Поможет вам в этом утилита Unlocker.
Она удаляет не удаляемые папки, например pc tuneup. Скачать ее можно прямо здесь. Только чтобы удалить полностью, не оставив следы вам потом нужно использовать еще одну программу: CCleaner и почистить ее реестр.
Скачать CCleaner можете нажав сюда. Впрочем, в самой программе CCleaner есть довольно неплохой деинсталлятор файлов.
Если первые два варианта почему-то дали сбой, тогда воспользуйтесь тратим, который предоставили сами разработчики.
Третий способ полностью удалить антивирусную программу avg 2015 не оставляя следы
Этот вариант является лучшим, для полного удаления антивируса AVG Internet Security 2015, для pc tuneup он не подходит.
Чтобы им воспользоваться вначале определите разрядность вашей виндовс: X86 или X64.
Потом перейдите на вот эту страницу и скачайте утилиту, соответствующую разрядности вашего компьютера, точнее виндовс.
Хотя может понадобится еще подтвердить, что вы действительно собираетесь удалить продукт, но это уже мелочь.
Главное, что сможете спокойно делать то что хотели раньше, а установленный антивирус avg 2015, вам не позволял.
Непосредственное удаление антивируса
После удаления защитного компонента вопрос того, как удалить AVG, решается совершенно просто. В том же разделе программ и компонентов необходимо найти основное приложение (AVG), выделить его и запустить процесс деинсталляции.
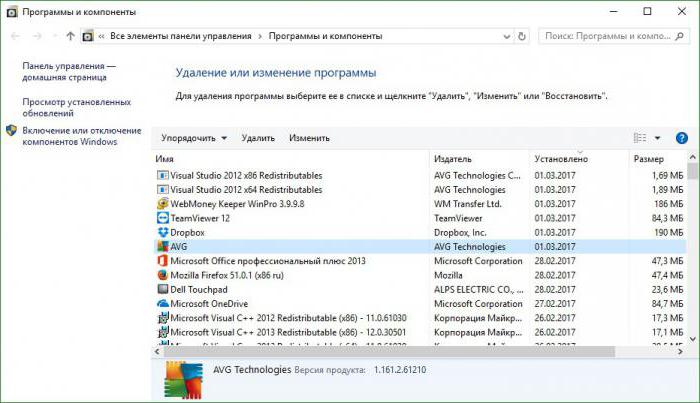
Сразу же обратите внимание, что в системе могут присутствовать и другие связанные приложения вроде AVG SafeGuard Toolbar, AVG Driver Updater, AVG Web TuneUp и т. д
Их тоже нужно удалить.
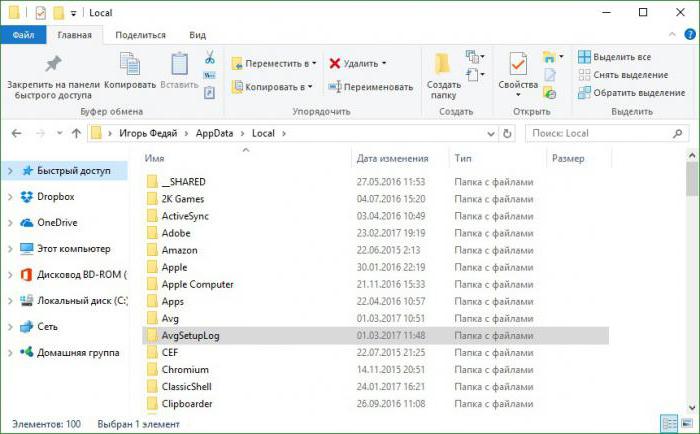
Однако даже по завершении удаления радоваться рано. Сначала необходимо проверить наличие остаточных компонентов. В «Проводнике» перейдите к папке AppData в пользовательской директории, затем откройте каталог Local и удалите папки AvgSetupLog и Avg. Если эти директории по каким-либо причинам удалить не представляется возможным (например, из-за блокировки доступа), сначала воспользуйтесь утилитой Unlocker.
После этого войдите в редактор реестра (regedit) и задайте поиск по названию антивируса (Ctrl +F), после чего удалите все найденные ключи, переходя от одного к другому через нажатие F3. Также можно воспользоваться любой утилитой для чистки и оптимизации реестра (например, Registry Cleaner от Auslogic). После выполнения всех процедур перезагрузите компьютерную систему в штатном режиме.
Обновление:
Теперь мы рекомендуем использовать этот инструмент для вашей ошибки. Кроме того, этот инструмент исправляет распространенные компьютерные ошибки, защищает вас от потери файлов, вредоносных программ, сбоев оборудования и оптимизирует ваш компьютер для максимальной производительности. Вы можете быстро исправить проблемы с вашим ПК и предотвратить появление других программ с этим программным обеспечением:
- Шаг 1: (Windows 10, 8, 7, XP, Vista — Microsoft Gold Certified).
- Шаг 2: Нажмите «Начать сканирование”, Чтобы найти проблемы реестра Windows, которые могут вызывать проблемы с ПК.
- Шаг 3: Нажмите «Починить все», Чтобы исправить все проблемы.

Метод №5 Переустановка мониторов
Ок, если перевключение вашего видеоадаптера не помогло исправить ситуацию, то давайте попробуем переустановить сами мониторы, которые сейчас подключены к вашей системе. Снова пройдите в системную утилиту Диспетчер задач и проследуйте следующим шагам:
- Находясь перед списком установленного оборудования, найдите раздел «Мониторы».
- Откройте этот раздел и найдите в списке свой монитор. Нажмите на него правой кнопкой мыши и выберите «Удалить устройство».
- После того, как ваш монитор погаснет, перезагрузите компьютер и подключите к нему второй монитор, если он еще не был подключен к системному блоку, а затем главный монитор.
- Затем проверьте, отображается ли ваш второй монитор в связке с главным.








