Как перезагрузить wifi роутер
Содержание:
- Английский язык по Скайпу в EnglishDom
- Настройка удалённого доступа для белых адресов
- Когда перезагружать маршрутизатор
- Использование протокола Telnet
- Как перезагрузить роутер
- Цель перезагрузки
- Изменяем разрешение экрана монитора
- Для чего и когда нужно перезагружать маршрутизатор
- Причины и способы перезагрузки роутера
- Способ 3: Использование протокола Telnet
- Горячая перезагрузка
- Отправка фото через профиль
- UMR CRU – БЛК (Соло)
- Действия по перезагрузке маршрутизатора и модема
- Перезагрузка через Web-интерфейс
Английский язык по Скайпу в EnglishDom
Настройка удалённого доступа для белых адресов
Как я говорил ранее нужно чтобы ваш провайдер предоставлял вам статический внешний IP адрес. Чтобы узнать об этом, достаточно позвонить по телефону горячей линии вашего провайдера.
Смотрите наша задача в роутере установить номер порта (я буду использовать 80). И IP адрес, с которого будет осуществлен вход. То есть, например у вас есть компьютер на работе, также со статическим адресом. Так вот, чтобы вы смогли зайти только с этого ПК, надо просто приписать IP рабочего пк на вашем домашнем роутере.
Если статики нет, то просто прописываем значение 255.255.255.255, что будет означать, что устройство с любым IP может зайти на ваш роутер из интернета. Давайте подытожим, надо прописать:
- Порт;
- IP адрес внешнего устройства или 255.255.255.255, если статического IP нет.
Всё! Теперь я напишу, где это найти в администраторской Web-панели на разных роутерах. А в самом конце напишу, как зайти с другого устройства.
«Защита» – «Удалённое управление». После всего не забудьте сохранить настройки.
Если у вас новая прошивка, то там всё куда проще. Зайдите: «Базовая настройка» и «Облако TP-Link». Просто регистрируйтесь и действуйте согласно инструкциям. Таким образом можно контролировать и заходить в настройки аппарата в любом месте, даже если у вас нет «Белого адреса».
На новых прошивках заходим в «Расширенные настройки» и во вкладке «Дополнительно», найдите раздел «Удалённый доступ к устройству».
После этого нажимаем добавить и прописываем данные. В первом столбце впишите 0.0.0.0, а далее 255.255.255.255 и порт. В конце нажмите на кнопку «Применить».
На старых прошивка всё делается аналогично в разделе «Дополнительно» – «Удалённый доступ к устройству».
В настройках АСУС заходим: «Интернет» – «DDNS». Включаем службу и выбираем сервис. Пропишите имя хоста. Нажмите «Применить». Теперь можно будет зайти на ваш роутер используя этот адрес. Не забудьте также значение после точки.
Как теперь зайти
Эта инструкция для тех, кто прописывал IP или устанавливал маску, для TP-Link и D-link. Для начала надо узнать внешний IP адрес роутера. Для этого с любого устройства, которое подключено к вашему домашнему роутеру надо зайти по адресу https://2ip.ru/. Там вы увидите внешний IP адрес. Запишите его куда-нибудь или сфотографируйте.
Теперь с любого устройства заходим в браузер и прописываем такой адрес:
IP:порт который вы указали
Ну например: вы указали порт как я «80», а внешний IP, например 196.35.39.233. Тогда строчка в адресной строке будет выглядеть так:
Далее вводим логин и пароль и заходим в роутер, а далее его перезагружаем.
Когда перезагружать маршрутизатор
Перезапуск – это один из самых простых шагов по устранению неполадок, которые вы можете предпринять, пытаясь исправить то, что не работает должным образом. Windows сегодня работает немного странно? Перезагрузите компьютер. Ваш iPhone больше не подключается к чьему-либо Wi-Fi? Перезагрузите телефон и попробуйте снова.
Это раздражает, когда вы описываете проблему своему IT-отделу или агенту технической поддержки, и они предлагают перезапуск или перезагрузку, но, на самом деле, перезапуск действительно решает множество проблем.
Так же и с сетевым оборудованием, таким как ваш цифровой модем (будь то кабель, DSL, спутниковый или оптоволоконный) и ваш маршрутизатор. Ваш смартфон и ноутбук потеряли связь с Интернетом? Ваш NAS больше не отображается на рабочем столе? Все подключенные устройства работают медленно, когда дело доходит до потоковой трансляции и просмотра онлайн?
Если это так, возможно, пришло время перезагрузить маршрутизатор и модем. Перезагрузка сетевого оборудования исправляет распространенные проблемы с сетью и Интернетом в 75% случаев и более. Шутки в сторону!
Вот небольшой тезис: вы должны перезагрузить маршрутизатор и модем в правильном порядке, если вы ожидаете, что это поможет. На самом деле, сделав это неправильно, вы можете полностью потерять связь, что является более серьезной проблемой, чем имеющаяся сейчас.
Следуйте короткому руководству ниже для повышения шансов на решение вашей ситуации. Такая перезагрузка работает практически со всеми марками и моделями маршрутизаторов и модемов:
Использование протокола Telnet
На компьютерах с операционной системой Windows присутствует протокол Telnet, позволяющий осуществить перезагрузку роутера. Этот вариант подходит, когда не получается открыть веб-интерфейс. Последовательно выполните следующие действия:
На старых версиях Windows клиент Telnet запущен по умолчанию. Однако иногда возникает необходимость активировать его. Для этого нужно открыть панель управления и перейти в раздел “Программы”.
В категории “Программы и компоненты” кликните по “Включение и отключение компонентов Windows”
Важно отметить, что для изменения этих параметров нужно обладать правами администратора.
Найдите пункт “Telnet Client”, поставьте напротив него галочку и нажмите на “Ок”.
Теперь откройте поиск Windows и введите “telnet”. Кликните по появившемуся результату.
Откроется терминальный интерфейс
Для начала нужно подключиться к роутеру. Для этого введите “open 192.168.1.1” (может отличаться) и примените команду.
Если подключение установлено, нужно авторизоваться, указав логин и пароль с наклейки роутера.
Осталось лишь ввести команду “reboot” и нажать Enter. В зависимости от прошивки, система может попросить подтвердить действие символом “Y”.
Как перезагрузить роутер
Роутер можно представить, как компьютер в миниатюре: у него тоже есть память, процессор и операционная система. А это означает, что время от времени ему тоже нужна перезагрузка. Обычно провайдеры выделяют для каждого из твоих личных гаджетов временные IP-адреса, чтобы они могли получать и отправлять данные. Постоянные же достаточно дорогостоящие и обычно используются организациями.
Поэтому IP-адрес твоего смартфона или нетбука в любой момент может поменяться. А если роутер упустил эту перемену, ему не удастся установить сетевое соединение. Вот в такие моменты без перезапуска не обойтись.
Но учитывая, что ты подключаешь к сети всё больше устройств: смартфоны, смарт-ТВ, приборы системы безопасности с подключением через вай-фай, — роутер, который ты покупал даже 2 года назад, пашет на пределе своих возможностей.
При перегрузке сети роутеру может не хватить памяти, либо он просто будет всё больше замедляться, пока вся система не подвиснет. При объеме встроенной памяти меньше 1 Гб, обычный беспроводной роутер просто не выдерживает такого потока сетевых запросов. А быстрый перезапуск освобождает память от накопившегося мусора.
Способы перезагрузки роутера
-
Перезагрузка с помощью кнопки включения
На задней панели большинства ADSL-модемов и WiFi-роутеров есть небольшая выпуклая кнопка Power или On/Off. Нужно просто нажать ее и отпустить — этим действием ты выключишь питание роутера. Через 30-40 секунд снова нажми ее и отпусти для включения.Также можно отключить и включить блок питания, но от этого могут сбиться настройки. И для их восстановления придется потратить некоторое время.
-
Через веб-интерфейс
Это более правильный, с аппаратной точки зрения, способ. Но времени он потребует в разы больше. С другой стороны, когда нет физического доступа к роутеру, то это единственный способ его перезагрузить. -
Перезагружаем маршрутизатор через telnet
Любой ADSL-модем, WiFi-роутер или GPON ONT терминал — это в первую очередь, как уже говорилось, миникомпьютер, у которого есть своя операционная система, на которой подняты нужные сервисы. Один из таких — telnet. Это специальный протокол, который позволяет управлять устройством удаленно через компьютер из командной строки.Для подключения на компьютерах с Windows XP достаточно нажать сочетание клавиш Win+R и в строке «Открыть» набрать команду: telnet IP-адрес. И нажать кнопку «ОК». В случае Windows 7 или Windows 8 немного сложнее, так как там изначально не установлен telnet. Чтобы не долго не играться с его установкой, достаточно скачать маленькую программу Putty или ее клон — Kitty.
Если твоему роутеру пока достаточно перезагрузки, чтобы вернуться в нормальное состояние, можно автоматизировать эту задачу, купив адаптер питания с таймером. Просто включаешь его в сеть и выставляешь время, в которое он будет каждый день перезагружать роутер. Например, когда все спят.
Вот как оказывается всё просто! Поделись информацией с друзьями, им это тоже будет полезно!
Цель перезагрузки
При работе сбои в соединении или ошибки подключения возникают регулярно. Обычно прибор восстанавливает связь сам, не привлекая пользователя. Но иногда восстановить связь своими силами он не может, и на помощь приходит обычная перезагрузка.

Важно! Можно провести аналогию с компьютером: при зависании компьютеру зачастую достаточно перезагрузиться, чтобы восстановить работу. Нередко случается, что само устройство включено, но интернет при этом отсутствует
При этом на компьютере и ноутбуке в правом нижнем углу будет гореть желтый треугольник с восклицательным знаком на фоне компьютера, на телефоне просто пропадет соединение
Нередко случается, что само устройство включено, но интернет при этом отсутствует. При этом на компьютере и ноутбуке в правом нижнем углу будет гореть желтый треугольник с восклицательным знаком на фоне компьютера, на телефоне просто пропадет соединение.
Сбой программы
Со временем в программе роутера копятся ошибки: переполняется память, нагрузка превышает допустимую и начинаются сбои в работе. На компьютере это приводит к 100% загрузке процессора, отключению некоторых программ и сбою ОС. Само устройство постоянно перезапускается.
Скачок напряжения
При отключении электричества даже на несколько минут или его скачках роутер может зависнуть. Обычно в маршрутизаторах стоят специальные защитные микросхемы. При скачке тока меняется и внутреннее напряжение в блоке питания. Получив сигнал, микросхема дает старт перезапуску.
Важно! Если скачки напряжения происходят постоянно, стоит заранее подключить устройство к источнику бесперебойного питания
Внешние наводки
Внешние наводки или излучения также могут стать причиной постоянных перезагрузок или повлиять на качество раздаваемого вайфай. При проектировании внешнее влияние учитывается, но сильное излучение может вызвать программный сбой или помешать обмену данными между микросхемами.

Для предотвращения подобного нужно поставить роутер подальше от других приборов.
Что происходит с роутером при перезагрузке
При перезагрузке маршрутизатора происходит то же, что и в компьютере:
- Очищается память;
- Очищаются ARP-таблицы;
- Обновляется информация о подключенных устройствах;
- Начинают работать новые настройки и обновления, если они были установлены.
При этом текущие настройки сохраняются. При начале работы выбирается наиболее свободный вайфай-канал, что увеличивает скорость.
Перезагрузка с помощью кнопки или отключения питания
Это самые простые и легкие способы сбросить настройки. Оба варианта предлагают временно обесточить устройство:
Быстрая перезагрузка при помощи кнопки «On/Off» или «Power». Необходимо нажать кнопку и немного подержать, подождать около минуты и вновь включить (нажать и отпустить).
Важно! Главное — не нажать случайно на кнопку «Reset» — это сбросит все имеющиеся настройки до заводских. Отключение питания от электросети
Потребуется выдернуть шнур из розетки, подождать 10 минут и включить снова. Этот способ подходит, если на роутере нет кнопки выключения
Отключение питания от электросети. Потребуется выдернуть шнур из розетки, подождать 10 минут и включить снова. Этот способ подходит, если на роутере нет кнопки выключения.
Перезагрузка через панель управления
Если возможности подойти к роутеру и перезагрузить его вручную нет, придется сделать это удаленно. Кроме того, этот способ считается более «правильным» по отношению к самому устройству.
- Зайти в панель управления устройства. Для этого потребуется открыть браузер и вбить в адресной строке «192.168.0.1» или «192.168.1.1»;
- В открывшейся панели необходимо нажать кнопку «Reboot» или «Перезагрузка»;
- В панели управления может открыться форма для логина и пароля. Узнать данные можно в руководстве роутера. Обычно по умолчанию ставят «user», «admin» или «administrator»;
- Также в некоторых случаях указанный в пункте 1 IP-адрес может не открыться. Тогда потребуется зайти в папку «Сетевые подключения», выбрать активное соединение и «Состояние» — «Сведения» — «Шлюз по умолчанию». Там будет указан нужный IP-адрес.
Изменяем разрешение экрана монитора
Для чего и когда нужно перезагружать маршрутизатор
Роутер, это такое устройство, которое рассчитано на постоянную работу. Это значит, что перезагрузка, или отключение питания на таких устройствах вообще не нужно. Именно поэтому, некоторые производители даже не устанавливают кнопку отключения питания (например, на Asus RT-N13U B1 ее нет)
. Перезагрузка нужна разве что при смене настроек, когда роутер сам просить перезагрузит его.
Но, на практике не все так хорошо, как должно быть. Особенно, с недорогими моделями сетевых устройств. Они частенько подвисают, пропадает интернет (без доступа к интернету, когда появляется желтый значок)
, устройств не хотят подключатся и еще ряд других проблем. Например, на Tp-Link TL-WR741ND очень часто просто пропадает интернет, и спасает только перезагрузка. Писал об этом в статье. У меня вот Asus RT-N13U B1 работает с USB модемом, так интернет может пропасть несколько раз на день. Приходится его просто перезагружать (в чем проблема такой нестабильной работы, до этой поры не смог определить)
.
Перезагрузка с помощью кнопки, или отключения питания
Здесь все просто. Абсолютно любой маршрутизатор можно перезагрузить просто отключив от него питание на секунд 30, и включить обратно. Просто вытягиваем блок питания с розетки, немного ждем и включаем (можно и сразу включать, но лучше немного подождать)
.
Можно просто отключить питание с помощью специальной кнопки On/Off, если она конечно же есть на корпусе вашего маршрутизатора. Просто отключаем, немного ждем и включаем обратно.
 Насколько я знаю, перезагрузку можно выполнить так же кнопкой Reset, нажать на нее чем-то острым и быстро отпустить (если подержать, то будет выполнен сброс настроек)
Насколько я знаю, перезагрузку можно выполнить так же кнопкой Reset, нажать на нее чем-то острым и быстро отпустить (если подержать, то будет выполнен сброс настроек)
. Но я бы не советовал вам этот способ. Еще случайно настройки скинете, потом придется все заново настраивать. В этом деле безопасных и простых способов хватает.
Перезагрузка через панель управления
Если вы сами настраивали свой маршрутизатор, то скорее всего замечали в панели управления кнопки “Перезагрузка”, или “Reboot”. Нужны они там для того, что бы выполнять программную перезагрузку. Заходим в настройки, нажимаем на кнопку и наш роутер перезагружается. Этим способом хорошо пользоваться во время настройки маршрутизатора (когда вы уже находитесь в панели управления)
, или когда нет возможности отключить питание, или нажать на кнопку. Проще говоря, когда нет доступа до самого маршрутизатора.
Важно! Во время настройки роутера выполняйте перезагрузку только через панель управления. Не нужно делать это отключением питания. Так как настройки могут просто не сохранится
Так как настройки могут просто не сохранится.
Какая модель у вас бы не была, для начала, нужно будет зайти в настройки. Для этого, подключившись к роутеру по Wi-Fi, или по кабелю, нужно открыть любой браузер и в адресной строек набрать адрес: 192.168.0.1, или 192.168.1.1. Перейти по этому адресу и в появившемся окне указать логин и пароль для входа в настройки.
 Если вы их не меняли, то стандартные скорее всего admin и admin. В любом случае, адрес доступа к настройкам и данные для входа указаны на наклейке на самом роутере.
Если вы их не меняли, то стандартные скорее всего admin и admin. В любом случае, адрес доступа к настройкам и данные для входа указаны на наклейке на самом роутере.
Tp-Link
На роутерах этой популярной компании, кнопку для перезагрузки почему то спрятали в боковое меню. Что бы до нее добраться, переходим слева в пункт Системные инструменты – и нажимаем на кнопку . Это для русской версии прошивки, если у вас на английском, то пункты System Tools – Reboot и кнопка Reboot.

Кстати, я уже писал, как можно на роутере TP-Link перевести панель .
Здесь все очень просто
Не важно, какая на вид у вас панель управления, кнопка “Перезагрузка” находится на главной странице. Просто нажимаем на нее, подтверждаем и все

D-Link
На маршрутизаторах D-Link, вы увидите выпадающее меню Система. Нажав на которое нужно выбрать Перезагрузить, либо Сохр. и перезагрузить.

NETGEAR
На роутерах компании NETGEAR, нужно перейти на вкладку Расширенные настройки, слева выбрать Состояние маршрутизатора и нажать на кнопку .
Послесловие
В будущем постараюсь добавить скриншот для NETGEAR и инструкцию для других производителей: ZyXEL, Cisco, Tenda. Если кто хочет поделится информацией, то буду благодарен.
Главное, это запомнить, что любой роутера можно перезагрузить отключением питания.
Есть еще минимум два способа, которыми можно выполнить эту процедуру: через telnet, или с помощью специального скрипта. Но, обычный пользователь этими способами пользоваться точно не будет. Да и для чего, если все можно сделать без лишних заморочек. О telnet и скрипте я возможно напишу позже, но это будет уже отдельная статья.
Если что-то не получается, пишите в комментария, постараюсь ответить быстро и помочь.
Причины и способы перезагрузки роутера
Причин, из-за которых может появиться необходимость сброса настроек маршрутизатора, масса: начиная от восстановления забытого пароля для входа в сеть и заканчивая неожиданно возникшими внутрисистемными ошибками совместимости с ОС Windows. Существует два способа перезагрузки роутера: программный и аппаратный. Оба этих способа подходят для любых марок и моделей маршрутизаторов.
Программная перезагрузка
Программный сброс настроек производится через системную панель, которая присутствует в каждом роутере.
ASUS
Для перезагрузки роутеров фирмы ASUS необходимо:
-
Открыть браузер и в адресной строке ввести 192.168.1.1 (Enter), после чего войти в панель управления (логин и пароль по умолчанию — admin/admin).
-
В появившемся окне выберите последовательно пункты «Дополнительные настройки»/«Администрирование»/«Восстановить/сохранить/загрузить настройки». Отыщите строчку «Заводские настройки» и щёлкните по кнопке «Восстановить».
Через несколько секунд все прежние настройки маршрутизатора будут сброшены.
TP-Link
Для сброса настроек роутера от TP-Link выполните следующие действия:
-
Введите в браузере ip-адрес 192.168.1.1 и выполните вход в панель настроек роутера (логин/пароль по умолчанию — admin/admin).
-
Найдите категорию «Системные инструменты», щёлкните по ней и выберите подменю «Заводские настройки» — «Восстановить».
-
Подтвердите запуск процесса восстановления, нажав ОК.
D-Link
Отличительной чертой роутеров от D-Link является развёрнутая система настроек. Благодаря ей программную перезагрузку маршрутизатора можно выполнить двумя способами.
-
Зайдите в браузер и перейдите по адресу 192.168.1.1. Заполните форму для входа (в обеих строках — admin). После этого у вас будет два варианта сброса настроек роутера:
-
в корневом каталоге настроек выберите пункт «Система»/«Конфигурация» и нажмите кнопку «Заводские настройки», которая находится напротив строки «Восстановление заводских настроек»;
-
откройте интерактивное меню настроек, щёлкнув по надписи «Система» вверху основного окна роутера, и выберите значок «Сбросить настройки».
-
Мне как-то раз довелось столкнуться с одной проблемой во время попытки сбросить настройки роутера D-Link. После выполнения операции «Восстановление заводских настроек» не последовало никаких положительных изменений по восстановлению работоспособности маршрутизатора. Решением возникшей проблемы стала перезагрузка роутера через пункт меню «Система»/«Конфигурация»/«Перезагрузить устройство» сразу же после сброса настроек.
ZyXEL
Алгоритм перезагрузки роутера ZyXEL практически ничем не отличается от описанных выше, кроме слегка запутанной навигации по его панели настроек.
-
Запустите браузер и пропишите в адресной строке 192.168.1.1, после чего нажмите Enter и заполните стандартное окно авторизации (логин и пароль по умолчанию — admin/admin).
-
В нижней панели инструментов кликните по значку «Система», затем во вкладке «Параметры» выберите пункт «Вернуться к заводским настройкам».
-
После этого подтвердите запуск перезагрузки маршрутизатора и дождитесь окончания процесса.
Аппаратная перезагрузка
Аппаратный сброс настроек производится с помощью специальной кнопки (WPS/RESET) на корпусе роутера. Такая кнопка имеется на всех моделях маршрутизаторов. Единственным отличием является то, что она может быть либо утоплена внутрь корпуса, либо выступать из него.
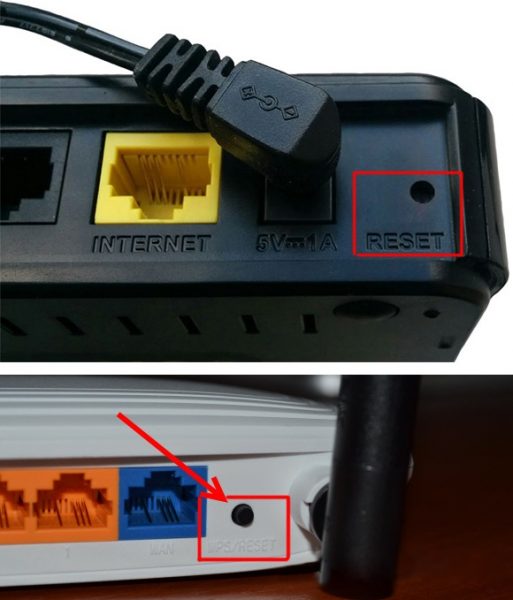
Нажать на утопленную кнопку можно обычной шариковой ручкой
Чтобы выполнить сброс настроек роутера, необходимо сначала включить его и дождаться полного запуска (пока не загорятся все индикаторы), а затем нажать на кнопку WPS/RESET и удерживать её не менее 5 секунд. После этого настройки маршрутизатора будут восстановлены до заводских.
Видео: как выполнить аппаратную перезагрузку роутера на примере TP-Link TL-WR841N
Рано или поздно в любом роутере может произойти критический сбой в работе. Для быстрого решения проблемы производители добавили в инструментарий своих маршрутизаторов специальную функцию перезагрузки, которая позволяет сбросить все настройки до заводских. Выполнить её можно как программно (через панель настроек роутера), так и аппаратным способом благодаря отдельной кнопке WPS/RESET, расположенной на корпусе прибора.
Способ 3: Использование протокола Telnet
В Windows 10 и ранние версии данного семейства операционных систем по умолчанию встроенная технология под названием Telnet. Она отвечает за организацию управления интерфейсом маршрутизатора через терминал (Командную строку). При помощи ввода всего одной команды можно отправить роутер на перезагрузку, однако для этого тип соединения должен поддерживать Telnet, о чем можно узнать из документации от поставщика интернет-услуг или обратившись на горячую линию к провайдеру. Но ничего не мешает просто попробовать задействовать эту технологию, чтобы проверить, сработает ли она на используемой модели.
- Сначала потребуется активировать компонент Telnet, загрузив его файлы с официальных серверов Майкрософт. Для этого откройте «Пуск» и перейдите в «Параметры».
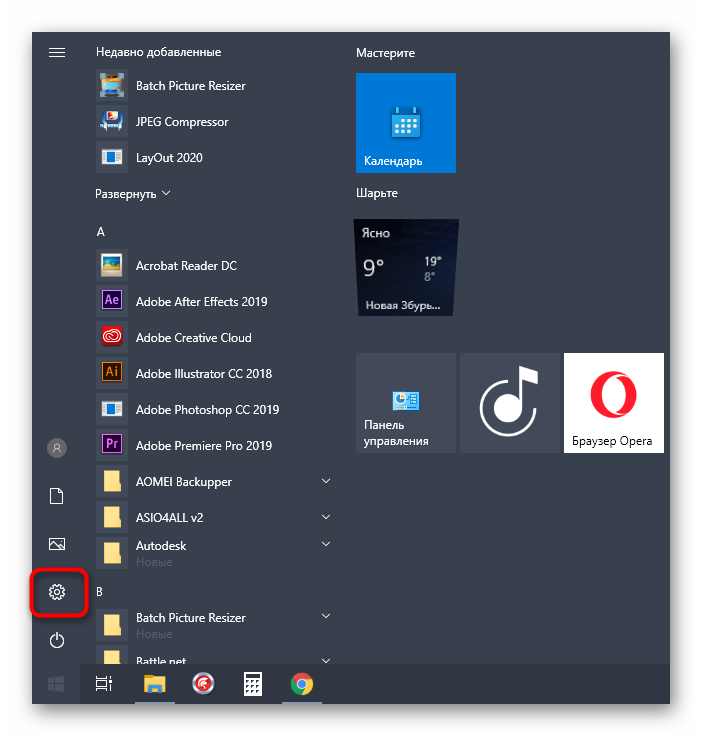
Выберите раздел «Приложения».

Опуститесь в самый низ, где отыщите надпись «Программы и компоненты».

В открывшемся меню через левую панель переместитесь в «Включение или отключение компонентов Windows».

Среди пунктов списка найдите «Telnet Client» и отметьте строку галочкой.
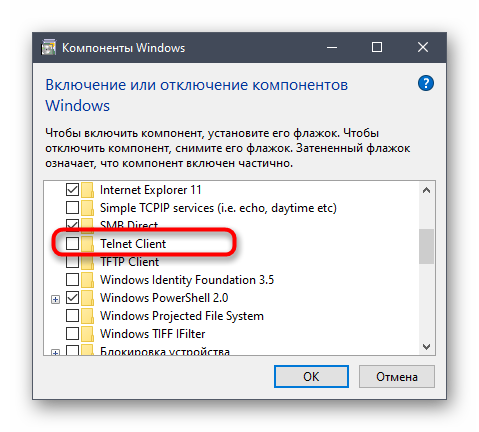
Ожидайте завершения поиска требуемых файлов.
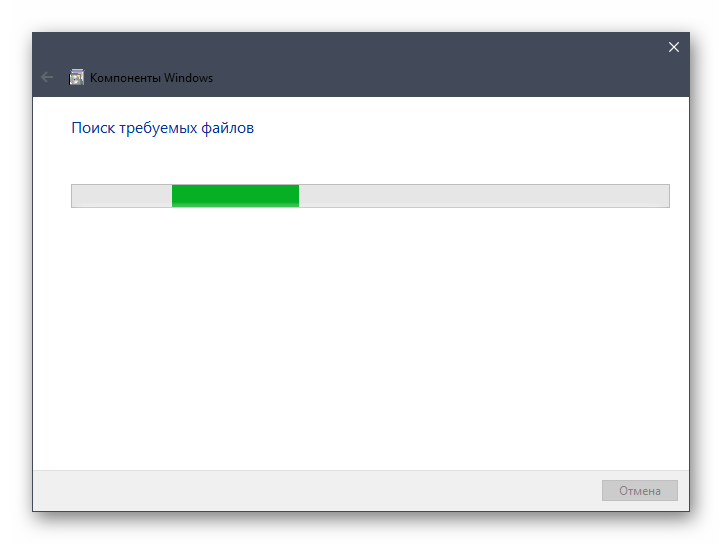
После их загрузки начнется автоматическое применение изменений.
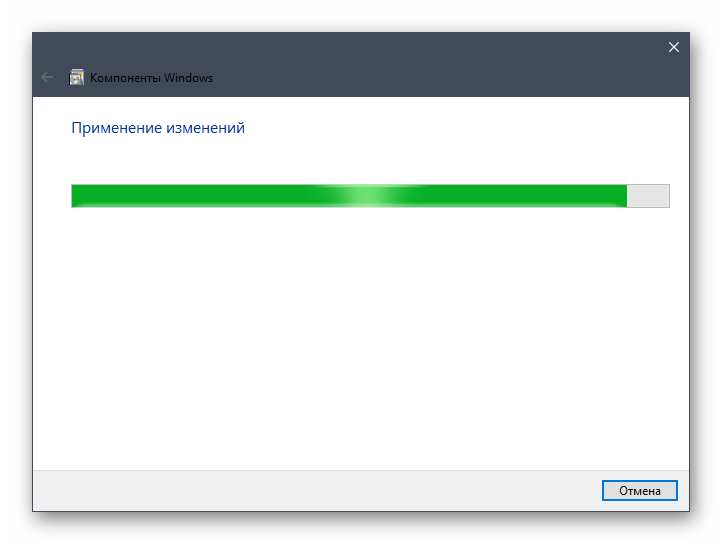
Вы будете уведомлены о том, что технология добавлена и готова к использованию.
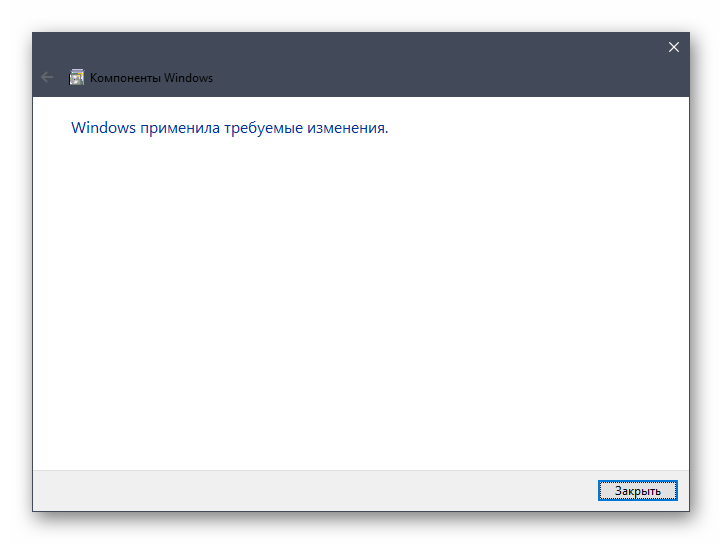
Закройте окно «Компоненты Windows» и запустите «Командную строку удобным» для вас способом, например, отыскав приложение через меню «Пуск».

Введите команду , чтобы подключиться к роутеру.
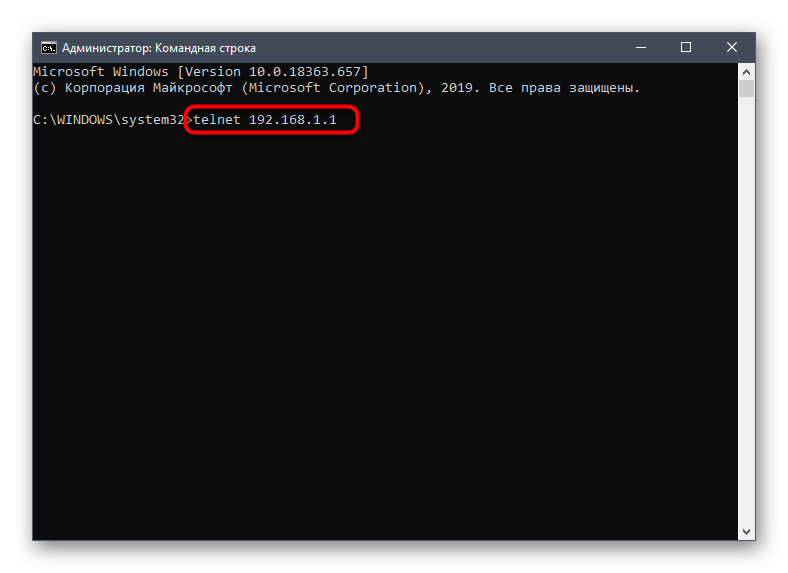
На экране появится уведомление о необходимости ввода данных для авторизации. Введите тот же логин и пароль, который используете для входа в веб-интерфейс.
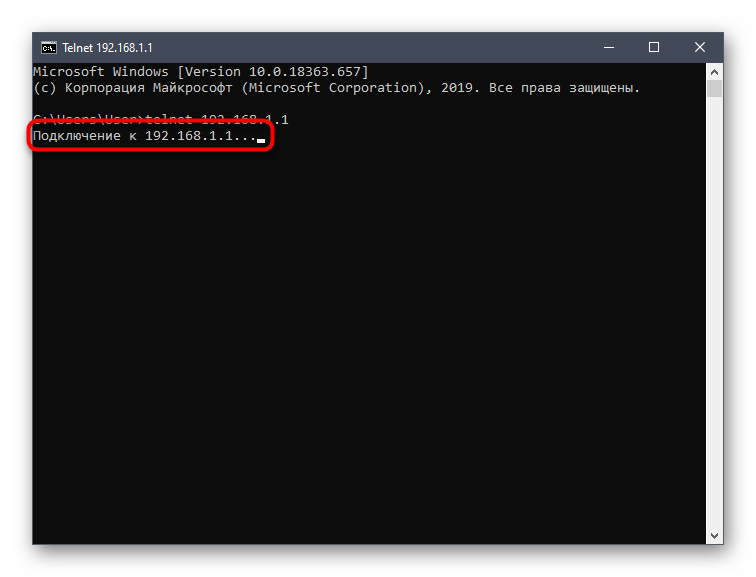
Остается только написать , чтобы этой командной отправить маршрутизатор на перезагрузку.
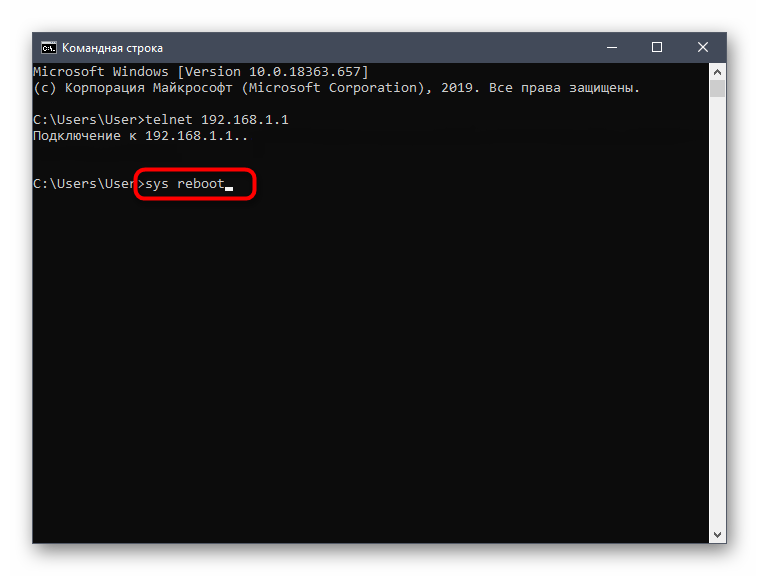
Теперь вы знаете обо всех доступных методах перезагрузки роутеров от Ростелеком и можете применить любой из них, чтобы обнулить кэш устройства и наладить его нормальное функционирование, например, после внесения изменений в веб-интерфейсе.
Опишите, что у вас не получилось.
Наши специалисты постараются ответить максимально быстро.
Горячая перезагрузка
Еще с «мира» персоналок известно, что на корпусах системных блоков кроме кнопки питания есть другая – Reset. При ее использовании происходит то же самое, что и при нажатии на Power, с той лишь разницей, что физически подача электропитания не прерывается. Это позволяет увеличить электронных компонентов, предотвратив первоначальные броски тока и напряжения.
Как перезагружать роутер через Reset? Для этого нужно найти с обратной стороны устройства небольшую кнопку, «утопленную» в корпус и нажать ее пастой от ручки, спичкой или другим тонким предметом. У такого способа есть две особенности: во-первых, кнопку нужно подержать нажатой около 10 секунд; во-вторых, такой сброс вернет все к заводским установкам (все внесенные корректировки пропадут). Другими словами, сброс через Reset нужно использовать, если другие способы оказались неэффективными.
Отправка фото через профиль
Это одна из возможностей показать другим пользователям. Загрузка доступна с помощью социальных сетей, компьютера или смартфона. Условие – на изображении должен присутствовать владелец аккаунта. Алгоритм загрузки изображения в профиль:
- Перейти в раздел с настройками (тапнуть по пиктограмме в форме карандаша). Вместе картинки раздел может находиться под кнопкой «Изменить» на главном экране.
- Нажать на один из появившихся разделов – «Добавить медиафайлы».
- Выбрать из «Галереи» нужные фотки.
Важно: если у пользователя оформлена подписка на расширенный функционал сервиса знакомств (Голд или Плюс), у него появляется возможность установить ограничения в настройках. Можно создать список людей, которым будет разрешено просматривать загруженные файлы
С загруженными файлами владелец аккаунта может проводить операции – установить как аватарку, умное фото, удалить и др.
UMR CRU – БЛК (Соло)
Действия по перезагрузке маршрутизатора и модема
Следующий процесс отличается от сброса настроек маршрутизатора или модема.
Отключите ваш маршрутизатор и модем.
Не используйте кнопку с меткой сброса или даже перезапуска, так как они могут запустить процесс сброса / восстановления. Кнопка питания с четкой маркировкой – вот что сейчас может пригодится.
Дополнительно: если у вас есть другое управляемое сетевое оборудование, например, сетевые коммутаторы, обязательно отключите их от сети. Неуправляемые устройства, вероятно, подходят для того, чтобы оставить их включенными, но используйте свое суждение, если считаете, что они каким-то образом могут быть связаны с вашей проблемой.
Подождите как минимум 30 секунд. Сделайте чашку кофе или сходите погладить собаку; только не пропускайте этот шаг.
Зачем ждать? Этот шаг может не понадобиться, если вы точно знаете, в чём заключается проблема с вашим соединением, но перезапуск маршрутизатора и модема – это то, что часто приходится делать, когда вы не знаете, в чём проблема. Это время позволяет устройствам немного остыть и четко показывает интернет-провайдеру, компьютерам и устройствам, что вы находитесь в автономном режиме.
Подключите модем обратно
Да, только модем. Если он не включается в первые несколько секунд, возможно, есть кнопка питания, которую нужно нажать.
Где мой модем? Ваш модем – это устройство, к которому подключено ваше физическое соединение с Интернетом. Например, если у вас есть кабельный интернет, ваш модем – это устройство, к которому подключается коаксиальный кабель.
Подождите как минимум 60 секунд.
Это ожидание очень важно, и оно часто пропускается в других учебниках по перезагрузке вашей сети. Модему требуется достаточно времени для аутентификации у вашего интернет-провайдера и получения публичного IP-адреса.
Каждый модем индивидуален, но в большинстве из них есть четыре световых индикатора: индикатор питания, индикатор входа, индикатор отправки и индикатор активности. Убедиться, что первые три индикатора стабильны, это указывает на то, что модем полностью включен. Если есть также индикатор интернета, вы можете подождать, пока он включится, чтобы убедиться, что модем получает интернет от вашего провайдера.
Подключите маршрутизатор обратно. Некоторые маршрутизаторы могут требовать нажатия кнопки питания.
Если у вас комбинированный модем-роутер, просто пропустите этот шаг, а также следующий. Программное обеспечение в этом устройстве инициирует события в правильном порядке.
Где мой маршрутизатор? Маршрутизатор всегда физически подключен к модему, поэтому, вероятно, это другое устройство рядом с вашим модемом. Не все маршрутизаторы имеют антенну, но многие имеют, поэтому, если вы видите одну или несколько из них, это, вероятно, маршрутизатор.
Подождите как минимум 2 минуты.
Это дает вашему маршрутизатору и вашим компьютерам, смартфонам и другим «нисходящим» устройствам, которые используют вашу сеть, достаточно времени для получения новых частных IP-адресов, назначенных службой DHCP в вашем маршрутизаторе.
Дополнительно: если вы отключили питание от каких-либо коммутаторов или другого сетевого оборудования, сейчас самое время включить их снова. Не забудьте дать им минуту или около того. Если у вас есть несколько устройств, включите их снаружи, на основе вашей сетевой карты.
Теперь, когда ваш маршрутизатор и модем были правильно перезапущены, пришло время проверить, исчезла ли проблема.
Хотя нет необходимости перезагружать компьютеры и другие беспроводные устройства, вам может понадобиться это сделать, особенно если некоторые из ваших устройств подключены к сети, а другие – нет. Как и в случае с маршрутизатором и модемом, перезагрузите компьютер правильно. Если перезапуск невозможен, обновите свой IP-адрес (выполните команду ipconfig /renew из командной строки).
Ваш модем или маршрутизатор должен быть перезагружен и работать должным образом.
Если перезагрузка маршрутизатора и модема не устранила проблему, вам необходимо выполнить более конкретные действия по устранению неполадок для любой проблемы с сетью или Интернетом.
Как правило, если у вашего модема возникают проблемы с получением сигнала от вашего интернет-провайдера (первые три индикатора не горят постоянно), обратитесь за помощью к вашему интернет-провайдеру. В противном случае, пришло время присмотреться к настройке вашей сети в доме.
Перезагрузка через Web-интерфейс
Это популярный способ перезагрузки роутера, выполняющийся через Web-интерфейс. Для этого понадобится:
- Логин и пароль для входа в интерфейс;
- Интернет-браузер (можно использовать мобильный);
- Подключение устройства к сети роутера.
Процедура может отличаться в зависимости от марки и модели, поскольку каждый производитель создает собственный интерфейс. Предлагаем рассмотреть алгоритм действий для наиболее популярных вариантов. Во всех случаях для авторизации в Web-интерфейсе необходимо выполнить следующие действия:
- Откройте ваш браузер и введите в адресной строке комбинацию “192.168.0.1“. Она является самой распространенной, но может отличаться в некоторых случаях. Узнать точную комбинацию можно на наклейке маршрутизатора.
- Введите логин и пароль для входа. Обычно это “admin” и “admin”. Однако, как и в предыдущем случае, может отличаться. Воспользуйтесь наклейкой на устройстве.
- Теперь можно приступать к перезагрузке роутера через браузер.
Важно отметить, что интерфейс может отличаться не только у разных изготовителей, но и моделей от одной компании. Обычно они отличаются не сильно и порядок действий схож
TP-Link
- В левом меню откройте категорию “Системные инструменты” и выберите пункт “Перезагрузить”.
- На открывшейся странице нужно нажать на “Перезагрузить”.
- Здесь же можно настроить периодическую перезагрузку по расписанию.
D-Link
- Нажмите на пункт навигационного меню “Система” в верхней части экрана.
- Кликните по категории “Перезагрузить”.
- Подтвердите действие, и дождитесь перезагрузки системы.
ASUS
В случае с роутерами марки ASUS процедура самая простая. Ведь кнопка перезагрузки расположена сразу на главной странице. Найти ее можно в верхней части, как показано на изображении.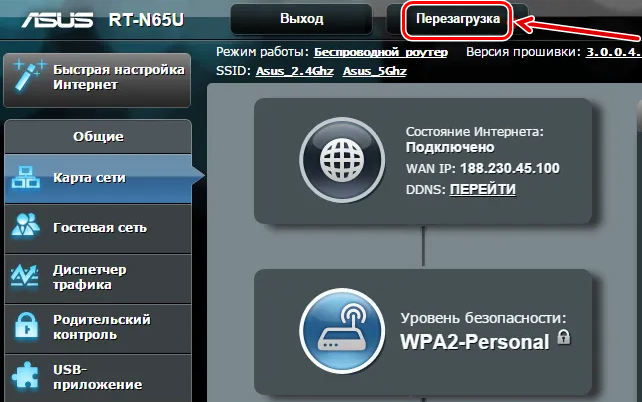
NetGear
На очереди роутеры, которые не так популярны, как предыдущие, но тоже пользуются спросом. Процесс перезагрузки для них выглядит следующим образом:
- Перейдите во вкладку “Расширенные настройки”.
- Выберите пункт “Состояние маршрутизатора”.
- Нажмите на кнопку “Перезагрузка”.
Zyxel Keenetic
- Кликните по иконки шестеренки в нижней части веб-интерфейса роутера.
- Перейдите в категорию “Параметры”.
- Кликните по кнопке “Перезагрузить”.
Билайн
При подключении интернета от Билайна абонент может получить роутер Smart Box от компании. Есть и другие модели, но их интерфейс практически не отличается. Для входа используется веб-адрес “192.168.1.1“, а также комбинация логина и пароля “admin”. Далее придерживайтесь следующего алгоритма:
- В верхней части экрана расположено навигационное меню. Выберите раздел “Другие”.
- Здесь отображается полная информация о сети роутера. Необходимо кликнуть на “Перезагрузить”.
МТС
С оператором МТС такая же ситуация, как и с Билайном. Выполните следующие действия:
- Откройте вкладку “Настройки” из любой страницы настроек роутера.
- В левом навигационном меню выберите категорию “Система” и кликните по пункту “Перезагрузить”.
- Нажмите на соответствующую кнопку и подтвердите перезагрузку устройства.
Дом.ru
Российский интернет-провайдер Дом.ru использует оборудование с фирменным интерфейсом, в котором очень сильно функционал. Нельзя определенно сказать, для чего это было сделано: для упрощения работы пользователя или невозможности расширенной настройки устройства. Таким образом, перезагрузить устройство компании через Web-интерфейс не получится.
Роутеры Ростелеком
Наконец, рассмотрим инструкцию для роутеров компании Ростелеком. Их можно арендовать или приобрести (допускается рассрочка) при оформлении договора или в дальнейшем.
- Откройте категорию “Обслуживание”.
- Перейдите в раздел “Перезагрузка”.
- Кликните по кнопке “Перезагрузить”. Здесь же можно восстановить заводские настройки маршрутизатора.








