Как удалить вирусы и другое вредоносное по с компьютера на windows
Содержание:
- Как мы искали
- Борьба с вирусами и malware
- Удаление вручную с помощью FAR manager
- Использование антивирусов
- Чистка компьютера от вирусов
- Как очистить ПК от вирусов: антивирусные утилиты
- Нелегальное использование антивирусного ПО
- Популярные предложения!
- Загрузиться. Запустить. Убить
- Как проверить ноутбук на вирусы сторонними сервисами
- Как вылечить компьютер от вирусов самостоятельно?
- Какие рецессии бывают?
- Антивирусные программы и утилиты
- Не тратьте деньги! Не работает
- Как еще ускорить работу компьютера
Как мы искали
Борьба с вирусами и malware
Для противодействия распространению и глобальному поражению нежелательными программами компьютеров были разработаны антивирусы. Они имели алгоритмы определения вредоносных действий и так называемые базы — перечень тех вирусов, которые могли обнаружить и обезвредить без проведения дополнительного анализа.
Антивирусные утилиты можно разделить на несколько типов:
- Сканеры — постоянно присутствуют в оперативной памяти устройства и проверяют запускаемые программы и открываемые пользователем файлы. Как правило, настроены на автоматическую выдачу предупреждений, если обнаруживают подозрительные действия со стороны каких-либо процессов, запущенных на ПК.
- Доктора — способны вылечить заражённый файл, изолируя прикреплённый к нему исполняемый код вируса или удаляя его.
- Ревизоры — мощные средства, которые вместо постоянного сканирования объектов запоминают их последнее состояние по контрольной сумме — хешу. Если производится неавторизованная попытка записать что-то нежелательное, обнаруживают это достаточно легко.
- Antimalware — занимаются поиском, обнаружением и удалением причин, по которым в браузерах появляется большое количество рекламы.
Удаление вручную с помощью FAR manager
Данный продукт является бесплатной программной оболочкой. Конечно, Вы можете использовать и любую другую программу такого типа, однако, рекомендуется именно FAR, поскольку он является одним из наиболее проверенных инструментов. Сама программа нужна для того, чтобы без лишних усилий иметь возможность работы со скрытыми и системными файлами.
Шаг 1. Запустите оболочку.
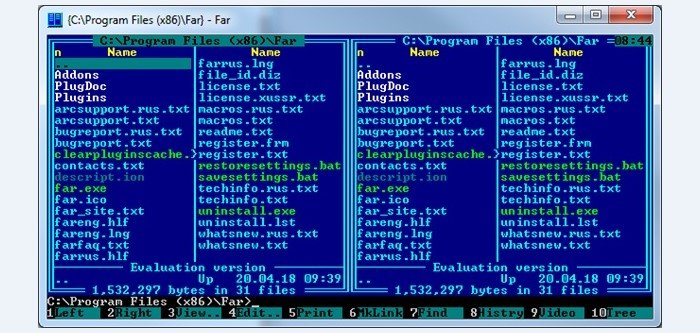 Запускаем программную оболочку
Запускаем программную оболочку
Шаг 2. Переключитесь на винчестер с операционной системой, используя комбинацию «левый Alt+F1» для левого фрейма, или «левый Alt+F2» для правого.
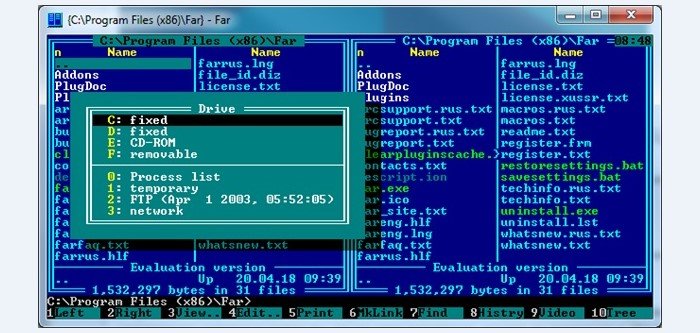 Переключаемся на винчестер с операционной системой
Переключаемся на винчестер с операционной системой
Шаг 3. Используя клавиатурные стрелки перейдите в директорию «C:WindowsTemp», где «С» – диск с операционной системой.
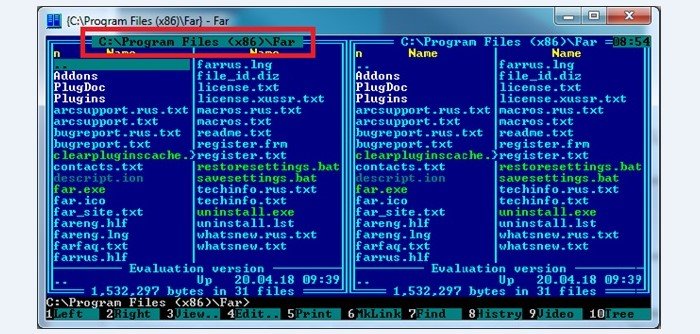 Переходим в директорию «C-WindowsTemp»
Переходим в директорию «C-WindowsTemp»
Шаг 4. В директории «Temp» выделите все файлы и папки. Сделать это можно правой кнопкой мыши, либо перемещая указатель строки с помощью стрелок с зажатой клавишей «левый Shift».
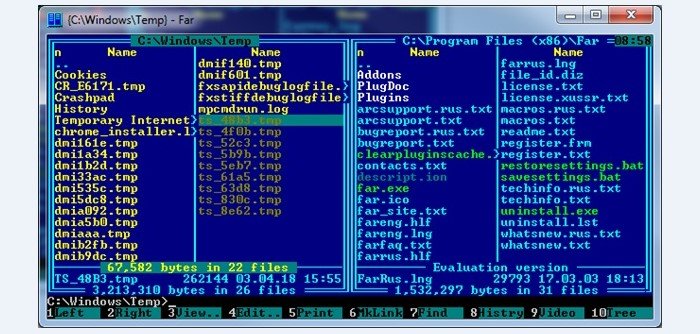 В директории «Temp» выделяем все файлы и папки
В директории «Temp» выделяем все файлы и папки
Шаг 5. Для удаления выбранных элементов воспользуйтесь клавишей «F8». По запросу подтвердите удаление (выделите ссылку «Delete» и нажмите клавишу «Ввод»).
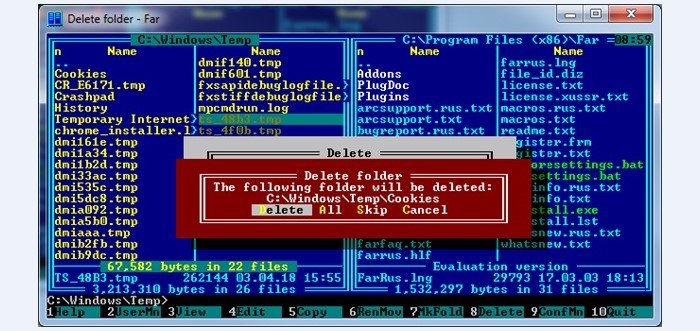 Для удаления выбранных элементов воспользуемся клавишей «F8»
Для удаления выбранных элементов воспользуемся клавишей «F8»
После очистки папки «Temp» повторите процедуру удаления с директорией «C:UsersВаш пользовательAppDataLocalTemp».
Использование антивирусов
Запустив компьютер в безопасном режиме, следует антивирус, способный устранить проблему автоматически, путём сканирования жёсткого диска, поиска и лечения (или удаления) заражённых вирусом файлов.
Существуют программы с такими функциями, за которые придётся заплатить.
Но при желании можно найти бесплатные или условно-бесплатные (например, работающие 30 дней и только потом требующие оплаты и регистрации).
Curelt (Dr.Web)
Одной из самых популярных программ, за использование которых вам не придётся платить, а поиск и скачивание в сети не займут много времени, является доктор веб – точнее, одна из версий этого антивируса, Curelt.

Панель проверки программы Curelt
После скачивания и установки антивируса потребуется запустить один из предлагаемых видов проверки. Быстрая, как правило, занимает несколько минут.
Полная, в зависимости от производительности процессора, размеров жёсткого диска и других параметров, может проводиться и полдня – однако, в то же время вы можете выполнять и другие задачи на компьютере.
Совет! При подозрении на вирусы в системе стоит всегда выбирать полную проверку.
После многочасового сканирования на экране появится предложение вылечить или удалить заражённые файлы.
Если лечение не удаётся, удаление будет единственно возможным выходом из ситуации – проще поставить приложение заново, чем оставить в нём вредоносный код и впоследствии полностью переустанавливать систему.
Антивирус Касперского
Следующим мощным средством против вирусов является известная отечественная программа Антивирус Касперского.
Установив антивирус касперский на свой компьютер, можно сразу же провести сканирование.
Для дальнейшей бесплатной поддержки потребуется зарегистрироваться и получить доступ к защите компьютера в течение года.
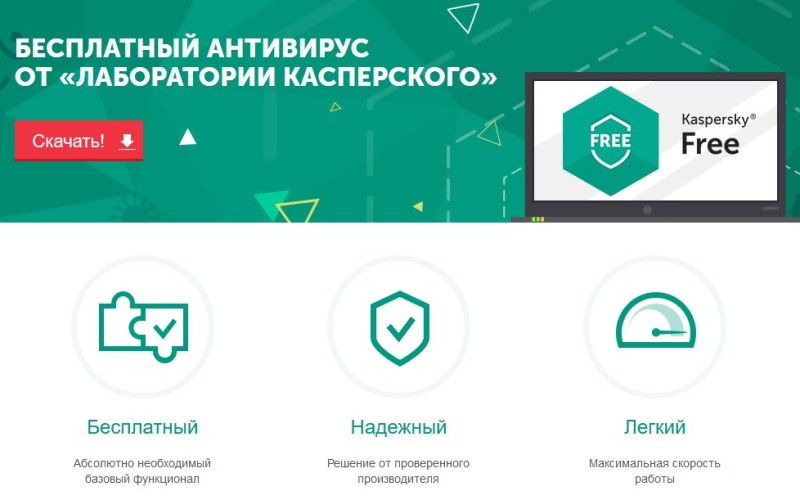
Окно скачивания антивируса Касперского на официальном сайте
Функциональность бесплатно версии более чем достаточна для разового удаления вирусов. А управление интуитивно понятное даже для пользователя, запускающего её впервые.
AVZ

Меню программы AVZ
- Запустить антивирус;
- Перейти в меню «Файл» и выбрать «Восстановление системы»;
- Выбрать все пункты и запустить их выполнение;
- Зайти в меню «Сервис»/«Диспетчер процессов»;
- Убрать процессы, которые не подсвечиваются зелёным;
- Зайти в меню «Файл»/«Мастер поиска»;
- Выполнить очистку операционной системы.
Другие программы
Также существуют специальные антивирусы, позволяющие избавиться от рекламных вирусов. К ним относят, например, Malwarebytes – программу, частью функций которой можно воспользоваться бесплатно.
С её помощью перестанут открываться лишние окна браузера и осуществляться переходы по посторонним ссылкам.
Для проверки системы онлайн и избавления от вирусов без загрузки программ тоже есть несколько вариантов.
Хотя возможности его намного меньше по сравнению с устанавливаемыми антивирусами.
Существует ещё несколько неплохих и бесплатных программ типа Avasta, Avira и Microsoft Security Essentials.
Однако при их использовании есть несколько нюансов:
- Часть таких антивирусов являются бесплатными только в течение определённого периода (например, 1 года);
- Эффективность их меньше, чем у описанных выше программ;
- Обнаружение вирусов производится постоянно, но, если система уже заражена и вредоносный код пропущен, большинство бесплатных антивирусов уже не способно их обнаружить.
Чистка компьютера от вирусов
Многие ошибочно полагают, что удаление вирусов не требует особого ума. На первый взгляд все так и выглядит. Но если вы установили антивирус и проверили систему, не будьте уверены, что компьютер очиститься на 100%.
Вариантов лечения компьютера существует немало. Рассмотрим некоторые из них.
1. Самый действенный способ удалении вируса с компьютера – переустановка Windows. Сохраняем все нужные данные на внешнем носителе (флеш-накопитель, CD,DVD диски, или на другом компьютере). Устанавливаем операционку после полного форматирования всех дисков сразу. Производим полную установку антивируса, например, Dr.Web, с необходимым для него обновлением. Далее  запускаем резидентную защиту и ставим на полную проверку ОС. Это делается потому, что не все имеют подлинную ОС и пользуются пиратскими версиями, которые уже могут содержать зараженные файлы (вирусы). При переносе обратно своих данных на компьютер тщательно просканируйте их с помощью установленного антивируса.
запускаем резидентную защиту и ставим на полную проверку ОС. Это делается потому, что не все имеют подлинную ОС и пользуются пиратскими версиями, которые уже могут содержать зараженные файлы (вирусы). При переносе обратно своих данных на компьютер тщательно просканируйте их с помощью установленного антивируса.
2. Не все имеют возможность и навык переустановки Windows. Тогда устанавливаем антивирус на ваш вкус, обновляем его до последнего обновления, в настройках устанавливаем галочку «полная проверка» и запускаем. Если после проверки вирус на компьютере все же остался, в настройках устанавливаем подпункт «проверка при загрузке Персонального компьютера» и перезагружаем. Если компьютер долгое время работал с просроченной защитой или вовсе без нее, то вероятность заражения вирусом именно системных файлов близка к 100%. Именно такие файлы чаще всего и не может обезвредить наша защита, так как полный доступ к ним закрыт системой. Но и с этой проблемой тоже можно бороться. Необходимо зайти в безопасный режим. Для этого включаем компьютер и жмем клавишу F8 до входа в режим MS DOS. На черном экране выбираем строку «безопасный режим», который и позволит нам выполнить более качественную проверку системы. Этот режим запускается только с необходимыми системными файлами, отключая все драйвера и обеспечивая максимальный доступ.
3. Еще один способ очистки вирусов с компьютера требует немного больше знаний, чем просто на уровне пользователя. Потребуется второй рабочий компьютер. При выключенном компьютере снимаем дисковый накопитель (жесткий диск) путем отключения двух кабелей, шлейф (для передачи данных) и питание. Подключаем к другому компьютеру через такие же свободные кабеля, но с исправно работающей антивирусной программой. Проверяем все разделы вашего диска на полной проверке, и, если потребуется, то с перезагрузкой.
4. Вирусы сидят не только в файлах. Они могут глубоко проникать в оперативную память, тем самым значительно снижая скорость работы вашего компьютера. Имеется множество программ для отчистки всей системы, в том числе и оперативной памяти. Установите одну из таких программ, например, «Cleaner». Отметьте галочкой «проверить оперативную память». Осуществляем запуск. Далее следуем подсказкам программы.
5. Не менее любимые места вируса – это системные папки Temp и Реестр, которые находятся в папке Windows. Почистить их тоже можно с помощью чистящих программ.
6. Ну а для тех пользователей, у кого не поднимается рука влезть в нутро машины самостоятельно для очистки от вируса, оптимально действенный вариант – отправиться в сервис.
Как очистить ПК от вирусов: антивирусные утилиты
Онлайн-сканеры не дают ответа на вопрос, как очистить компьютер от вирусов, они в основном только сообщают о наличии вредоносного кода. Антивирус, который удаляет все вирусы, найти трудно, даже устанавливаемые полные версии могут не обнаружить специфических «вредителей». Для этого понадобятся специальные утилиты — программы по удалению вирусов с компьютера. Их преимущества — это небольшой размер, узкая специализация и огромный выбор бесплатных версий. Воспользовавшись сканером, вы сможете определить заражение, а с помощью утилиты провести чистку системы или вылечить заражённый файл.
Лаборатория Касперского имеет большой выбор утилит для борьбы с разнообразными заражениями, не нужно выискивать нужную вам программу на просторах интернета, этот флагман отечественной антивирусной индустрии может предложить вам многое. Представим наиболее интересные продукты:
Kaspersky Rescue Disk — образ загрузочного диска, позволяющий провести очистку заражённого вредоносным ПО компьютера.
Kaspersky Virus Removal Tool — мощная программа для очистки компьютера от вирусов, вредоносного и рекламного ПО, троянов.
На данный момент, создано множество антивирусных продуктов. Введите название проблемного трояна или вируса, и вы обязательно найдёте средство для его удаления. Представим, для примера и некоторые другие полезные программы от известных разработчиков, скачав которые, вы сможете почистить свою систему от заражений.
GridinSoft Anti-Malware — программа, удаляющая трояны и вирусы.
Loaris Trojan Remover — утилита для борьбы со шпионским, рекламным ПО и троянами.
AutoLogger — программа, автоматически собирающая логи на компьютере, которая в дальнейшем проводит анализ заражения и восстанавливает операционную систему. Сконструирована на скриптах AVZ и имеет возможность настройки конечным пользователем.
GMER — утилита, обнаруживающая и удаляющая руткиты. Проводит скан всех областей системы, для удостоверения отсутствия заражения.
Remove Fake Antivirus — удаляет с вашего компьютера поддельные антивирусы.
RecIt — восстанавливает доступ к рабочему столу, удаляя из системы их причину — СМС-трояны, винлокеры.
Malwarebytes RegASSASSIN — удаляет вредоносные ключи и значения системного реестра, которые не поддаются обычным методам удаления.
Если вы не хотите загружать ваш компьютер тяжёлыми полными версиями антивирусных программ или у вас слабое железо, не позволяющее их установить, если урезанная бесплатная версия программ не устраивает, а на покупку полного пакета услуг не хватает средств, не отчаивайтесь. Проверив бесплатно онлайн свою операционную систему и скачав нужную маленькую утилиту, вы сможете удалить любую известную вирусную угрозу или избавиться от надоедливого вредного П. О. Компьютер снова чист, а вы занимаетесь своими привычными делами.
Нелегальное использование антивирусного ПО
Способ третий. В сети имеются ключи для взлома платных антивирусных программ. Желающие могут скачать через программу и ключ к ней и, возможно, бесплатно пользоваться антивирусной утилитой.
Достоинство этого способа – возможность пользоваться лицензионным программным продуктом бесплатно.
Минусы — этот способ противозаконен; программы, которые предлагают ключи для взлома антивирусных утилит, часто недействительны. Установленный пиратским образом софт не устанавливается или работает некорректно. При попытке обновить программу пользователь получает сообщение о том, что его продукт не был приобретен должным образом, и поэтому работа антивирусного ПО будет заблокирована. К тому же под видом антивирусных программ в сети предлагаются вредоносные защитные продукты. Эти «волки в овечьей шкуре», маскируясь под антивирусную утилиту, наносят непоправимый урон операционной системе пользователя.

Популярные предложения!
Загрузиться. Запустить. Убить
Утилиты для разовой очистки компьютера сегодня доступны у многих разработчиков. Это именитые Kaspersky, Dr. Web, ADW. Как правило, они действуют по такой схеме:
- Скачайте самую свежую версию утилиты.
- Запустите её, чтобы проверить компьютер
- Позвольте утилите просканировать всё
- Подтвердите удаление зловредного софта
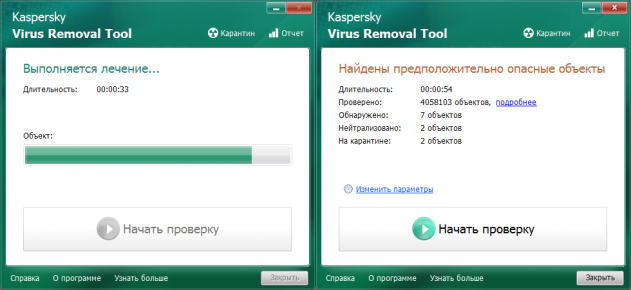
Однако существуют и более продвинутые варианты. Чтобы обойти самозащиту вирусов, такие инструменты вообще не запускают Windows. Вместо этого они предлагают создать загрузочный диск и загрузить компьютер с него. Такая утилита гарантирует истребление паразитов
Важно скачивать всегда самую свежую версию «чистильщика»: новая метла уже оснащена сигнатурами самых актуальных вирусов и способна их распознать и уничтожить
Dr.Web CureIt
С момента появления эта утилита прекрасно зарекомендовала себя, и на сегодня является одной из самых популярных. Она не требует перезапуска компьютера или создания загрузочного диска. Достаточно просто скачать и запустить её из-под Windows.
- Поставьте галочки в оба поля в разделе скачивания. Так вы соглашаетесь с лицензионной политикой разработчика и с тем, что он может использовать информацию о лечении вашего ПК для улучшения утилиты.
- Нажмите кнопку «Скачать Dr.Web CureIt» и дождитесь окончания загрузки. Объём утилиты на май 2018 года составляет 164 МБ, в дальнейшем он может вырасти. Название файла, как правило, состоит из случайного набора символов и постоянно меняется. Так сделано специально, чтобы не дать вирусу заблокировать скачивание.
- Запустите скачанную программу.
- Поставьте галочку там, где от вас требуется принять условия, и нажмите «Продолжить». Это запустит сканирование, которое длится от 10 до 20 минут, в зависимости от мощности вашего ноутбука и объёма жёсткого диска.
- По окончании сканирования нажмите «Обезвредить» и дождитесь окончания.
ADW Cleaner
Хорошей альтернативой для пользователей, которые не хотят или не могут воспользоваться DR.Web, станет ADW Cleaner – утилита примерно того же назначения.
- Запустите скачанный файл. Когда программа предложит вам принять условия лицензионного соглашения – нажмите «Я согласен».
- Сразу после запуска программа начнёт полное сканирование. Как и в случае с CureIt, нужное время зависит от объёма диска и мощности ноутбука.
- Когда программа закончит сканировать жёсткий диск, вы сможете просмотреть найденные объекты. Они отсортированы по папкам с содержимым: «Файлы», «DLL», «Ярлыки», «Запланированные» и т.д.
- Просмотрите результаты поиска и удалите найденные объекты – все либо выборочно.
- Дождитесь полной перезагрузки вашего лэптопа.
Dr.Web LiveDisk
Как мы и говорили, иногда для чистки нужно создать загрузочный диск и запуститься с него. Dr.Web предлагает подобное решение под красноречивым названием LiveDisk.
- Вставьте в USB-порт заранее подготовленную флэшку. Объём должен быть не менее 1 ГБ, больше – необязательно.
- Следуйте инструкциям, чтобы сделать флэшку загрузочной. При выборе носителя будьте внимательными: флэшка будет отформатирована, поэтому не ошибитесь в её выборе и проследите, чтобы на ней не было ценных данных.
- Когда программа закончит работу, перезагрузите компьютер. В BIOS выберите флэшку, созданную вами, первичным носителем для загрузки.
- С помощью клавиатуры выберите русский язык (или оставьте английский, если вам так удобнее), затем нажмите Enter.
- Когда LiveDisk запустится, вы увидите окно антивируса. Выберите «Продолжить». Не забудьте поставить галочку напротив пункта «обновить антивирусные базы».
- При необходимости выберите конкретные объекты для проверки.
- Когда проверка закончится, вы сможете обезвредить вирусы (как в CureIt).
- Перезагрузитесь в нормальный режим. Для этого достаточно выключить компьютер через меню «Пуск» ОС загрузочного диска, а перед повторным включением извлечь флэшку.
Такой способ очистки считается более надёжным, так как Windows не блокирует никакие «хвосты», и удалить с жёсткого диска можно все найденные вирусы.
Как проверить ноутбук на вирусы сторонними сервисами
Если стандартные меры не помогли, то вам придется воспользоваться сторонними сервисами. Мы предлагаем на выбор 2 популярных сканера, которые помогут почистить ноутбук от вирусов. Хотим отметить, что перед запуском антивирусного сервиса следует перезагрузить систему в безопасном режиме.
Dr.Web CureIt
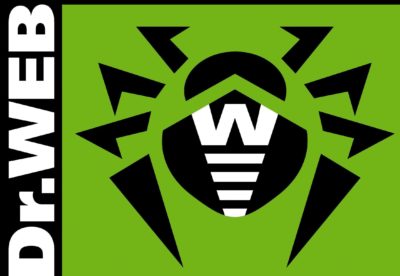
- Не требует оплаты.
- Понятный интерфейс.
- Работает без установки.
- Широкий спектр действия.
Обратите внимание, что разработчик программы регулярно следит за актуальностью антивирусных баз. Но в самой утилите отсутствует функция их автоматического обновления
Поэтому, если у вас при использовании данного продукта появляется сообщение, что базы устарели, то необходимо заново скачать новую версию с сайта разработчика.
Чтобы начать работу, запустите утилиту. В открывшемся окне поставьте галочку напротив примечания о согласии на участие в программе и сборе статистических данных.
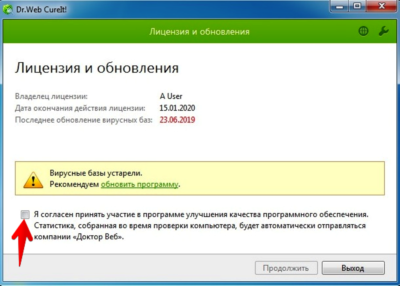
После этого не торопитесь нажать на кнопку “Начать проверка”. Лучше нажмите ниже на “Выбрать объекты для проверки”.
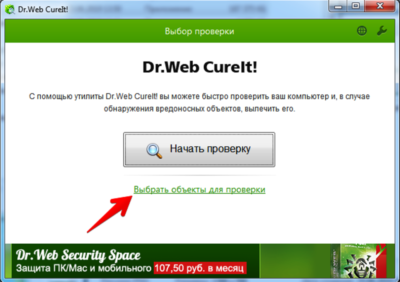
Поставьте галочки напротив объектов, которые вы хотите проверить (рекомендуем выбрать все)
После этого обратите внимание на расположенную ниже списка кнопку “Щелкните для выбора файлов и папок”
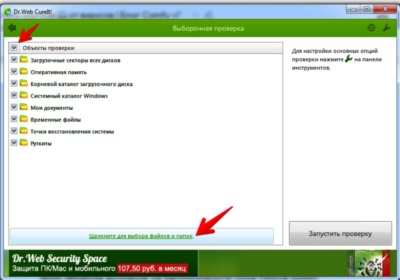
Выберите интересующий объект. Советуем при каждой проверке выбирать локальный диск С, т.к. именно там располагаются файлы операционной системы и многие установленные программы. Остальные объекты — по желанию и необходимости.
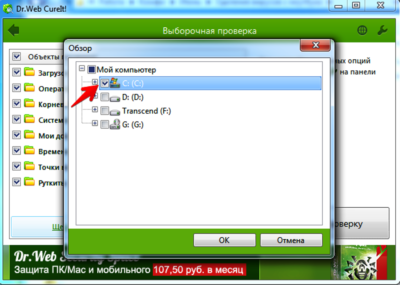
Как только определитесь с выбором включайте проверку на вирусы.
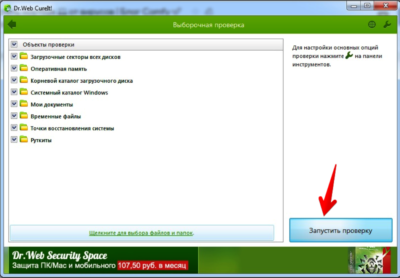
Ожидайте результатов. Если было найдено вредоносное ПО, то в конце выберите действие по отношению к нему. Обязательно перезагрузите ноутбук.
Kaspersky Virus Removal Tool

При запуске первое, что вы увидите — лицензионное соглашение. После получения вашего подтверждения об ознакомлении всплывет окошко инициализации. Подождите немного, пока процесс завершиться.
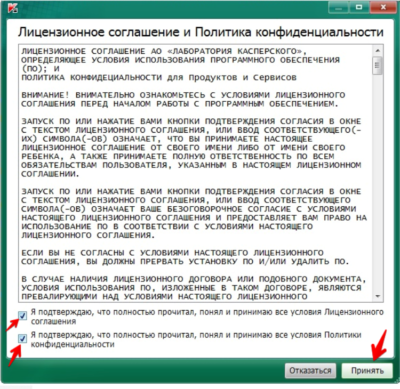
В основном окне ознакомьтесь с основной информацией о сканере и обратите внимание на пункт “Изменить параметры”
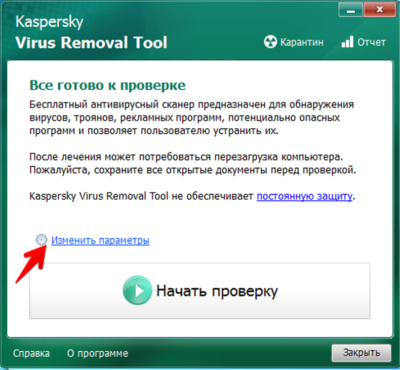
В новом окне нажмите на значок “+ Добавить объект”. Выберите интересующие вас объекты (обязательно локальный диск С, либо другой, где расположены файлы операционной системы) и подтвердите выбор.
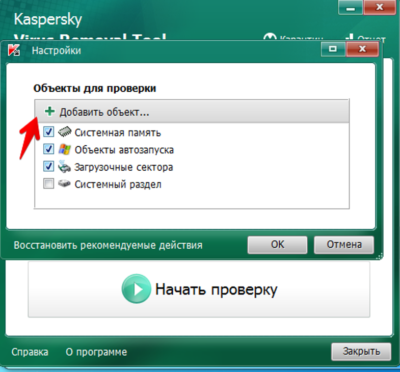
Начните проверку. Ждите результатов и в конце выберите действие по отношению к найденным вирусным программам. Для завершения работы программы необходимо перезагрузить ноутбук.

Как вылечить компьютер от вирусов самостоятельно?
Не всегда есть необходимость обращаться к специалистам для очищения компьютера от вирусов. Можно воспользоваться одним из описанных далее способов и своими силами осуществить удаление вредоносных программ. Но сначала нужно определиться с тем вариантом, который будет целесообразен в конкретном случае.
Возврат к заводским настройкам или переустановка ОС
Всегда реально вернуть состояние компьютера к исходным параметрам. При этом будут удалены все установленные после выбранной даты программы, но личные файлы все-таки удастся сохранить. Если каких-то важных приложений на ПК нет, то этот вариант вполне подойдет в качестве одного из вариантов в борьбе с вирусами.
Какие действия нужно проделать?
В меню «Пуск» есть раздел «Параметры», в который и требуется попасть, кликнув по соответствующей надписи.
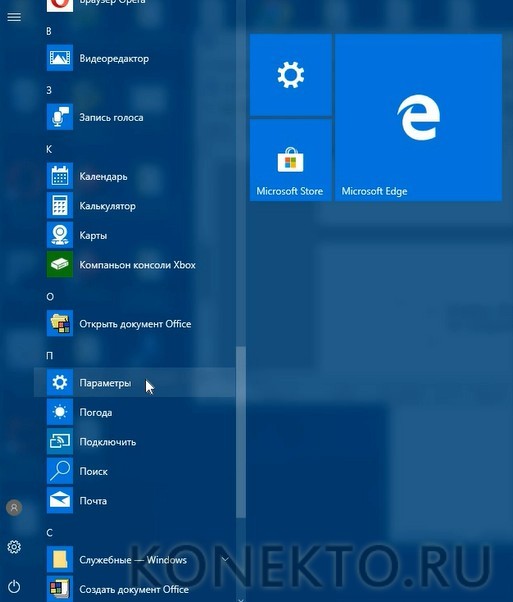
Далее необходимо выбрать категорию параметров системы Windows с названием «Обновление и безопасность».

В левой части окна находится список основных разделов. Нужно выбрать пункт «Восстановление».

Под заголовком «Вернуть компьютер в исходное состояние» кликнуть по кнопке «Начать», после чего придерживаться инструкций системы.

Одноразовое сканирование
Если хочется бесплатно очистить компьютер от вирусов, можно воспользоваться одноразовым сканированием. Установка дополнительных программ не требуется, при этом устраняются различные виды вирусов.
Как произвести очистку?
При помощи любого браузера необходимо зайти на страницу по адресу — esetnod32.ru, после чего кликнуть по кнопке «Запустить».

В появившемся окне ввести адрес электронной почты, чтобы получить бесплатный доступ к сервису.

Далее требуется сохранить файл в любой папке и дождаться окончательной загрузки.
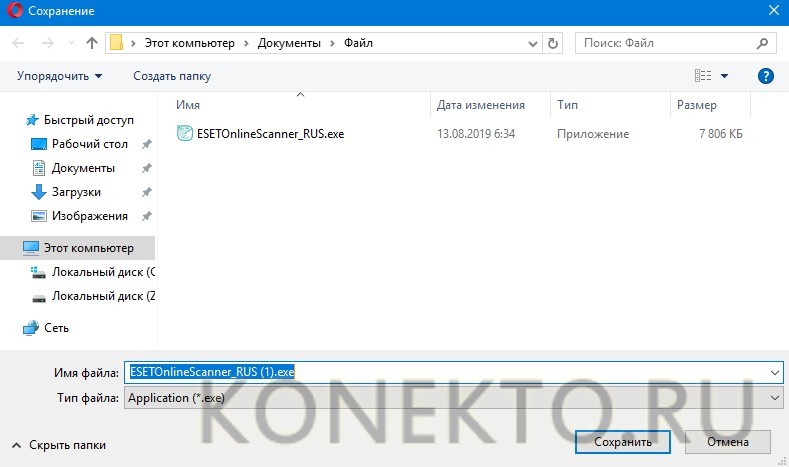
После запуска появится окно с сообщением о возможности бесплатно удалить один раз все угрозы. Следует нажать кнопку «Начало работы».

Чтобы продолжить, необходимо согласиться с условиями использования сканера для выявления вирусов, нажав кнопку «Я принимаю».

В следующем окне нужно просто кликнуть по кнопке «Начало работы» или изучить имеющуюся информацию.

Перед началом работы предлагается выбрать дополнительные установки, касающиеся анонимных данных.

На этом шаге требуется определиться с вариантом сканирования. Полная проверка может занять больше одного часа.

При наличии вируса в разделе «Обнаруженные объекты» появятся определенные файлы, от которых будет предложено избавиться.

Использование антивирусной программы
Многие производители позволяют пользоваться антивирусами бесплатно на протяжении какого-то времени. Можно выбрать одну из подходящих программ и установить ее на свой компьютер, чтобы очистить его от вирусов. Такой вариант вполне уместен для разового выявления и удаления вредоносных программ.
Инструкция по установке ESET NOD32:
Сначала необходимо перейти на страницу с антивирусной программой по адресу — esetnod32.ru, а затем нажать кнопку «Скачать пробную версию».

На следующем шаге выбрать, для какой системы Windows будет устанавливаться антивирус.

Далее файл требуется скачать на компьютер в какую-либо папку для последующей инсталляции.
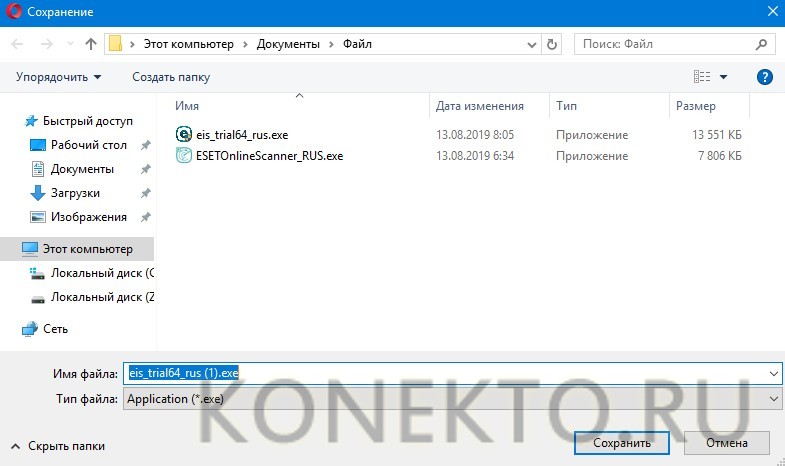
После этого осуществляется вход в папку с файлом, производится инсталляция. В появившемся окне следует выбрать язык и нажать кнопку «Continue».
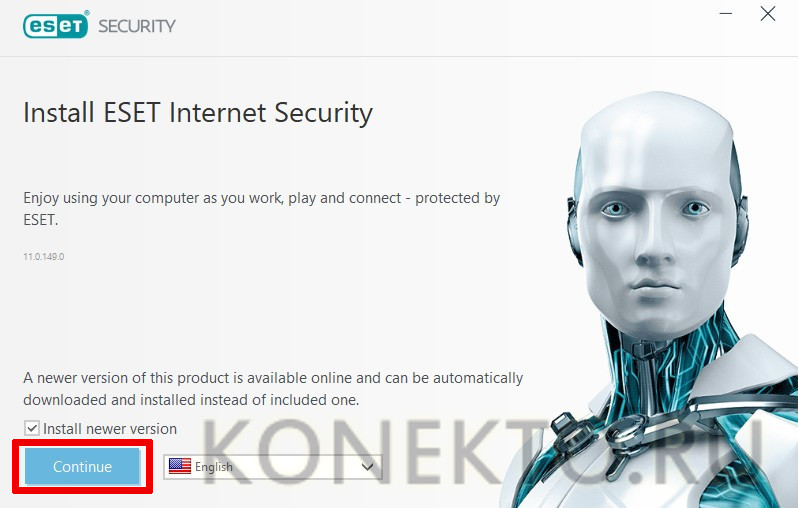
Затем необходимо кликнуть по клавише «I Accept», чтобы продолжить установку антивируса.
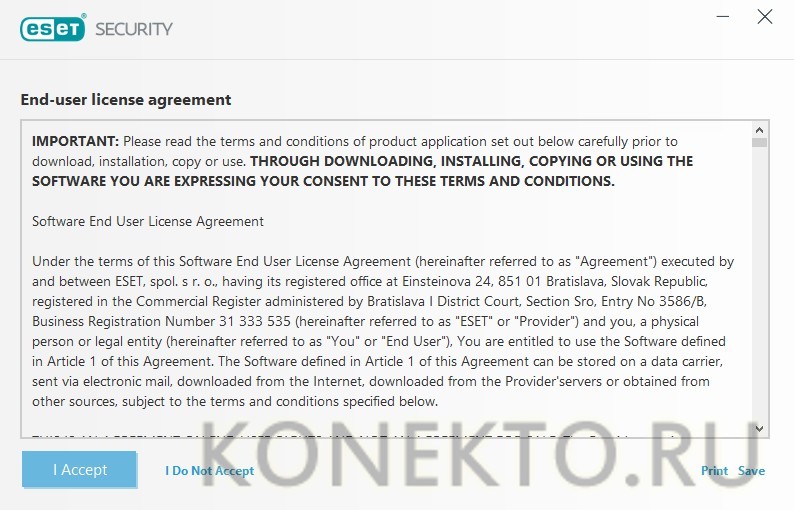
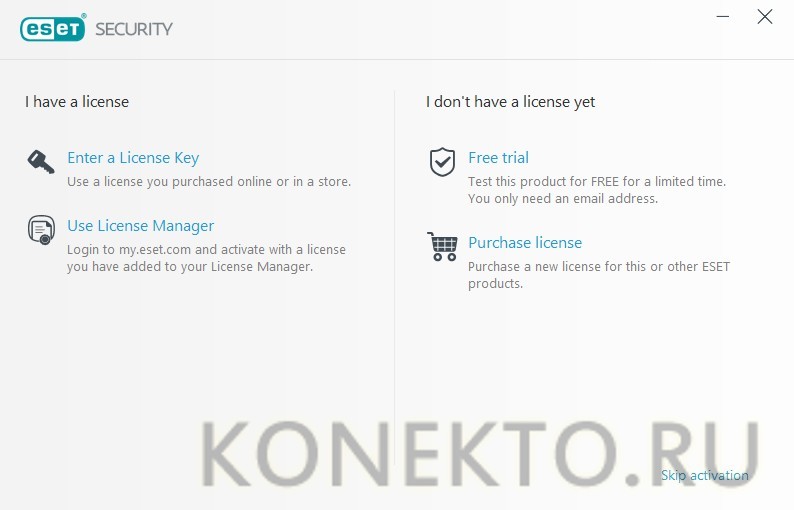
Остается нажать на «Continue», чтобы начался процесс инсталляции. Это займет какое-то время.
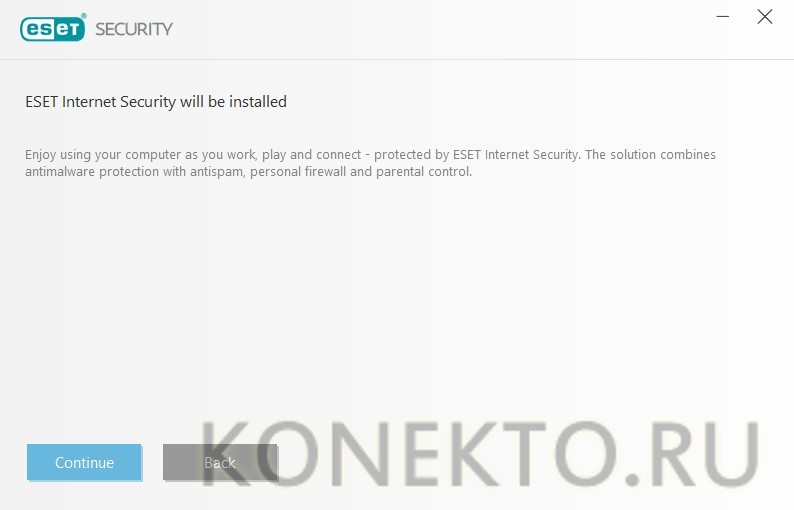
Теперь следует запустить программу и перейти в раздел с названием «Computer scan», чтобы начать сканирование. Если будут найдены вирусы, удастся избавиться от них.

Какие рецессии бывают?
В зависимости от причин, выделяют три вида рецессии:
Незапланированная рецессия
Этот вид рецессии наступает в результате каких-то неожиданных событий: войн, резкого падения мировой цены на нефть, газ и другие ископаемые. Как следствие, дефицит финансовых бюджетных средств и снижение уровня ВВП. Этот вид рецессии является наиболее опасным, из-за невозможности заранее его спрогнозировать, а также трудностей с определением эффективной методики выхода из нее.
Рецессия на политическом или психологическом уровне
Этот вид рецессии возникает в результате возросшего недоверия населения, являющегося потребителем, предпринимателей и держателей капитала. Она является следствием снижения покупательской активности, снижения инвестиций и снижение стоимости ценных бумаг. Такого типа экономическую рецессию преодолеть достаточно просто вернув доверие покупателей, что делается с помощью снижения цен, процентных ставок и путем реализации на практике различных психологических методик.
Рецессия как следствие внешних долгов страны
В результате подобной задолженности наблюдается снижение цен и отток денежных средств из страны. Такая рецессия признается наиболее опасной и может продолжаться множество лет.
Антивирусные программы и утилиты
Для любого компьютера или ноутбука, особенно подключенного к Интернету, рекомендуется использовать антивирус. Среди них присутствуют как бесплатные, так и платные решения, а выбрать антивирусную программу можно, просмотрев несколько обзоров и онлайн-рейтингов.
Периодически или по мере возникновения тревожных симптомов (тормоза, зависания, перезагрузки, проблемы с браузерами и доступом к некоторым сайтам) проводите антивирусную проверку и поддерживайте саму программу и антивирусные базы в актуальном состоянии, разрешив им автоматическое обновление для более эффективной защиты системы в реальном времени.
Иногда антивирус не справляется и для чистки компьютера от вирусов приходится использовать дополнительные программы.
Важно: Перечисленные ниже утилиты не защищают от вредоносных объектов в реальном времени, а лишь помогают обнаружить уже закрепившиеся в системе угрозы и устранить их. Наличие антивируса на любом компьютере, подключенном к Интернету – необходимая мера защиты
Не пренебрегайте ей!
Dr.Web CureIt!
Простая и удобная утилита от разработчиков популярного антивируса, помогающая почистить компьютер от вредоносного ПО. Может работать «в один клик» и подходит для начинающих пользователей. Настроек – необходимый минимум, например, можно выбрать проверяемые директории и действия по умолчанию для различных видов угроз. Присутствуют стандартные варианты проверки – полная и быстрая (включающая в себя загрузочные секторы, оперативную память, папку с документами, системный каталог и другие места, где вирусы стараются закрепиться чаще всего).
В утилиту встроен модуль самозащиты, который не позволяет вирусам нарушить ее работу. Решение может быть полезным для устранения угроз, пропущенных стандартным антивирусом (как и следующее из нашего списка).
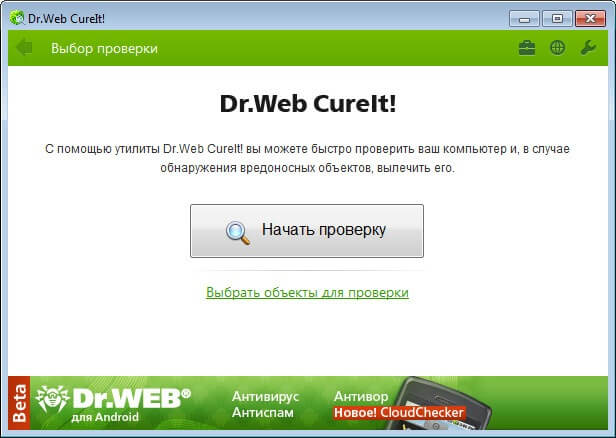
Kaspersky Virus Removal Tool
Еще одна утилита для чистки компьютера от вирусов. Если ваш антивирус не справился с угрозой, рекомендуется по очереди провести проверку при помощи обеих. Особенность решения от Лаборатории Касперского – возможность настройки чувствительности поиска (для легких случаев можно оставить стандартную, для сложных – выставьте максимальную).
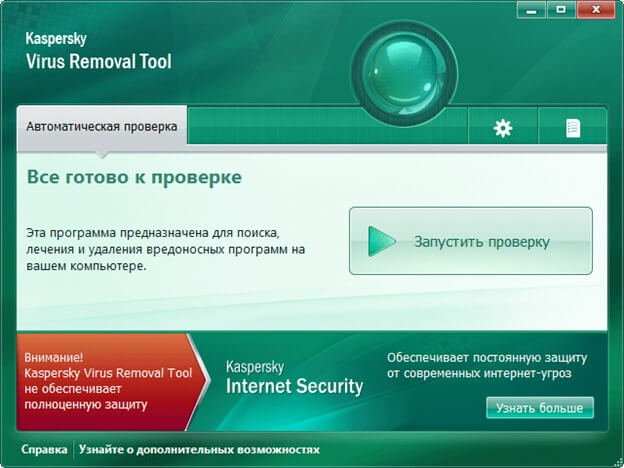
AVZ
Если вирусы изменили настройки системы, и из-за этого что-то не работает или работает плохо, переустановка Windows – эффективное, но порой слишком радикальное решение. С помощью специализированной утилиты AVZ можно попытаться вернуть систему в нормальный режим работы. Для этого выберите «Файл» – «Восстановление системы» и отметьте галочками все пункты.
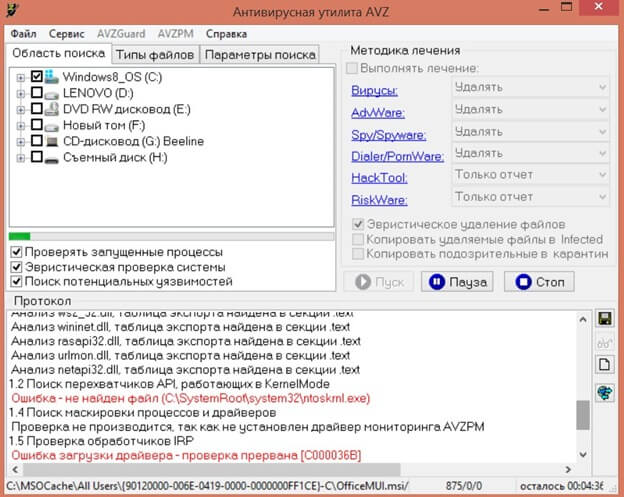
AVZ может осуществлять поиск, лечение и удаление вирусов и других угроз, но с этим лучше справятся CureIt, Kaspersky Virus Removal Tool или полноценный антивирус с функцией защиты в реальном времени. Причина в том, что ежедневно появляются новые угрозы, и база антивирусных программ и утилит должна поддерживаться в актуальном состоянии, чтобы обеспечить максимальную защиту. Кстати, держать AVZ или другие утилиты для чистки компьютера от вирусов постоянно включенными нет смысла – они запускаются по необходимости, когда нужна экстренная проверка ПК.
Не тратьте деньги! Не работает
Как еще ускорить работу компьютера
В Windows есть дополнительные настройки, которые помогут увеличить быстродействие. Изменив или отключив их, вы сможете добиться значительного прироста в производительности.
Отключение визуальных эффектов
Windows 10 отличается своим красочным внешним видом, плавными переходами и отображением теней. Но вся эта красота влияет на производительность, и если у вас слабый компьютер, это будет заметно.
Для отключения визуальных эффектов нажмите правой клавишей мышки на значке «Этот компьютер» и выберите пункт «Свойства».
Перейдите в пункт «Дополнительные параметры системы».
Во вкладке «Дополнительно», в части «Быстродействие», нажмите кнопку «Параметры».
Во вкладке «Визуальные эффекты» выберите пункт «Обеспечить наилучшее быстродействие» и нажмите «ОК».
Внешний вид изменится на упрощенный, но увеличится прирост производительности.
Увеличение файла подкачки
Если в вашем компьютере мало оперативной памяти (от 1 до 4 Гб), можно увеличить файл подкачки. Он будет подгружать файлы с оперативной памяти на жесткий диск.
1. Нажмите правой клавишей мышки на значке «Этот компьютер», выберите пункт «Свойства».
2. Перейдите в пункт «Дополнительные параметры системы».
3. Во вкладке «Дополнительно», в части «Быстродействие», нажмите кнопку «Параметры».
4. Перейдите во вкладку «Дополнительно». В пункте «Виртуальная память» нажмите «Изменить».
5. Снимите галочку с пункта «Автоматически выбирать объем файла подкачки». В части «Указать размер» напечатайте, сколько памяти в МБ вы хотите выделить. Затем нажмите «Задать» и «ОК».
Вот и всё – файл подкачки увеличен. Перезагрузите компьютер, чтобы изменения вступили в силу.
Отключение служб
Службы — это процессы, которые запускаются вместе с системой для моментального реагирования на то или иное действие. Пример тому антивирус, который запускает несколько служб для выявления вирусов еще до их активации.
В Windows 10 по умолчанию заложено много лишних служб – они замедляют работу компьютера. Покажу, как отключить некоторые из них.
Windows Search. Эта служба индексируем файлы для быстрого поиска. Для отключения выполните следующие действия:
1. Нажмите правой клавишей мышки на значке «Этот компьютер». Выберите пункт «Управление».
2. Перейдите в пункт «Службы и приложения», выберите «Службы». В списке найдите «Windows Search».
3. Щелкните правой кнопкой мыши, выберите «Свойства» и нажмите «Остановить». В поле «Тип запуска» выберите «Отключена». Нажмите «Применить» и «ОК».
Superfetch. Отвечает за оперативный отклик программ. Самые активные приложения служба подгружает в оперативную память, что дополнительно нагружает компьютер. Для отключения проделайте аналогичные выше действия, только в списке служб найдите «Superfetch».
Службы защиты. Если на компьютер установлена хорошая антивирусная программ, то можно отключить встроенную защиту Windows.
Для этого нужно отключить три службы:
- Антивирусная программа «Защитника Windows»
- Брандмауэр Защитника Windows
- Центр обеспечения безопасности
Делается это так же, как отключение Windows Search (см. ).
Одна из лучших антивирусных программ – антивирус Касперского. Хоть он и тормозит систему, но отлично справляется с защитой. Также хорошо себя зарекомендовала линия защиты от Eset, которая не тормозит компьютер, но не так эффективна.
Антивирусы Касперский и Eset платные. Из бесплатных: AVG, Avira и 360 total security, но они без фаервола.
Планировщик задач
Планировщик задач служит для запуска в назначенные дни и часы определенных программ и файлов. По умолчанию система помещает туда свои файлы и задачи. Для их удаления выполните следующие действия.
- Откройте «Этот компьютер» – Локальный диск C – папку «Windows» – папку «Tasks».
- Удалите все файлы в этой папке.
Восстановление системы
Восстановление системы работает по принципу программы Wise Registry Cleaner, которую мы рассмотрели . Эта функция создает точки восстановления, которые в случае сбоя или заражения вирусами помогут откатить систему.
Такие точки, по большому счету, восстанавливают только ключи реестра. Поврежденные программы зачастую не работают после восстановления, поэтому сервис можно отключить.
1. Нажмите правой клавишей мышки на значке «Этот компьютер» и выберите «Свойства».
2. Нажмите на пункт «Защита системы» слева и в окошке кнопку «Настроить». Затем выберите диск, на котором нужно отключить защиту, и выберите «Отключить защиту системы».
3. В пункте «Удаление всех точек восстановления для этого диска» нажмите кнопку «Удалить» и «ОК».








