Как проверить флешку на вирусы или произвести проверку компьютера с usb-носителя?
Содержание:
- Как проверить флешку на вирусы
- Emsisoft Emergency Kit — аварийный лечащий комплект
- Удаляем вирус
- Другие загрузочные диски с антивирусами
- Защита флешки от вирусов: отключение функции автозапуска
- Спасибо, за вашу помощь!
- Почему эти вирусы так распространены
- Что делать, если проверка не запускается?
- AVG Rescue Disk
- Avira Rescue System
- Почему эти вирусы так распространены
- Проверка
- Прививка для USB-флешки
- Что делать, если вы используете чужую флешку на своем компьютере?
- Основные признаки заражения
- Способы распространения
- Отличие антивируса от загрузочного диска с антивирусом
- Действия с атрибутами файлов и папок
- Как поставить защиту на флешку от вирусов через командную строку?
- Не инициализируется жесткий диск: находим причины и устраняем проблему
- Антивирусные программы
- Выполняем антивирусную проверку
- Как проверить флешку на вирусы – несколько простых способов
- Итог
Как проверить флешку на вирусы
С развитием цифровых технологий, семимильными шагами , иногда даже с опережением развивается и технология распространения вирусов. Это подтверждают регулярно проводимые кибер атаки на компьютеры всего мира.
Такой носитель информации, как флешка, легко может подцепить вирус, в следствии чего можно потерять ценные данные. Более того, флешка может стать источником заражения компьютера и других мобильных устройств.
Чтобы не допустить этого, следует перед использованием флеш накопителя проверять его на вирусы. Чистить и удалять вредоносное программное обеспечение, не давая ему шансов заразить ваши девайсы.
Проверка на вирусы, инструкция
Описывая как проверить флешку на вирусы, я исхожу из того, что на вашем компьютере установлен хороший антивирус, защищающий ваше устройство от заражения. Когда вы берёте чужую, незнакомую флешку, или свою, но побывавшую в чужих руках, в чужём компьютере, то, её обязательно нужно проверить перед запуском.
Вставляете USB в гнездо компьютера, при этом зажимаете клавишу Shift, на несколько секунд. Это следует сделать для того, чтобы не сработал автозапуск и флешка не раскрылась, иначе вредоносная программа может быстренько перекочевать на ваше устройство. Тогда, даже почистив флешку, вы не избавитесь от вируса.
Короче, вставили флешку, не запуская её, шмякаем по иконке мой компьютер и выделяем нажатием флешку. Правая кнопка позволит вам выбрать нужное, в зависимости от установленного антивируса — сканировать, проверять и так далее.
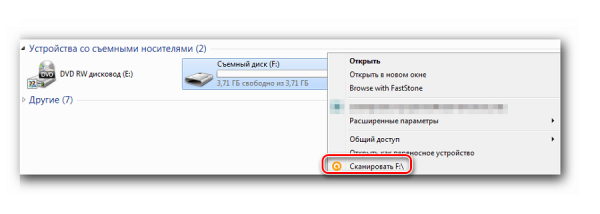
Суть одна — проверить флешку на вирусы, установленным на компьютере антивирусником.
Проверка дополнительными программами
Может возникнуть ситуация, при которой ваш антивирусник не обнаружил вирусов на флешке, однако, вы наблюдаете сбои в работе, зависания, появление новых папок непонятного назначения и так далее.
То есть, флешка вызывает в вас чувство смутного сомнения, по поводу её чистоты и непорочности. В этом случае рекомендуется прибегнуть к сторонним программам для проверки и лечения флеш накопителя.
Это могут быть бесплатные, но довольно эффективные и действенные программы для очистки и оптимизации USB носителей, такие как Доктор Вебер, UsbFix Free, Mask S.W.B, TrustPort USB Antivirus и многие другие.
На примере Доктора Вебера, скажу, что скачав и запустив утилиту, выбираю выборочную проверку и далее — проверить USB носитель и запускаю проверку.

Программа найдёт, вылечит и оптимизирует флешку, после чего она будет работать намного быстрей.

Заключение
Как видите, проверка USB носителей — дело не сложное, будьте бдительны, и не допускайте заражения своих устройств вирусными программами.
Полезная информация для моих читателей:
Как правильно составить бизнес план для малого бизнеса;
Как продать товар на eBay;
Как разбогатеть с нуля в России;
Как разместить рекламу в Интернете — 7 бесплатных способов;
Как разместить товар на Яндекс Маркет — пошаговая инструкция.
Emsisoft Emergency Kit — аварийный лечащий комплект
Emsisoft Emergency Kit — аварийный комплект утилит для лечения зараженных компьютеров. Программа имеет в своем составе несколько инструментов для противодействия вредоносному программному обеспечению: графический инструмент Emergency Kit Scanner и инструмент Commandline Scanner, запускаемый из командной строки.
Скачайте Emsisoft Emergency Kit с официального сайта новозеландской компании Emsisoft, а затем выполните действия:
- Распакуйте программу на компьютере. При настройках по умолчанию, на диске «С:» создается папка «EEK».
- Затем откроется папка с программой, в которой нужно кликнуть по приложению «Start Emergency Kit Scanner».
- Примите условия лицензионного соглашения, а потом обновите программу.
- Нажмите на кнопку «Сканирование».
- Выберите тип проверки: «Быстрая проверка», «Проверка на угрозы», «Быстрая проверка».
- Запустите сканирование.
- Обнаруженные угрозы будут помещены в карантин, удалите вирусы с компьютера.
О работе приложения Emsisoft Emergency Kit подробнее читайте тут.
Удаляем вирус
Когда сканирование закончится, перед Вами появится следующее окно:

Очевидно, что следует нажать кнопку «Обезвредить». Затем перезапустить систему и попробовать снова открыть содержимое флешки.
Есть еще один метод восстановить данные после ручного удаления вируса. Этот путь подойдет для пользователей, которые хотя бы немного разбираются в базовых настройках Windows.
- Открываем «Панель управления» и переходим в раздел «Параметры папок».
- Переходим во вкладку «Вид», пролистываем её содержимое и снизу ставим отметку «Показывать скрытые файлы…». Это позволит увидеть элементы, которые скрывает вредоносное ПО.
- Теперь в проводнике открываем «поврежденный» внешний накопитель и вызываем контекстное меню на любой папке-ярлыке. Выбираем пункт «Свойства»:

- В поле «Target» (Объект) видим длинный путь, из которого становится ясно, что один из вирусов засел в exe-файле папки
- Удаляем указанную выше директорию с внешнего диска. Рекомендую проверить еще один путь на предмет появления данной папки: C:\users\имя_вашего_пользователя\appdata\roaming.
После этих действий часть проблемы будет устранена. Но нам еще предстоит вернуть данные, которые стали скрытыми.
Другие загрузочные диски с антивирусами
http-equiv=»Content-Type» content=»text/html;charset=UTF-8″>yle=»text-align: justify;»>Я описал самые простые и удобные варианты антивирусных дисков с графическим интерфейсом, не требующие оплаты, регистрации или наличия антивируса на компьютере. Однако есть и другие варианты:
- ESET SysRescue (Создается из уже установленного NOD32 или Internet Security)
- AVG Rescue CD (Только текстовый интерфейс)
- F-Secure Rescue CD (Текстовый интерфейс)
- Trend Micro Rescue Disk (Тестовый интерфейс)
- Comodo Rescue Disk (Требует обязательной загрузки определений вирусов при работе, что не всегда возможно)
- Norton Bootable Recovery Tool (нужен ключ любого антивируса от Norton)
На этом, думаю, можно закончить: итого набралось 12 дисков для спасения компьютера от вредоносных программ. Ещё одно очень интересное решение такого рода — HitmanPro Kickstart, однако это немного другая программа, о которой можно написать отдельно.
А вдруг и это будет интересно:
Защита флешки от вирусов: отключение функции автозапуска
Спасибо, за вашу помощь!
Почему эти вирусы так распространены
Причин здесь несколько. На мой взгляд, самая главная причина — пренебрежение антивирусной защитой. Чтобы защитить компьютер от угроз, надо не только установить антивирус, но и следить за обновлением его баз.
Вторая причина довольно печальна — использование пиратских версий Windows, в которых часто отключена возможность автообновления системы. Дело в том, что в Windows есть Центр обновлений, который загружает исправления, перекрывающие лазейки для вирусов. Например, в феврале 2011 года вышло обновление, запрещающее автозапуск для флешек, что лишило возможности размножаться вирусам, распространяющихся исключительно с помощью файла autorun.inf. Системы, где отключена проверка обновлений, не получат этой «заплатки».
Третья причина — невнимательность и незнание. Чтобы определить, что перед вами — папка или программа — достаточно навести стрелочку на значок и подождать. В появившейся подсказке будет важная информация о том, папка ли это или программа. Если программа маскируется под папку (имеет значок папки) — это наверняка вирус. Если на флешке остались одни ярлыки — тоже вирус.
Четвертая причина — вирусы для флешек очень легко создать. Любой человек, мало-мальски знакомый с программированием, способен написать такого зловреда. Меня печалит, что люди расходуют свой талант и ум во вред окружающим.
Что делать, если проверка не запускается?
Кажется, что вроде бы с проверкой все просто. Однако нередко можно встретить ситуации, когда сканирование по каким-то причинам не запускается, причем никакими средствами. По всей видимости, это связано с наличием на носителе ошибок.

В большинстве случаев помочь может стандартная проверка. В «Проводнике», выделив флешку, через ПКМ нужно вызвать строку свойств, после чего на вкладке сервиса использовать кнопку активации немедленной проверки, как это делается для жестких дисков или логических разделов (можно сразу указать автоматическое устранение сбоев и исправление сбойных секторов). По окончании процесса сканирование на вирусы следует запустить повторно.
AVG Rescue Disk
Загрузочный антивирусный диск на базе Linux, созданный разработчиком AVG, предназначенный для борьбы с угрозами разных типов.
Функциональный набор минимален: в состав диска входит несколько примитивных консольных утилит, включая файловый менеджер, шифровальщик TrueCrypt, редактор реестра, средство восстановления MBR, инструмент тестирования диска и получения показателей S.M.A.R.T., средство восстановления удаленных фото и простейший текстовый браузер.
Как пользоваться AVG Rescue Disk
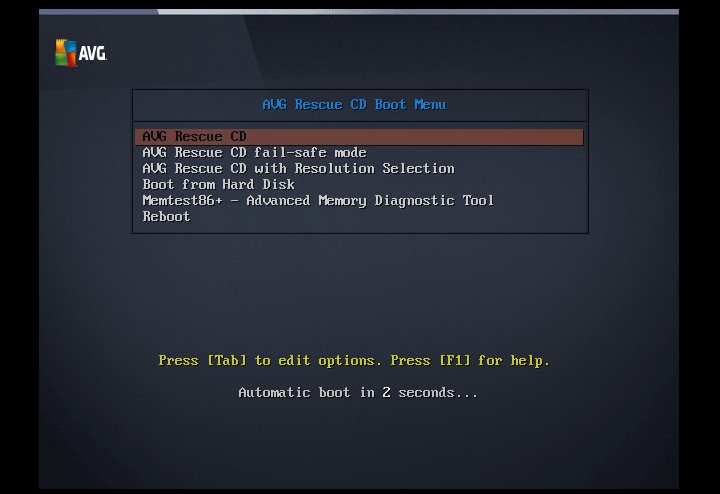
После загрузки с диска перед вами появится меню, в котором необходимо выбрать один из трех режимов AVG Rescue. Первый наиболее удобен. Если же по какой-то причине загрузка не пойдет, выбирайте второй или третий.
Для управления используются только клавиши: стрелки перемещают по списку меню, нажатием Enter выбирается та или иная опция. 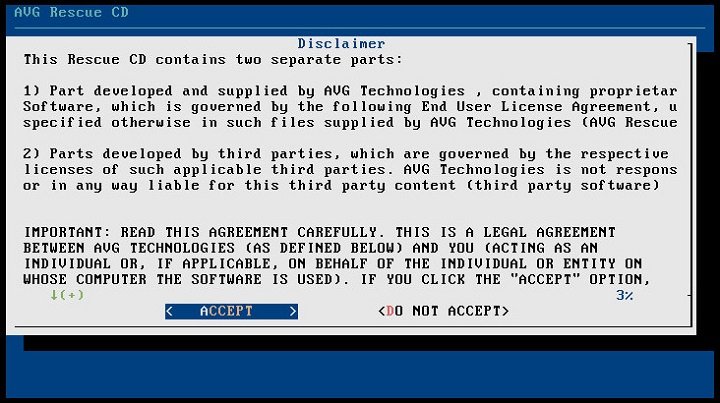 Далее приложение предложит принять условия лицензионного соглашения и выполнить обновление вирусных баз. Соглашаемся, выбирая «Yes» и нажимая ввод.
Далее приложение предложит принять условия лицензионного соглашения и выполнить обновление вирусных баз. Соглашаемся, выбирая «Yes» и нажимая ввод.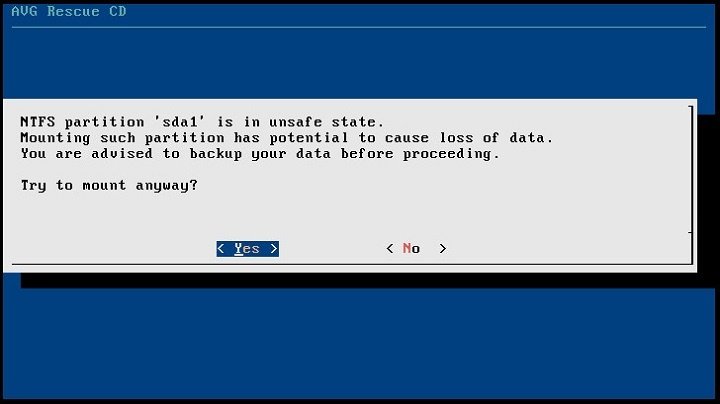
Если AVG Rescue предложит выполнить монтирование разделов жесткого диска (Try to mount anyway?), необходимо дать согласие.
По завершении процедуры обновления, нажмите ввод и выберите в меню Quick Scan или Scan.
Первая опция запускает быстрое сканирование, в ходе которого проверяются ключевые объекты и каталоги.
Вторая позволяет указать область для проверки самостоятельно: Volumes — разделы, Directory — каталоги и Registry — файлы реестра.
В случае обнаружения угрозы программа предложит принять соответствующие меры или примет их сама.
В меню выбора режимов сканирования вам будут также доступны опции Advanced и Shutdown.
Первая открывает доступ к дополнительным утилитам, входящим в состав спасательного диска, вторая выключает или перезагружает компьютер.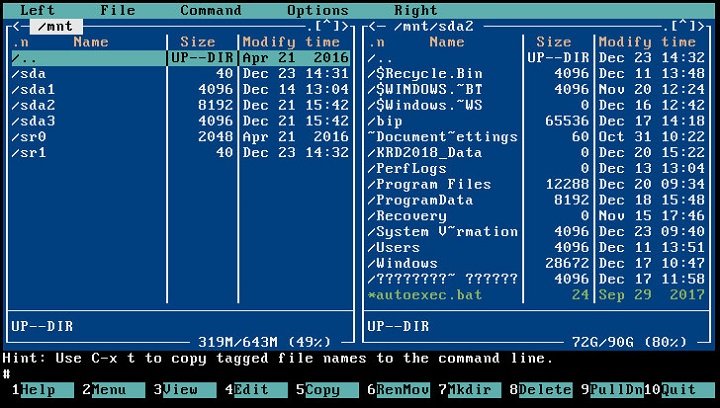
Среди дополнительных средств имеются просмотрщик результатов сканирования, модуль обновления вирусных баз, набор скриптов для исправления типичных ошибок, выбор антивирусной базы, перемонтирование томов, модуль для удаления шифровальщика Vault, настройки сетевого соединения и создания загрузочной флешки AVG Rescue.
Плюсы
- Поддержка обновления вирусных баз.
- Возможность выборочного сканирования.
- Набор полезных утилит для администрирования и восстановления работы Windows.
- Малый вес.
Минусы
- Отсутствует графический интерфейс, неудобен в управлении, может вызвать затруднения у начинающих пользователей.
- Нет русского языка.
Avira Rescue System
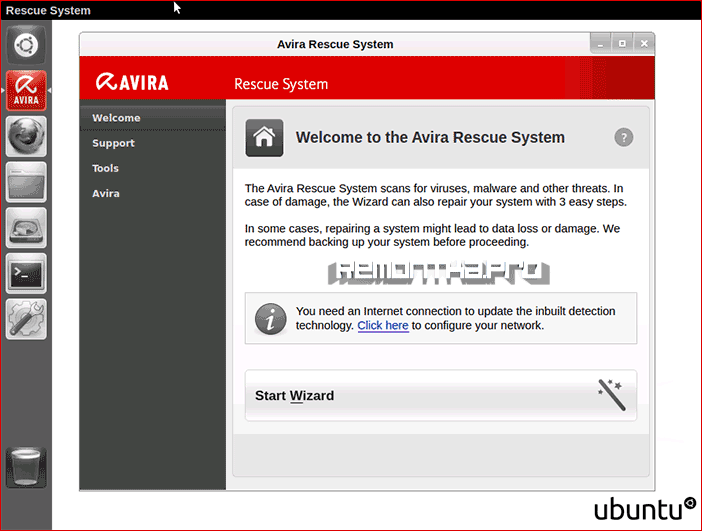
На странице http://www.avira.com/ru/download/product/avira-res… вы можете загрузить загрузочный ISO с антивирусом Avira для записи на диск или исполняемый файл для записи на флешку. Диск построен на базе Ubuntu Linux, имеет очень приятный интерфейс и, помимо антивирусной программы, Avira Rescue System содержит файловый менеджер, редактор реестра и другие утилиты. Антивирусную базу можно обновить по Интернету. В наличии и стандартный терминал Ubuntu, так что при необходимости вы можете установить любое приложение, которое поможет восстановить работу компьютера с помощью apt-get.
Почему эти вирусы так распространены
Причин здесь несколько. На мой взгляд, самая главная причина — пренебрежение антивирусной защитой. Чтобы защитить компьютер от угроз, надо не только установить антивирус, но и следить за обновлением его баз.
Вторая причина довольно печальна — использование пиратских версий Windows, в которых часто отключена возможность автообновления системы. Дело в том, что в Windows есть Центр обновлений, который загружает исправления, перекрывающие лазейки для вирусов. Например, в феврале 2011 года вышло обновление, запрещающее автозапуск для флешек, что лишило возможности размножаться вирусам, распространяющихся исключительно с помощью файла autorun.inf. Системы, где отключена проверка обновлений, не получат этой «заплатки».
Третья причина — невнимательность и незнание. Чтобы определить, что перед вами — папка или программа — достаточно навести стрелочку на значок и подождать. В появившейся подсказке будет важная информация о том, папка ли это или программа. Если программа маскируется под папку (имеет значок папки) — это наверняка вирус. Если на флешке остались одни ярлыки — тоже вирус.
Четвертая причина — вирусы для флешек очень легко создать. Любой человек, мало-мальски знакомый с программированием, способен написать такого зловреда. Меня печалит, что люди расходуют свой талант и ум во вред окружающим.
Проверка

Для начала нужно определиться с антивирусной программой. Все они выполняют одну и ту же задачу, но некоторые отличаются по функционалу, к примеру, не имеют интеллектуального модуля, который распознает ту угрозу, которой еще нет в официальных базах данных. Так что, если нужна гарантия, лучше использовать сразу несколько антивирусных утилит, благо они бесплатны и найти их можно на официальных сайтах полных версий ПО.
В случае с обычным антивирусом нужно открыть «Мой компьютер», нажать на иконку флешки правой кнопкой мыши и выбрать пункт антивирусного сканирования.
Если используются временные утилиты, то перед их запуском необходимо указать зоны проверки, в частности, флешку. Так что теперь мы знаем, как проверить на вирусы флешку.
Длительность этого процесса сильно зависит от мощности компьютера, конкретного защитного программного обеспечения, «забитости» флешки и ряда других. К слову, большинство современных антивирусов умеют проверять все съемные носители автоматически сразу же после их подключения, или же тот параметр можно настроить вручную. Так что теперь мы знаем, как очистить флешку от вирусов.
Прививка для USB-флешки
Но именно эта процедура сложна даже для опытных пользователей. Проще сделать «прививку» на своей карте памяти, флешке, другими словами ввести вакцину. Для того чтобы не подхватила какой-нибудь вирус. Для этой процедуры есть несколько полезных и самое главное бесплатных утилит. Прежде чем использовать эти утилиты нужно полностью отформатировать данную флешку.
Panda USB Vaccine
Первая утилита Panda USB Vaccine. При установке программы появится вот такое окно. Где Вам нужно поставить две галочки и нажать «NEXT».
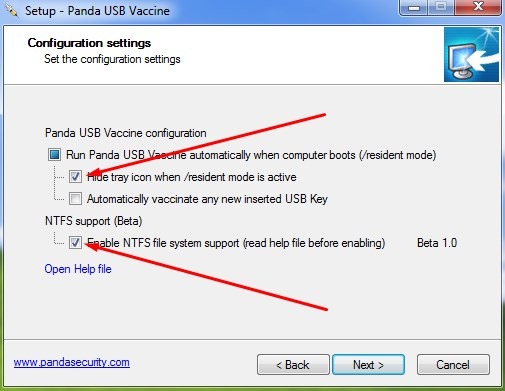
Теперь надо вставить отформатированную флешку в компьютер и нажать «VACCINATE USB»…
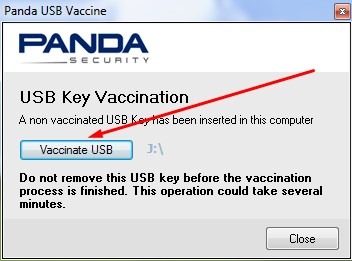
Данная утилита создаёт на флешке свой файл AUTORUN.INF. Который вирус не сможет удалить или изменить. Что бы быть уверенным что файл создан заходим в «Мой компьютер» — «Упорядочить» — «Параметры папок и поиска» — «Вид». Спускаемся в самый низ и отмечаем «Показывать скрытые файлы, папки и диски».

Теперь открываем свою флешку. Видим созданный файл AUTORUN.INF. То-есть Вы создали «прививку» для USB-флешки…
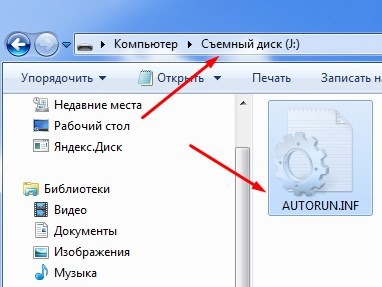
AutoStop
Вторая утилита AutoStop. Устанавливать данную утилиту не нужно. Просто копируем её и вставляем на флешку, «Запускаем»…
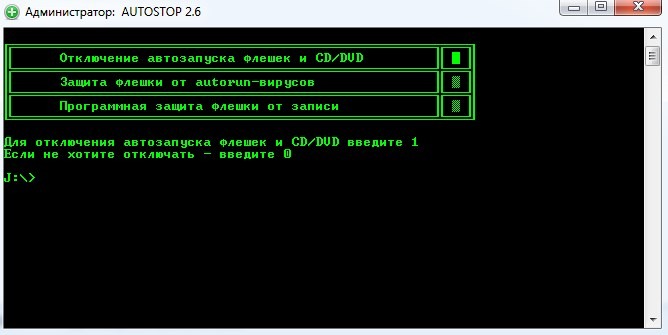
В программе всего три пункта…
- Отключить автозапуск дисков автоматически через реестр
- Защитить флешку от Autorun вирусов, по принципу утилиты Panda USB Vaccine
- Просто запретить что либо записывать на флешку
Все функции делаем по желанию. Вам нужен второй пункт. Защитить флешку от Autorun вирусов. Нажимаем 0 (НОЛЬ) — «Enter». Далее, жмём двойку. Снова «Enter». Завершаем данную процедуру нажатием на НОЛЬ — «Enter». В итоге на флешке будет создан файл AUTORUN.INF. Со значком дорожного кирпича.
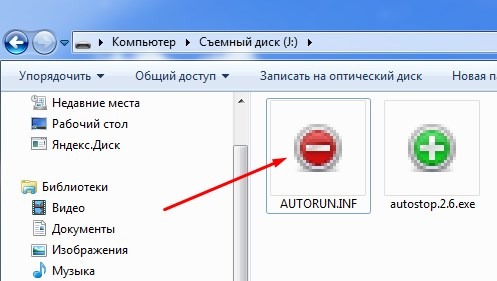
Если при повторном подключении его не будет, значит флешка заражена. Но вирус всё равно не сработает…
USB Defender
Третья утилита USB Defender здесь также устанавливать ни чего не нужно. Запускаем утилиту. Тут ещё проще. Кнопка Protect — защитить флешку. Кнопка UnProtect — убрать защиту…
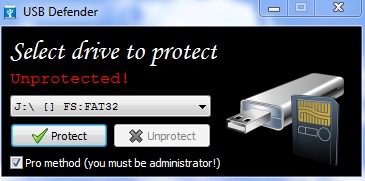
Особенность программы в том, что файл AUTORUN.INF получается супер скрытым. На флешке его не видно. На самом деле прививка для флешке введена. В этом можно убедиться через любой файловый менеджер, например Total Commander.
Что делать, если вы используете чужую флешку на своем компьютере?
О том, как проверить флешку на вирусы или удалить обнаруженные угрозы, поговорим чуть позже, а пока остановимся на том, как обезопасить собственный компьютерный терминал или ноутбук, если вам приходится иметь дело с чужими носителями информации.
Вероятно, каждый сталкивался с тем, что при вставке USB-накопителя в соответствующий порт операционная система или антивирусное программное обеспечение выдают запрос по поводу произведения проверки носителя на предмет наличия вирусов. Болтая с друзьями, многие игнорируют такие запросы, считая, что это абсолютно не нужно. А зря! Как раз в этот момент и может произойти заражение вашего компьютерного устройства.
Если уж запрос был проигнорирован, после определения носителя системой воспользуйтесь штатным сканером. Как проверить флешку на вирусы? Да совершенно просто! Практически любой антивирус встраивает свои команды в контекстные меню Windows. Поэтому через ПКМ на съемном диске выберите быструю проверку. По крайней мере, хотя бы так можно обезопасить себя от несанкционированного вторжения угроз.
Основные признаки заражения
Практически самой распространенной вредоносной программой является троянская. Она обычно записывается в загрузочный файл системы autorun.inf. О присутствии вируса подобного типа может свидетельствовать наличие на флешке таких файлов, как autorun.exe и т. п.
Кроме того, о заражении USB-накопителя могут говорить следующие признаки:
- Файлы, которые есть на флешке, куда-то сами по себе исчезают,
- Флешка не открывается,
- При нажатии на левую кнопку мыши ничего не происходит,
- Появилась папка Recycler, возможно, скрытая,
- Не получается безопасно извлечь устройство, постоянно появляется надпись о том, что оно занято,
- При начале работы открывается окно об ошибке и т. п.
Появиться вирусы могут по разным причинам. Обычно это ее использование в зараженном компьютере. Кроме того возможно, что вредоносная программа “атаковала” ваш USB-накопитель от того, что вы не пользуетесь антивирусами. Сейчас на рынке ПО представлен огромный выбор разных .
Способы распространения

Для начала немного поговорим о том, для чего вирусы атакуют флешки и чем это опасно.
Любому вирусу как биологическому, так и компьютеру, нужно как-то распространять себя. В случае с цифровыми технологиями необходим Интернет и уязвимости в операционных системах и антивирусах. И в какой-то момент хакерами было придумано по-своему интересное и оригинальное решение: вирусы стали копировать себя на схемные носители.
На практике это выглядит примерно следующим образом: при заражении компьютера вирус какое-то время никак не выдает себя, а когда к компьютеру подключается съемное устройство, будь то флешка, дискета или жесткий диск, вирус копируется на него и в момент подключения к иному компьютеру заражает уже его. Подобное вредоносное ПО может очень долго не выдавать себя и активироваться по команде создателя сразу на сотнях ПК. И если такое произошло, то как проверить на вирусы флешку?
Отличие антивируса от загрузочного диска с антивирусом
Ключевое отличие загрузочных антивирусных дисков от штатного или стороннего антивируса заключается в том, что первые способны работать в автономном режиме, не нуждаясь в «услугах» установленной на ПК операционной системы.
Работая на базе WinPE или Linux, они загружаются непосредственно в оперативную память компьютера. Таким образом, включенный в состав спасательного диска антивирус, ничем не связанный, получает полный доступ к файловой системе жесткого диска.
Кроме того, загрузочные диски с антивирусом на борту могут включать ряд дополнительных инструментов, например, файловый менеджер, редактор реестра, браузер, модуль резервного копирования и прочие средства администрирования.
Действия с атрибутами файлов и папок
Но это только половина дела. Как с флешки убрать вирус целиком и полностью, чтобы и информация приняла свой прежний вид? Теперь потребуется произвести некоторые действия с атрибутами сокрытия файлов и каталогов, которые в свойствах любого из таких объектов снять невозможно (соответствующее поле с установленной на нем галочкой будет неактивным и помеченным серным цветом). В этом случае можно воспользоваться самым обычным «Блокнотом» с созданием исполняемого пакетного BAT-файла и вписать в качестве текста содержимое, показанное на изображении ниже.
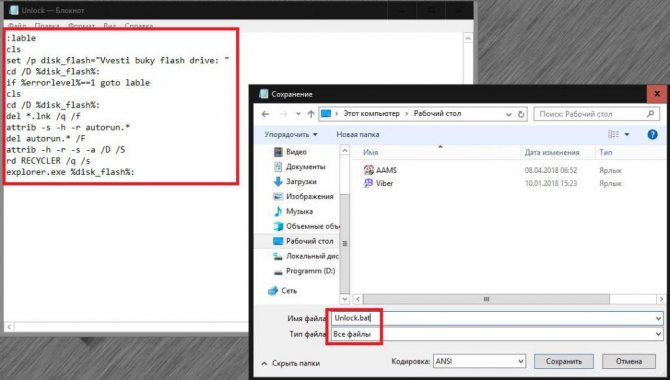
Сам же файл следует сохранить, присвоив ему расширение вручную и указав в типе «Все файлы». После запуска сохраненного файла от имени администратора все атрибуты будут очищены, а информация восстановлена.
Можно поступить еще проще, воспользовавшись средствами командной консоли, которую следует запустить от имени администратора. В ней вписывается две команды с нажатием клавиши ввода после каждой из них (исходим из того, что флешка в «Проводнике» обозначена литерой «F»):
- cd /d f:\;
- attrib -s -h /d /s.
Примечание: знаки препинания в конце после ввода показанных команд не нужны!
Как поставить защиту на флешку от вирусов через командную строку?
Для начала приведем один из самых простых методов защиты, который рядовому пользователю может показать несколько сложным, тем не менее, работает практически всегда.

Для него понадобится запустить командную строку от имени администратора, после чего ввести строки, представленные на изображении выше, предполагая, что литера искомого съемного носителя «Е». Как это работает? Данные команды производят блокировку доступа к созданному вами файлу автозапуска, о котором было сказано чуть выше, что препятствует его перезаписи вирусной программой при попытке проникновения на носитель.
Не инициализируется жесткий диск: находим причины и устраняем проблему
Антивирусные программы
Если после онлайн очистки на экране компьютера снова появляется сообщение об угрозе, вопрос, как проверить флешку на вирусы, остается актуальным. В этом случае рекомендуем скачать и установить антивирусную программу, которая «умеет» распознавать больше различных видов вирусов и сможет защитить систему и внешние накопители. Выбор конкретного антивируса – вопрос индивидуальный, поскольку каждый из них имеет свои преимущества и недостатки. Опытные мастера советуют пользоваться, как минимум, двумя антивирусами для максимальной безопасности.
Кроме стандартных программ, для борьбы с вирусами на флешке существуют специальные утилиты. Особого внимания заслуживают две из них:
Ее главная особенность заключается в возможности настраивать Windows и закрывать так называемые «дыры», через которые происходит заражение. Утилита помогает восстановить заблокированный реестр, файл HOST и многое другое. Если вы ищите антивирус на флешку для проверки компьютера, AVZ – хороший выбор.
Выполняем антивирусную проверку
Это самый первый вариант, который должен прийти в голову. Если на ПК уже установлена хорошая программа для сканирования, то запускаем полную проверку съёмного носителя. Что делать, если Вы успели кликнуть по вредоносным ярлыкам? В таком случае стоит выполнить поиск «заразы» на всех дисках ПК.
Хорошим методом является проверка с помощью бесплатной утилиты CureIt! (от лаборатории Доктора Веба). Нет необходимости в её установке. Достаточно просто скачать и запустить. Софт работает безопасно, не удаляя файлы личного назначения. В объектах выставить все галочки, затем кликнуть по кнопке выбора файлов и папок. Укажите Ваш USB диск, который предварительно стоит подсоединить к ПК.

Запускаем проверку. Процесс этот не быстрый. Придется немного подождать. В это время можно попить чай, посмотреть новый эпизод любимого сериала или заняться любыми другими делами.
- Все методы очистки от вируса Recycler
- Автозапуск программ в Windows 7: где найти, как отключить и добавить элементы
- Скачать набор Glary Utilities для чистки комьютера
- Антивирус Nano: бесплатная надежная защита
Как проверить флешку на вирусы – несколько простых способов
Если на флешке хранится важная информация, ее необходимо регулярно проверять на наличие вирусов. Для этого существует несколько проверенных способов, которые мы готовы подробно разобрать.
Среди всех возможных способов перенести информацию с одного компьютера на другой флешка считается самым простым и удобным вариантом. Однако этот накопитель имеет один существенный недостаток – отсутствие защиты от вирусов. Это становится проблемой для людей, которые хранят на флешке важную информацию и часто вставляют устройство в чужие компьютеры. Именно таким путем происходит заражение вирусами, которые потом переносятся на «родной» ПК или ноутбук. Самый легкий способ минимизировать риски – проверить флешку на вирусы и повторять эту процедуру после каждого нового устройства. Тем более что сделать это сможет каждый.
Итог
Комбинация из работающего антивируса и настроенной программы xUSB Defence хорошо защитит компьютер от вирусов с флешек. К сожалению, хорошо — не значит идеально. Есть два грустных момента:
- Сканирование вирусов в подпапках в xUSB Defence поставлено из рук вон плохо. Проверка идет слишком долго, наиболее уязвимое место (корневая папка, показываемая при открытии флешки) проверяется в последнюю очередь. Впрочем, в остальных программах такого рода ситуация аналогична.
- Вирусы — это не только .exe файлы программ, но и макросы (подпрограммы) внутри обычных документов, интернет-страниц. Если первые обнаруживаются легко, для вторых нужен грамотно работающий антивирус. Пример вируса, распространяющегося через документ формата Microsoft Word.
Стопроцентной защиты от вирусов не будет никогда. Но можно добиться чего-то, близкого к этому. В этом вам помогут эта и остальные заметки на тему антивирусной защиты.








