Как подключить клавиатуру и мышь к компьютеру или ноутбуку, через ps/2, usb или по bluetooth
Содержание:
- Как подключить Bluetooth (Блютус) мышь без адаптера USB в Windows 7?
- Правила подключения беспроводной мыши
- Физические поломки, из-за которых компьютер не видит мышь
- Отсутствует связь с приемником
- Подключение беспроводной мышки с помощью USB-приемника
- Совет #3: Если мышь была куплена вместо сломавшейся, проверьте, нет ли конфликта драйверов
- Возможные проблемы
- Подключаем мышь + планшет
- Возможные проблемы и способы решения
- Чем отличается? проводная или беспроводная мышь
- Подключение мыши к ноутбуку
- Основные способы подключение клавиатуры и мышки к смартфону.
- Как выбрать метод подключения?
Как подключить Bluetooth (Блютус) мышь без адаптера USB в Windows 7?
Количество USB-портов на ПК постепенно сокращается и многие внешние гаджеты могут быть подключены к Bluetooth, не подключаясь через USB.
Шаг 1. Щелкнуть на пиктограмме «Компьютер» и нажать «Свойства».
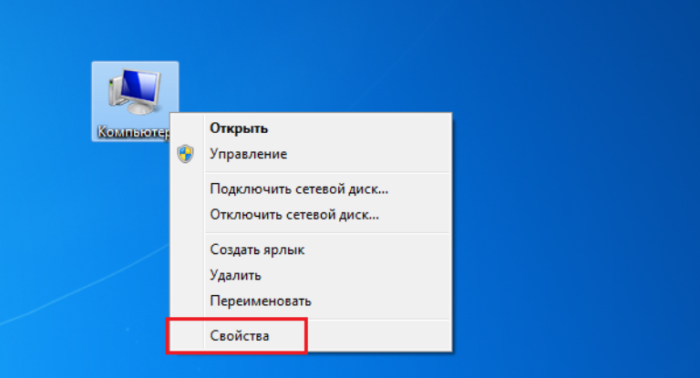 Щелкаем правой кнопкой мышки на пиктограмме «Компьютер», нажимаем «Свойства»
Щелкаем правой кнопкой мышки на пиктограмме «Компьютер», нажимаем «Свойства»
Шаг 2. Выбрать «Диспетчер устройств».
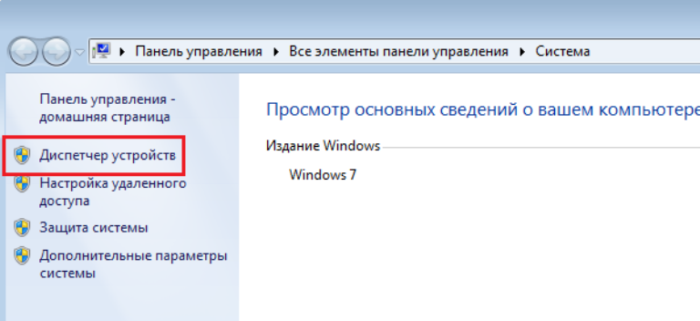 Открываем «Диспетчер устройств»
Открываем «Диспетчер устройств»
Шаг 3. Просмотреть пункт «Радиомодули Bluetooth» на присутствие в нем модулей Bluetooth.
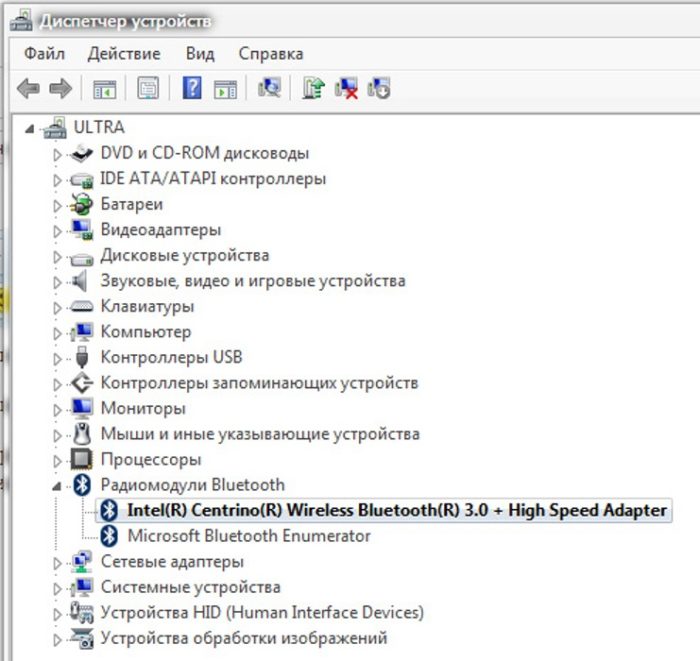 Двойным щелчком левой кнопкой мышки раскрываем пункт «Радиомодули Bluetooth», проверяем наличие модулей Bluetooth
Двойным щелчком левой кнопкой мышки раскрываем пункт «Радиомодули Bluetooth», проверяем наличие модулей Bluetooth
Шаг 4. Если устройство отключено, щелкнуть на нем правым кликом мыши и выбрать «Задействовать».
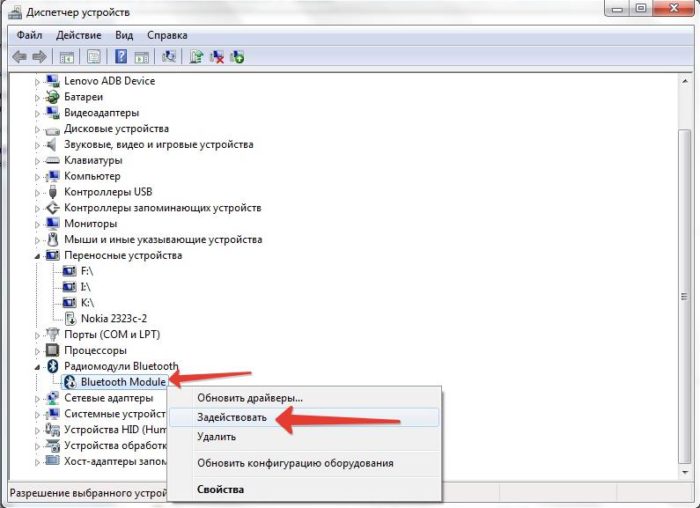 Щелкаем правой кнопкой мышки по названию модуля, выбираем «Задействовать»
Щелкаем правой кнопкой мышки по названию модуля, выбираем «Задействовать»
Шаг 5. Включить Bluetooth специальными кнопками ноутбука или «F1-F12», обычно вместе с «Fn». Значок Bluetooth (иногда его заменяет Wi-Fi), часто располагается на «F3».
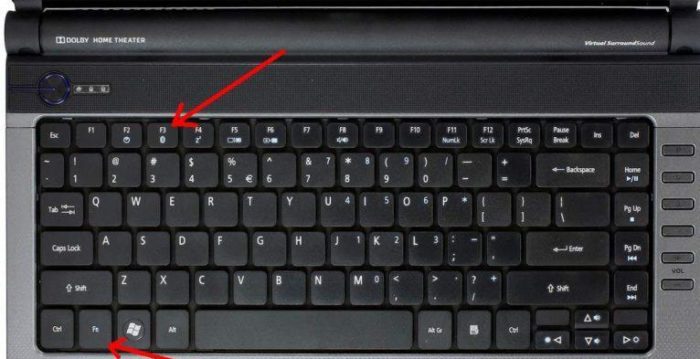 Включаем Bluetooth специальными кнопками ноутбука или сочетанием клавиш «Fn+F3» или, используя другую клавишу из «F1-F12»
Включаем Bluetooth специальными кнопками ноутбука или сочетанием клавиш «Fn+F3» или, используя другую клавишу из «F1-F12»
Шаг 6. Если устройство активировалось, в трее появится пиктограмма Bluetooth (возможно, перед этим потребуется перезагрузка ПК). Если пиктограмма не появилась, возможно, его отображение выключено в настройках Windows.
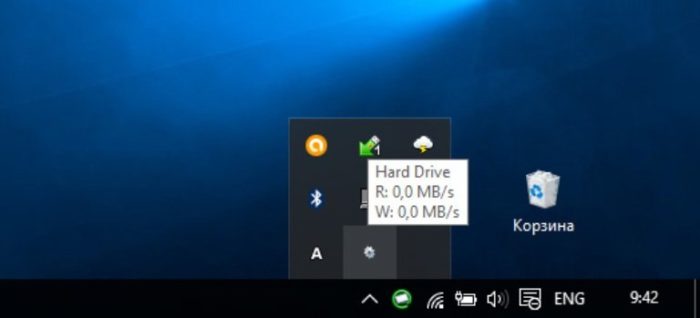 При удачном подключении в трее появится пиктограмма Bluetooth
При удачном подключении в трее появится пиктограмма Bluetooth
Шаг 7. Для настройки модуля щелкнуть на пиктограмме соединения сети правым кликом мышки и щелкнуть «Центр управления сетями…».
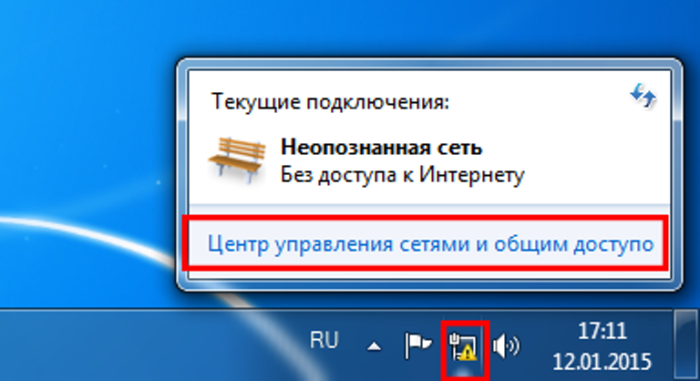 Щелкаем на пиктограмме соединения сети правой мышью, далее открываем «Центр управления сетями…»
Щелкаем на пиктограмме соединения сети правой мышью, далее открываем «Центр управления сетями…»
Шаг 8. Выбрать «Изменение параметров адаптера».
Шаг 9. Если под иконкой «Сетевое подключение Bluetooth» написано «Отключено», нежно щелкнуть на нем два раза левым кликом мышки, переведя его в состояние «Нет подключения».
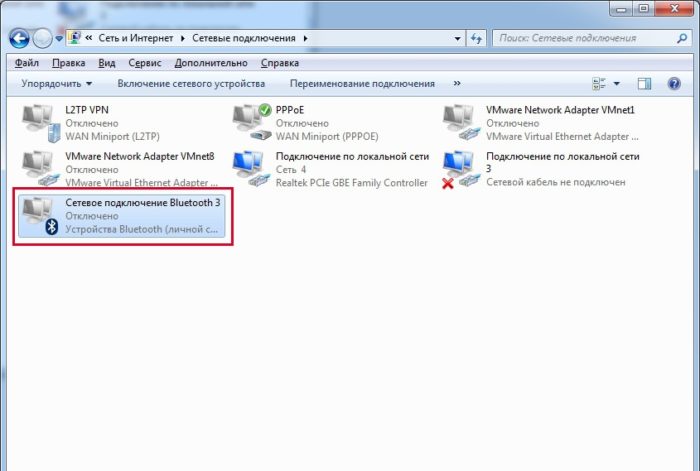 Дважды щелкаем левой кнопкой мышки по иконке «Сетевое подключение Bluetooth»
Дважды щелкаем левой кнопкой мышки по иконке «Сетевое подключение Bluetooth»
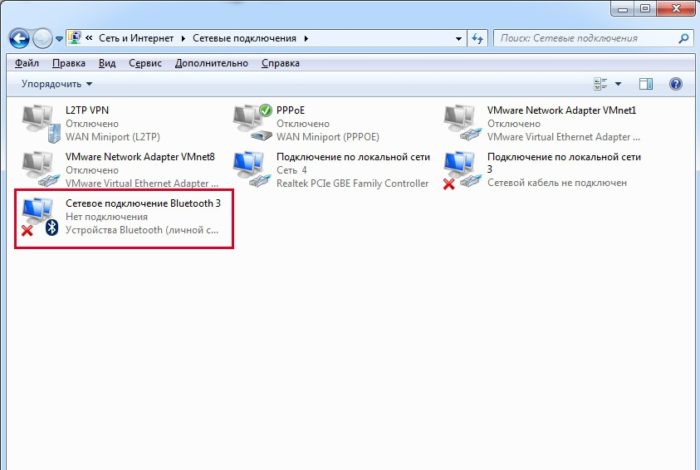 В результате появится надпись «Нет подключения»
В результате появится надпись «Нет подключения»
Шаг 10. Щелкнуть на Bluetooth правым кликом мышки, затем левым на «Свойства».
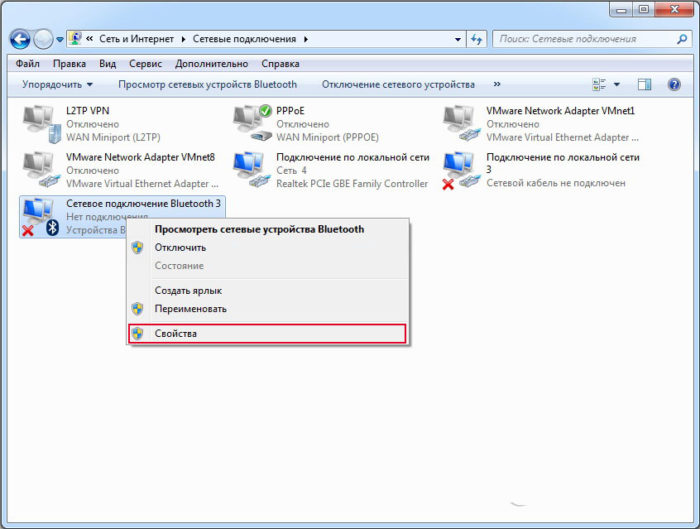 Щелкаем на Bluetooth правой кнопкой мыши, затем левой на «Свойства»
Щелкаем на Bluetooth правой кнопкой мыши, затем левой на «Свойства»
Шаг 11. Открыть закладку Bluetooth и кликнуть «Параметры…».
Шаг 12. Выставить галочку на «Разрешить обнаруживать ПК», нажав «Применить», затем «ОК».
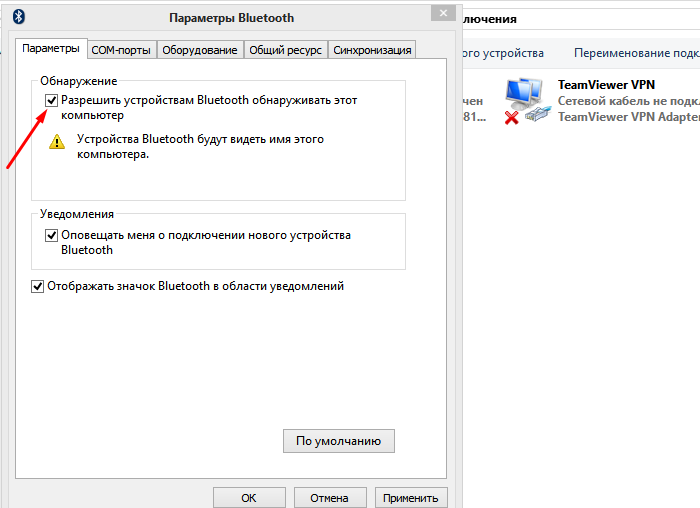 Ставим галочку на пункт «Разрешить устройствам Bluetooth обнаруживать этот компьютер», затем нажимаем «Применить», затем «ОК»
Ставим галочку на пункт «Разрешить устройствам Bluetooth обнаруживать этот компьютер», затем нажимаем «Применить», затем «ОК»
Шаг 13. Перевести питание радиомыши в активное состояние и запустить «Панель управления» через «Пуск».
 Открываем «Панель управления» через меню «Пуск»
Открываем «Панель управления» через меню «Пуск»
Шаг 14. Щелкнуть на «Добавление устройства».
Шаг 15. Система произведет поиск гаджетов Bluetooth, отображая найденные в окошке. Если радиомышь не появилась, необходимо активировать сопряжение на самой мыши (см. выше). Выделить найденную мышь, нажав «Далее».
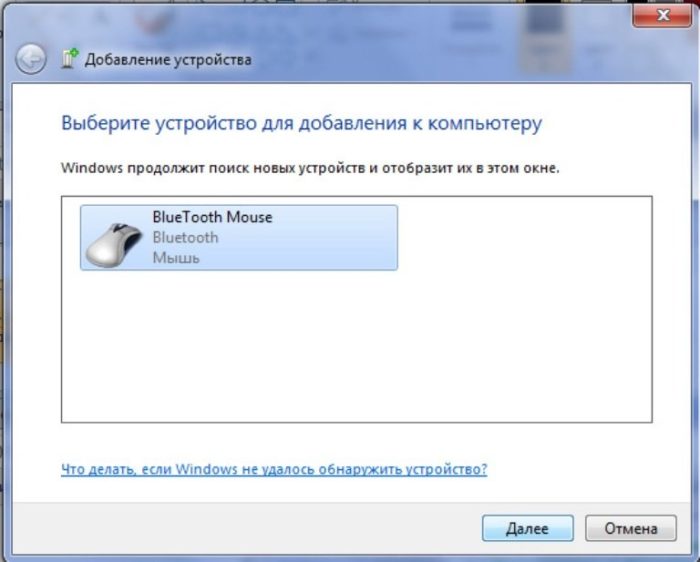 Выделяем найденное устройство мыши, нажимаем «Далее»
Выделяем найденное устройство мыши, нажимаем «Далее»
Установка мыши под Windows 7 будет выполнена автоматически, через короткий промежуток времени появится сообщение о добавленном HID-устройстве.
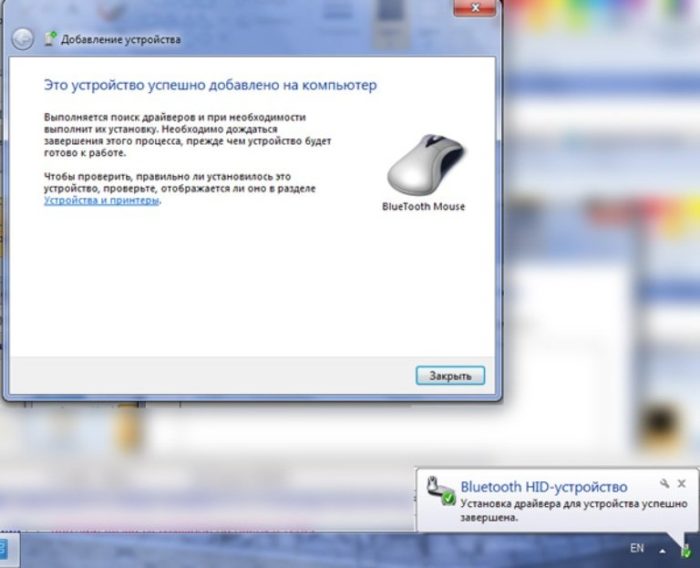 Нажимаем «Закрыть» и пользуемся мышкой
Нажимаем «Закрыть» и пользуемся мышкой
После подтверждения успешной установки драйвера устройства мышь готова к использованию.
Правила подключения беспроводной мыши
Именно от типа мыши будет зависеть способ подключения. Существует 2 вида сопряжения: USB и Bluetooth для соединения манипулятора и компьютера. Для всех мышей необходимо питание, так как провод отсутствует, и компьютер не может обеспечивать устройство питанием. Снизу мышки имеется отсек, куда вставляется батарейка.

Bluetooth мыши подключаются к ПК с помощью Bluetooth связи. Поэтому компьютер должен поддерживать такой вид соединения. Проверить это можно так:
- На ярлыке «Мой компьютер» кликнуть правой кнопкой мыши и выбрать «Управление».
- Справа перейти во вкладку «Диспетчер устройств».
- При наличии интегрированного адаптера «Bluetooth» в списке устройств должно быть значение «Bluetooth». Если его нет, значит компьютер не поддерживает такое соединение без дополнительного оборудования.
Некоторые модели компьютер может сразу не распознать, и тогда мышь не будет работать. Для этого в комплект с манипулятором входит и диск, с помощью которого можно установить драйвер на компьютер. Утилита позволит синхронизировать ноутбук или ПК с мышью.
Физические поломки, из-за которых компьютер не видит мышь
При небрежном использовании даже USB-коннектор может прийти в негодность. Проверьте контакты на порту и в коннекторе мыши, они могут быть повреждены, отогнуты, затерты. Хотя разъем USB очень износостойкий, все же при активном использовании он мог сломаться, могли также ослабнуть контакты. В этом случае необходимо обратиться в сервис для замены USB портов на материнской плате или приобрести новую.
Кабель мыши может также пострадать при всяческих повреждениях, которые приводят к излому проводков внутри кабеля. Известны случаи, когда их перегрызают домашние животные. В этом случае система оповестит вас сообщением – «Невозможно подключиться к USB-порту» или . USB-кабель имеет 5 жил, которые не так уж просто соединить вместе заново. Здесь, наверное, проще всего следует приобрести новую мышь. Если модель дорогая – ее могут спасти в сервисе.
Кроме провода поломки могут возникать также в самом корпусе мыши
Основные неисправности внутри корпуса:
- Поверхность линзы загрязнена, поцарапана.
- Не работают кнопки. Стрелочка бегает по монитору, но команды со щелчка не выполняются.
- Неисправна основная плата, считыватель, фотоэлементы и т.д.
- Неисправен контроллер управления колесиком. В этом случае нет возможности пролистывать страницы вниз-вверх.
- Ненадежность передних портов USB. Когда несколько портов подключены к плате одного микроконтроллера. Бывает, что неопытные пользователи подключают к таким портам одновременно несколько 4G-модемов и принтеров – сбой если не случился, то случится обязательно. Модемы будут часто терять сотовую сеть и периодически разрывать соединение. То же будет происходить и с принтером, он будет всячески тормозить, останавливаться, не допечатав документ до конца. USB-мышь может быть не распознана системой. Как вы уже догадались, нужно оборудование распределять по всем USB-портам компьютера, в том числе и на задней панели.
Отсутствует связь с приемником
Такой вариант не исключается, если вы забыли нажать кнопку «Connect».
Соединение через Bluetooth
Этот способ предполагает выполнение нескольких простых шагов:
- Аналогично вышеописанному выполняется установка батарей.
- Производим поиск устройств после включения на ноутбуке Bluetooth. После выбора «Устройства и принтеры» на панели управления Windows 7 выбираем мышь и активируем кнопку «Далее».
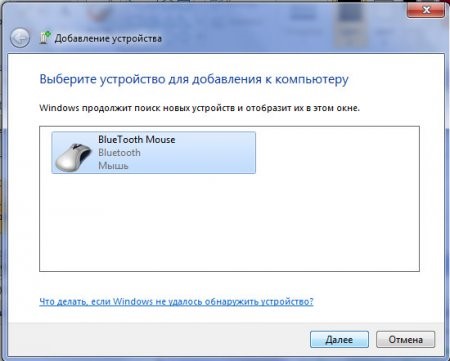
8 версия ПО требует поиска Bluetooth через комбинацию клавиш Windows + S. В левой панели пункта добавления устройств нажимаем соответствующий пункт, и компьютер сам выполнит необходимую операцию. Далее выбираем мышь и активируем ее добавление.
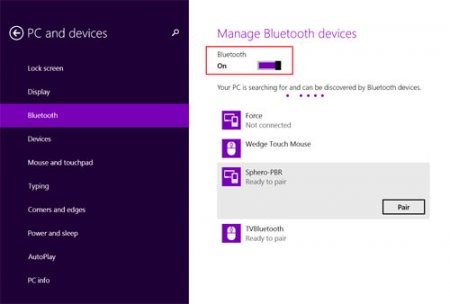
Системные настройки Mac OS X понадобятся для поиска мыши в панели устройств. Сопряжение выполняется нажатием на нее в панели инструментов.
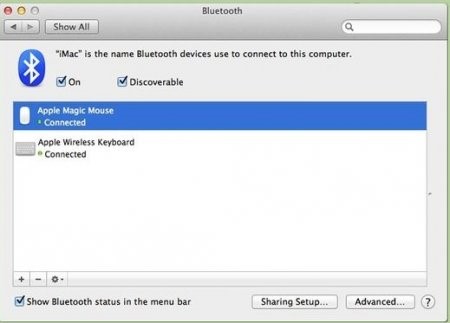
Параметры мыши выбираются и через программное обеспечение, и с помощью настроек ноутбука.
Можно убедиться, что оба способа достаточно легкие и быстрые.
Беспроводная мышь
считается довольно удобной в использовании, она помогает сделать рабочее место человека наиболее просторным, современным и убранным, устраняя необходимость использования шнуров. Если же вы ранее никогда не имели дело с беспроводными аксессуарами, то, возможно, установка беспроводной мыши покажется для вас очень непростой. В идеальном случае стоит воспользоваться прилагаемым к устройству адаптером. Если же никакой инструкции у вас не имеется, то стоит воспользоваться представленным ниже руководством.
Подключение беспроводной мышки с помощью USB-приемника
- Необходимо вставить батарейки в мышку. Для этого ее нужно перевернуть, сдвинуть крышку отсека для батареек (в зависимости от модели, крышка открывается с помощью специальной кнопки или защелок). После этого остается поставить батарейки АА или ААА, в соответствии с конструкцией устройства.

Теперь нужно закрыть отсек и включить мышку, для этого на обратной стороне предусмотрен переключатель.
Уточнение: устанавливая батарейки, нужно соблюдать их полярность. Нарушение этого требования может привести к тому, что мышь не включится или даже сломается.
- Нужно подключить ресивер устройства к одному из USB-портов ноутбука.

- Далее мышка подключается к ресиверу, в некоторых устройствах для этого предусмотрена специальная кнопка – «Connect». После нажатия на кнопку должно появиться сообщение о подключении нового устройства.

Уточнение: если устройство обозначено как «plug and play», оно подключится автоматически, и никаких дополнительных драйверов устанавливать не придется. Впрочем, такая функция есть не у всех беспроводных мышек. Если требуется установить программное обеспечение, обычно оно загружается с ресивера. В противном случае придется искать драйвер в интернете самостоятельно или с помощью операционной системы ПК.
- Проверка работы устройства. Если смещение мыши приводит к движению курсора, она подключена корректно и можно приступать к работе.
- Настройка рабочих параметров устройства. Можно воспользоваться стандартными настройками ОС, но некоторые производители предлагают модели со специализированным программным обеспечением. Носитель с таким ПО либо входит в комплект, либо скачивается с сайта компании-производителя.
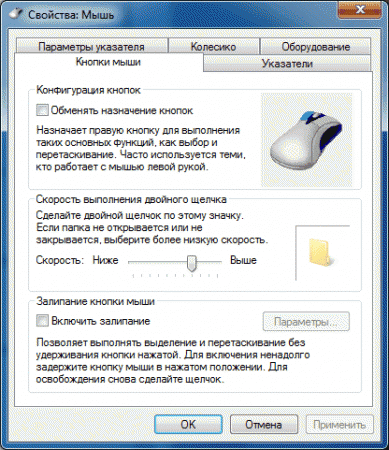
Определение неисправностей
- Не удается найти драйвер. Если предусмотрена установка драйвера, но автоматически он не загружается, необходимо перейти на сайт компании-производителя и в разделе поддержки пользователей найти нужную программу. Если же в комплект входит CD-диск с ПО, достаточно поместить его в дисковод и включить мастер установки нового оборудования.
- Сложности с USB-подключением. Необходимо проверить, находится ли порт в работоспособном состоянии, попробовать переставить ресивер в другой USB. Желательно использовать порты, к которым раньше уже успешно подключались внешние устройства. Если система смогла определить подключение, значит, беспроводная мышка работоспособная. В противном случае придется поменять порт на другой.
- USB-концентратор получает недостаточно питания. Проблема указывает, что на порт подается недостаточное электропитание, и для поддержки работы ресивера недостаточно мощности.
Если к ноутбуку подключены другие устройства с питанием от USB, вполне возможно, что на них будет приходиться большая мощность, чем на мышку. Проверить ее работоспособность можно тогда, когда все другие устройства отключены. Если данная рекомендация помогла, для удобства эксплуатации ноутбука будет не лишним приобрести USB-хаб с автономным питанием. В этом случае мощности хватит на все подключенные устройства.
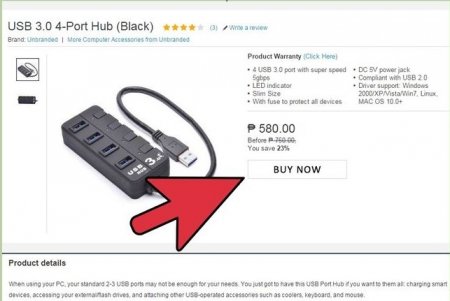
Уточнение: USB-хабы с электропитанием должны подключаться не только к компьютеру, но и к электрической сети.
- Отсутствует контакт между мышью и приемником. Нужно проверить, имеется ли на основном устройства кнопка «Connect», и если имеется – нажать на нее.
Совет #3: Если мышь была куплена вместо сломавшейся, проверьте, нет ли конфликта драйверов
Нередко проблема возникает после того, как вы приобрели новый манипулятор и пытаетесь его подключить. Особенно ситуация характерна для «продвинутых» устройств, для полноценной работы которых необходима установка специальных утилит. В результате и возникает так называемый конфликт драйверов: «базовые» служебные утилиты входят в противоречие с устанавливаемыми, в одно и то же время пытаясь перехватить поступающие от мышки сигналы. Чаще всего в таких случаях проблем с инициализацией не возникает. Вы столкнётесь со следующей проблемой: ноутбук видит мышь, но она не работает.
Чтобы перейти к исправлению системного «недоразумения», воспользуйтесь алгоритмом:
- Обратитесь к «Диспетчеру устройств» — например, вызвав его из меню опций, появляющегося при правом щелчке по флажку «Пуск».
- Отыщите в открывшемся перечне подключаемый манипулятор. Скорее всего, нужный вам заголовок будет расположен в подразделе, в названии которого есть слово «Мыши»; если нет, проведите поиск по прочим пунктам.
- Выделив заголовок, вызовите его «Свойства», а затем сразу переходите на вкладку «Общие». Для этого вам понадобится сначала использовать клавишу Enter, а потом — Tab.
- Оказавшись в подразделе «Драйвер», отключите манипулятор, задействовав одноимённую опцию. Подтвердите принятое решение, нажав «Да».
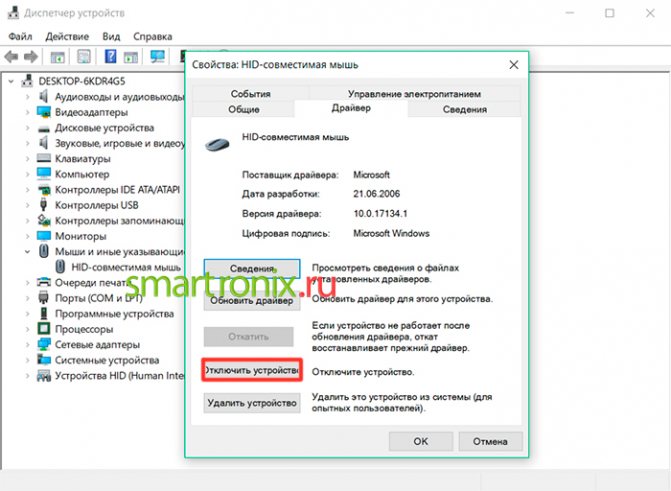
- Выполните перезапуск, после чего снова попробуйте подсоединить мышку — в итоге она должна быть распознана.
Возможные проблемы
Можно выделить несколько проблем, с которыми приходилось сталкиваться пользователям. Именно они способны возникнуть в попытках соединить ТВ с клавиатурой или мышкой:
Телевизор не читает подключаемые девайсы конкретных производителей. Такое происходит из-за несовместимости драйверов
Это довольно редкая проблема в настоящее время, поскольку производителям важно, чтобы их продукция была совместима с максимально большим количеством разной техники. Для решения проблемы придётся заменить устройство ввода.
Новое оборудование не обнаруживается
Не исключено, что модель девайса не подходит. Если это беспроводные устройства, стоит проверить, включён ли Bluetooth. Решается проблема путём перезагрузки и повторного подключения. Стоит попробовать вручную скачать и установить драйвера, если предыдущий метод не помог.
После обновления прошивки ТВ не видит подключённые устройства. Смарт ТВ может перестать видеть клавиатуру или мышь после очередного полученного обновления. Рекомендуется сбросить настройки. В крайнем случае делается Hard Reset в строгом соответствии с инструкцией производителя.
Сбой программного обеспечения. Иногда такое возможно без каких-либо причин. Всё же Smart TV это сложная техника. Либо пользователь сам спровоцировал неисправности, произошло заражение вирусом и пр. Для начала попробуйте просто выключить ТВ из сети на несколько минут и снова включить. Обновите ПО. Если ничего не помогает, лучше обратиться в сервис.
Отсутствует подключение через определённый порт. Вероятно, разъём сломан, повреждён или загрязнён. Можно провести осмотр, убедиться, нет ли нигде сколов или перебитых проводов. Попробуйте подключить другое устройство через этот разъём. Если оно работает, проблема с мышью или клавиатурой. Если и другой девайс не реагирует, тогда причина в самом разъёме. Самому его починить вряд ли удастся. Отдайте в ремонт или используйте резервный разъём.
Соединить между собой телевизор и клавиатуру вместе с мышью довольно просто. В большинстве случаев с этим не возникает никаких трудностей.
Но случается и так, что устройства не обнаруживаются, плохо взаимодействуют друг с другом либо обладают неустойчивой связью.
Чтобы таких проблем не возникало, рекомендуется изначально выбирать современные девайсы. Дело всё в том, что новые ТВ плохо взаимодействуют со старыми форматами клавиатур и мышек. Точно так же происходит при подключении ультрасовременных устройств ввода к устаревшим телевизорам.
Подключаем мышь + планшет
Возможные проблемы и способы решения
Иногда возникают ситуации, когда после подключения устройства к приемнику надпись о соединении механизмов не появляется. Это означает, что система телевизора не может обнаружить манипулятор. В этом случае рекомендуется обратиться к инструкции прибора. В частности, нужна информация о совместимости приемника с различными марками техники. Если в перечне нет мышки используемой марки, рекомендуется приобрести устройство из перечня механизмов, совместимых с моделью прибора. Это позволит без проблем выполнить подключение девайса.

Чтобы не возникло проблем с соединением устройств, рекомендуется изначально покупать мышку той же марки, что и телевизор. Если даже в этом случае подключение не осуществляется, рекомендуется выполнить перепрошивку приемника. Такая процедура актуальна как для старых, так и для новых моделей. Операционная система таких приборов может просто не обнаруживать манипуляторы.
С соединением манипулятора и Смарт прибора справится даже новичок без соответствующих навыков. Для этого достаточно внимательно изучить инструкцию, приведенную в статье. Чтобы не возникло проблем с соединением механизмов, рекомендуется приобрести мышь того же бренда, что и телевизор. Как правило, устройства одной фирмы отличаются совместимостью, что обеспечит быстрое подключение и отсутствие проблем при использовании приборов.
Смотрели обновление: 2 076
Чем отличается? проводная или беспроводная мышь
Обзоры YO Gadget
2 лет назад
Вы хотите купить себе компьютерную мышку. Но вы не знаете, какую выбрать беспроводную или проводную мышку, если не знаете чем они отличаются и какие у них преимущества, какие могут быть подводные камни, то усаживайтесь поудобнее я начну рассказ. Буду рассказывать очень примитивно. Для примера я взял мышки одного производителя одна с проводом другая без провода. Почти все современные мышки делают с USB входом, кто помнит вход PS/2 поставьте лайк под видео, уже тяжело найти мышки и клавиатуры с таким входом, он устарел. USB вход у проводных мышек на конце провода, у беспроводных это датчик, при подключения которого между мышкой и устройством (компьютером) происходит сопряжение. Казалось вот здорово беспроводные технологии, мышки с проводом должны были уйти в историю, а нет они ещё долго будут на рынке. Узнаете дальше
Первое на что обращают многие внимание это то, что для мышек с проводом не нужно тратиться на батарейки и аккумуляторы
эти мышки ограничены длиной шнура, обычно это 1,2 – 1,5 м. Так, же при работе шнур не дает полной свободы действия, а иногда и мешает. (может раздражать) У кого есть маленькие и не очень маленькие, то вырывание шнура это обычное дело. Переходим к беспроводным мышкам, для них используют батарейки или аккумуляторы Типа АА или ААА мини пальчиковые или пальчиковые, как я уже сказал это дополнительные растраты, к данной мышке нужна одна батарейка. Минус заключается в том, что батарейка может сесть в какой – нибудь неподходящим момент. Для своей же мышки я купил запасные аккумуляторы, которые смогу быстро заменить. Так же видел очень часто, как беспроводные мышки используют для презентаций или слайд шоу, её так же можно использовать как пульт, сидя на диване, тем более в этой мышке дистанция позволяет находиться на расстоянии 10 метров. Устанавливаются очень просто, достаточно вставить этот передатчик в USB вход и операционная система сама обнаружит мышку. Так же мышки беспроводные можно нечаянно уронить со стола, ну кто сталкивался тот знает. Так же один из плюсов или точнее отсутствие провода в беспроводной мышке не погрызет ваш домашний питомец. Так же скажу о батарейках, чем дороже мышка тем дольше продержаться батарейки, ну и, конечно же, нужно смотреть емкость, чем больше тем лучше. Какую мышку предпочитаете вы, напишите об этом, какие ещё преимущества и недостатки есть в беспроводных или проводных мышках, о которых я не упомянул. Так же рекомендую посмотреть видео о проводной мышке с подсветкой. Обязательно подписывайтесь на yo gadget и ставьте лайки. ************* Подключиться к AIR тут https://join.air.io/go_air ************* Подпишись на новые обзоры “Yo gadget” https://bit.ly/2hmJ9p0 ************* Будем рады любой не обременяющей вас сумме https://bit.ly/2mwiiJP
Как из беспроводной мыши сделать проводную своими руками: инструкция
Подключение мыши к ноутбуку
Для подключения мыши нам понадобится сам ноутбук и специальный беспроводной приёмник.
- Находим в мышке отсек для аккумулятора, в него нужно вставить полные батареи. Для этого стоит перевернуть мышку, найти крышку и сдвинуть её самостоятельно. После установите две батарейки и поставьте крышку на прежнее место. Беспроводной приёмник, который подключается к разъёму в ноутбуке, будет получать питание от самого устройства, поэтому для него использовать батареи не нужно.
- Нужно подключить приёмник к ноутбуку. Чаще всего он подключается при помощи USB-ковра, но некоторые марки могут также быть подключены и к самому порту мыши. Если же большинство портов USB будут заняты другими устройствами, то вы можете воспользоваться специальным переходником, который поможет совершать подключение в разъёме для мыши USB с дополнительным подключением. Будьте внимательны к этому, чтобы по случайности не установить такой переходник к порту клавиатуры.
- После стоит подключить мышь к самому приёмнику. Чаще всего приёмник обладает хорошо различимой для этого кнопкой. Мышь же в большинстве случаев обладает очень маленьким отверстием и кнопкой внутри него. Ее можно нажимать, используя для этого карандашик, скрепки или же спички. Следует найти такие кнопки и нажать в одно и то же время (при этом мышь и сам приёмник должны быть расположены рядом друг с другом). Удерживайте в это время кнопки в нажатом состоянии на протяжении десяти секунд.
- Расположите приёмник не так далеко от мышки. В зависимости от места, где вы находитесь, вы можете положить его на стол, монитор, системный блок или же на заднюю панель ноутбука (если подключение мыши совершается именно к ноутбуку). Следует иметь в виду, что расстояние от приёмника до мыши не должно быть слишком большим.
- Если вы совершили подключение устройства к порту мыши, то далее осуществляется ручная перезагрузка ноутбука. А если мышка была подключена в порт USB, то уже в это время ей можно начать свободно пользоваться. Во время перемещения мышки по столу её курсор должен также совершать одновременное передвижение. Если этого не происходит, то стоит переместить приёмник уже в другое место. Если он и тогда не хочет совершать работу, то придётся перезагрузить сам ноутбук (если вы ещё не перезагружали) либо попытаться повторно подключить все приборы.
Возможно, Вам пригодится статья о том, как удалить звуковую дорожку из видео.
Подсоединение беспроводной мыши к ПК
 Не нужно спорить с тем, что такая мышь намного качественнее своего старого проводного образца. Но у неё также есть и свои определённые недостатки, к примеру, потребность в смене батареек.
Не нужно спорить с тем, что такая мышь намного качественнее своего старого проводного образца. Но у неё также есть и свои определённые недостатки, к примеру, потребность в смене батареек.
Для второго способа подключения нужно использовать USB-порт на компьютере, беспроводную мышь, а также диск с программным обеспечением.
После того, как вы приобрели мышь без провода, вам стоит осуществить целый ряд действий, прежде чем вы будете использовать приобретённое устройство. С самого начала стоит установить на персональный компьютер программное обеспечение, которое в обязательном порядке будет поставляться совместно с мышкой. В процессе установки не изменяйте никаких параметров — всё должно происходить на автомате. После того как программное обеспечение будет установлено в систему, вы сможете продолжить осуществлять подключение мышки.
Мышь совершает работу от радиопередатчика, который также продаётся совместно с устройством. Чаще всего такой радиопередатчик подключается к компьютеру при помощи USB-порта. Стоит убедиться, что все нужные драйвера были установлены на компьютер, после чего подключить передатчик. Подождите до того момента, как ПК самостоятельно определит тип и цель использования устройства. После того как на мониторе появится окошко с текстом «Устройство установлено и готово к работе», переключите тумблер у мышки в режим работы (чаще всего переключатель можно найти на нижней части корпуса мышки)
С этого времени вы можете начать использовать беспроводную мышку в работе.
Стоит обратить внимание на то, что, если вы хотите использовать мышь дольше десяти минут, для того чтобы значительно сэкономить ресурсы батарей, вам стоит переключить выключатель мышки в режим OFF. Таким способом у вас точно не будет лишних расходов батареек, приобретать их можно будет намного реже
Если говорить о батарейках в целом, то специалисты советуют использовать именно литиевые — срок их работы довольно велик, во время разрядки литиевую батарейку можно в любой момент зарядить.
Основные способы подключение клавиатуры и мышки к смартфону.
Существует два основных способа подключения:
- Проводной.
- Беспроводной.
Для подключения гаджетов к смартфону через кабели, понадобится адаптер On-The-Go (он же OTG) и разветвитель для USB.
Процесс подключения будет происходить следующим образом:
Сначала нам нужно превратить разъём mini-USB на телефоне в полноценный USB. Для этого нам понадобится адаптер OTG, который позволит пользоваться полноценным портом на телефоне.
Так как подключаемых девайсов два (клавиатура и мышь) понадобиться специальный разветвитель, ввиду того, что разъём на смартфоне только один.
OTG подключаем к mini-USB, а уже к адаптеру следует подключить разветвитель. После этого, достаточно подсоединить клавиатуру и мышь к новообразованным портам USB и устройство готово к работе.
Беспроводное соединение.
Беспроводное соединение обеспечивается технологией Bluetooth и бывает двух видов:
- При подключении гаджетов через собственный модуль
- При подключении гаджетов через модуль Bluetooth на телефоне.

Для подключения устройств через внутренний модуль смартфона, следует выйти в настройки устройства. Выбрать «Настройки беспроводного соединения»— «Настройки Bluetooth». Включить данную опцию и начать поиск устройств. Когда нужная модель будет найдена, требуется произвести сопряжение. Возможно, во время коммутации, гаджет может потребовать пароль. Обычно он представляет собой четыре единицы, но в разных моделях он может отличаться. Для того, чтобы узнать пароль следует зайти на сайт производителя или воспользоваться технической документацией.
Как выбрать метод подключения?
Беспроводная мышь отличается от проводной модели отсутствием провода, который передает ПК сигналы о передвижении мыши и нажатии на нее кнопки. Однако компьютер должен как-то получать сигналы от вашей бесхвостой мыши. Эти сигналы мышь передает по радио. Для приема радиосигналов можно использовать специальное отдельное устройство (адаптер-приемник) или такое устройство может быть внутри ПК. Поэтому все беспроводные мыши делятся на два типа: с адаптером (который обязательно должен быть вставлен в ПК) и без адаптера. Выбор метода подключения зависит именно от типа вашей мыши (см. также – как правильно выбрать мышь).









