Как подключить джойстик к телефону
Содержание:
- Как подключить джойстик к андроид планшету
- Инструкция по подключению джойстиков к Андроиду (проводных по USB-кабелю и беспроводных по Bluetooth)
- Способ #1: Подключение Дуалсенс к телефону по Bluetooth
- Настройка геймпада для игр и эмуляторов консолей на андроиде
- FAQ
- Подключение джойстика
- Как подключить игровой контроллер PlayStation 3, Xbox360, Wii к Android
- Как подключить джойстик через USB
Как подключить джойстик к андроид планшету
Подсоединение контроллера к планшету ничем не отличается от настройки смартфона. Оно также осуществляется:
- посредством USB-шнура или специального переходника;
- напрямую через блютуз соединение.
Подробные инструкции описаны выше.
Если вы являитесь владельцем android устройства, будь то телефон, планшет или вовсе HDMI стик, то вам известно что управлять играми на сенсорной экране не совсем удобно. Потому и возникает вопрос, а можно подключить геймпад / джойстик к планшету или телефону
, как подключить геймпад / джойстик к телефону или планшету на андроид. Ответ на эти вопросы – можно. Но, существует небольшой нюанс, на данный момент только не большое количество игр поддерживают управление с геймпада, но не все так печально, крупные (да и мелкие тоже) производители игр, видят большие перспективы в android, как в игровой платформе, и выпускают все больше и больше удачных игрушек с поддержкой контролёров. Хороший тому пример приставка на Андроид Ouya, или Moga.
Давайте все же разберемся как подключить геймпад / джойстик к андроид телефону или планшету.
MOGA
MOGA – это геймпад специально выпущен для android, потому он является самым лучшим и простым способом.
И так вы приобрели себе контролер MOGA Pro (на момент написания статьи 50 $). Соединить его с вашим телефоном проще простого:
Скачиваете с маркета приложение MoGa tools, с помощью него подключаете джойстик к телефону по блютуз. Программа сама сканирует ваш телефон на наличие игр которые поддерживают управление джойстиком (GTA3, Nova, GTA VS …….), и вы сможете запускать их прямо с приложения.
Джойстик от PlayStation 3
Существует 2 различных способа подключения геймпада от PlayStation 3: при помощи Bluetooth или microUSB.
Вариант номер 1 по Bluetooth.
Для Sixaxis Controller необходимы root-права. Для работы программы необходимы только оригинальные Dualshock 3 и Sixaxis.
Скачиваем и установливаем на компьютер программу. Теперь при помощи USB-шнура подключаем джойстик к ПК и запустим установленную ранее программу, в которой в следующем формате: xx:xx:xx:xx:xx:xx будет MAC-адрес.
Далее на наше устройство установим Sixaxis Controller. Запустим. Нажимаем кнопку “старт” программа запросит права Root, разрешайте. Должно появится всплывающие окошко с надписью в виде xx:xx:xx:xx:xx:xx Local Bluetooth Address.
На ПК вписываем адрес увиденный на телефоне Change Master в SixaxisPairTool, нажмем кнопку Update.
Теперь можно отключить джойстик от компьютера, затем включить с помощью кнопки PS. Итак, проверим. Если горит одна лампочка – мы справились. Если же появилась надпись Connection Failed – к сожалению, устройство не поддерживается.
После того, как устройство подключилось, нажмем Change Input Method в настройках андроид, выберем джойстик.
Метод попроще – подключение с помощью microUSB. У этого метода есть один недостаток – ограниченность применения джойстика. Им можно пользоваться лишь в эмуляторах игровых приставок.
Устройством обязательно должен поддерживаться Host Mode.
Скачаем и установим эмулятор желаемой приставки.
К microUSB нашего устройства подключим джойстик и запустим эмулятор, установленный ранее. Теперь зайдем в настройки, на кнопки джойстика назначим необходимые действия.
В случае если кнопки не работают, необходимо в настройках найти пункт Use Input Method.
Джойстик от Xbox 360
Подключить его можно тем же способом, что и беспроводной джойстик от приставки PlayStation 3. Однако следует учесть один момент.
Беспроводного подключения геймпада от Xbox 360 не существует специального приложения. Чтобы избавить себя от проводов, придется приобрести специальный ресивер.
Что касается остального – все как при подключении проводного геймпада PlayStation 3.
Джойстик от Wii
Для подсоединения Wiimote скачаем и установим специальную программу Wiimote Controller.
Затем включим Bluetooth и запустим приложение.
В приложении нажмем кнопку 1.Init and Connect. Теперь на Wiimote одновременно зажмем кнопки 1 и 2. После того, как приложение обнаружит контроллер, нажмем кнопку 2.Select WiiControllerIME. Напротив WiiControllerIME поставим галочку. Все, можно играть.
Инструкция по подключению джойстиков к Андроиду (проводных по USB-кабелю и беспроводных по Bluetooth)
Подключить джойстик к мобильной платформе Андроид можно несколькими способами, выбор которых зависит от типа контроллера и конкретных целей пользователя. Потребуется либо специализированное программное обеспечение, либо особый переходник. Переходник представляется обязательным элементом в том случае, если разъемы на смартфоне или планшете не подходят к штекеру геймпада.
Чем новее и функциональнее будет контроллер, тем выше вероятность правильного подключения к мобильному устройству. Современные гаджеты стараются оснащать всем необходимым набором интерфейсов, которые помогут быстро осуществить желаемое.
Сейчас в продаже можно встретить следующие разновидности контроллеров:
Проводные устройства для ПК и приставок.

Беспроводные геймпады.

Предназначенные специально для мобильных устройств.

Процесс подключения в каждом случае будет иметь некоторые особенности, которые обязательно стоит учитывать.
Контроллеры для смартфонов и планшетов вызовут меньше всего затруднений. Производители постарались сделать их максимально универсальными, так что подключение может осуществляться через специальный провод или за счет беспроводного интерфейса Bluetooth. В данном случае никакого специализированного программного обеспечения не требуется.
Подключить к Андроиду джойстик для компьютера или игровой приставки будет несколько сложнее. Эти сложности связаны, прежде всего, именно с тем, что такие аппараты изначально не предназначены для использования на мобильных платформах.
Порядок подключения проводного геймпада:
- Зайти в магазин приложения на мобильном устройстве и скачать программу Tincore Keymapper.
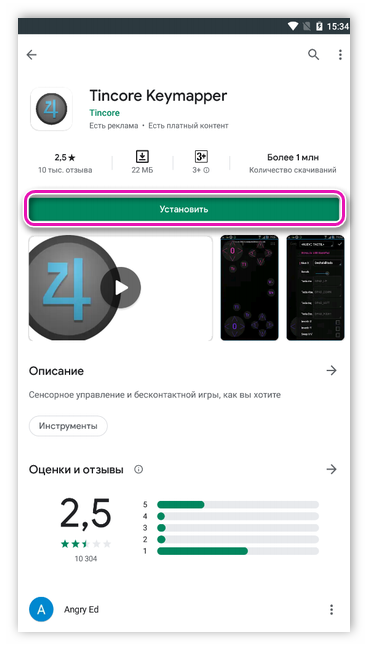
- Подсоединить к телефону кабель USB On The Go или USB OTG.

- Подключить контроллер к кабелю.

- Зайти в приложение и выставить необходимые настройки.
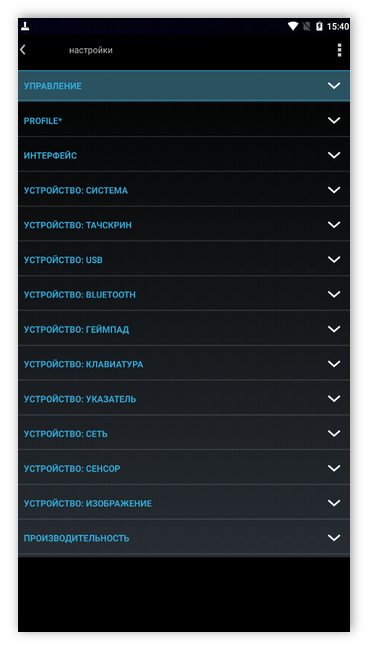
После осуществления всех перечисленных манипуляций можно смело запускать игру на смартфоне или планшете и начинать получать удовольствие от процесса. Никаких сложных процессов реализовывать не придется.
Несколько более сложным представляется процесс подключения беспроводного геймпада к системе Андроид.
В этом случае процесс синхронизации состоит из следующих действий:
- На мобильное устройство необходимо установить программу Sixaxis Compatibility Checker.
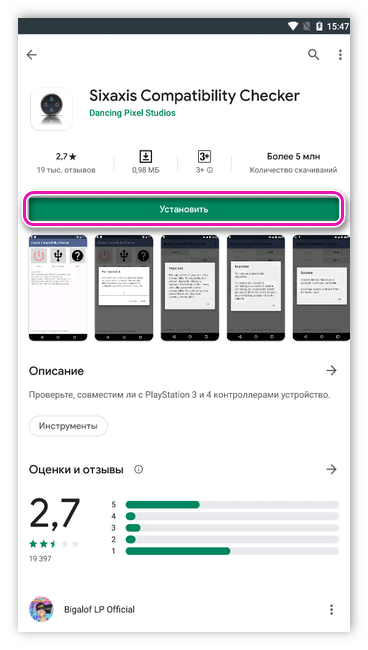
- С помощью программы проверить насколько джойстик совместим с гаджетом — нажать кнопку Start и немного подождать.
- Теперь программу SixaxisPairTool необходимо установить на персональный компьютер. Перед этим рекомендуется осуществить подключение джойстика через USB-кабель и его полную синхронизацию с компьютером.
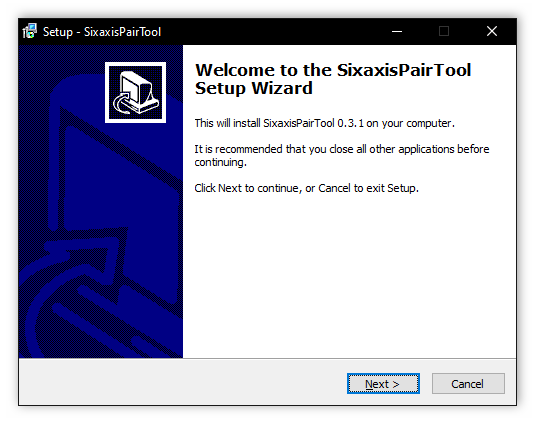
- Программа автоматически установит все необходимые драйвера, а затем сформирует специальный адрес, состоящий из 12 цифр. Эти цифры появятся в специальном окне.
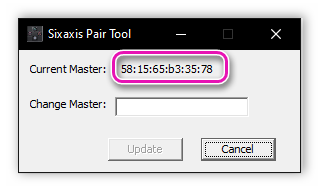
- На смартфон или планшет устанавливается программа Sixaxis Controller и запускается. На этом этапе будет проверяться наличие root-прав, и если их не будет, воспользоваться возможностями утилиты не получится. Утилита выдаст локальный адрес Bluetooth, который состоит из 12 цифр.
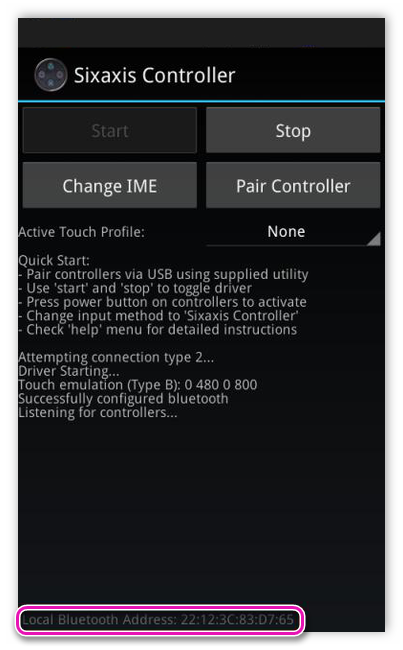
- Адрес Bluetooth нужно будет ввести на компьютере в программе SixaxisPairTool. Набор цифр вписывается в ячейку Change Master, после чего необходимо нажать кнопку Update. Значение Current Master изменится на введенное.
- Используемый джойстик отключается от компьютера (USB-кабель больше не понадобится) и подключается к Android посредством кнопок PS или X.
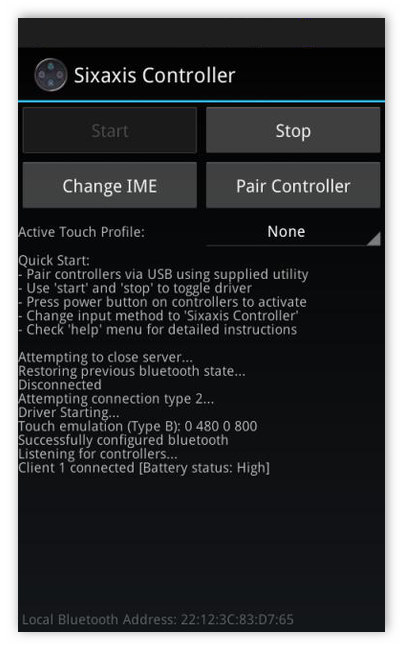
О правильности выполнения всех действий сможет сказать загоревшаяся лампочка, а также предложение с выбором устройства для управления (в разделе Change IME).
Способ #1: Подключение Дуалсенс к телефону по Bluetooth
Подключить Dualsense к телефону Андроид беспроводным методом может каждый, ведь современные телефоны наделены Bluetooth-модулями практически все, без исключений.
- Смахните экран, чтобы вызвать панель быстрых команд. Здесь нужно воспользоваться возможностью попасть в меню
- Коснитесь значка Bluetooth и не отпускайте до тех пор, пока не откроется окно с параметрами. Если модуль Bluetooth отключен, его нужно здесь активировать.
- Теперь дайте команду «Поиск», расположенную в верхнем углу экрана справа, чтобы телефон связался с джойстиком.
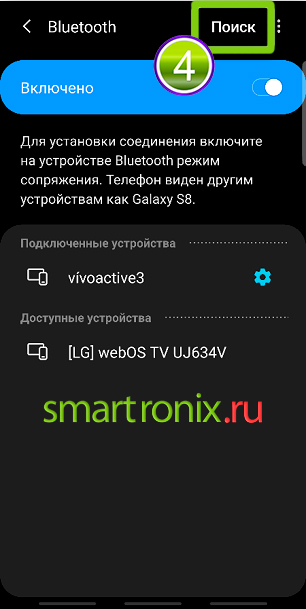
- В это время дайте геймпаду команду поиска устройства для сопряжения. Это делается нажатием кнопки «Create».

- Когда на экране телефона появится имя джойстика, выберите его касанием, после чего дайте подтверждение беспроводному подключению.
- В результате контроллер появится в разделе «Подключенные устройства», а значит, он готов к использованию.
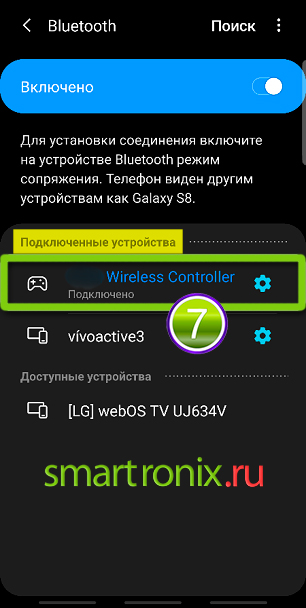
Что делать, если есть задержка при нажатии кнопок
Еще один плюс приложения – способность автоматически связываться с другими Bluetooth-устройствами при их наличии в зоне досягаемости и поддерживать стабильную связь, которую обеспечивает параметр «Непрерывное подключение» в настройках программы.
- Загрузите программное обеспечение из магазина приложений для Android. После успешной установки отройте ее и перейдите в раздел «Профили» – здесь нужно указать «Media Audio (A2DP)».
- Теперь войдите в раздел «Устройства», чтобы найти среди беспроводного оборудования свой джойстик и выбрать его одним касанием.
- Из списка выберите уже указанный ранее профиль «Media Audio (A2DP)».
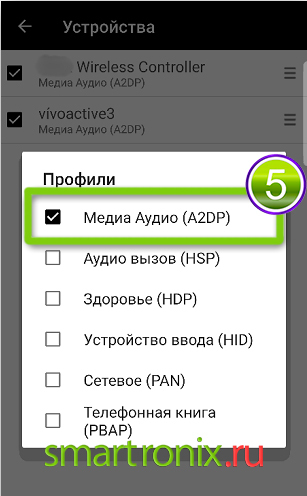
- Вернувшись в главное меню, опуститесь в самый низ экрана, чтобы отыскать блок под названием «Продвинутый», где потребуется выбрать «Расширенные настройки».
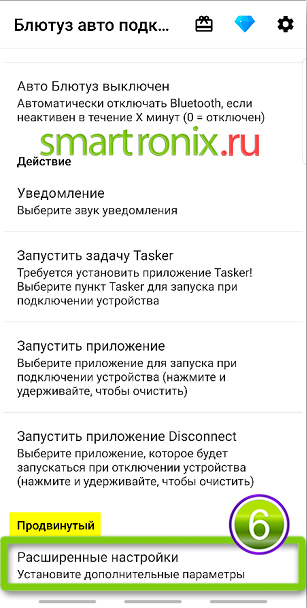
Откроется новое окно, где важно коснуться параметра «Непрерывное соединение», чтобы выбрать значение «2». Не забудьте сохранить изменения
Bluetooth Auto Connect можно закрыть, потому как подключить Dualsense к Android вы сможете и при закрытой программе. Просто включите Bluetooth и повторите стандартный алгоритм подключения.
Если вы, разобравшись с тем, как подключить Дуалсенс к телефону, в какой-то момент решите вернуться к приставке, можете столкнуться с проблемой – консоль не видит беспроводной джостик. Производители рекомендуют восстановить связь с приставкой сначала с помощью провода, и в момент физического подключения инициировать поиск беспроводной связи, нажав кнопку Create». Когда консоль свяжется с джойстиком, провод можно будет исключить из цепочки.
Настройка геймпада для игр и эмуляторов консолей на андроиде
Если игра поддерживает контроллер Дуалшок 4, то его, как правило, можно настроить. Для этого переходят в параметры приложения и назначают каждую клавишу отдельно. Иногда этого делать нельзя, и разработчик только ставит человека перед фактом, что кнопки отвечают за определенные действия и сменить их нельзя.
Как узнать, поддерживает игра геймпад или нет
Как уже было сказано, нормальная работа контроллера зависит от многих факторов: модели устройства, его года выпуска, поддержки беспроводной технологии связи или подключения по переходнику OTG.

Найденный в разделе Bluetooth-подключений контроллер Дуалшок 4
Зачастую бывает сложно определить, что именно не хочет работать, но если дело кроется в игре, то понять, способна ли она управляться с джойстика или нет, достаточно просто. Для этого нужно просто войти в приложение, где сразу же запустится игровой процесс. Если персонаж управляется геймпадом, то все нормально, и игра способна поддерживать технологию.
Обратите внимание! Если же все стоит на месте, то это еще не признак отсутствия поддержки. Необходимо перейти в настройки и в разделе «Управление» просмотреть всю информацию о способах взаимодействия с игрой
Как назначать клавиши в эмуляторе игровых приставок
Наиболее часто приходится настраивать контроллер при запуске эмуляторов старых или современных приставок на телефоне. Обычно такие приложения обладают расширенными возможностями конфигурирования каждой отдельной кнопки, чтобы создать вид подключения джойстика от Dendy, Sega или Nintendo.

Проводное соединение джойстика и телефона по OTG-переходнику
Таким образом, ответ на вопрос о том, можно ли подключить Дуалшок 4 к андроид-устройству, утвердительный. Сделать это можно не только с помощью беспроводного соединения, но и благодаря использованию специального переходника по технологии OTG. Сегодня подобные манипуляции проделываются достаточно легко. Проблема остается — найти игру, которая бы в полной мере поддерживала подключение джойстика и комфортное управление с его помощью.
FAQ
Ниже мы собрали для вас наиболее популярные вопросы и часто возникающие проблемы с подключением джойстика к телефону, и подготовили ответы и готовые решения.
Не коннектится через Bluetooth
Если джойстик не подключается к телефону через Bluetooth, то, вероятнее всего, причиной тому – «замусоренный» список сопряжённых устройств в телефоне.
Чтобы избавиться от этой проблемы:
- Очистить список Bluetooth-устройств в смартфоне («забыть» манипулятор и остальные Bluetooth-устройства).
- Перезагрузить телефон.
- Перезагрузить геймпад.
- Повторить подключение.
Делается по аналогии:
Не работает через OTG-адаптер
Если телефон не обнаружил джойстик, подключенный через OTG-адаптер, то необходимо проверить совместимость этих устройств с помощью программы USB OTG Checker для смартфона.
Developer:
Price: Free
Если эта программа показывает, что устройства совместимы, но геймпад всё ещё не работает, его можно подключить через программу Tincore Keymapper.
Developer:
Price: Free
Кнопки не соответствуют командам или не работают
Иногда при игре через телефон возникает проблема – кнопки работают неправильно и выполняют совершенно другие команды. Чтобы это исправить, нужно установить на смартфон программу Octopus.
Developer:
Price: Free
Octopus Gaming Engine работает без активаторов и рута:
Позволяет откалибровать и переназначить все кнопки и оси геймпада (в том числе iPEGA, Gamesir, Razer, Logitech), по умолчанию содержит конфигурация клавиш для более 30 популярных игр. После этого можно продолжить играть с помощью контроллера, уже с правильным назначением кнопок,
- Имеется куча специальных режимов для определенных игр: режим расширенной стрельбы для игр FPS, режим смарт-кастинга для MOBA,
- Поддержка мыши и клавиатуры для PUBG mobile,
- Интегрирован Screen Recorder для стриминга игрового процесса,
- Можно активировать режим ложного местоположения игрока.
Как вернуть DualShock в рабочее состояние после смартфона
Чтобы геймпад DualShock от Sony снова заработал на приставке, нужно выполнить такие действия:
- подключить джойстик к приставке через USB-кабель;
- включить приставку;
- дождаться, когда загорится лампочка с номером контроллера (чаще всего – «1»);
- после загрузки приставки геймпад можно отключить от кабеля и играть в PS через Bluetooth-подключение.
Можно ли не покупать ресивер для Xbox 360
Подключить к телефону контроллер от Xbox 360 без специального ресивера нельзя. Геймпад Xbox 360 устроен таким образом, что у него нет модуля блютуз, а при подключении через OTG-адаптер контроллер может только заряжаться. Поэтому для корректной работы джойстика от Xbox 360 с телефоном придётся купить специальный ресивер.
Реально ли использовать на приставках Android TV
Контроллеры подключаются к приставке Android TV таким же образом, как и к телефону на Андроид:
- Для DualShock 3 или 4 понадобится Sixaxis Controller.
- Геймпад от Xbox One можно сопрягать через Bluetooth напрямую.
- Подключение джойстика от Xbox 360 потребует специального ресивера.
Не работает в конкретной игре
В некоторых играх геймпад может не работать по причине того, что такая возможность была отключена разработчиками. Некоторые игры адаптированы исключительно под сенсорное управление со смартфона или планшета под управлением Android. Чтобы проверить игру на совместимость с игровым манипулятором, ищите официальною релиз-информацию по этой конкретной игре здесь.
Попробуйте установить Octopus:
Developer:
Price: Free
Подключение джойстика
Беспроводная модель
1) Первым делом нужно открыть отсек для батареек и установить их (кстати, в нем часто находится USB-адаптер)
Обратите внимание на корпус джойстика, на некоторых моделях установлен спец. переключатель: пока его не переведете в режим ON (вкл.) – джойстик работать не будет
2) Если с джойстиком и батарейками все в порядке – на нем должны загореться индикаторы (многие модели оснащены сразу несколькими светодиодами, см. пример на фото ниже).

3) Далее вставьте USB-адаптер в OTG-адаптер (это «добро» идет в комплекте к беспроводному джойстику; как оно выглядит представлено на фото ниже) и подключите его к MicroUSB телефона.

Если у вас Bluetooth джойстик (без отдельного USB-адаптера) — то сразу после его включения зайдите в настройки телефона в раздел «Подключение устройства» , включите протокол Bluetooth и среди найденных устройств выберите геймпад.
Как правило, сопряжение происходит в 1-2 клика по экрану.
4) После запустите игру и зайдите в раздел «Settings» (настроек управления): в нем укажите какие кнопки и за что будут отвечать. Мой пример ниже.
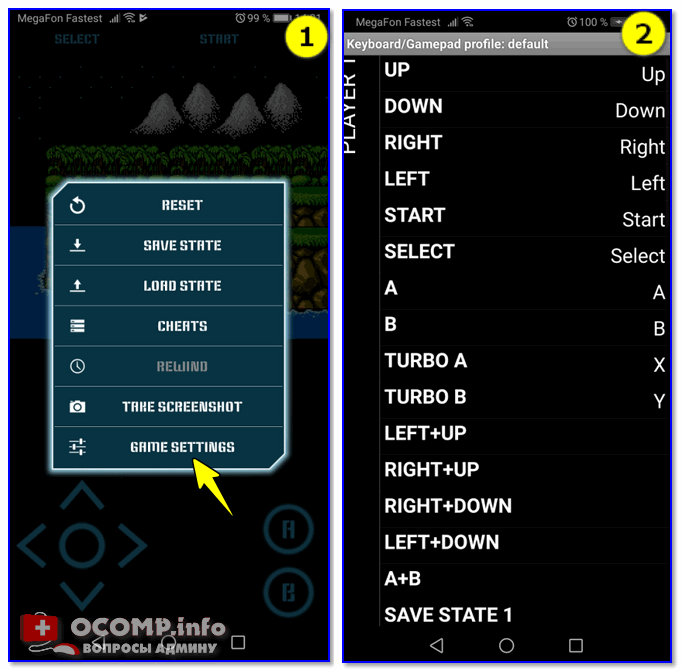
5) Собственно, далее можно начать играть — все должно работать! Кстати, многие считают, что беспроводной джойстик дает «микро-задержку» — по личным ощущениям ничего такого нет, персонаж реагирует на кнопки в тот же миг (на глаз ничем не отличается от проводной модели) .
USB-джойстик
1) Подключение аналогично вышесказанному (также через OTG-адаптер).

Джойстик подключен через OTG-адаптер к телефону
2) Дальше очень многое зависит от модели вашего джойстика, телефона и той игры, в которую вы хотите сыграть.
Рекомендую сначала запустить нужную игру и попробовать по-управлять персонажем с геймпада. Получится ли? Если нет – тогда попробуйте войти в нее настройки и посмотреть, можно ли сменить управление, видит ли вообще игра джойстик?
3) В ряде случаев, игра просто не распознает подключенный геймпад, и чтобы исправить это — необходимо установить спец. приложение. Если у вас подобный случай – рекомендую остановиться на приложение Tincore Keymapper (либо на его аналоге Joystick Center).
Ссылка на 4PDA (тут есть в т.ч. инструкции по работе с приложением) : https://4pda.ru/forum/index.php?showtopic=471293
Это спец. приложение, позволяющее передавать на экран нажатия с геймпада, мышки, клавиатуры и любых других устройств ввода. Незаменимая штука для устройств, подключаемых по USB и Bluetooth к телефону/планшету.
После установки и запуска Tincore Keymapper — джойстик, как правило, определяется и можно начинать игру (отмечу, что часто недоступна работа стиков). Пожалуй, только есть один существенный минус этого ПО — наличие раздражающей рекламы.
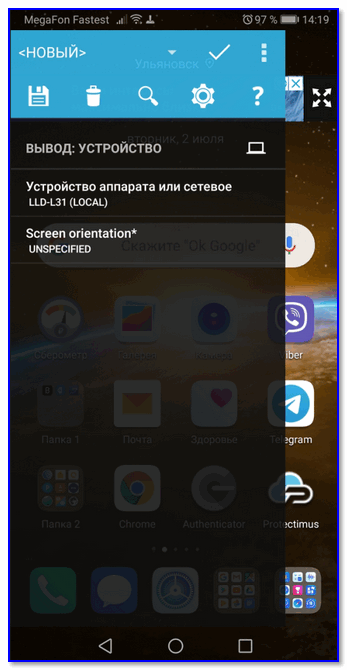
Устройство подключено Tincore Keymapper
Если телефон не видит джойстик
1) Проверьте состояние батареек. Если батарейки подсели – часть кнопок на джойстике может перестать корректно работать.
2) Удостоверьтесь, что с джойстиком все в порядке. Попробуйте перепроверить его работу на другом устройстве: ПК, ноутбуке и пр. О том, как это сделать, см. тут — https://ocomp.info/kak-podklyuchit-i-nastroit-dzhoystik.html
3) Если вы взяли джойстик от какой-нибудь приставки, ПК (USB-вариант) — и подключили его к телефону, то скорее всего для его корректной работы вам понадобиться спец. приложение: Joystick Center, Tincore Keymapper и др.
4) Если у вас проводной джойстик: попробуйте сначала подключить его к MicroUSB порту телефона, а после перезагрузить устройство и снова перепроверить его работу.
Под смартфоны написано множество игр, многие из которых практически не уступают компьютерным. В качестве элементов управления используются виртуальные сенсорные кнопки, однако их применение не всегда удобно. Особенно это заметно в жанре экшн, где требуется много двигаться, прицеливаться и выполнять прочие подобные действия. В текущей статье рассмотрим, как подключить геймпад к Андроиду, чтобы обеспечить себе только лучшие впечатления от игрового процесса.
В зависимости от вида джойстика, подключение можно выполнить одним из трех способов:
- Через USB-кабель и специальный переходник.
- Напрямую по каналу Bluetooth.
- С помощью приложения по Bluetooth, для джойстиков от игровых приставок.
Каждый метод имеет свои нюансы и тонкости настройки, поэтому остановимся на каждом из них более подробно.
Как подключить игровой контроллер PlayStation 3, Xbox360, Wii к Android
Насколько бы большим ни был экран вашего девайса, смартфона либо планшета, играть все равно на нем будет не совсем удобно. Часть того, что происходит на экране, скрывается под руками, а пальцы плохо ощущают кнопки. Намного удобней подключить джойстик, тогда от игры можно будет получить максимум удовольствия. В этой статье речь пойдет о подключении геймпадов от игровых приставок Wii, Xbox360, PlayStation3
к Android.
Подключение джойстика от
PlayStation
3 к Android
В зависимости от того, хотите вы джойстик от PlayStation 3подключить по Bluetooth или же с помощью microUSB и будет отличаться порядок подключения.
1. Подключение джойстика от PlayStation 3 к Android через bluetooth
Важно знать
- Для приложения Sixaxis Controller требуются root-права.
- Для нормальной работы программы необходимы оригинальные Sixaxis и Dualshock 3.
Итак, скачаем программу
SixaxisPairTool , установим ее на компьютер. С помощью USB-шнура подключим к нему джойстик и запустим установленную программу. После запуска программы в формате xx:xx:xx:xx:xx:xx будет написан MAC-адрес.
Теперь установим на устройство Sixaxis Controller , запустим его. Здесь в формате (xx:xx:xx:xx:xx:xx) видим Local Bluetooth Address. В Change Master в SixaxisPairTool
вписываем его и жмем кнопку Update.
Завершив подключение к устройству, нажмем пункт Change Input Method
, затем выберем джойстик.
1. Подключение джойстика от PlayStation 3 к Android через microUSB
В этом способе применение джойстика ограничено — его можно использовать только в эмуляторе игровой приставки. Это большой недостаток.
Необходимо знать:
ваш девайс должен поддерживать Host mode
.
Скачаем эмулятор желаемой приставки (в Google Play их огромное количество), установим его.
Подключим джойстик к microUSB устройства, запустим установленный эмулятор, зайдем в настройки и назначим на кнопки джойстика необходимые действия.
Если кнопки не работают, в настройках найдем пункт Use input method
, обратимся к нему.
Подключение джойстика от
Xbox360 к Android
Порядок действий такой же, как при подключении проводного джойстика от PlayStation, однако следует учесть один важный момент.
Для беспроводного геймпада от Xbox360 специального приложения пока не существует, а значит, для избавления от всех проводов необходимо будет приобрести специальный ресивер.
Подключение д
жойстика от Wii к Android
Важно знать
: не совместим с большинством девайсов HTC с Sense UI.
Чтобы подсоединить Wiimote
, необходимо скачать и установить специальную программу
Wiimote Controller
.
После запуска программы включаем Bluetooth, запускаем приложение.
В приложении нажимаем кнопочку 1.Init and Connect
, а после этого на Wiimote
кнопки 1 и 2 одновременно зажимаем. После того, как приложение найдет контроллер, жмем кнопку 2.Select WiiControllerIME
и напротив WiiControllerIME
ставим галочку. Все, теперь можно играть.
Мобильный гейминг — индустрия, которая развивается стремительными темпами. Сегодня на смартфоне можно поиграть в огромное количество игр: платформеры, шутеры, стратегии, RPG и многое другое. Более того, есть игры, которые были отлично портированы с консолей или ПК на телефон, например, популярная серия GTA.
Чтобы во все это поиграть, достаточно включить игру, а управление будет осуществляться через экран. Но вскоре вы поймете, что это не очень удобно. Именно поэтому многие игроки интересуются возможностью подключить к смартфону на Андроид классический контроллер, например, . Возможно ли это?
Как подключить джойстик через USB
Пожалуй, самым простым способом для подключения является использование подходящего шнура с разъёмами под USB. Принцип соединения устройств достаточно прост, для удобства вы можете воспользоваться инструкцией:
- Подготовьте технику: контроллер, смартфон, шнур с соответствующими разъёмами под гнёзда.
- Включите устройства, произведите их подключение.
- Один конец провода вставьте в гнездо на джойстике, а другой воткните в отверстие Micro USB на телефоне.
При поддержке приложением данного способа управления всё должно заработать. При возникновении проблем попробуйте скачать через Play Market необходимое приложение.









