Как подключить флешку к ноутбуку?
Содержание:
- Ошибка «Запрошенная операция требует повышения» при запуске скачанного файла
- Подключение флешки к устройству на базе Android с помощью StickMount
- Как подключить флешку через OTG к Android
- Почему Андроид не видит USB флешку?
- Как подключить к смартфону USB-флешку
- Как восстановить SD-карту на телефоне без форматирования
- Что использовать для подключения: переходники с технологией OTG
- Как изменить дату создания файла? Топ 5 бесплатных утилит
- Добавлено 86 Комментариев.
- Проблемы с файловой системой
- Как открыть файлы
- Как подключить USB флешку к Андроид-смартфону
- Поддержка файловой системы USB-накопителя
- Как подключить с помощью OTG-кабеля
- Как пользоваться флешкой?
- Если смартфон не видит флешку или её содержимое: причины и решения
- Почему смартфон не видит флешку — проблемы и решение
- Другие способы синхронизации данных
Ошибка «Запрошенная операция требует повышения» при запуске скачанного файла
Довольно типичная проблема, когда рассматриваемая ошибка возникает с только что загруженными файлами. Например, вы скачали программное обеспечение с сайта Microsoft, запускаете его для установки, но возникает сбой 740. Такая проблема бывает, если запускать установщик программы непосредственно из браузера. Попробуйте зайти в папку с загруженными файлами и запустить скачанный файл из нее.
Данная проблема связана с тем, что при запуске файла напрямую из браузера, зачастую это происходит под правами обычного пользователя, даже если в данный момент на компьютере используется профиль администратора. Например, такая ситуация типична при запуске файлов из браузера Microsoft Edge.
Обратите внимание: Если просто при запуске загруженного файла из папки возникает ошибка «Запрошенная операция требует повышения», попробуйте запустить его от имени администратора. Для этого нужно нажать на файл правой кнопкой мышки и выбрать пункт «Запустить от имени администратора»
Но при этом вы должны быть уверены, что файл «чистый», рекомендуем изначально его проверить антивирусом.
Подключение флешки к устройству на базе Android с помощью StickMount
Читай также: Форматирование MicroSD, защита от записи и как ее снять — Все способы
Если у пользователя имеется доступ к мобильному устройству — то он может автоматически установить флешку с доступом к ней из каких угодно файловых менеджеров.
Для этого можно воспользоваться бесплатным приложением StickMount (при желании можете воспользоваться платной Pro версией, которая доступна и в Google Play).
Подключив гаджет, откройте StickMount и предоставьте этому приложению права суперпользователя.
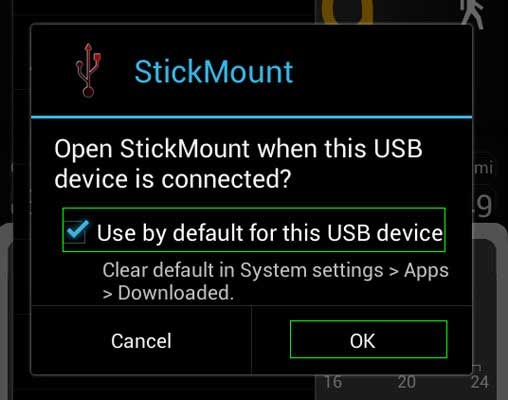
Подключение флешки к Android с помощью StickMount
После этих действий у пользователя будет доступ к файлам, загруженным на флешку, которые будут находиться в соответствующей папке в файловом менеджере.
На поддержку разнообразных систем файлов влияет устройство и его прошивка. Чаще всего это бывает fat или etxt2.
Нередко используются различные файловые системы от Linux. Обязательно учитывайте это при подключении флешки.
Стоит сказать о том, что также можно читать файлы с USB флешки с помощью приложений Nexus Media Importer и Nexus File Manager.
Для работы с ними не нужны root права на устройстве. Вот только скачивание их платное. Далее, о них будет рассказано подробнее.
Как подключить флешку через OTG к Android

Процесс непосредственного подключения крайне простой: вставляется флешка в адаптер, а он подключается к телефону. Когда накопитель удается распознать с помощью ОС, на мониторе появляется соответствующее сообщение, где необходимо нажать «Разрешить». Наружный накопитель распознан приспособлением, однако теперь требуется разобраться, как считывать с флешки данные. Тут на помощь придут менеджеры файлов, они еще называются проводниками. Данные программы дают возможность смотреть все данные, которые хранятся в памяти смартфона и подключенных к нему накопителей.
На ряде смартфонов, к примеру, от производителя Xiaomi, уже есть интегрированный «Проводник». Однако также возможно поставить какой угодно посторонний менеджер, наиболее оптимальным решением станет ES Проводник. Запускается приложение, необходимо перейти в корень меню, там высвечивается наружный накопитель. Следует нажать на него и откроется список материалов. Благодаря этому, пользователь сможет просмотреть картинки, видеоконтент, прочитать документы и работать с архивом. Все данные, которые хранятся на флеш-накопителе, окажутся доступными с телефона.
USB Media Explorer
Однако что делать, когда флешку не удается распознать. Основным способом станут спецутилиты. К примеру, отличным программным обеспечением станет Media Explorer, которое доступно, чтобы скачать из Гугл Плей. К сожалению, приложение платное, пробная бета-версия не разработана.
StickMount (Root)
Чтобы не тратить деньги, возможно воспользоваться бесплатной альтернативной программой – приложением StickMout, которое запрашивает права администратора. Когда данные права уже получены, то возможно без проблем адаптироваться к приложению, иначе потребуется или купить инструмент, или получить root, в противной ситуации не удастся взаимодействовать с флеш-накопителем.
Почему Андроид не видит USB флешку?
Бывают случаи, когда оборудование не распознаётся. Ситуации, при которых телефон не видит USB флешку или периодически перестаёт распознавать:
- При отсутствии действий с флеш-накопителем в течение нескольких минут. Смартфон начинает экономить заряд батареи и делает вид, что не распознаёт внешний носитель (флешка пропадает из списка доступных устройств).
- Мобильный телефон не совместим с технологией On-The-Go. В такой ситуации никакие приложения не помогут.
- При подключении флеш-носителя посредством OTG-кабеля и переходника. Два с виду одинаковых переходника могут иметь две разные распайки контактов и относится к разным технологиям (Thunderbolt и OTG).
- В схеме смартфона или планшета производитель поставил запрет на чтение флешек. Иногда помогает обновление прошивки. Также может помочь изменение настроек в root каталоге.
- Флешка отформатирована в NTFS. Смартфоны не могут читать эту файловую систему. Нужно перепрошивать флеш-накопитель в форматы exFAT или FAT32.
- Слишком большой объём флеш-памяти. Не превышайте лимит в 8 Гб.
Как подключить к смартфону USB-флешку

Чтобы не возникало лишних вопросов, стоит написать краткую инструкцию, как подключить USB-флешку к смартфону:
- Берем ОТГ-переходник. Он обязательно должен обладать USB разъемом. Чтобы купить переходник нужного стандарта, лучше идти в магазин со смартфоном, тогда вы точно приобретёте, что нужно. Если ОТГ есть, подключаем его к microUSB разъему телефона или к планшету.
- К USB-разъему ОТГ кабеля нужно подключить флешку.
- Затем следует в файловом менеджере смартфона перейти по адресу , там будет содержимое накопителя.
Вот, как подключить к смартфону ЮСБ-накопитель.
Если нет функции OTG
Некоторые пользователи задаются вопросом, как подключить USB флешку к смартфону, если он не имеет функцию OTG. Увы, но смартфонов с USB-портами не существует, так как они достаточно габаритные. Единственный вариант – использовать ОТГ переходник, подключить флешку к телефону без OTG нереально.
Как восстановить SD-карту на телефоне без форматирования
Восстановление карты памяти без форматирования – процесс более сложный. Осуществить процедуру штатными средствами Windows или Android не удастся, поэтому потребуется использовать сторонние приложения.
Через Андроид
Инструкция по восстановлению выглядит следующим образом:
- Скачать и установить программу Undeleter. Для загрузки установочного файла можно воспользоваться ссылкой .
- Нажать на кнопку продолжения, после чего программа начнет проверять телефон на наличие прав администратора.
- Если ROOT-права присутствуют, нажать на предоставление доступа.
- Если описываемые права отсутствуют, тогда потребуется перед использованием программы их установить.
- Далее система оповестит об успешном подключении к системным файлам телефона.
- В появившемся окне указать раздел с восстановлением файлов. В данном разделе имеется две функции – восстановление и безвозвратное удаление. После использования последнего варианта, вернуть информацию будет невозможно.
- На следующем этапе дождаться пока система отыщет съемные носители. Процедура производится в течение нескольких секунд.
- В новом окне появится возможность выбора внешнего носителя.
- Далее нужно выбрать алгоритм поисковой системы. Так как нужно восстановить большое количество файлов, выбрать глубокое сканирование.
- Чтобы приложение максимально быстро отыскало необходимые файлы, рекомендуется указать их тип (видео, изображение, музыка и т.д.).
По завершении процедуры программа автоматически вернет удаленные файлы.
Через ПК
Чтобы восстановить карту памяти без форматирования через ПК, рекомендуется воспользоваться программой Recuva. Для скачивания можно воспользоваться ссылкой. Инструкция для восстановления флешки:
- Запустить мастер установщик, и загрузить утилиту на компьютер. Выбрать язык и определиться с расположением ярлыков.
- После завершения установки убрать галочку со строки «View release notes», после чего нажать на двойку.
- Далее откроется окно, в котором потребуется нажать на кнопку продолжения.
- На следующем этапе пользователь должен выбрать фильтр поиска. В нем можно указать определенные файлы или выбрать всю удаленную информацию
- Указать место, в которое будут отправляться отсканированные файлы. Для этого нужно нажать на кнопку обзора и подтвердить действие клавишей «ОК».
- Чтобы программа отыскала максимальное количество удаленных данных, нужно выбрать глубокое сканирование. Тапнуть на клавишу «Начать».
- Процедура будет разделена на несколько этапов.
- По завершению на главной странице программы откроется список, в котором будут содержаться удаленный файлы. Пользователю нужно выбрать конкретную информацию и нажать на двойку.
- Определиться с местом хранения данных и кликнуть на клавишу подтверждения.
Что использовать для подключения: переходники с технологией OTG
OTG расшифровывается как On-The-Go. Это технология копирования работы порта USB. Благодаря ей флешками и другими периферийными устройствами можно пользоваться и без компьютеров.
Кабель OTG
Он напоминает обычный кабель для зарядки телефона. С одной стороны у него всё тот же Micro USB (он подключается к телефону), но с другой — не штекер USB, а сам порт (как на «ноуте» или стационарном ПК). К нему может подключаться всё что угодно — не только обычная флешка. Например, клавиатура, джойстик, мышь, фотоаппарат и прочее.

К кабелю OTG можно подсоединять не только флешку, но и другие устройства со штекером USB
Кабель продаётся в тех же магазинах, что и телефоны. Средняя цена — 300 рублей. Шнуры бывают разных цветов и длины. Доступны также переходники с несколькими ветками для USB-портов.

Кабель OTG может иметь несколько выходов USB
Адаптер OTG
Простой адаптер компактнее — идёт без провода. Вы вставляете его в Micro USB на смартфоне, а к нему подключаете накопитель (либо, наоборот, сначала на флешку «надеваете» переходник). Выглядит это будто вы сразу вставили флешку в телефон.

Адаптер OTG более компактный и удобный по сравнению с кабелем
Простыми адаптерами удобнее пользоваться: держать одновременно кабель, телефон и флешку трудно, особенно в людных местах, где негде развернуться. Здесь же накопителя даже не нужно касаться — он плотно сидит в гнезде (никуда не денется). Плюс к этому вам не нужно беспокоиться за сохранность кабеля.
Флешка с двумя разъёмами — USB и micro USB
Ещё один вариант — флешка, которая идёт сразу с двумя штекерами: USB и Micro USB. Купить их можно в тех же местах, что и обычные накопители. Такой вариант подойдёт тем, кто не хочет носить с собой кучу лишних проводов.

Если вы постоянно хотите смотреть контент с флешки на телефоне, приобретите сразу накопитель с двумя разъёмами — USB и Micro USB
Как изменить дату создания файла? Топ 5 бесплатных утилит
Добавлено 86 Комментариев.
Проблемы с файловой системой
По умолчанию накопители с файловой системой NTFS на Android не читаются. Поэтому приходится подключать флешку к компьютеру, делать резервную копию данных, форматировать накопитель в FAT32, снова записывать информацию и повторно подключаться к смартфону. Но что делать, если компьютера нет под рукой?
Если есть права суперпользователя, используйте приложение Paragon exFAT, NTFS & HFS+. Эта программа позволяет получить на смартфоне доступ к файловой системе NTFS.
Если вы смонтируете накопитель и обнаружите, что через обычный файловый менеджер данные не читаются, то установите Paragon exFAT, NTFS & HFS+ и скопируйте файлы с его помощью.
Пожаловаться на контент
Как открыть файлы
На втором этапе работы нужно открыть флешку на планшете. Чаще всего девайс сам определит носитель и в уведомлениях покажет соответствующее сообщение. Достаточно опустить шторку вниз и кликнуть по нему. Если этого не произошло, то спасет файловый менеджер, он есть в любом современном девайсе. В случае его отсутствия посмотреть флешку на планшете поможет одно из приложений файлового менеджера.
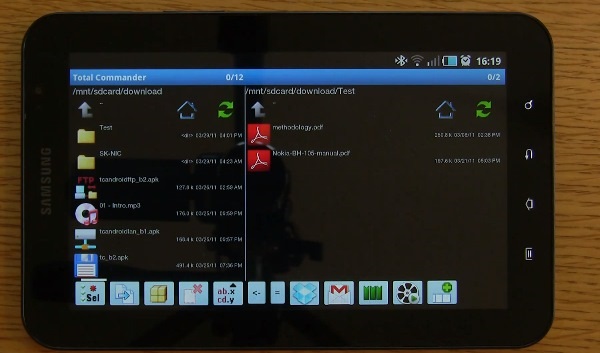
Самый популярный вариант – Total Commander, многим он известен по ПК, и по сути ничем не отличается. Здесь можно не только получить доступ к папкам и файлам, но копировать их, перемещать и выполнять любые другие действия. Приложение бесплатное, и найти его можно по соответствующему запросу в Play Market. Помимо этого, достаточно популярными являются приложения Explorer, Root Explorer, ES File Manager. Принцип их работы полностью аналогичен, меняется лишь интерфейс. Какой вариант лучше – это вопрос личных предпочтений.
Чтобы открыть тот или иной файл, потребуется специальный софт. Многие текстовые документы открываются в программах для чтения или офисе от компании Microsoft. Видео и музыка откроются в проигрывателях, если речь идет о PDF файлах, то нужен Adobe Acrobat Reader или Foxit Reader. Иными словами, все зависит от ситуации, поэтому в каждом отдельном случае свое решение.
Совет! Лучший способ понять, какая программа нужна – посмотреть на тип файла и вбить запрос в интернет, чтобы найти подходящее приложение.
Как подключить USB флешку к Андроид-смартфону
Внешнее устройство включается через специальные переходники, если в нем нет разъема, который подходит для прямого соединения. Для подключения используется OTG-кабель или шнур USB, который позволит подключиться к телефону.

В зависимости от выбранного варианта, понадобится:
- кабель (переходник);
- заряженный смартфон;
- специальный файловый менеджер, который может работать с внешними модулями.
Флешка соединяется с переходником, а потом вставляется в мобильный. После этого нужно подождать какое-то время, пока коннект не установится. В зависимости от версии Андроида и мощности телефона, это может занять от двух секунд до минуты. После того, как телефон увидел флешку, можно начинать передачу данных.
В телефоне есть специальный блок настроек памяти – хранилище. Там будет показано свободное место на USB-накопителе. Чтобы просматривать информацию, нужно поставить специальный софт. Рекомендуется скачать Total Commander. Он позволит просматривать каталоги различных внешних накопителей и передавать информацию между ними.

Поддержка файловой системы USB-накопителя
Идеально, если подключаемая к Android флешка будет отформатирована в формате файловой системы FAT32. Это обеспечит максимальную совместимость. Помимо этого, некоторые Android-устройства поддерживают файловую систему exFAT. А теперь я вас огорчу и удивлю — к сожалению ни один гаджет на Android не поддерживает файловую систему NTFS. Зато есть и хорошая новость — для Android не имеет значения, какой стиль разметки внешнего диска был при этом использован.
Если ваш накопитель не был отформатирован корректно перед подключением, это можно сделать после. Но учтите, что форматирование диска уничтожает весь контент на нем. Так что будет прекрасно, если вы отформатируете диск заранее, прежде чем копировать на него файлы с гаджета.
Как подключить с помощью OTG-кабеля
USB OTG — технология, позволяющая передавать на внешние устройства питание через разъем для зарядки смартфона MicroUSB. Технологию поддерживают смартфоны и планшеты с Android 3.1 и выше.
Кабели OTG продаются в компьютерных магазинах и в салонах сотовой связи. Перед тем как покупать шнур, удостоверьтесь, что ваш аппарат поддерживает USB On-The-Go. Для этого загрузите из Play Маркета приложение USB OTG Checker, откройте и нажмите кнопку Check Device OS on USB OTG. Через некоторое время вы увидите результат проверки.
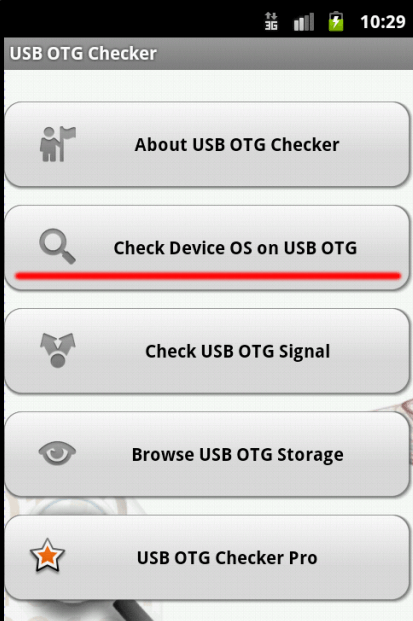 Приложение проверяет девайс на наличие технологии OTG
Приложение проверяет девайс на наличие технологии OTG
Помимо проверки системы, программа позволяет протестировать уровень сигнала OTG, а также просматривать файлы на подключённом носителе.
OTG кабель представляет собой шнур, на одном конце которого расположен штекер MicroUSB, а на другом — разъем USB, куда подключается флеш-карта. В системе данные с флешки можно отыскать с помощью файлового менеджера.
 Кабель для подключения флеш-накопителя
Кабель для подключения флеш-накопителя
Если ваш смартфон или планшет поддерживает технологию OTG, но не имеет соответствующего разъёма, воспользуйтесь переходником.
Как пользоваться флешкой?
После того как флеш-накопитель вставлен, можно приступить к работе. Соблюдайте следующие рекомендации:
- Откройте «Мой компьютер». Это можно сделать как через меню «Пуск», так и через Рабочий стол.
- Должен появиться соответствующий значок, который называется «Съёмный диск».

Открываем флешку (KINGSTON (F:) щелчком левой кнопки мыши .

Далее должно открыться содержимое накопителя: все записанные на него файлы и папки.
Пользоваться флешкой можно как и обычным диском: различные типы документов можно копировать как с неё, так и на неё
При этом важно знать, что её скорость ниже, чем скорость жёсткого диска. Поэтому на работу с ней уходит немного больше времени.
Перенести любой документ с рабочего стола на флешку легко
Просто мышкой перетащите документ в выбранную папку флешки, и отпустите. Это самый лёгкий способ копирования.


- Одним из обязательных условий безопасной работы является то, что накопитель ни в коем случае нельзя вынимать во время записи информации. Это может привести к уничтожению данных и блокировке устройства.
- Чтобы грамотно закончить работу и извлечь устройство из ноутбука, необходимо найти иконку, находящуюся в правой нижней части рядом с часами. На неё нажимают один раз левой кнопкой. Это извлечение будет безопасным, и сохранит информацию.

- После сообщения от том, что оборудование может быть удалено, флешку можно вынуть.
- Если всё-таки физическое извлечение устройства произошло во время записи файлов, то флешку можно переформатировать. Для этого правой кнопкой мыши выбирают пункт «форматировать». После окончания процесса накопитель будет очищен, и им можно пользоваться снова.

Кажущаяся простота использования накопителя информации часто приводит к неаккуратному обращению с ним, в результате чего изделие может выйти из строя и подвести в самый неподходящий момент. Поэтому необходимо знать простые правила подключения флешки к ноутбуку.
Если смартфон не видит флешку или её содержимое: причины и решения
Не всегда процедура проходит так гладко — бывает телефон не показывает в системе накопитель либо его контент.
Не произошло автоматическое монтирование накопителя USB
Флешка может не распознаваться телефоном автоматически. В этом случае нужно приступить к ручному монтированию через стороннюю утилиту. Бесплатный вариант — Stick Mount. Перед его использованием нужно получить права «Рут», то есть права администратора телефона.
Также можно использовать и другие программы: USB OTG Helper, Nexus Importer, Media Explorer, Nexus USB OTG FileManager. Большинство из них платные, но плюс их в том, что доступа «Рут» они не требуют. А ещё выполняют функцию файлового менеджера.
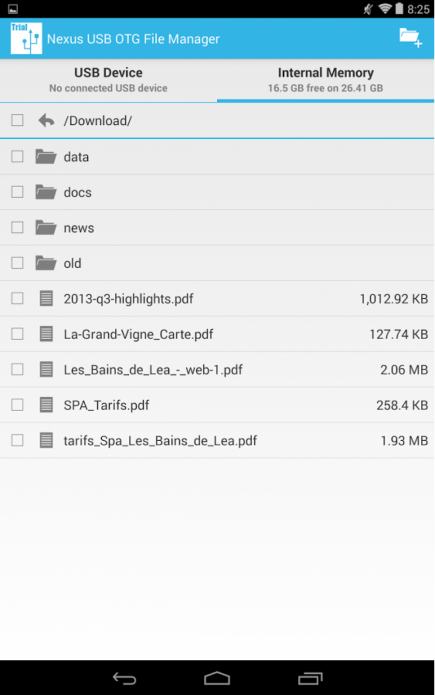
Монтирование флешки возможно в программе Nexus USB OTG FileManager
Как использовать Stick Mount:
-
Через «Плей Маркет» установите приложение.
- Получите права Root, используя инструкцию в разделе ниже.
-
Подключите флешку к мобильному девайсу — должно появиться окошко программы. Поставьте отметку и тапните по ОК. Устройство должно смонтироваться. Чтобы это проверить, зайдите в файловый менеджер.
-
Если этого не произошло, откройте интерфейс Stick Mount. Щёлкните по Mount. Теперь содержимое флешки должно отобразиться в менеджере.
- Перед тем как достать флешку, обязательно в программе нажмите на Unmount, чтобы безопасно её отключить.
Как установить права Root на смартфоне c «Андроид»
Получение этих прав может лишить вас гарантийного обслуживания, так как вы внесёте изменения во встроенную «операционку». Кроме того, такой телефон вряд ли возьмум ремонтировать даже в платных сервисных центрах, не говоря уже о риске получить «кирпич» вместо телефона. Если это вас не пугает, приступайте к установке с помощью сервиса Kingo Root Android:
-
Зайдите в настройки и посмотрите, есть ли там пункт «Для разработчиков». Если есть, то перейдите к шагу 3.
- Если такого пункта нет, то в настройках зайдите в пункт «О телефоне» или «О планшете» в самом низу, а потом несколько раз нажмите на поле «Номер сборки», пока не появится сообщение о том, что вы стали разработчиком.
-
Зайдите в «Настройки» — «Для разработчиков» и отметьте пункт «Отладка по USB», а затем подтвердите включение отладки.
-
Скачайте утилиту Kingo Root Android с официального сайта и установите на ПК.
-
Запустите программу и подключите ваше устройство к компьютеру. Начнётся установка драйвера — нужно активное подключение к интернету для этого процесса. Вас попросят подтвердить разрешение отладки с этого компьютера (нужно будет отметить «Разрешать всегда» и нажать на «Да»).
-
Нажмите на Root, а в следующем окне с предупреждением на ОК.
- Ваш девайс перезагрузится и начнётся установка Root-прав. В процессе нужно будет нажать на Yes, а затем на reboot system now на самом телефоне.
-
Когда установка завершится, в главном окне Kingo Android Root вы увидите сообщение о том, что получение прав прошло успешно и кнопку Finish. Вы вернётесь в главное окно программы, из которого можно убрать Root или повторить процедуру.
У флешки установлен неправильный тип файловой системы
Мобильные гаджеты работают в основном с файловой системой FAT32. Если на флешке стоит NTFS, смартфон её читать не будет. В этом случае через компьютер сохраните временно данные с накопителя на диске, отформатируйте флешку в FAT32, а затем верните все файлы на место. Проблема будет решена — подключайтесь и смотрите фильмы на телефоне.
Есть и другое решение — мобильная программа Microsoft exFat/NTFS. Она читает документы в файловой системе NTFS. Используйте её как средство для монтирования и файловый менеджер. Для её работы нужны права «Рут». Скачать её можно с «Плей Маркета».
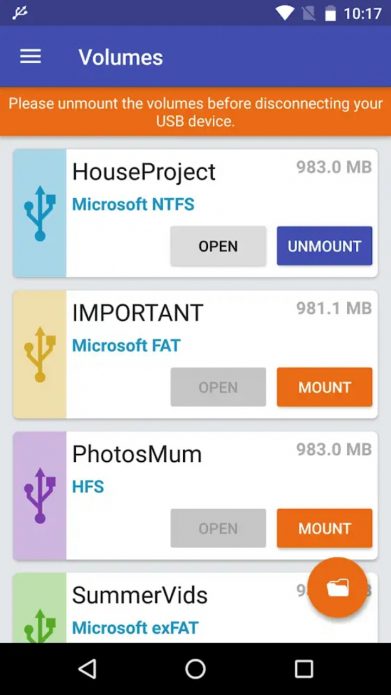
Программа Microsoft exFat/NTFS работает с файловой системой ПК NTFS
Недостаточно напряжение на порте Micro USB
Возможно, порт не справляется со своей задачей — энергии, которую он подаёт накопителю, мало. В этом случае попробуйте подключить другую флешку, желательно с меньшим объёмом.

Если флешка слишком объёмная, попробуйте подключить другую — более слабую
Чтобы получить доступ к фильмам с флешки USB на смартфоне, нужно подключить её к телефону через кабель или небольшой адаптер OTG и открыть содержимое с помощью файлового менеджера. Перед этим проверьте, поддерживает ли ваш телефон эту технологию. Если не получилось, получите права Root и запустите монтирование флешки через программу Stick Mount. Это бесплатный вариант, но можно использовать и платные утилиты (без Root), например, Nexus USB OTG FileManager.
Почему смартфон не видит флешку — проблемы и решение
Если в смартфон была вставлена новая флешка, то вполне может быть, что мобильное устройство не может просто распознать её спецификацию. Рекомендуется внимательно прочитать информацию в инструкции, относительно того, какие накопители поддерживает смартфон.
Флешка может перестать читаться по причине её неправильного форматирования или из-за накопившихся ошибок. Причиной неприятности может стать механическое повреждение устройства. В данном случае очень тяжело отремонтировать накопитель и восстановить все данные на нём.
Не стоит забывать, что флешка может сгореть. Это может произойти из-за самого гаджета, на котором оно используется. Так нередко бывает с китайскими дешёвыми смартфонами.
| Проблема | Решение |
| Смартфон не видит флешку. | Надо проверить, правильно ли она вставлена. Также нужно осмотреть разъём на предмет мусора, в этом случае его следует аккуратно очистить. |
| Неполадки с внутренней памятью устройства. | Необходимо очистить системный кэш. Для этого нужно зажать одновременно кнопку громкости и кнопку питания, после этого открывается режим «Recovery», где нужно выбрать команду «Wipe cache partition». |
| Проверка на ошибки. | В данном случае необходимо вставить флешку в компьютер. Далее система предложит проверить карту памяти на ошибки. После проверки на экрану выводится отчёт о найденных и устранённых ошибках. Вся информация остаётся на накопителе. |
| Форматирование флешки. | Если флеш-память не открывается на смартфоне, но открывается на компьютере, то нужно тапнуть правой кнопкой мыши по значку флешки и выбрать в списке форматирование. |
| Механическое повреждение или попадание влаги в накопитель. | В этом случае можно посоветовать поискать специалиста, который сможет восстановить работоспособность устройства или хотя бы извлечь информацию. |
При наличии старенького смартфона с небольшим объёмом памяти флешка может стать настоящей находкой. Тут можно хранить не только документы, музыку и фильмы, но и скачивать программное обеспечение.
Автор
Слежу за новостями на рынке мобильных услуг. Всегда в курсе последних событий
Другие способы синхронизации данных
Если причиной сбоя в соединении является физическая составляющая (к примеру, сломался провод), а файлы между устройствами необходимо передать срочно, воспользуйтесь следующими способами передачи:
- Настройте подключение между телефоном и ПК через любое из облачных хранилищ. Как правило, на телефонах HTC и Самсунг уже переустановлено программное обеспечение One Drive. Подключите его и переместите нужные файлы. Затем зайдите в свою учетную запись хранилища на компьютере и скачайте нужные документы;
- Используйте программу AirDroid или ее аналоги. С ее помощью вы можете управлять устройством через браузер компьютера. Для этого вам не понадобится проводное соединение. Однако, скорость передачи информации в таком случае зависит от скорости интернет соединения;
- Создание сервера FTP (данный вариант подойдет для продвинутых пользователей). В дальнейшем созданный сервер можно использовать в качестве съемного диска для операционной системы Windows.
Тематический видеоролик:
Зная, как подключить телефон к компьютеру, можно воспользоваться этой возможностью для непосредственной передачи данных с одного устройства на другое.
Причём без помощи интернета, и с достаточно высокой скоростью.
Это бывает необходимо, например, для передачи на ПК фотографий с камеры смартфона или мультимедийных файлов с компьютера на мобильное устройство.
После установки на смартфон программа требует запуска, после чего показывает адрес, который требуется написать в адресной строке «Проводника» на компьютере.
Это обеспечивает возможность доступа к данным мобильного устройства, как к обычной папке.
Причём пользователь может изменять, удалять и добавлять новые файлы и на съёмном диске, и во внутренней и внешней памяти.








