Как правильно подключить интернет кабель к розетке. схема подключения для rj 45
Содержание:
- Как настроить L2TP-подключение в Windows 10
- Софт для открытия ISZ
- Что понадобится для опрессовки витой пары
- Как правильно подключить проводной интернет к ноутбуку
- Когда может пригодиться обжим RJ-45?
- Проводим Интернет через кабель к новому ПК
- Вычисление минимального, максимального и среднего значения в Microsoft Excel
- Проверка сигналов проводки
- Советы при покупке восстановленного Айфона
- Необходимость установки розетки
- Настройка физического подключения
- Удлинение и соединение кабеля витых пар пайкой
- Виды кабелей для интернета
- Какие бывают жилы
- Причины, по которым не удается зайти
Как настроить L2TP-подключение в Windows 10
Туннельный протокол L2TP, применяемый для подключения к глобальной сети, представляет собой симбиоз старых протоколов PPTP от компании Microsoft и L2F от компании Cisco. Он легко обрабатывается сетевыми устройствами и имеет высокую скорость обмена информацией из-за снижения нагрузки на процессор. Обладает большой стабильностью соединения и высокой безопасностью. Способен создавать туннели для работы в любых сетях. Применяется протокол L2TP обычно в корпоративных сетях, так как позволяет создавать сетевое соединение поверх существующей сети. Это обеспечивает устойчивую связь между главным офисом организации и региональными отделениями.
Для настройки L2TP-подключения нужно выполнить ряд последовательных действий:
- Правой кнопкой мыши нажмите на значок «Пуск».
-
В появившемся меню нажмите на строку «Сетевые подключения».
-
В раскрывшемся разделе «Параметры» выберите «Центр управления сетями и общим доступом».
-
Здесь выберите параметр «Создание нового подключения или сети».
-
В панели «Настройка подключения или сети» выделите строку «Подключение к рабочему месту» и нажмите «Далее».
-
В консоли «Подключение к рабочему столу» выберите вкладку «Использовать моё подключение к интернету (VPN)».
-
В раскрывшейся консоли введите адрес сервера, поставьте галочку рядом с опцией «Разрешить использовать это подключение другим пользователям» и нажмите «Создать».
- В раскрывшейся консоли введите имя пользователя и пароль, затем подключитесь к магистральной сети.
- Перейдите в «Сетевые подключения».
- Правой кнопкой мыши нажмите на сгенерированное VPN-подключение.
-
В раскрывшемся меню выберите «Свойства».
- Во вкладках консоли «VPN-подключение: свойства» откройте параметр «Безопасность».
-
В поле «Тип VPN» установите значение L2TP с IPsec (L2TP/IPsec), а в поле «Шифрование данных» выберите пункт «необязательное». После этого откройте «Дополнительные параметры».
-
Введите ключ, предоставленный провайдером, для проверки подлинности.
- Нажмите OK для завершения.
Если вы всё сделали правильно, то L2TP-подключение готово к применению.
Софт для открытия ISZ
Рассмотрим базовые программы для открытия формата ISZ.
Способ 1: DAEMON Tools Lite
Daemon Tools — бесплатное приложение для многофункциональной обработки виртуальных дисковых образов. Имеет понятный и современный интерфейс с русским языком. Однако большинство возможностей в Lite-версии недоступны.
- Выберите пиктограмму рядом с поиском образов.
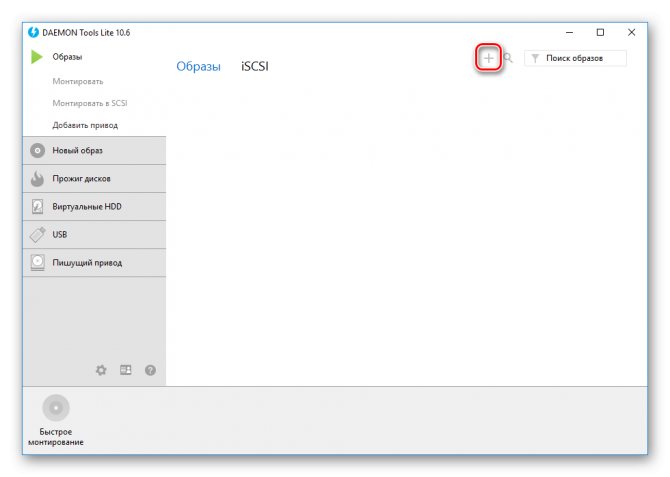
Отметьте нужный ISZ-файл и кликните «Открыть».
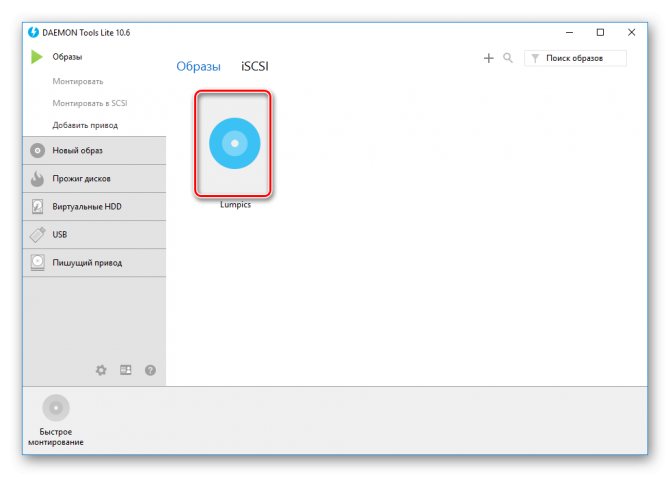
После всех манипуляций откроется окно с результатом.

Способ 2: Alcohol 120%
Alcohol 120 — мощный софт для эмуляции CD и DVD-дисков, их образов и приводов, условно-бесплатный с 15-дневным пробным сроком, русский язык не поддерживает. При инсталляции навязывает установку лишних рекламных компонентов, которые к Alcohol 120 никак не относятся.
- Нажмите на вкладку «File».
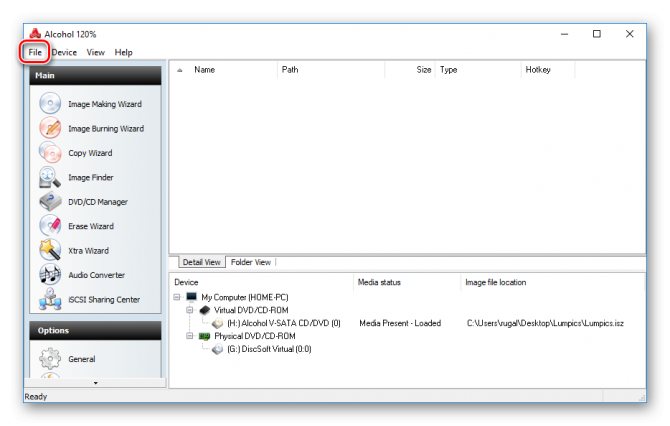
Из выпадающего меню выберите «Open…» или воспользуйтесь сочетанием клавиш Ctrl + O.
Выделите необходимый образ, нажмите «Открыть».
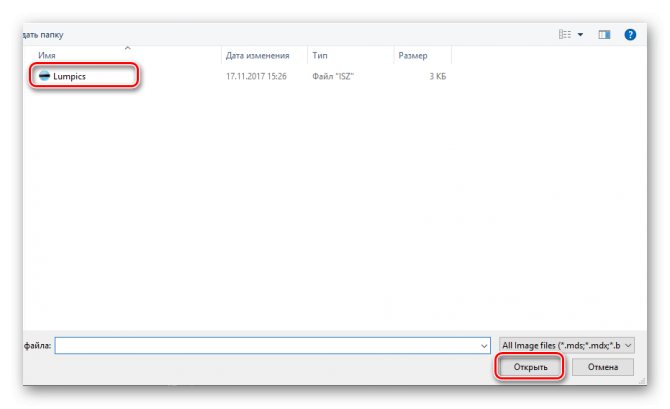
В отдельном окне программы появится добавленный файл. Дважды кликните по нему.
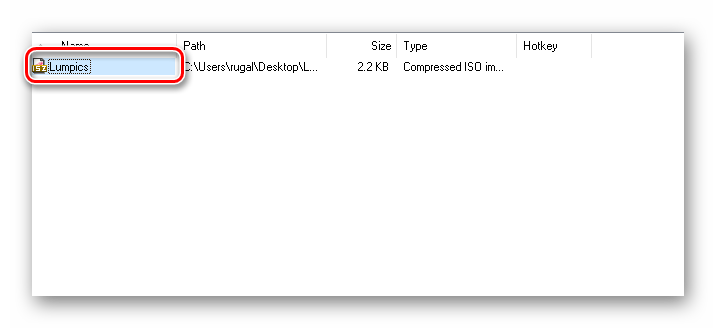
Так будет выглядеть размонтированный образ.

Способ 3: UltraISO
UltraISO — платное ПО для работы с образами и записи файлов на носители. Доступна функция конвертирования.
- Кликните на вторую слева иконку или воспользуйтесь сочетанием Ctrl + O.
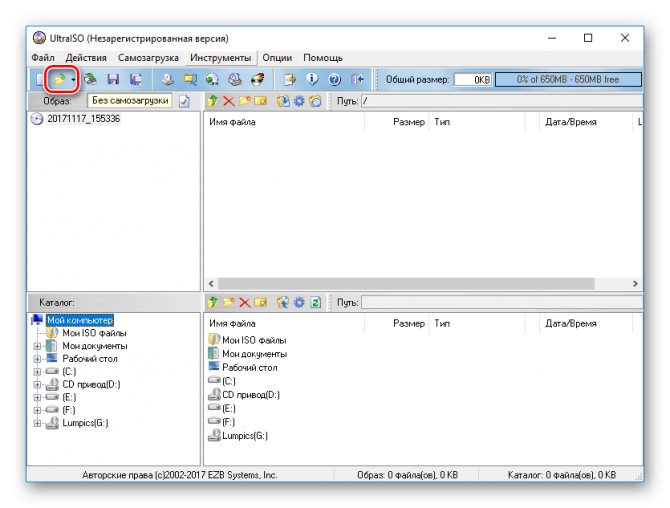
Выделите нужный файл, затем нажмите «Открыть».
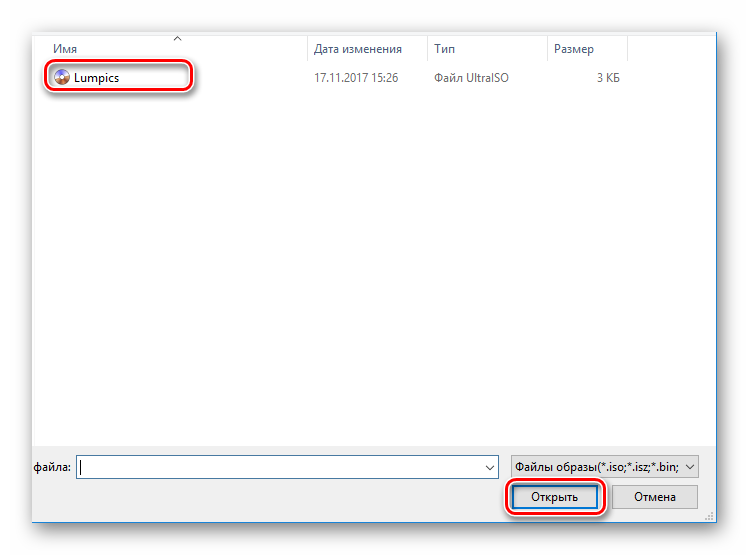
После нажатия в отведенном окне откроется содержимое.
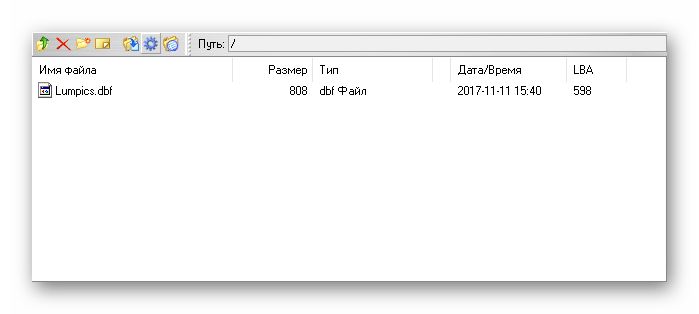
Способ 4: WinMount
WinMount — программа для взаимодействия с архивами и образами файлов. Бесплатная версия позволяет обрабатывать файлы размером до 20 Мб. Русский язык отсутствует. Поддерживает широкий список современных форматов файл-образов.
- Кликните по пиктограмме с надписью «Mount File».
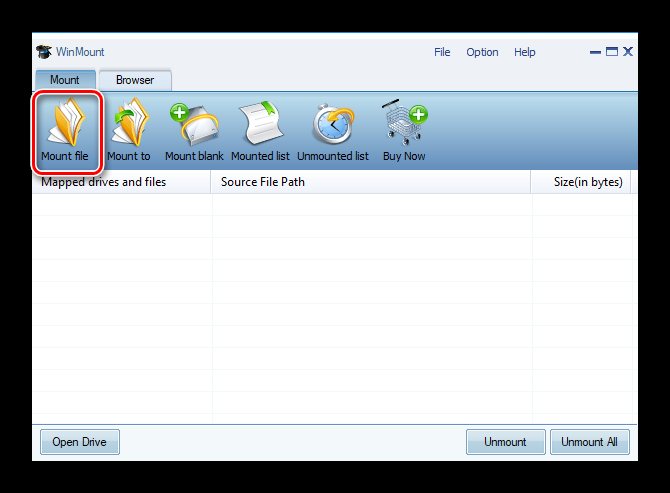
Отметьте требуемый файл, нажмите «Открыть».
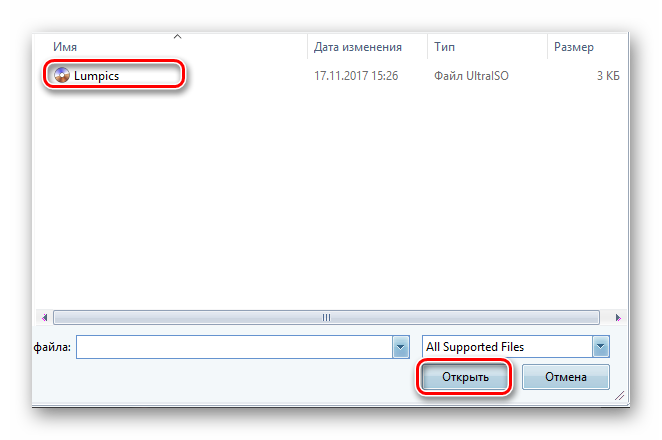
Программа предупредит о незарегистрированной бесплатной версии и её ограничениях.
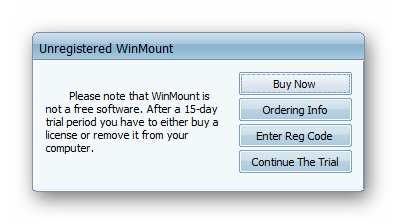
В рабочей зоне появится ранее выбранный образ, выделите его и нажмите «Open Drive».
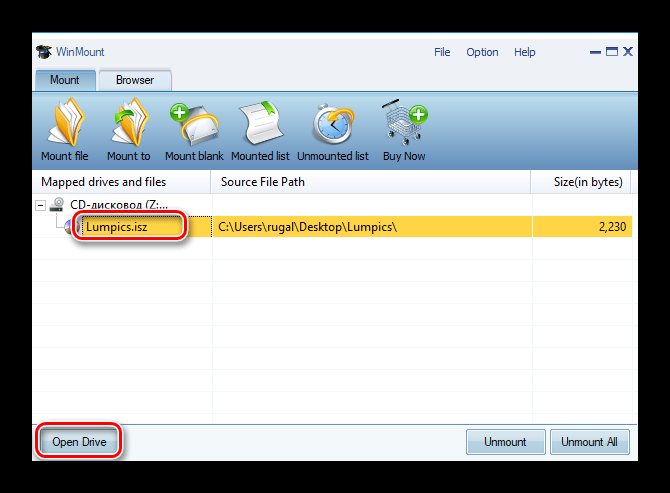
Откроется новое окно с полным доступом с контенту.
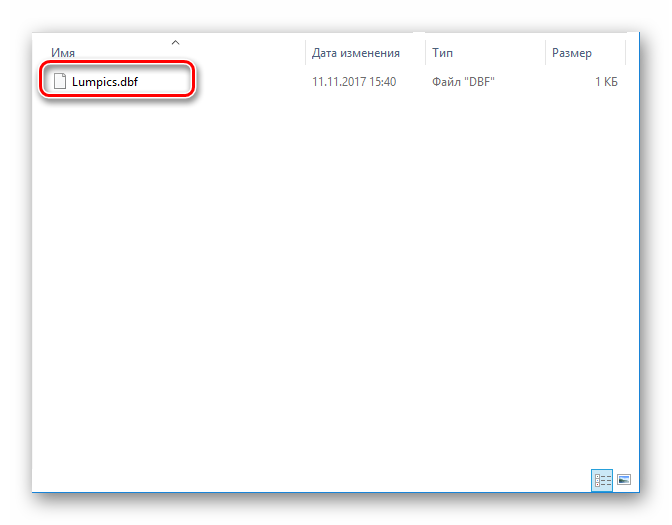
Способ 5: AnyToISO
AnyToISO — приложение, которое предоставляет возможность конвертирования, создания и распаковки образов. Распространяется платно, имеет пробный период, поддерживает русский язык. В пробной версии можно работать только с объёмом данных до 870 Мб.
- Во вкладке «Извлечь/Конвертировать в ISO»нажмите «Открыть образ…».
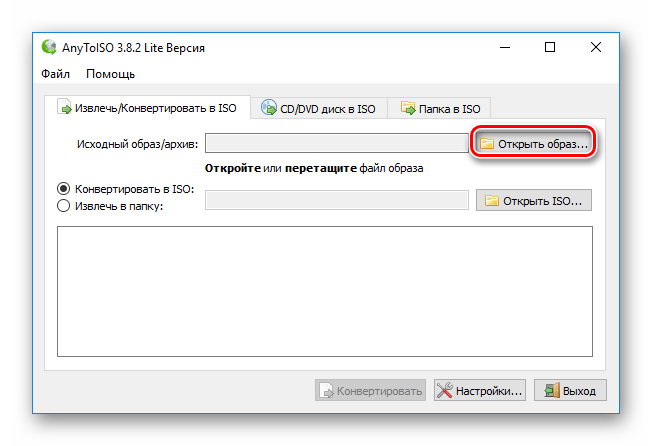
Выделите нужные файлы, кликните «Открыть».
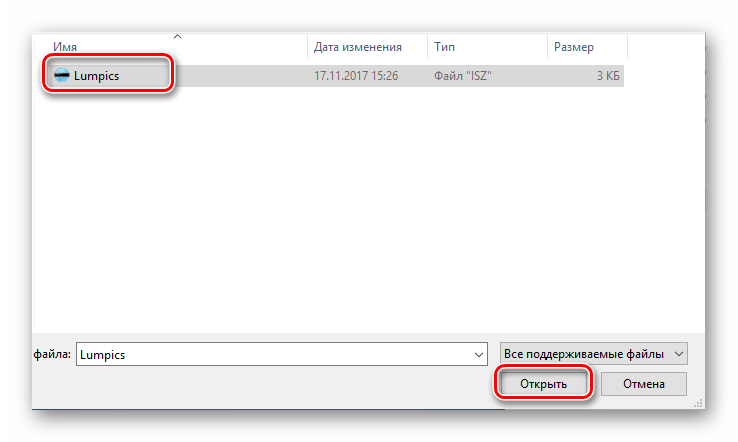
Убедитесь, что выбрано «Извлечь в папку:», и укажите правильную директорию. Нажмите «Извлечь».
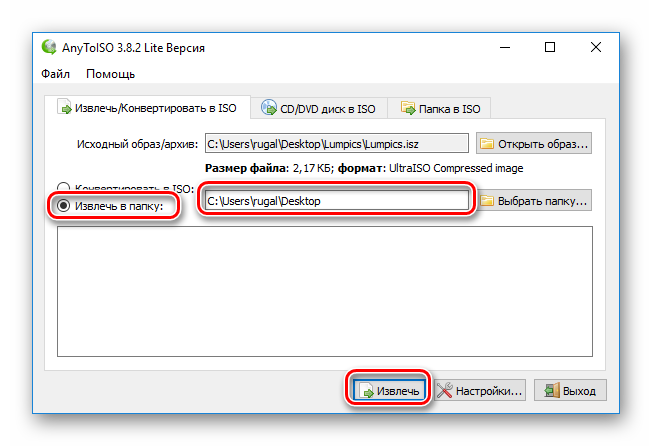
По окончании процесса ПО предоставит вам ссылку на извлеченный файл.
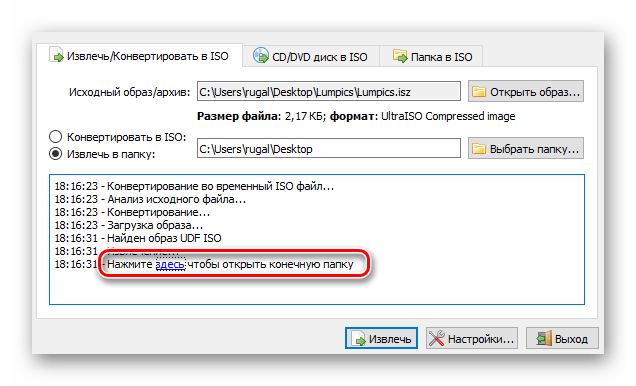
Что понадобится для опрессовки витой пары
Опрессовка представляет собой прикрепление восьмиконтактного модульного соединителя — коннектора RJ-45 к витой паре (сетевому кабелю, состоящему из восьми попарно свитых жил). Для этой операции вам потребуется:
- Интернет-кабель.
- Парочка разъёмов RJ-45. Понадобится для работы один, однако, их небольшая цена позволяет взять ещё один или несколько про запас.
- Обжим. Он же кримпер, он же пресс-клещи — специальный инструмент для существенного ускорения процесса опрессовки.
- Изолирующий колпачок. Необязателен, но он поможет предотвратить последующий перегиб провода и попадание мусора в коннектор RJ-45.
Как правильно подключить проводной интернет к ноутбуку
В настоящее время уже сложно найти владельца ноутбука, не подключенного к интернету. Несмотря на все большее развитие и распространение связи посредством Вай-фай соединения, доступ к интернету через кабель привлекает своими неоспоримыми преимуществами, т. к. является более надежным и в тоже время самым низкозатратным. Ниже представлены подробные руководства о том, как правильно подключить стабильный проводной интернет к своему ноутбуку, а также как настроить его для последующей работы.
Процедура подключения
Всего имеется 2 типа подключения:
- По беспроводной сети
- Через сетевой провод.
Процесс настроек после подключения через сетевой кабель немного различается в зависимости от версии Виндовс, функционирующей в ПК. Но сама процедура очень простая, т. к. требуется только вставить шнур от провайдера в гнездо сетевой карты лэптопа. Во всех ноутбуках на боковой панели корпуса существует разъем.
В разъем требуется установить провод, идущий от раздающего прибора, установленного в доме.
Предварительные мероприятия
Но если у пользователя возник вопрос, как подключить интернет к ноутбуку, то сначала требуется определиться с выбором провайдера. Для этого рекомендуется проанализировать следующие условия:
- Возможность кабельного подключения к системе поставщика услуг связи;
- Цена на предоставляемые услуги;
- Обеспечение провайдером приемлемой для требований абонента скорости передачи данных по оптимальной стоимости;
- Наличие и скорость реагирования службы технической поддержки провайдера;
- Дополнительные критерии (акции, специальные скидки и т. п.).
Далее, чтобы произвести подключение к проводному интернету, необходимо сформировать заявку на официальном ресурсе выбранного провайдера либо по телефону. Также при возможности рекомендуется просто лично посетить близрасположенный офис поставщика услуг связи для составления договора.
Процедура настройки
Просто подсоединить ПК к кабелю недостаточно, т. к. необходимо еще настроить интернет. Сначала пошагово весь процесс настройки рассмотрим на примере ноутбука с установленной Виндовс 7.
Необходимо выполнить следующие последовательные действия:
- Через «Пуск» войти в «Панель управления»;
- Далее перейти в закладку «Сеть и интернет»;
- Затем открыть раздел «Центр упр.сетями и общ.дост.»;
- Кликнуть на «Настройка нового подк. либо сети»;
- Далее щелкнуть по «Подключение к раб.месту», кликнуть «Далее»;
- Нажимаем «к Интернету (VPN)»;
- В поле ввода «адрес интернета» и «имя» напечатать указанный в договоре с поставщиком услуг и установить отметку в графе «Не подключаться сейчас …», кликнуть «Далее»;
- Затем в следующем отобразившемся окошке напечатать свои имя и код доступа для соединения с сетью;
- Кликнуть «Закрыть»;
- Вновь войти в «Центр упр.сетями и общ.дост.»;
- Перейти в раздел «Изменение параметров адаптера»;
- Проверить корректность отображения интернет-адреса;
- Далее открыть «Параметры», где необходимо убрать отметку с графы «Включать домен входа в Виндовс»;
- Затем войти в закладку «Безопасность», где указать L2TP IPSec VPN (может отличаться в зависимости от компании предоставляющей услуги связи). Установить отметку в графе «Протокол проверки пароля CHAP»;
- Кликнуть «Ok».
- Готово! Теперь интернет на ноутбуке с Виндовс 7 настроен.
Виндовс ХР
В случае, когда пользователь решает задачу о том, как подключить ноутбук к интернету, на котором установлена старая добрая Виндовс ХР, то следует сделать лишь несколько шагов:
- Через «Пуск» открыть «Панель управления»;
- Далее перейти раздел «Сетевые подключения»;
- Затем кликнуть ПКМ по «Подключение по лок.сети», щелкнуть строчку «Свойства»;
- Щелкнуть один раз на строчку «Протокол Интернета (TCP/IP)» и потом кликнуть «Свойства»;
- Далее в отобразившемся окошке отметить пункт «Использовать следующий IP», указать данные, указанные в договоре абонента с провайдером;
- Готово! Интернет настроенный.
Виндовс 8
Необходимо выполнить следующие последовательные действия:
- Войти в «Панель управления»;
- Перейти в раздел «Сеть и Интернет»;
- Далее открыть «Центр упр.сетями и общ.дост.»;
- Установить отметку на пункте «Настройка нового подкл. либо сети»;
- Указать раздел «Подключение к Интернету», кликнуть «Далее»;
- Затем рекомендуется устанавливать «Высокоскоростное (с PPPoE)»;
- Напечатать имя и код доступа прописанные в договоре с поставщиком услуг, отметить пункт «Запомнить этот пароль»;
- Кликнуть «Подключить».
Примечание: после введения параметров, иногда для корректной работы требуется выполнить перезапуск лэптопа.
Когда может пригодиться обжим RJ-45?
Техника постоянно совершенствуется, появляются новые приборы, сопряженные с интернетом. Если дома есть большой кусок сетевого кабеля и инструмент для обжима, не придется приобретать дорогие патч-корды или вызывать каждый раз специалиста.
Отработанная процедура изготовления кабеля занимает не более 5 минут.
Вот несколько ситуаций, для разрешения которых пригодится умение обжимать:
Если срочно нужно подготовить проект или завершить дипломную работу, а кабель пришел в негодность, выручают порой только собственные навыки. Особенно, если неприятность произошла поздно вечером, когда закрыты все магазины, или вы находитесь далеко от города.
Всех ситуаций, связанных с витой парой, не предусмотреть, поэтому лучше знать заранее, как устроен LAN-кабель и как производится его обжим.
Проводим Интернет через кабель к новому ПК
В ситуации, когда требуется подключить сеть к новому устройству, алгоритм будет немного отличаться. В такой ситуации потребуется с нуля создавать и настраивать подключение. Первоначально, вам потребуется вставить кабель непосредственно в сетевую карту компа.
Теперь производим следующие действия:
- Вновь переходим в Панель управления.
- И идем в центр управления сетями.
- Здесь нам потребуется выбрать настройку нового подключения (оно может быть разных типов – через модем, VPN или беспроводным).
- В появившемся окне выбираем вариант под названием «Подключение к Интернету». Нажимаем кнопку «Далее».
- Здесь требуется выбрать вариант «Высокоскоростное».
- В следующем окне необходимо заполнить поля. Провайдер выдал вам логин и пароль для подключения к сети, их необходимо ввести в соответствующих окошках. Ставим галочки напротив отображения вводимых знаков и запоминания введенного пароля.
Если манипуляции выполнены верно, то в нижней правой части вашего компа или ноута вы увидите символ, обозначающий только что созданное подключение.
Вычисление минимального, максимального и среднего значения в Microsoft Excel
В Microsoft Office Excel можно работать с цифрами и узнавать любое числовое значение. Этот табличный процессор справится практически со всеми расчётами. Он идеально подходит для бухгалтерского учёта. Для вычислений существуют специальные инструменты — формулы. Их можно применять к диапазону или к отдельным ячейкам. Чтобы узнать минимальную или максимальную цифру в группе клеток, необязательно искать их самостоятельно. Лучше воспользоваться предназначенными для этого опциями. Также полезно будет разобраться, как посчитать среднее значение в Excel.
Это особенно актуально в таблицах с большим объёмом данных. Если в столбце, например, указаны цены на продукцию торгового центра. И вам надо узнать, какой товар самый дешёвый. Если искать его «вручную», уйдёт очень много времени. Но в Экселе это можно сделать буквально за несколько кликов. Утилита также высчитывает среднее арифметическое. Ведь это две простые операции: сложение и деление.

В этой статье мы расскажем, как вычислить различные значения в Эксель
Проверка сигналов проводки
Отдельно стоит упомянуть о возможности проверки наличия, а главное правильности сигналов проходящих через 8 жил кабеля витой пары. Это можно сделать с помощью обычного электрического тестера.
Но прежде необходимо наличие патч-корда (готового к использованию провода на обоих концах которого смонтированы, опять же по прямой схеме распиновки, коннекторы формата RJ-45) и второй несмонтированной интернет-розетки или кейстоуна.

Обычный патч-корд можно купить как в магазине, так и сделать самому (коннекторы по прямой схеме распиновки). Длина патч-кордов стандартной длины находится в пределах от 0,3 м до 5 м
Предварительно монтируем второй конец проложенного провода в несмонтированную розетку/кейстоун, в который вставляем один конец патч-корда.
Переключаем тестер в режим звукового сигнала и сопоставляем соответствующие каналы разъёмов на патч-корде и в интернет-розетке. Получаем звуковой сигнал, который говорит о наличие соединения.

Не каждый электрический тестер имеет режим звукового сигнала. Поэтому для проверки можно переходить в режим сопротивления и следить за данными на цифровой панели
Существует также вариант проверки сигналов с помощью специальных кабельных тестеров, но для этого нужен ещё один готовый и работающий по прямой схеме патч-корд. По одному концу каждого патча вставляем в розетки (новую и временную), два других вставляем в кабель-тестер.
Световое и звуковое сопровождение на панели тестера говорит о наличии или отсутствие сигнала на той или иной жиле витой пары. Смотрим и проверяем сигнал.

Некоторые кабельные тестеры, кроме проверки наличия сигнала, предоставляют информацию о категории кабеля. Эта функция достаточно полезна для сертификации помещений
В идеале последовательно получем 8 световых и звуковых сигналов на кабель-тестере. Этими двумя способами можно проверить правильность распиновки и наличие полноценного сигнала для передачи данных через витую пару.
Советы при покупке восстановленного Айфона
Сравните серийный номер
Например, вы купили iPhone в фирменной коробке Apple. В этой ситуации необходимо сравнить серийные номера, написанные непосредственно на коробке и на гаджете. Если не совпадают данные номера, то вам предоставлена от телефона не оригинальная упаковка.
Изучайте условия покупки
Если раньше для покупки смартфона люди шли в салоны сотовой связи, то на данный момент гаджет можно купить в интернете. Преимущество такой покупки – экономия денежных средств.
Покупатель сделку может совершить с мошенником, поэтому изначально требуется изучить условия сделки. Прочитайте, что именно на веб-сайте написано насчет продаж, возврата продукции. Эти моменты еще можно прояснить с продавцом по телефону.
Проверяйте гарантию
Если вы приобрели восстановленный iPhone, на него будет распространяться гарантия, которая действует в течении 1 года. Ее можно продлить до 2-х лет. Вот так можно проверить гарантию >>
При желании приобрести восстановленный iPhone вам необходимо связаться заранее с российскими представителям Apple, чтобы доподлинно узнать, распространяется ли гарантия на ваш девайс. Это процедура особенно важна, когда телефон приобретается у третьих лиц, а не в салоне.
Смотрим серийный номер, проверяем смартфон, коробку
- Сначала берем упаковку от iPhone, находим там печать. На печати должна быть надпись «Apple Certified». Это будет дополнительным подтверждением того, что гаджет проходил ранее в сервисном центре процедуру восстановления, после чего компетентные специалисты его протестировали.
- Проверяем упаковку и коробку. Если девайс был восстановлен, то зачастую он помещается в полностью белую упаковку. Продавать восстановленное устройство могут в нефирменной упаковке третьи лица.
- Находим серийный номер Айфона. Это позволит найти данные о восстановлении. Если гаджет включен, нужно перейти на рабочий стол, затем в настройки. Там следует выбрать раздел «Общие», потом «Об устройстве». Находим строку «Серийный номер». Если телефон выключен, нужно добраться до гнезда, куда зачастую вставляют СИМ-карту. Там находим необходимую последовательность символов.
- Теперь находим данные об устройстве с помощью серийного номера. Смотрим на первую цифру. Устройство восстановлено, сертифицировано Apple, если там указано «5». Третья цифра говорит о годе изготовления телефона. К примеру, «0» означает, что гаджет изготовлен в 2010 году. Теперь вы знаете, как именно отличить восстановленный iPhone.
Необходимость установки розетки
Большинство из нас живут в многокомнатных квартирах и частных домах. Для каждого отдельного помещения таких жилищ необходимо решить одну маленькую но достаточно “коварную” задачку: любым доступным способом создать “точку” для подключения к интернету разных по типу подключения девайсов.
Казалось бы, ответ очевиден – купить и установить Wi-Fi роутер и нет никаких проблем. Но вот некоторые люди мягко говоря не в восторге от негативного влияния электромагнитных волн от средне- и маломощных генераторов на собственное здоровье, здоровье своих близких и особенно маленьких детей.

Выбирая интернет-розетку, нужно помнить, что одинарной или двойной будет достаточно для жилой комнаты. А для офиса стоит задуматься о модульных розетках
Поэтому стоит задуматься об уменьшении электромагнитного “смога” в наших домах и квартирах.
Одним из таких способов является установка с подключением интернет розеток непосредственно в стенах помещения.

Установка розеток для подключения к интернету выполняется по общим для всех электроустановочных изделий правилам. По аналогии их выпускают для скрытой и открытой проводки
Надо понимать, что это лишь один из вариантов предоставления многоточечного доступа к интернету для ноутбуков, стационарных компьютеров, мини-серверов и персональных хранилищ данных в доме/квартире/офисе.
Процесс подключения розетки своими руками приведен в виде пошаговой фотоинструкции далее.
Настройка физического подключения
Итак, договор с провайдером заключен, мастер проложил сетевой кабель и обжал на нем разъем. В первую очередь необходимо найти на ноутбуке специальный порт, куда будет подключен кабель. Этот разъем называется RJ-45 и он присутствует практически на любом устройстве этого типа.
Шаг 1. Вставить в разъем ноутбука до щелчка кабель Интернет (Ethernet, LAN-кабель), идущий от провайдера.
 Вставить в разъем ноутбука до щелчка кабель Интернет
Вставить в разъем ноутбука до щелчка кабель Интернет
Если соединение с Интернетом не произойдет сразу же, в уведомлениях (внизу справа) на значке сетевого соединения появится знак восклицания желтого цвета. Это указывает на то, что сетевая плата и кабель соединены, но Интернет еще не настроен. Зачеркивание на значке означает конфликт сетевой платы.
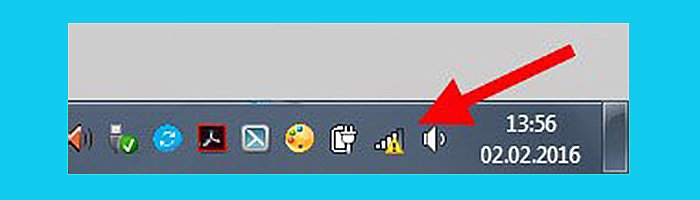 Уведомления сетевого соединения в панели задач
Уведомления сетевого соединения в панели задач
Шаг 2. Нажать сочетание клавиш «Win+R» («Win» находится справа от «Ctrl»).
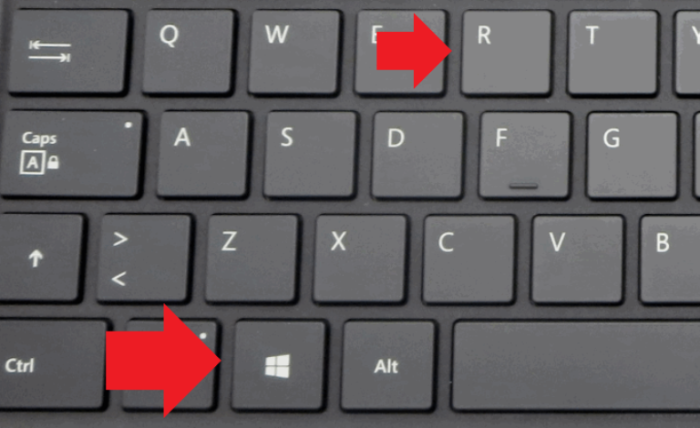 Нажимаем сочетание клавиш «Win+R»
Нажимаем сочетание клавиш «Win+R»
Шаг 3. В меню напечатать «control» и нажать «ОК».
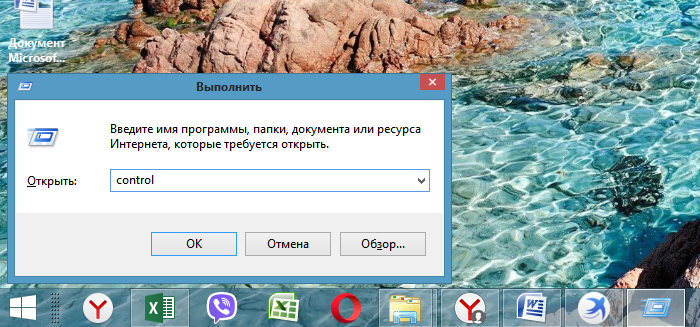 В меню печатаем «control» и нажимаем «ОК»
В меню печатаем «control» и нажимаем «ОК»
Шаг 4. Откроется «Панель управления». Если выбрана «Категория», кликнуть на «Просмотр состояния сети…».
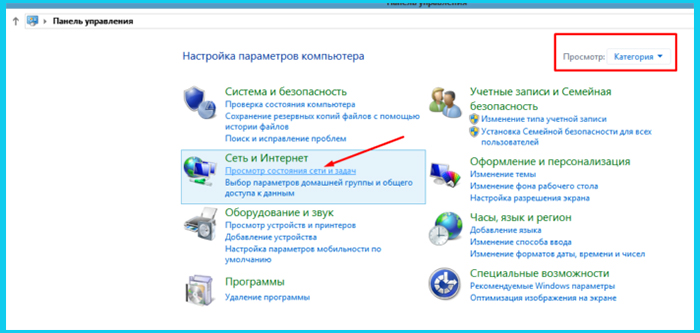 В «Категория» кликаем на «Просмотр состояния сети…»
В «Категория» кликаем на «Просмотр состояния сети…»
Если выбраны «Значки», кликнуть «Центр управления сетями…».
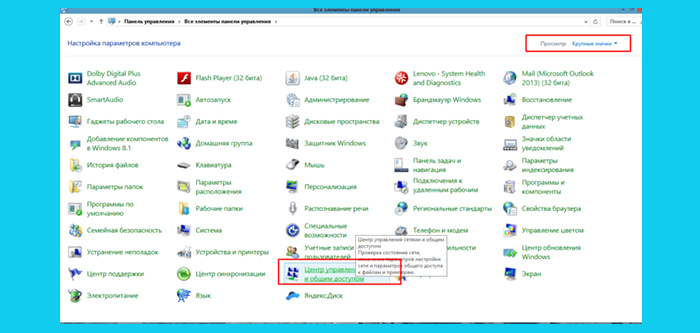 Выбираем «Значки» и нажимаем «Центр управления сетями…»
Выбираем «Значки» и нажимаем «Центр управления сетями…»
Шаг 5. Щелкнуть «Изменение параметров…».
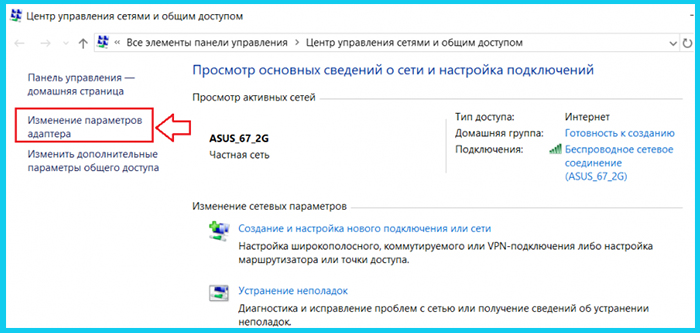 Нажимаем «Изменение параметров…»
Нажимаем «Изменение параметров…»
Если в папке «Сетевые подключения» имеется соответствующий значок, значит, плата функционирует штатно.
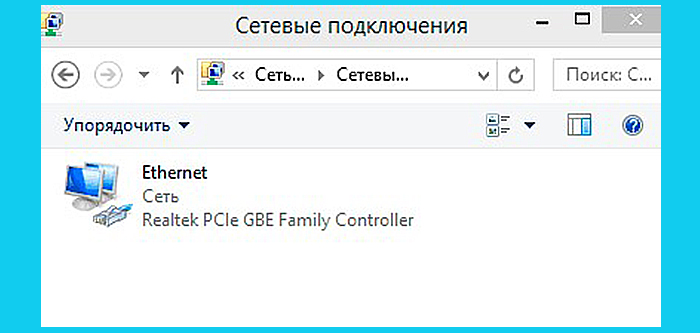 Значок подключенной сети
Значок подключенной сети
Если значок отсутствует, потребуется установить или обновить ее драйвер в «Диспетчере устройств».
-
Нажать Win+R, напечатать «devmgmt.msc» и щелкнуть «ОК».
-
Открыть щелчком «Сетевые платы» и кликнуть правой кнопкой мыши по устройству. Кликнуть левой кнопкой «Обновить драйверы».
-
Если в «Сетевые платы» устройство отсутствует, но в древе находится «Неизвестное устройство» со знаком вопроса или восклицания, то аналогично п. 2 выбрать на нем «Обновить драйверы».
-
Выбрать «Автоматический поиск…».
Система начнет поиск и установит драйвер устройства.
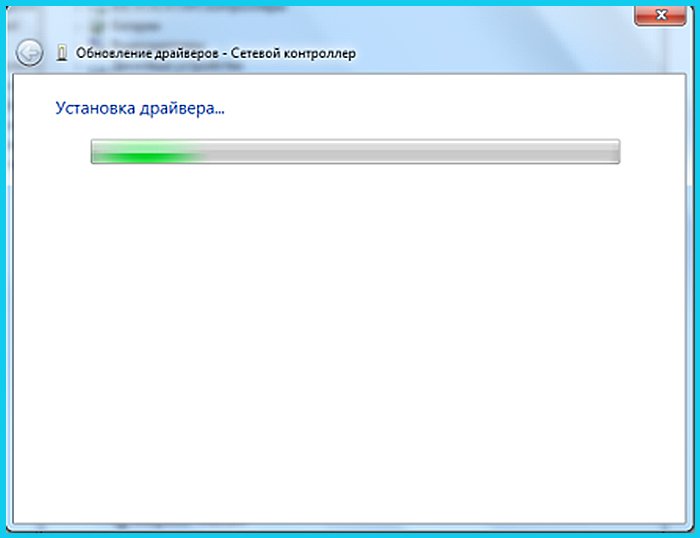 Обновление драйвера системой
Обновление драйвера системой
Удлинение и соединение кабеля витых пар пайкой
Способ считается самым надёжным. Особенно его любят радиомеханики. Но для пайки домашнему мастеру точно надо иметь определённый опыт обращения с инструментами. Мобильный паяльник приходит на помощь, если работу проводят в труднодоступных местах.
Обратите внимание! Подготовка проводов проходит так же, как и в случае со скруткой. Единственное отличие в том, что необходимость в скручивании отпадает
Достаточно удерживать изделия рядом, с перекрытием до 5-6 сантиметров.
Разогретый паяльник может легко повредить соседние провода, поэтому требуется особенная осторожность

Инструкция по пайке сетевых проводов выглядит следующим образом:
С обоих концов кабеля снимают внешнюю изоляцию. Можно не обрезать, а делать продольные надрезы. На время конструкцию загибают, чтобы потом вернуть её на место.
Пары проводников тщательно разбираются. С каждого отдельного изделия надо снять тонкий слой изоляции. Нож или кусачки легко повреждают жилы, поэтому рекомендуется отдавать предпочтение так называемому «стрипперу».
Пары одинаковых проводов обоих кабелей скручивают. По цвету изоляции легко определить, что и к чему подходит. Лишние остатки обрезаются полностью.
Далее идёт пайка скрученных проводов. Сначала они нагреваются, потом переходят к нанесению припоя. Главное, чтобы последний равномерно распределялся по месту обработки.
Сначала изолируют по отдельности каждый спаянный провод. Потом все части конструкции объединяются. Место коммутации заматывают плотным слоем изоленты
Важно, чтобы оголённых участков не оставалось. Иначе распределитель не будет стабильно работать.
Обратите внимание! Если провода соединены таким образом, лучше не выводить их на улицу. Запрещается использовать их в помещениях, где влажность постоянно высокая
В противном случае участок требует дополнительной герметизации. Полимерные гибкие провода — подходящий вариант для защиты.
Удлинение интернет-кабелей интересно как жителям многоэтажек, так и тем, кто проживает в частных домах. Обычно это делают для усиления имеющегося сигнала либо чтобы починить оборудование, ранее вышедшее из строя. Выполнить работу в домашних условиях своими руками не так уж сложно. Достаточно делать все согласно инструкции. Скрутка считается устаревшим способом, но есть и более современные решения, подходящие для длинных линий от 100 метров и больше. Благодаря этому будет проще добиться результата.
Источники
- https://ruspchelper.com/kak-razdelit-kabel-interneta-na-dva-kompyutera/
- https://Vpautinu.com/internet/razvetvitel-dla-kabela
- https://WiFiGid.ru/raznye-setevye-ustrojstva/razvetvitel-dlya-internet-kabelya-na-2-kompyutera
- https://Vpautinu.com/internet/kak-podklucit-dva-komputera-cerez-odin-kabel
- https://Vpautinu.com/internet/kak-razdvoit-internet-kabel-na-dva-kompyutera
- https://pc-consultant.ru/internet/kak-podkljuchit-dva-kompjutera-k-internetu-cherez-odin-kabel/
Виды кабелей для интернета
В перечне основных видов сетевых кабелей:
- коаксиальный;
- оптоволоконный;
- витая пара.
Конструкция провода коаксиального включает проводник с плотным изоляционным покрытием, оплетку из меди либо алюминия, внешний изолирующий слой. Помимо подключения к сети, интернет-продукция применяется для перевода сигналов от антенн и телевизионных спутников для построения скоростных цифровых сетей (кабельное ТВ).
Отличается конфигурация разъёмов провода:
- BNC-коннектор закрепляется на концах кабеля, обеспечивает подсоединение к Т-коннектору и баррел-коннектору.
- BNC баррел-коннектор предназначен для соединения поврежденных элементов либо удлинения провода для расширения радиуса действия сети, подсоединения дополнительной электротехники.
- BNC T-коннектор является тройником, применяемым для подсоединения компьютерной техники к главной сетевой линии. В проводе 3 разъема (1 предназначен для вывода к централизованной сети, 2 разъёма необходимы для объединения локальной системы).
- BNC-терминатор сконструирован для выполнения роли заземляющей заглушки, предотвращающей распространение сигнала вне локальной линии. Разъём обязателен для стабильной работы сетевых соединений, занимающих большую площадь.
Для создания локальных линий используется сетевой кабель витая пара. Продукция включает попарно перекрученные медные проводники с изолирующим слоем. Стандартный провод состоит из 4 (8 проводников) либо из 2 пар (4 жилы). Между приборами, объединенными с помощью кабеля, должно быть по нормативам не более 100 м. Провод выпускается стандартный либо с защитой. Для работы с кабелем используется разъем типа 8P8C.
До того как выбрать кабель для интернета витая пара, необходимо определить подвид по характеристикам внешнего слоя (толщина, наличие армирования, состав). Провод UTP с пластиковым внешним слоем не защищен, выпускается без заземления. Изделия F/UTP, STP, S/FTP производятся с экранированием.
Маркировка кабеля витая пара отражает категории по цвету изолирующего слоя:
- серый (применяется во внутренних пространствах зданий);
- черный (используется для обозначения продукции с покрытием для защиты от атмосферных осадков и электромагнитных излучений, применяется для уличных конструкций);
- оранжевый оттенок используется для обозначения негорючих полимерных соединений.
Кабель оптоволоконный является усовершенствованным проводом для построения сетевых линий. Изделие состоит из пластичных стеклопластиковых световодов с защитой из пластика. Кабельная продукция отличается высокой скоростью перевода информации, устойчива к помехам на линии. Провод может соединять системы на больших расстояниях. Изделия подразделяются на одно- и многомодовые.
В оптоволокне используются разные виды разъемов (FJ, ST, MU, SC). Провода бюджетны, выглядят эстетично, однако требуют приобретения дополнительного оборудования и сложны в установке. Продукция используется для формирования масштабных сетевых систем, создания доступа к интернету на большой скорости.
Медные проводники в Ethernet-кабеле выпускаются:
- цельными;
- скрученными.
Цельные проводники прочные, надежные, долговечные, однако менее пластичные. Продукция предназначена для стационарных систем в помещениях либо укладки небольшой протяженности на внешних конструкциях.
Изделия скрученные состоят из тонких медных проволок, свитых вместе. Кабели прочные, пластичные, предназначены для размещения в рабочих пространствах, в местах с необходимостью перемещения объектов.
Какие бывают жилы
В сетевых проводах применяется несколько вариантов жил:
- медные;
- омедненные.
Виды и категории оптических волокон и кабелей. Одномод и многомод
По виду и назначению различают одномодовые и многомодовые оптические волокна (а также состоящие из них кабели).
- Одномодовые оптоволоконные нити пропускают лишь 1 световой сигнал (одну моду). Диаметр их сердечника составляет 7-10 мкм (в коммуникационных системах – 9 мкм), а чем он уже, тем ниже дисперсия и меньше затухание луча. Пропускная способность одномодового кабеля ниже, чем многомодового, но он способен передавать данные на бОльшие расстояния.
- Многомодовые волокна одновременно пропускают несколько сигналов. Их сердечники имеют в несколько раз большее сечение – 50-62,5 мкм, что создает условия для повышения уровня дисперсии и более быстрого затухания импульса. Кабели такого типа предназначены для относительно коротких расстояний.
Волоконно-оптические кабели, которые используют для построения компьютерных сетей, делятся на 7 классов:
- OS1 – одномод с сердечником 9 мкм.
- OS2 – широкополосный одномод с сердечником 9 мкм.
- OM1 – многомод с сердечником 62,5 мкм.
- OM2 – многомод с сердечником 50 мкм.
- OM2 plus – могомод с сердечником 50 мкм для лазерных источников (улучшенный).
- OM3 – высокоскоростной многомод с сердечником 50 мкм.
- OM4 – оптимизированный многомод с сердечником 50 мкм.
Одномодовые кабели предназначены для межконтинентальных, межгосударственных, межгородских и внутригородских магистралей большой протяженности (обычно от 10 км), а также для связи удаленных узлов оборудования телекоммуникационных компаний и центров обработки данных. То есть их применяют там, где важна непрерывность (или минимальное количество соединений) и повышенная надежность линии.
Кабели такого типа стоят дешевле, чем многомодовые, но если учесть затраты на весь необходимый комплект оборудования, то системы на одномодовой передаче обходятся дороже.
Многомодовые кабели используют для подключения к сети рабочих станций и других конечных устройств внутри помещений, для связи между этажами и близко расположенными зданиями (до 550 м). Также ими оборудуют дополнительные линии связи в центрах обработки данных.
Волоконно-оптические кабели передают данные на расстояние до 40-100 км и поддерживают скорость до 100 Гбит/с. Но это лишь теоретически достижимые значения: на быстроту и качество связи влияет категория кабеля и оборудование, которое обрабатывает сигнал.
Количество жил
Кабель витая пара может выпускаться с 4 и 8 жилами. Для передачи по стандарту на скорости до 100 Мбит/сек можно использовать 4 жилы, а вот чтобы получить больше 100 мегабит/с — 1 Гбит/c, понадобятся все 8 жил кабеля.
Поэтому необходимо заранее выяснить, какая в квартире скорость интернета, чтобы выбрать правильное количество жил кабеля витая пара.
Также изделия выпускаются:
- одножильными;
- многожильными.
Кабели с 1 медной жилой используются для проведения линий в стеновых панелях, для подсоединения к розеткам. Не допускается контакта однопроволочного изделия с сетевым оборудованием. На протяженных линиях жилы могут деформироваться, разрушаться.
Кабели многожильные состоят из нескольких проволок. Вид не предназначен для врезки в панели розеток. Изделия пластичные, рекомендованы для выполнения сложной проводки со скручиваниями, прокладки в углах и проходах. Продукция подходит для блоков, объединяющих приборы.
Экранирование
Существует несколько основных способов экранирования сетевых кабелей:
- FTP – защитное экранирование осуществляется фольгой.
- F2TP – двойной экран из фольги.
- S/FTP – каждый из проводников покрыт фольгой.
- STP – каждая из жил и весь кабель покрыты фольгой.
- U/STP – каждая из жил по отдельности покрыта фольгой.
- SF/UTP – кабель покрыт двумя слоями защитного покрытия – оплетку и фольгу.
Наиболее защищенным является SF/UTP. Однако его использование целесообразно только в местах, существенно подверженных электромагнитным колебаниям. Например, если рядом проходят уличные, высоковольтные линии. Маркировка об экранировании по стандарту наносится на пластиковый защитный слой. На обозначении это первые два символа перед знаком дроби.
Экранирование обязательно, если кабель прокладывается неподалеку от силовых линий. В таком случае лучше выбрать кабель с экранированием класса FTP и выше. Поскольку любые силовые линии являются источниками электромагнитного поля, при передаче сигнала требуется максимально защитить его от помех.
Причины, по которым не удается зайти
Иногда зайти в веб-интерфейс, чтобы настроить подключение к Интернету, не удается. Разберем основные причины затруднений, возникающих у пользователя с открытием параметров роутера.
Не подходит адрес для входа
Частая причина сбоя при открытии веб-интерфейса – неверный IP-адрес, введенный пользователем в адресной строке. Нужно:
- Нажать на кнопку поиска на Панели Задач или в меню «Пуск», набрать «Панель управления» и перейти в появившийся в результатах раздел Windows.
- Открыть «Центр управления сетями и общим доступом».
- Кликнуть на рабочее интернет-соединение, в информационном окне перейти во вкладку «Сведения».
- В строке «Шлюз по умолчанию IP» находится IP-адрес.
Увиденный IP-адрес дает возможность зайти в веб-конфигуратор ТП-Линк.
Пароль для входа не подходит
Пароль по умолчанию не подходит, если был изменен. Если его менял пользователь, нужно постараться вспомнить, какую комбинацию он установил. Если подключение выполнено специалистами провайдера, можно позвонить в техническую поддержку и попробовать узнать учетные данные.
Еще одним способом является использование программы быстрой настройки ««Easy Setup Assistant» с прилагающегося к устройству диска. В конце своей работы она предлагает войти в настройки роутера ТП Линк через браузер.
Сброс на заводские настройки
Если вспомнить пароль не удалось, маршрутизатор сбрасывают до заводских установок. На задней панели роутера находится кнопка Reset. Она выступает или утоплена в корпус. Ее зажимают (во втором случае с помощью скрепки или тонкого предмета) и удерживают не менее 10 секунд. Роутер перезагрузится, об этом сообщит моргание всех индикаторов. Нужно отпустить кнопку и подождать, пока устройство не запустится.
При сбросе ТП-Линк до начальных параметров все пользовательские установки будут удалены, а маршрутизатор настраивают заново.
IP роутера находится в другой подсети
Часто зайти в веб-конфигуратор не удается, потому что маршрутизатор и ПК находятся в различных подсетях. Инструкция:
- Вызвать «Центр управления сетями и общим доступом».
- Кликнуть на действующее интернет-соединение.
- В информационном окне выбрать вкладку «Свойства».
- Найти свойства протокола TCP/IP.
- Выбрать получение IP в автоматическом режиме.
- Нажать «Сохранить».
ПК получит IP-адрес от роутера ТП-Линк и будет с ним в одной подсети.
Нестандартный порт для входа
Проблема старых маршрутизаторов. Данные на вход в роутер tp link прописываются в заводских условиях. IP или буквенный адрес, и 80 порт. Обычный HTTP. По нему открывается настройка роутера, страницы в интернете, или в локальной сети. Изменить порт штатными средствами нельзя. Но в некоторых моделях можно настроить порт для управления роутером из внешней сети. Для отдельных программ открывают порты на компьютерах домашней сети.
Решение тут одно: попробовать сбросить все к заводским настройкам нажатием кнопки на задней панели — это может восстановить доступ.
Сетевой интерфейс отключен
Проблема проявляется на стороне маршрутизатора или компьютера.
Если сетевой интерфейс отключен на роутере, кабель LAN подключают в другой разъем. На технике ТП-Линк их от 1 до 4 штук.
Если проблема на стороне пользователя, в первую очередь стоит отключить брандмауэр и антивирус. Иногда они распознают подключения как угрозу и блокируют их.
Иногда зайти в веб-конфигуратор не удается, если драйвера для сетевой карты отсутствуют или устарели. Нажатием на «Пуск» правой кнопкой мышки вызвать список команд и выбрать «Диспетчер устройств».
Отыскать сетевой адаптер и убедиться, что он определяется системой и на нем нет красных крестиков или желтых восклицательных знаков.
Самый простой способ решение проблемы, если они есть, — удалить все устройства, помеченные проблемными, и запустить «Поиск устройств» (на картинке крайняя справа кнопка). Найдя новое оборудование, ОС попытается его настроить и сделает это верно. Лишний значок исчезнет, на компьютере появится интернет, а вместе с ним и доступ к роутеру.
Проблемы с роутером
Если зайти по-прежнему не удается, это говорит о поломке роутера. Звонок в службу поддержки ТП-Линк возможен по телефонам + 7-495-228-55-60 (Москва и Московская область) и 8-800-250-55-60 (для всех субъектов РФ). Можно написать письмо на электронную почту support.ru@tp-link.com.
Роутер может сгореть от перепадов напряжения в сети или от работы в грозу. Иногда он перестанет функционировать и после неудачного обновления прошивки. Но для Tp-Link есть специальная утилита, которая позволяет вернуть старую прошивку при неудачном обновлении, да и сброс к заводским установкам позволяет решить её проблемы.
LANIP-адрес
Мне нравится1Не нравится








