Как подключить компьютер к телевизору
Содержание:
- Как сделать предложение, от которого невозможно отказаться
- Какие ошибки могут возникать?
- Инструкция по настройке телевизора
- Что необходимо для подключения телевизора к компьютеру
- Подключение к телевизору
- Расширяем возможности
- Какой телефон можно подключить к телевизору
- Способы проводного подключения
- Подключение телевизора к компьютеру через VGA-разъём
- Беспроводная передача видеосигнала
- Подключение вашего компьютера к телевизору. Пошаговая инструкция
- Проводное подключение
- Дублирование ЖК-экрана ноутбука не всегда удобно
- Распространённые проблемы и способы их решения
- Разъем S-Video
Как сделать предложение, от которого невозможно отказаться
Определите целевую аудиторию. Приступите к идее. Откройте электронную таблицу или прямо в блокнот выпишите проблемы, волнующие вашу целевую аудиторию. Отведите 10 минут. Этого времени хватит, чтобы написать приличный список.
Выделите еще 10 минут и запишите, какими способами и с помощью чего решаются эти проблемы.
Если не знаете, чего хочет ваша ЦА, тогда посмотрите поисковые подсказки, тематические группы в соцсетях и форумы. Пойдите на улицу и опросите потенциальных клиентов. Поверьте, пару слов вживую заменят тонну комментариев в интернете.
Посмотрите видео о том, как сделать лид-магнит в виде статьи ВК.
Набросок
Выберите сильную боль ЦА, которую можете и хотите решить. Записывайте все пункты, которые приходят в голову. Затем опишите каждый из них развернуто.
Когда план будет готов, у вас должно быть четкое понимание, с чего начать и чем закончить.
Невыносимо столько писать? Надиктуйте план, а потом закажите расшифровку у фрилансера либо сделайте потихоньку это самостоятельно.
Заголовок
Заголовок – это 3 – 4 секунды на то, чтобы зацепить внимание. Если он скучный, длинный и не описывает выгоду, то пройдут мимо
Как составить мощный заголовок, мы уже говорили, добавлю лишь несколько формул для лид-магнитов:
- 5 простых способов (желаемый результат);
- эффективный чек-лист для…;
- 7 лучших (инструментов/вещей/способов) для (желаемый результат);
- чек-лист, который поможет достичь лучшего результата в (тематика);
- тренды (тема) (год), которые должны знать (целевая аудитория);
- подборка лучших (тематика/направление/вещь) в одном месте со всего интернета.
Примеры удачных заголовков:
- 5 простых способов заработать деньги удаленно;
- чек-лист, который поможет достичь лучшего результата в поисковом продвижении;
- тренды SMM 2019 года, которые должен знать арбитражник.
Описание выгоды
Аннотация пойдет как в сам лид-магнит, так и в рекламное объявление, сайт. Пишите по структуре:
Боль/проблема целевой аудитории.
Как вы можете помочь. Докажите свою экспертность.
Добавьте еще одну боль, от которой спасает ваш лид-магнит.
Усильте болевые ощущения потенциального клиента
Напишите, почему важно решить эту проблему.
Обрисуйте словами и фото улучшение жизни ЦА после использования лид-магнита.
В идеале уложиться в 3 – 4 абзаца, максимум – половина страницы.
Корень проблемы
Не пытайтесь одним лид-магнитом избавить от всех проблем. Максимум 2, если они связаны между собой.
Наводящие вопросы в помощь:
- В чем суть проблемы?
- Откуда она взялась?
- К чему приводит игнорирование проблемы?
Пример. Статья о том, как интересно озаглавить статью. Ее лид-магнит – таблица с шаблонами эффективных заголовков. Одна страница – два решения проблемы.
Частые ошибки
Эта часть должна объяснять, почему без вашего лид-магнита справиться с проблемой невозможно.
Пользуйтесь вопросами-подсказками, чтобы убедить аудиторию:
- В чем обычно ошибаются?
- Из-за чего все идет не так, как надо?
- Последствия неверных действий.
Пример. Для лид-магнита многие копируют материал из интернета или не прорабатывают его хорошо. Подписчики, увидев прописные истины, начинают отписываться, и дело до продаж не доходит.
Процесс решения проблемы
В 2 – 4 абзацах описываете кратко и на языке целевой аудитории, как собираетесь помочь. Пишите так, как будто общаетесь.
Пример из жизни
Покажите реальную историю, как продающий лид-магнит избавил от боли ЦА. Это мощный аргумент, без которого подписчиков будет в разы меньше.
Добавьте историю клиента по схеме “до продукта и после продукта”. Все годится: фото, текст, видео.
Завершение
Опишите свой проект и себя как эксперта. Добавьте историю о том, как вы добились успеха, и что вас подтолкнуло сделать продукт/услугу.
Расскажите, как вы хотите сделать жизнь клиентов лучше.
Создание файла
Сделать снимки, записать видео, озвучить – это нужно, если ваш лид-магнит не ограничивается текстом. Привычный чек-лист можно представить как пункты в формате PDF или таблицы Excel.
Дизайн
Когда приготовите содержимое, нужно подумать о красивой упаковке. Если вы далеки от дизайна, то пытаться сэкономить на услугах фрилансера не стоит. Ужасное оформление отпугнет посетителей.
Какие ошибки могут возникать?
К сожалению, даже техническая подкованность и наличие всего необходимого для подключения, могут возникнуть проблемы. Проблемы могут быть как технического, железного характера (чаще возникают со стороны телевизора), так и программного (характерно для самых новых моделей).
Компьютер не видит устройство
Для того, чтобы начать трансляцию, необходимо, чтобы ПК распознал телевизор, к которому вы пытаетесь подключиться. Для этого нужно стабильное сетевое либо проводное соединение. В первом случае достаточно обеспечить интернет средней скорости, для второго — проверить целостность кабелей, чистоту портов и прочие механические моменты.
В новых моделях компьютеров и ноутбуков может просто не быть программного обеспечения для подключения к старым устройствам. Такие сложности можно устранить, если пользоваться специальным софтом.
Если оба устройства из числа современных, но ПК всё равно не может «увидеть» телевизор или наоборот, следует вручную переподключить технику. На компьютере выбрать режим трансляции, а на телевизоре открыть через меню порт, к которому идёт подключение. Чаще всего проблемы с подключением возникают на пока что слабо освоенной пользователями Windows 10.
Техника не совместима
Решить такую проблему можно только технически — буквально найти переходники, чтобы устранить разницу в разъёмах. Однако следует учитывать, что метод не стопроцентный. Есть вероятность, что найти переходник под какой-нибудь давно устаревший разъём вроде SCART получится только на радиорынке или в точках продажи «с рук».
Даже если переходник будет найден, не факт, что он будет работать с вашим ПК — переходники под старые форматы давно не нужны и производители перестали как-либо соединять старое поколение устройств с новым. Скорее всего, усилия просто не будут стоить того. Если телевизор слишком старый, есть шанс, что попытка отправить на него сигнал с современного ПК вообще провалится в любом случае.
Инструкция по настройке телевизора
Настройка подключения через Wi-Fi
После активации DLNA-сервера на компьютере нужно настроить ТВ-приемник. Для этого в меню телевизора Smart выбрать раздел для просмотра файлов подключенных устройств. В различных моделях Smart название раздела отличается, но порядок действий аналогичен. В разделе нужно нажать пункт Home и выбрать категорию «Фильмы», «Изображения» или «Музыка» и посмотреть данные медиафайлы с компьютера.
Порядок действий настройки Miracast через Wi-Fi выглядит так:
- открыть меню настроек и выбрать раздел «Сеть»;
- в открывшемся окне кликнуть по виджету Miracast;
- активировать функцию.
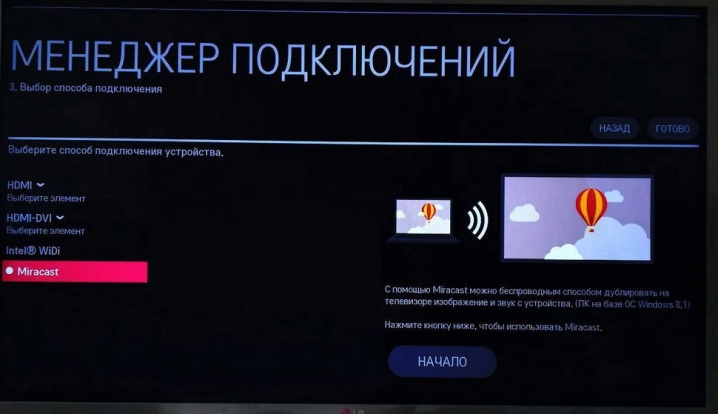
Программа WIDI находится в том же разделе, что и Miracast. Чаще всего в моделях Smart этот пункт так и называется «Miracast/Intels WIDI». Нужно только включить опцию и подтвердить подключение на компьютере.
Стоит отметить, что в моделях Smart TV опция Miracast включена по умолчанию. Бывает, что такая функция вообще отсутствует.
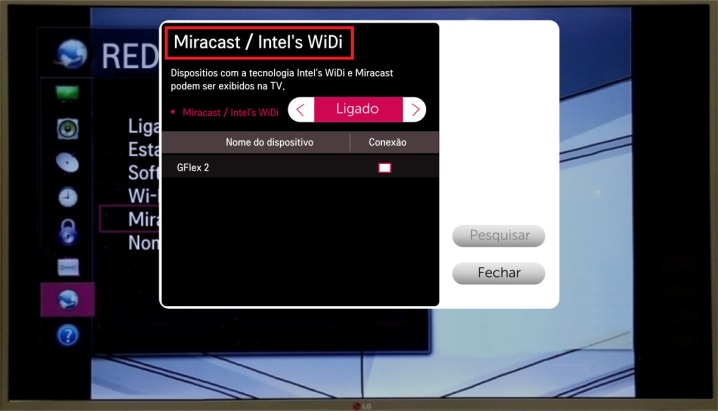
Настройка подключения через HDMI
После подсоединения кабеля в настройках телевизора выбирают источник сигнала HDMI (на телевизорах Samsung Smart TV нажать на клавишу Source на ПДУ).
В данной статье описаны самые современные способы подключения компьютера к телевизору. Посредством описанных вариантов можно воспроизводить файлы на широкоформатном экране. Модели Smart TV предоставляют возможность передачи сигнала и с помощью специальных приложений. Необходимо только удостовериться в совместимости устройств и следовать инструкциям по настройке.
О подключении Smart TV к компьютеру рассказано в следующем видео.
Что необходимо для подключения телевизора к компьютеру
Чтобы совершить подключение ТВ к роутеру через кабель, необходимо наличие следующих вещей:
- Телевизор, в плате которого предусмотрен разъем для вставки кабеля типа RJ-54 (LAN);
- Персональный компьютер или ноутбук, на котором есть сетевая плата;
- Сетевой кабель для локальной сети LAN.

Важно! Во второй пункт не подходят интегрированные сетевые карты, но если Internet соединение на протяжении всего времени сохранять не нужно, то подойдут и они. Компьютерный кабель также должен быть достаточной длины, так как в случае короткого провода придется двигать и переносить одно из устройств
Подключение к телевизору
При соединении компьютера и телевизора кабелем HDMI первым делом следует определиться с его длиной. Фиксируем соответствующие разъемы на TVс видео картой персонального компьютера, которому уже подключен монитор. Эти действия производим на неработающих агрегатах. После включим оба устройства. Если на телевизоре вместо изображения появится надпись «Кабель не подключен», тогда при помощи пульта входим в меню, где отображается список всех источников сигнала. Выбираем разъем HDMI и подтверждаем выбор. Теперь должна появиться копия рабочего стола ПК.
Провод HDMI позволяет передать не только изображение, но и звук. Поэтому очень удобно использовать телевизионные колонки для прослушивания. Для этого в панели управления выбираем «Оборудование и звук», включаем ярлычок с названием ТВ, отключаем динамики на мониторе. Теперь полноценный просмотр в более хорошем качестве вам обеспечен.
Интернет
Существуют два основных способа подключение телевизора к интернету:
- Используя кабель HDMI с Ethernet. Самым простым развитием событием будет соединение обоих устройств в кабеле. Но может потребоваться ввести идентификационные данные, без которых страницы не станут загружаться. Поэтому удачным решение будет использование модема. Сначала подключим маршрутизатор и поместим провод интернета в WAN-разъем. Следом настроим роутер и откроем соответствующую панель. Когда доступ во всемирную паутину получен, подключаем ТВ. Соединяем модем и LAN-разъем сетевым кабелем и настраиваем телевизор. Входим в меню и выбираем окошко «Настройки сети», где будет видна соответствующая надпись « Подключение через кабель».
- Применяя Wi-Fi.Принцип подключения такой же, как и в предыдущем случае, только нет необходимости протягивать кабель, и при настройке следует выбирать иконку « беспроводное подключение».
 Данный кабель один из разновидностей HDMI
Данный кабель один из разновидностей HDMI
Телефон
Выделяют три метода, какими можно подключить телефон к TV. С помощью несложных приспособлений можно просматривать видео и фото, полноценно пользоваться глобальной сетью, играть и запускать приложения. Через Bluetooth возможно присоединение клавиатуры и мышки.
- Через HDMI кабель. Обычно в смартфоне есть мини разъем, но если он отсутствует можно использовать переходник.
Необходимо включить TV и выбрать источник сигнала HDMI. Следом соединить проводом телевизор и телефон. Должна начаться настройка совместимости разрешение экрана, а при отсутствии этого нужно ввести параметры вручную. Теперь можно полноценно использовать функции гаджета, просматривая на большом экране. - Через USB. Следует кабелем USB связать оба устройства, вставив его в соответствующие разъемы. В меню «Источник сигнала» выберите раздел USB в мобильнике и телевизоре. Это позволит использовать дистанционный пульт TV для выбора нужных функций в смартфоне. Этот способ очень удобен, так как шнур для подключения уже есть в комплекте к каждому телефону.
- С помощью Wi-Fi. Этот метод можно применить только к современным телевизорам со встроенной функцией Wi-Fi и устройств с последними версиями Андроид. Нужно выбрать и на телефоне беспроводную сеть Wi-Fi Direct и на TV.
Планшет
Подключение по HDMI.
Наиболее распространенный метод. Потребуется только двойной шнур HDMI после соединения устройств автоматом настроятся сигналы видео и звука. Когда порты HDMI в телевизоре и планшете разных поколений нужно приобрести адаптер под микро USB, но может испортиться качество изображения. При завершении настроек гаджет станет использоваться как панель управления.
Подключение по USB.
Должен быть в наличии у планшета MHL стандарт, который помогает объединить интерфейс USB и HDMI. В настройках выбираем передачу данных по MHL и начинаем загрузку. Одним из минусов можно определить невозможность зарядки, так как нельзя применять MHL единовременно к HDMI и USB
Через тюльпан.
Если вы обладаете старым TV, то предыдущие варианты не подходят. Для совместимости устройств понадобится переходник –конвертер. Управлять телевизором при таком подключении не получится, но как экран его использовать вполне возможно.
Без проводов.
Когда телевизор имеет встроенный WI-FI адаптер, то это поможет обойтись без множества лишних проводов и ускорит настройку. Пока что это не сильно распространено и могут возникнуть сбои в работе оборудования
Телевизор-это универсальная техника, к которой можно подключить разнообразные гаджеты различными способами, что позволит значительно увеличить функциональность и удобство их использования.
Расширяем возможности
Владельцы современных цифровых и Smart-телевизоров могут воспользоваться одной очень полезной возможностью — просмотреть на нем файлы мультимедиа, хранящиеся на другом носителе. В качестве последнего может выступать как обычный накопитель, так и сложный девайс.

Основное достоинство любого телевизора — большой экран и высокая четкость выводимого изображения Подключение телевизора к ноутбуку или компьютеру для воспроизведения файлов чаще всего распространено в следующих случаях:
- Осмотреть содержимое. Рабочее окно запускается, но некоторые функции не работают (например, нет видеодрайвера OpenGL), из-за чего затруднен вывод изображения на монитор ПК.
- Неисправен монитор. Например, треснул экран, или сгорел сетевой кабель, предназначенный для работы монитора ПК.
- Комфортный просмотр. Как правило, у большинства компьютерных мониторов разрешение 1600 — 2400 px, что не дает возможности смотреть видео в 4K-формате в полном объеме.
- Трансляция. Передача изображения на телевизор как на дополнительное устройство вывода, находящееся в другом помещении.
С помощью чего и как подключить стационарный компьютер к телевизору?
Ниже будут рассмотрены все варианты подключения, среди которых обязательно найдется тот, который станет наиболее подходящим в конкретном случае.
Какой телефон можно подключить к телевизору
Для оптимальной синхронизации обоих устройств понадобится учесть технические требования к характеристикам гаджетов:
- Соединение будет успешным, если у пользователя в наличии смартфон с операционной системой Андроид. Версия ОС должна быть не ниже четвертой;
- Можно использовать iPhone, лучше всего будет синхронизация с последними версиями;
- В некоторых случаях, если телефон не может обнаружить устройство, следует почистить кэш, удалить все временные и ненужные файлы. Иногда помогает установка новых драйверов и перепрошивка операционной системы телефона, поскольку в современных версиях разработчики налаживают синхронизацию устройств;
- В функциях телефона должно быть предусмотрено беспроводное соединение, подойдут такие технологии, как Wi-fi и Bluetooth.
Способы проводного подключения
Преимуществом подключения компьютера к телевизору, когда используется провод, является большое количество вариантов. Учитывая, что не всеми разъемами оснащен телевизор, системный блок компьютера и сам монитор, это дает возможность пользователю найти наиболее подходящий способ подключения. Но если говорить о существующих методах, то следует назвать такие:
- USB;
- DVI;
- HDMI;
- VGA;
- через RCA, которые многие знают, как «тюльпаны».
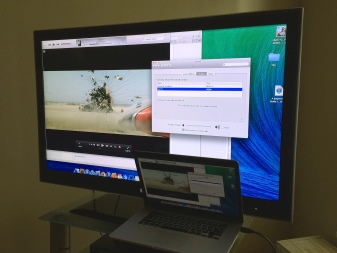

USB
Если говорить о том, чтобы подключить телевизор к компьютеру через провод USB, то это невозможно. Причина состоит в том, что сама технология не предназначается для передачи звука или изображения. Ее можно использовать только для передачи файлов. Другое дело, если приобрести переходник с USB на HDMI. Тогда можно будет вывести изображение с компьютера на экран телевизора. Данная технология проста, но имеет один серьезный недостаток – высокую стоимость такого переходника. Речь идет где-то о 3-4 тысячах рублей. Да, существует масса более дешевых и простых альтернатив, о которых скажем ниже.

VGA
Если говорить об аббревиатуре VGA – это сокращение от словосочетания Video Graphics Array. Данный интерфейс используется для приема и передачи видеосигнала аналогового типа. Недостатком данного способа дублирования экрана является то, что в этом случае невозможно передавать звук.
Но если вы все же решили использовать этот способ, то перед подключением следует убедиться, что компьютер и телевизор имеют соответствующие разъемы, и у вас есть нужный кабель. Еще одно условие – на ПК должна быть установлена операционная система не ниже, чем Windows 7.

После этого на ТВ-пульте требуется нажать клавишу Source, которая иногда может называться Input. В меню, что появится на экране, необходимо переключить режим источника сигнала на вариант VGA. После этого останется подтвердить свой выбор нажатием клавиши OK или Enter в зависимости от модели ТВ.
Теперь нужно настроить компьютер. Сначала требуется щелкнуть правой клавишей мыши по свободному месту на рабочем столе, в списке контекстного меню, что появится, нужно будет выбрать меню разрешения экрана. Тут можно настроить как сам ПК, так и произвести определенные настройки сигнала для отображения на телевизоре, а также установить нужное разрешение. При желании можно выбрать пункт использования сразу нескольких экранов одновременно, где будут доступны ряд опций.
- Дублирование экранов. Данная функция позволяет получить как на мониторе, так и на телевизоре одно и то же изображение.
- Расширение экрана. То есть речь идет о том, что на экране ТВ можно будет смотреть видео, а на ПК, например, печатать текст.
- Отображение рабочего стола 1 или 2. В данном случае можно управлять каким-то одним экраном – или компьютера, или телевизора, а второй будет полностью отключен.

В целом данный способ будет отличным решением, если вам требуется передать какое-то изображение. А вот передача видео тут тоже возможна, но можно передать только картинку без звука, что не подойдет людям, кто хочет в первую очередь смотреть фильмы. Решение этой проблемы при таком подключении возможно или подключением отдельного кабеля для передачи звука, или применением для этой цели выносной акустической системы.

Подключение телевизора к компьютеру через VGA-разъём
Подключение через vga к ТВ происходит аналогичным образом. Вам нужно купить подходящий кабель и соединить между собой два устройства. Но новые устройства, как правило, не имеют такого порта. Объясним, для чего он нужен. Этот кабель передаёт исключительно аналоговую картинку и никакого звука. Его надо передавать отдельно.

Соединяете два устройства кабелем, а затем в пункте SOURCE выбираете VGA. Затем подтверждаете действие. В настройках разрешения монитора на компьютере выставляете подходящие параметры. Здесь также можно настроить другие функции:
- дублирование экрана: когда и ТВ, и ПК будут показывать одно и то же;
- расширение экрана: таким образом вы сможете на обоих устройствах смотреть разные вещи;
- отображение одного рабочего стола, когда работает только один экран.
А вот звук надо будет подключать через отдельный кабель.
Беспроводная передача видеосигнала
Использование такой технологии возможно только в телеприемниках поддерживающих протокол передачи данных Wi-Fi. Альтернативный способ – это подключение через специальный адаптер или smart TV через USB-порт.
Компьютер или ноутбук через роутер подключаются к телевизору и всем электронным гаджетам в радиусе его действия. Для синхронизации всех устройств понадобится установка специальной программы.
 Подключение компьютера к телевизору с помощью Wi-Fi
Подключение компьютера к телевизору с помощью Wi-Fi
Плюсы такого соединения:
- Отсутствуют провода между устройствами.
- Свободное размещение в помещении всех гаджетов.
- Возможность просматривать на телевизоре информацию с планшета, телефона, ноутбука.
- Выход в интернет.
Проще всего настроить такое соединение в операционной системе Windows 8 и выше, а подключаемые устройства должны соответствовать технически.
Таким образом, на сегодняшний день оптимальными способами подключения компьютера к телевизору в домашних условиях являются HDMI и Wi-Fi сети. Они способны передавать видео и звук в HD качестве, просты в подключении и гарантируют надежную связь.
Подключение вашего компьютера к телевизору. Пошаговая инструкция
Вам понадобятся:
- компьютер с разъемом HDMI ‘out’, звуковой картой и видеокартой;
- телевизор с входным гнездом HDMI;
- кабель HDMI для соединения ПК с телевизором.
Шаг 1. Поместите ноутбук рядом с телевизором или убедитесь, что ваш стационарный компьютер находится достаточно близко, чтобы протянуть кабель HDMI. Оба устройства должны быть выключены.
Шаг 2. На задней панели компьютера находится разъем HDMI (см. ниже). Он немного похож на USB-разъем, но не прямоугольный, а рядом с ним будет расположено обозначение «HDMI». Подключите кабель к компьютеру.
 Находим разъем HDMI и подключаем кабель к компьютеру
Находим разъем HDMI и подключаем кабель к компьютеру
 Кабель HDMI подключаем любой стороной
Кабель HDMI подключаем любой стороной
Шаг 3. На передней или боковой стороне телевизора или позади него рядом с сетевым кабелем есть панель. Там вы найдете всевозможные кнопки и входные гнезда (см. на фото ниже). Подключите оставшийся свободным конец кабеля HDMI к телевизору через разъем HDMI, который вы найдете под клапаном.
 Подключаем оставшийся свободным конец кабеля HDMI к телевизору через разъем HDMI
Подключаем оставшийся свободным конец кабеля HDMI к телевизору через разъем HDMI
Шаг 4. Включите телевизор. Используйте кнопку «Source» на пульте дистанционного управления, чтобы выбрать в предложенном меню вход, через который вы подключили шнур — это, как правило, HDMI 1 или HDMI 2.
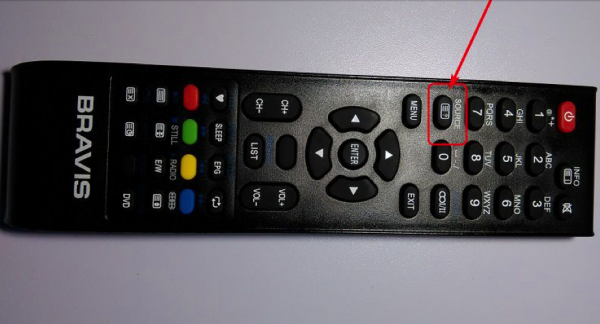 Используем кнопку «Source» на пульте дистанционного управления, что бы выбрать в меню вход HDMI 1 или HDMI 2
Используем кнопку «Source» на пульте дистанционного управления, что бы выбрать в меню вход HDMI 1 или HDMI 2
Шаг 5. Включите компьютер. Теперь он будет транслировать «протокол подтверждения подключения» (взаимной идентификации) с вашим телевизором. Вы должны увидеть как информация с вашего компьютера появляется на экране телевизора. Возможно, вам придется согласовать пару изменений на компьютере. Используйте мышь или тачпад, чтобы щелкнуть по кнопкам обычным способом.
Шаг 6. Телевизор теперь является монитором для вашего компьютера. Убедитесь, что вы выбрали опцию «Полный экран» на вашем компьютере.
 Выбираем опцию «Полный экран» на нашем компьютере
Выбираем опцию «Полный экран» на нашем компьютере
Шаг 7. Запустите фильм, который вы хотите посмотреть. Переместите курсор мыши с экрана, чтобы кнопки «Play» и «Pause» не загораживали их. Не волнуйтесь — если вы опять переместите мышь, они появятся снова.
Шаг 8. После окончания сеанса закройте файл, содержащий фильм или видео, и выключите компьютер. Отключите кабель HDMI и выберите другой вход, нажав на кнопку «Source» вашего телевизора.
Проводное подключение

Типовые разъёмы на телевизоре
Обычно на ноутбуках встречаются следующие варианты проводных интерфейсов:
- VGA. Есть только на старых моделях.
- HDMI. Можно встретить в устройствах новых поколений и в переходных вариантах.
- DVI. Активно применялся в эпоху после VGA, но до HDMI.
USB и LAN-порты напрямую с дисплеями не взаимодействуют. В первом случае нужно специальное переходное устройство, а во втором вы организуете локальную сеть, по которой может транслироваться экран. Такие ситуации мы рассмотрим отдельно.
В телевизорах можно встретить следующие порты:
- RCA. Они сохраняются на многих даже современных моделях ТВ – для обратной совместимости с различными устройствами.
- SCART. На сегодняшний день вышел из обихода, но его можно встретить на многих работающих телевизорах.
- VGA. Устаревший интерфейс, использовался для подключения телевизора в качестве монитора к ПК.
- DVI. Использовался в моделях телевизоров в переходный период после VGA.
- SCART. Громоздкий устаревший разъём.
- HDMI. Современный цифровой интерфейс.
Аналогично ноутбукам, в современных телевизорах можно встретить USB и LAN-порты.
Рассмотрим типовые комбинации проводных подключений и их преимущества/недостатки.
HDMI

Кабель HDMI
Наиболее простой и предпочтительный способ подключения. Алгоритм соединения очень прост:
- HDMI-кабель подключается к соответствующему разъёму ноутбука.
- Вторым концом подключается к телевизору.
- В настройках телевизора выбирается источник сигнала с выбранным HDMI-портом.
- В настройках ноутбука выбирается вариант отображения второго экрана и воспроизводящее звук устройство. В качестве выходных можно назначить встроенные в ноутбук динамики или динамики телевизора.
Преимущества HDMI-кабеля
- Широко распространённый интерфейс, встречающийся на большинстве мультимедийной аппаратуры.
- Поддерживает высокую скорость передачи данных и лучше всех подходит для получения изображения высокой чёткости – вплоть до формата 10K.
- Работает с многоканальным звуком, а значит, не нужен отдельный кабель.
- Устройства автоматически синхронизируют интерфейсы.
- Подключение можно выполнять на работающих устройствах, их не нужно выключать перед соединением.
- Можно использовать кабель с активным питанием длиной до 100 метров.
- Доступная цена.
Недостатки
- Разъём привязан к стороне поворота.
- Достаточно громоздкий.
- Сложный в устройстве.
- Большое количество контактов негативно сказывается на эксплуатационных характеристиках (расчётный срок работы ниже, возможен эффект «дребезжащего» контакта и т.п.).
- Классические кабели без активного питания ограничены по длине. Цифровой сигнал быстро затухает.
Переходники с HDMI
Можно встретить варианты с выходом на:
- VGA.
- DVI.
- DisplayPort.
- USB.
Интересный вариант – адаптеры с RG-45 разъёмами, которые позволяют изготовить удлинитель своими руками длиной до 30 метров (для Full HD-качества не более 5 метров). О подключении к локальной сети здесь речи не идёт.
DVI

Кабель DVI
Долгое время таким портом оснащались все мониторы для ПК с большим разрешением. Данный стандарт хорошо работает с «цифрой» и с изображениями высокой чёткости.
Присутствовать такой разъём может как на ноутбуке (хотя встречается редко), так и на телевизоре. Процесс подключения выглядит стандартно:
- Один конец кабеля – к телевизору.
- Второй – к ноутбуку.
Для более надёжной фиксации можно закрутить винты-крепления.
Преимущества DVI
- Работает с цифровыми сигналами.
- Позволяет передавать картинку в высоком качестве.
- В процессе подключения устройства можно не выключать.
- Поддерживает передачу звука (данная возможность может быть ограничена производителем).
Недостатки
- Устарел.
- Громоздкий.
- Большое количество контактов (сложность восстановления, высокая вероятность поломки).
Переходники с DVI
Стандарт легко совмещается с HDMI, есть готовые переходники, поддерживается даже передача звука. Возможны и другие варианты, с выходом на:
- VGA.
- DisplayPort.
- RCA.
SCART

Кабель SCART
На ноутбуках его не найти, зато в телевизорах он использовался часто. Для подключения обязательно понадобится переходник или специальный конвертер. Возможны следующие варианты:
- VGA-SCART (подходят только для ноутбуков с таким разъёмом);
- DVI- SCART (аналогично);
- HDMI-SCART (только через конвертер, достаточно дорогое решение).
Преимущества SCART
- Возможна работа как с цифровыми, так и с аналоговыми сигналами.
- Широко распространён на медиа-устройствах предыдущего поколения.
- Позволял осуществлять подключение разных внешних устройств к телевизору.
Недостатки
- Устарел и не встречается на новых моделях.
- Громоздкий.
- Использование практически невозможно без специальных конвертеров и переходников.
Дублирование ЖК-экрана ноутбука не всегда удобно
Не всегда бывает удобно подключение отдельного ЖК-экрана, дублирующего информацию ПК. Поэтому использование дополнительной ЖК-панели фирмы LG при помощи ноутбука возможно, как ещё одного рабочего стола. Для этого после подключения Вашего ПК с помощью настроек центра мобильности Windows выберите вариант “Расширить”.
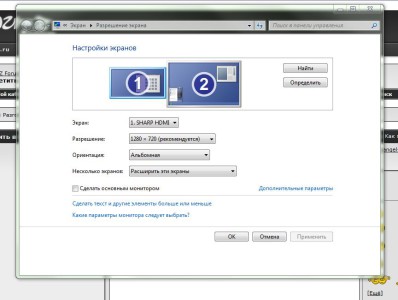
Теперь внешний ЖК-дисплей использует кабель и соединение hdmi как средство, позволяющее добавить компьютеру дополнительный экран. При этом ПК легко способен поддерживать трансляцию фильма в hdmi-качестве через кабель, а пользователь может одновременно давать компьютеру параллельные задачи на второй видео панели. Также через центр мобильности можно задать следующие режимы работы:
- “Только компьютер”. Хоть, кабель для подключения техники через коннекторы hdmi используется, в этом режиме картинка есть только на жк-экране ПК.
- “Дублировать”. Информация с экрана ПК дублируется на панели LG один к одному.
- “Расширить”. Пользователь сам задает компьютеру, что и какой из ЖК-экранов в данный момент транслирует.
- “Только проектор”. Через соединительный кабель картинка поступает только на подключенную ЖК-панель. Экран ПК неактивен.
Для длительного использования плоских ЖК-экранов LG рекомендован режим “Только проектор”. Для работы оптимальным является совместная работа ПК и добавочного экрана через коннект hdmi и вариант “Расширить”. Но на самом деле вопрос собственного комфорта каждый человек решает сам.
Распространённые проблемы и способы их решения
Пользователям, планирующим синхронизировать лэптоп или системный блок с телевизором через разъём HDMI, нужно сначала обновить драйверы на звуковую карту. Возможно, утилиты этого типа и вовсе не были установлены. Возникновение проблем с High Definition Audio приведет к тому, что изображение с компьютера на телевизор транслироваться будет, а звук нет. Чтобы проверить наличие актуальной версии аудиодрайвера, действуйте следующим образом:
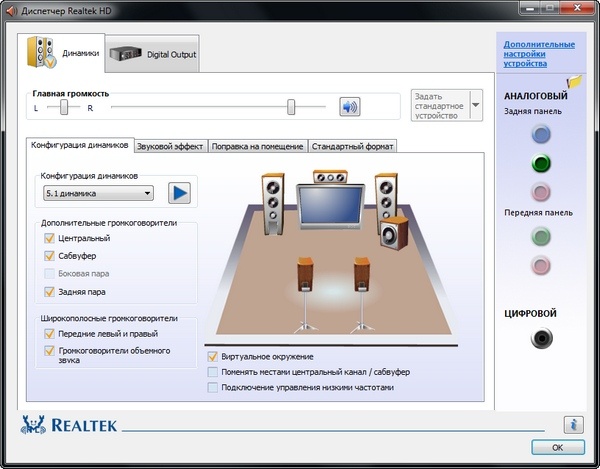
- Откройте «Диспетчер устройств».
- Переключитесь на вкладку «Звуковые устройства».
- На экране появится список устройств.
- Найдите в перечне строку «High Definition Audio».
- Если нужной строки нет, то это означает, что драйвер не установлен.
Есть и другой алгоритм настройки операционной системы. Для определения доступных устройств воспроизведения кликните по значку колонки, который расположен в правом нижнем углу экрана. Нажмите на него правой кнопкой мыши. Из выпадающего меню выберите раздел «Устройства воспроизведения». Здесь будет отображаться устройство воспроизведения: колонки, наушники или гарнитура. Выберите необходимое устройство, а потом нажмите на «ОК».
Практика показывает, что пользователи сталкиваются с проблемами, которые связаны с воспроизведением звука, а не выводом изображения на большой экран. Никто не хочет использовать обычные колонки, ведь современные модели телевизоров оснащены качественными динамиками, которые гарантируют чистое звучание. Именно звук обеспечивает полноценное погружение в просмотр.
Распространённые проблемы, с которыми сталкиваются пользователи при подключении ПК к телевизору :
- полное отсутствие звука;
- слышен чрезмерный шум или прочие помехи;
- звук проигрывается, но с задержкой;
- чрезмерно низкий уровень громкости.
Устранение недочётов начинается с диагностики. Сначала пользователю необходимо определить, что именно стало источником появления проблемы. Откройте «Панель задач», а потом сделайте несколько простых действий:
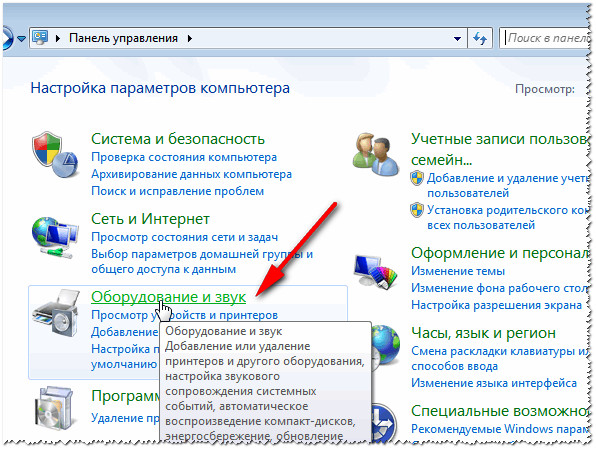
- Зайдите в панель управления.
- Откройте раздел «Оборудование и звук».
- Переключитесь на вкладку «Управление звуковыми ресурсами».
- Выберите значение «AMD HDMI Output».
Не исключено, что последний пункт будет иметь несколько иное название. Этот аспект напрямую зависит от производителя аппаратных комплектующих. Проведение тонкой настройки занимает не более пары минут. Некоторые видеокарты также поддерживают передачу звука. Этим можно воспользоваться. Зайдите в звуковые настройки, а потом активируйте функцию «Цифровое аудио S/PDIF». Если проигнорировать данную рекомендацию, то звук и дальше будет транслироваться через материнку, которая соединена с видеокартой. Именно некорректные настройки ключевая причина отсутствия звука.
Как подключить телевизор к системному блоку, но сохранить при этом высокое качество изображения? Разумеется, что лучший вариант – это интерфейс HDMI. Современные модели ТВ проводят автоматический подбор оптимального разрешения, но на старых устройствах придётся все делать вручную. Мы уже подробно рассмотрели данный процесс.
Почему оборудование подключено, а изображения на экране телевизора всё равно нет? Вероятно, пользователь не выбрал источник сигнала. Если это сделано правильно, тогда проверьте кабель на предмет механических повреждений.
Разъем S-Video
Данный тип соединения предназначен для передачи только графического изображения. Стандартное гнездо имеется на всех видеокартах и телевизионных приемниках. Он встречается и на довольно старых моделях, в которых отсутствуют слоты другого типа.
 Разъем S-Video
Разъем S-Video
В подключении есть несколько нюансов:
- После подсоединения кабеля включаем телевизор, а затем компьютер.
- Экран моргнет и перейдет в ждущий режим – это означает обнаружение внешнего сигнала.
- Настраиваем видеокарту. Заходим в «Свойства» на рабочем столе, открываем вкладку «Параметры», затем «Дополнительно», напротив названия видеокарты отмечаем пункт «Клон».
- Остается выбрать телевизор из списка доступных и включить изображение, а на телевизоре выбираем источник внешнего сигнала.
 Подключение телевизора к компьютеру с помощью S-Video
Подключение телевизора к компьютеру с помощью S-Video
Для удобства подключения используется специальный шнур SCART, который объединяет звуковой и видео кабели в одном штекере для ТВ.








