Как подключить кулер к блоку питания: пошаговая инструкция
Содержание:
- Установка кулера на процессор
- Пошаговая инструкция
- Темы новостей
- Особенности конструкции материнок
- Сумма прописью в excel
- Как подключить вентилятор от компьютера к сети 220?
- Видеоматериал
- Способ №1 — подставка для ноутбука из старого кулера
- Установка кулера на процессор
- Абсолютные и относительные ссылки в Excel
- Рейтинг лучших микшерных пультов на 2020 год
- Неполадки в работе с App Store
- Автономный вентилятор Xiaomi на аккумуляторе 18650
- Устройство кулера: разбираем.
- Что делать, если нет необходимых материалов
- Как установить кулер на процессор
- Как сделать настольный USB-вентилятор
- Заключение
Установка кулера на процессор
Процесс установки кулер на процессор очень простой, если все проделать аккуратно и без спешки. Устанавливать кулер на процессор желательно до установки материнской платы в корпус. А для дополнительного удобства и безопасности рекомендуется устанавливать кулер на коробке подходящих размеров, например, от материнской платы. Если у вас куплен процессор в коробке (box- версия вместе с кулером), то посмотрев на подошву кулера, вы увидите там тонкий слой специального материала – термоинтерфейс. Он устанавливается производителем кулера.
Рассмотрим установку кулера для сокета 754, 939, AM2
Переверните куллер и посмотрите, есть ли на нем нанесенный производителем термоинтерфейс. Если есть, то можно перейти к 3 пункту. Если у вас кулер без термоинтерфейса и с защитной пленкой, то необходимо снять её.
Снимаем защитную пленку
Возьмите термопасту
Осторожно выдавите пасту, чтобы распределить ее равномерным слоем по всей контактной площадке процессора. Учитывайте тот факт, что когда кулер будет установлен, паста от давления размажется по всей поверхности, и поэтому нет необходимости наносить ее толстым слоем
Чтобы кулер мог плотнее прижаться к контактной площадке процессора, наносите термопасту очень тонким слоем. Толстый слой ухудшит отведение тепла (у пасты теплопроводность хуже, чем у металла).
Наносим термопасту на процессор
Куском пластика равномерно распределите пасту по всей поверхности. Если немного попадет на края или за них, то это не страшно.
Наносим термопасту на процессор
Осторожно установите кулер в процессорное гнездо. Устанавливать нужно без перекосов и сдвигов
Когда вы поставите кулер на кристалл – не снимайте и не наклоняйте его, не давите и не вращайте. Снятие и движения кулера на намазанном пастой кристалле могут вызвать появления не заполненных пастой областей. В дальнейшем это может привести к нестабильности системы и локальному перегреву. Если вы решили снять кулер после установки, то обязательно распределите пасту по кристаллу заново.
Когда вы установите кулер на процессор, то нужно закрепить его.
Устанавливаем кулер
Сначала зацепите скобу за выступ сокета с края, где нет пластикового рычага. После проделайте это действие с того края, где расположен рычаг.
- Поверните рычаг и зафиксируйте его.
- Посмотрите, чтобы не было перекосов, и проверьте надежность крепления. Если таковые обнаружите, то откройте рычаг крепления кулера и устраните перекос. После этого закрепите кулер снова.
- Подключите разъем питания кулера в гнездо питания на материнской плате. Такой разъем обычно обозначается CPU_FAN. Для работы кулера необходимо на его обмотки подать напряжение постоянного тока 12В.
Материнская плата
Кроме этого есть и другие варианты закрепления кулера.
Вставляющиеся кулеры
Для установки таких кулеров нужно каждую ножку кулера вставить в соответствующее отверстие на материнской плате и прижать до характерного щелчка.
установка кулера на процессор
При повороте головки ножки против часовой стрелки на девяносто градусов разблокировывается пружина, и кулер легко снимается.
Нажимаем до счилчка
Винтовое крепление кулеров
В кулерах Intel есть проблема повышенной нагрузки, прикладываемой на четыре точки крепления к материнской плате. Некоторыми производителями используется специальная крепёжная пластина, закрепленная на обратной стороне материнской платы для распределения нагрузки. В этом случае кулеры приходится устанавливать с помощью винтов.
Винтовые крпления
Такие кулеры можно устанавливать только до закрепления платы в корпусе, поскольку крепёжная пластина устанавливается на обратной стороне материнской платы. Пластину нужно устанавливать правильной стороной, а то можно закоротить контакты.
Пошаговая инструкция
Теперь расскажем, как установить кулер в системный блок.
Для начала нам понадобятся следующие материалы:
- Новый вентилятор, подходящий к корпусу;
- Отвёртка;
- Винты для установки (продаются в комплекте с системой охлаждения);
- Салфетка для удаления пыли.
Выбор и покупка вентилятора
Разумеется, первый шаг — выбор и покупка вентилятора
Важно подобрать корректный размер, иначе установка будет невозможной. Сделать это можно замерив уже имеющийся охладитель, ознакомившись с инструкцией от корпуса либо замерив слот
Дальше нужно ознакомиться с техническими возможностями — количество оборотов в минуту, потребляемая мощность, производимый шум и тип подключения. Рекомендуется покупать систему охлаждения больших размеров, так как она будет намного эффективнее. Также сюда следует отнести косметические факторы, к примеру, подсветку.
Последний фактор — цена. От имеющегося бюджета зависят доступные компоненты. Рекомендуем ознакомиться с продукцией:
- Deepcool;
- Corsair;
- Cooler Master.
Снятие корпуса
Следующим шагом является «вскрытие» компьютера. Требуется отключить блок питания от сети и зажать кнопку включения — это выведет ток из компонентов. Необходимо, в зависимости от корпуса, открутить болты, держащие крышку, либо использовать специальные защёлки.
Демонтировать надо ту панель, которая находится напротив материнской платы. Обычно такие панели устанавливают в левом боку.
Установка кулера
После того, как открыли корпус, нужно найти вентиляционные отверстия. В зависимости от конструкции, их может быть несколько.
Расположения бывают разные: спереди, сзади, сверху или сбоку. Наличие нескольких отверстий помогает создать более эффективное охлаждение.
Далее ищем разъёмы питания, соответствующие типу подключения вентилятора. Их можно найти на материнской плате. В основном размещают два разъёма со следующими подписями:
- CHA_FAN#;
- SYS_FAN#.
При нехватке разъёмов можно воспользоваться прямым подключением к блоку питания через Molex.
Теперь надо выбрать место для установки. При использовании больше чем одного вентилятора нужно создать эффективный воздушный поток с втягиванием холодного воздуха и выдувом горячего. Чтобы понять, в какую сторону устройство направляет воздушный поток, нужно изучить наличие символов на лопастях или наклейку на лицевой стороне.
- На заднюю панель рекомендуется устанавливать вентиляторы на выдув, так как в таком же режиме работает система охлаждения блока питания;
- На переднюю панель следует устанавливать кулер в режиме вдува. По возможности, можно использовать отсеки для жёстких дисков;
- На боковой панели надо использовать режим выдува;
- На верхней панели рекомендуется устанавливать вентилятор на вдув. Несмотря на то, что горячий воздух поднимается вверх, в корпусе с такой «установкой» уже достаточно выдувных устройств.
Установка кулеров в системном блоке делается с помощью четырёх винтов. Они должны входить в комплект при покупке системы охлаждения. Нужно прочно прикрутить устройство, но при этом не переусердствовать — вдруг его надо будет снять в будущем.
Не забываем проверить наличие помех — лопасти не должны цеплять кабеля. Если есть вероятность, что такое произойдёт, используем специальные стяжки чтобы убрать мешающие компоненты. После установки подключаем кабель для питания к соответствующему разъёму в материнской плате. При использовании блока питания напрямую, нельзя будет вручную отрегулировать скорость вращения. Системе будет работать на полных оборотах.
Последний шаг — закрываем крышку корпуса. Не забываем закрутить каждый болтик и защелкнуть каждое крепление. Не стоит поддаваться иллюзии, что открытый ПК охлаждается лучше. Без крышки не создаётся требуемый поток холодного воздуха, он попросту уходит в сторону.
Проверка работоспособности
Чтобы проверить и настроить установленные компоненты можно воспользоваться специальным ПО или BIOS’ом. Напоминаем, что контроль и мониторинг доступны только при использовании подключения через материнскую плату.
Из доступного ПО можно использовать SpeedFan. С помощью этой программы доступна настройка скорости вращения и контроль температуры устройств.
Темы новостей
Особенности конструкции материнок
h2<dp>1,0,0,0,0—>
Все производители материнских плат – Gigabyte, MSI, ASUS и менее известные бренды, всегда оснащают деталь, как минимум одним коннектором для подключения вертушки.
p, blockquote<dp>5,0,0,0,0—>
Чаще всего это 3 pin разъем для подключения охлаждения процессора. 2 pin и 4 pin для этой цели почти не используются, однако также могут присутствовать на некоторых моделях материнок – именно для того, чтобы запитать дополнительные корпусные вентиляторы.
p, blockquote<dp>6,0,0,0,0—>
При их отсутствии возникает закономерный вопрос – куда можно подключить кулеры, если их потребовалось больше и, если нет разъема на материнке.
p, blockquote<dp>7,0,0,0,0—>
Единственный выход в этом случае – подключение к блоку питания, чаще всего через коннектор Molex. Если же и Молексов не хватает, а также в некоторых других случаях, можно воспользоваться специальным переходником.
p, blockquote<dp>8,0,0,0,0—>
Единственное исключение – переходники и разветвители с материнской платой: такого типа не выпускается, из‐за особенностей архитектуры ПК. Все необходимые комплектующие по выгодным ценам, можете найдете в этом популярном интернет‐магазине.
p, blockquote<dp>9,1,0,0,0—>
Сумма прописью в excel
Как подключить вентилятор от компьютера к сети 220?

» Компьютеры »
Загрузка…
Вопрос знатокам: Вопрос в следующем :
Мощность каждого кулера 12 ватт, при последовательном подключение их мощность станет 24 ватта? и можно ли тогда их будет подключить через допустим 24 ваттный блок питания с выходом на 220 ватт в розетку?
Сейчас я подключил через 12 ваттный блок питания один кулер с выходом в розетку, всё работает, но нужно подключить ещё 2 кулера, но не хочется их оба подключать по отдельности, возможно ли подключить к одному блоку питания ?
Какова тогда будет схема подключения какие к каким проводам?
Спасибо.
Лучшие ответы
куреры последовательно низзя берите ххВ ххА блок питания и вешайте свои 4-8 куреров параллельно
схема параллельно — все красные на красный все черные на черный
Видеоматериал
Способ №1 — подставка для ноутбука из старого кулера
Наиболее сложным моментом будет изготовление корпуса. В зависимости от веса устройства, вам понадобится соответствующий материал. К примеру, тонкий пластик может сломаться под весом тяжелого ноутбука, нетбук куда легче, поэтому для него подойдет и пластиковая подставка.
Весь процесс изготовления USB вентилятора не займет много времени и будет состоять из таких этапов:
- Приложите сам кулер к обратной стороне пластиковой или деревянной конструкции и отметьте карандашом или саморезом места крепления;
- Отступите от намеченных точек крепления и вырежьте отверстие для вентилятора при помощи ножа или электролобзика;
- При помощи саморезов или болтов прикрепите USB вентилятор к корпусу;
Рис. 1: Прикрутите USB вентилятор
- Для обеспечения нормального размещения на столе, приклейте или прикрутите к подставке ножки (подойдут как четыре по углам, так и две сплошные по противоположным краям), их высота должна быть больше толщины USB вентилятора;
- От юсб шнура отрежьте ненужный конец, на его месте вы обнаружите четыре жилы, две из них вам понадобятся для питания, как правило, красного и черного цвета, а вторые две необходимо обрезать, чтобы не мешали;
Рис. 2: из USB возьмите красный и черный провод
- Обрежьте изоляцию с краев красной и черной жилы, приблизительно на 10 – 20 мм;
- Если вывод кулера остался в виде клеммы, вставьте в него концы от юсб провода, в противном случае провода от вентилятора нужно зачистить, как и шнур;
Рис. 3: зачистить провода кулера
- Для этого обрежьте провода питания двигателя и удалите с них крайнюю изоляцию на 10 – 20 мм, соедините с выводами шнура питания, спаяйте и заизолируйте.
Самодельный USB вентилятор готов к использованию в качестве охлаждающей подставки для вашего ноутбука
Обратите внимание, место сращивания проводов лучше спрятать под корпусом и приклеить при помощи изоленты или клея, чтобы провода не болтались от вибрации. Сам USB вентилятор может питаться как от разъема устройства, так и от розетки через переходник
Установка кулера на процессор

Вместо того, чтобы улучшать уже сделанное, придумывают все новое и новое, что бы конкуренты не захватили рынок продаж. А мы только успеваем менять компьютеры, потому, что все комплектующие не столько устаревают, сколько меняют свои формы и методы подключения. Начнешь менять одну деталь, а она уже тянет за собой все остальное.
Поэтому прежде, чем что-то менять хорошенько почитайте или поинтересуйтесь у специалистов, что еще вам придется менять «паровозом».
Если вы решили заняться ремонтом или сборкой компьютера, то почитайте эти статьи:
- Как заменить блок питания компьютера
- Установка процессора на материнскую плату
- Замена CD или DVD-дисковода
- Как добавить оперативную память в компьютер
- Установка второго жесткого диска
Так, если материнская плата имеет Socket 775 то и кулер должен быть Socket 775. Правда сейчас уже появились универсальные кулеры. Они намного дороже, и установка их настолько головоломная, что не каждый новичок справиться с этим.
Мы же выберем простой и дешевый кулер.

Кулер Socket 775

Материнская плата с Socket 775
Посмотрите внимательно на эту фотографию материнской платы. Видите по углам от сокета с процессором белые точки? Это отверстия для крепления кулера. В них он и будет крепится к материнской плате.
Опять же повторюсь, если вы сомневаетесь, что сможете сами правильно подобрать необходимый куллер, то лучше посоветуйтесь со специалистом или продавцом. Сразу же спросите, есть ли для него необходимая термопаста.
Она необходима для плотного прилегания радиатора к кристаллу процессора. Без неё нельзя обойтись. Часто она прилагается к кулеру, а бывает, и нет. Так, что лучше сразу спросить об этом продавца, чем в последний момент искать её.
Прежде, чем заняться ремонтом или модернизацией своего компьютера – не забывайте сначала все обесточить и снять с себя статическое электричество.
Бывает, что паста уже нанесена на радиатор. Всё равно я советую вам тщательно стереть её спиртом или одеколоном и нанести новую.
И так, процессор установлен и теперь необходимо, установить на него систему охлаждения. Берем радиатор и наносим на его нижнюю часть тонкий слой термопасты. Именно тонкий. Не усердствуйте и не думайте, что необходимо нанести всю пасту, которая прилагается к Вашему охладителю.
Возьмите буквально каплю и разотрите её пальцем круговыми движениями по нижней части радиатора, стараясь, чтобы она покрыла всю поверхность ровным слоем. Я обычно наношу ещё тонкий слой пасты и на сам процессор (а некоторые, нанося её только на куллер или микропроцессор).
После того, как нанесли термопасту, аккуратно ставим радиатор на микропроцессор и закрепляем его запорным рычажком, или специальными защелками, расположенными с четырех сторон.
Главное, не торопитесь, и не волнуйтесь. У вас всё получиться. Не прилагайте больших усилий. Лучше снимите радиатор и хорошенько посмотрите, что Вам мешает. Иначе Вы можете повредить кристалл процессора. Он очень чувствителен к неравномерной механической нагрузке и может просто потрескаться или расколоться.
Вообще, перед тем как устанавливать радиатор внимательно изучите его крепления, особенно если они пружинные с четырех сторон. Попробуйте, как они фиксируются без установки на процессор. Лучше их фиксировать по диагонали. Сначала по одной диагонали потом по другой.
Не забудьте после всех процедур подключить проводок кулера к материнской плате. Куда именно его подключать посмотрите в вашей инструкции на материнскую плату.

И ни в коем случае не переносите материнскую плату, держа её за радиатор. Это грубейшая ошибка многих начинающих ремонтников.
Ну вот, вроде бы и всё. Установка кулера на процессор закончена.
Абсолютные и относительные ссылки в Excel
Рейтинг лучших микшерных пультов на 2020 год
Неполадки в работе с App Store
Автономный вентилятор Xiaomi на аккумуляторе 18650
Мал, да удал — это как раз про него. Вещица не умная, но и не слишком дорогая. Вентилятор неплохо сделан и в определённых условиях может стать полезным. Пока вентилятор — ещё новинка, но видно, что заказов уже немало. Нам тоже пригодился. Дует хорошо. Доцюняше понравился на пляже.

В кабинете иногда помогает.

Наверное, в автомобиле в заторе (если нет кондёра) может немного выручить… Думаю, есть смысл взять его на рыбалку, в палатку и т.д.
Прибыл ко мне через 10 дней после отправки. Получил у курьера стандартный для Банггуда чёрный полиэтиленовый пакет. Внутри находилась картонная коробка, завёрнутая в несколько слоёв вспененного полиэтилена.
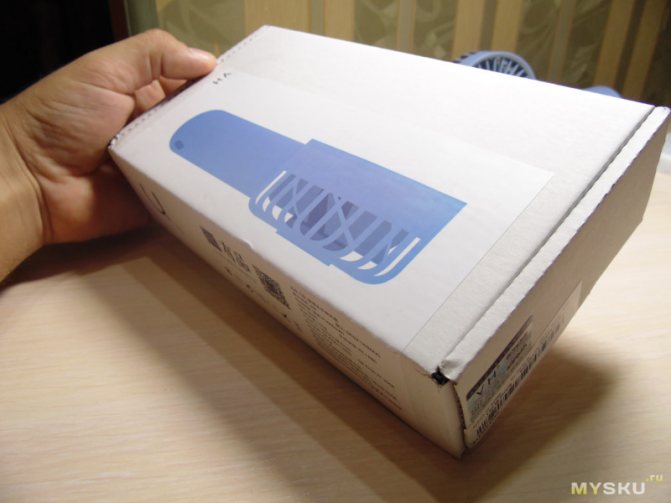
Коробка скромная, но надёжная. Практически без полиграфии. Дали немного инфы. Про Сяоми нет ничего.


Вентилятор и подставка — уложены в картонных проёмах. Ничего по коробке не летает, всё на местах.


В наборе имеем: • Вентилятор, • Подставку-базу, • Кабель питания (плоский, длиной почти 60 сантиметров), • Небольшой листок паспорт/гарантия.
Данный вентилятор представлен в магазине в 3 цветах, мне достался синий.

Выполнено устройство в меру аккуратно. Кое-где есть не слишком заметные следы/швы от литья, но ничего не скрипит, больших огрехов не увидел.

Пластик приятный на ощупь, слегка шершавый. На ручке с двух сторон есть резиновые «пиптики» чтобы вентилятор не выскакивал из подставки.

Подставка кажется неустойчивой, но она хорошо удерживает вентилятор в вертикальном положении, в том числе во включенном состоянии.


На тыльной стороне подставки под плёнкой имеется липкий вспененный скотч (не пользовался им).

Размеры скромные. Длина устройства около 18 сантиметров. В руке лежит хорошо. Форма эргономичная.

Масса вентилятора без подставки почти 145 грамм.

На тыльной стороне устройства тоже немного разместили инфы. Сказано про 4 ватта мощности мотора.

Впереди есть кнопка управления. Сзади есть разъём для зарядки и светодиодный индикатор (во время зарядки горит красным, во время работы – синим).

Пропеллер с семью лопастями спрятан под пластиковой защитой (вскрывать не стал – проклеено). А в рукоятку решил заглянуть. Пришлось подрывать клей. Обнаруживается тут батарея на 2000 mAh и плата управления/заряда.


Заряжается от USB примерно 30-40 минут. Я использовал блочок от смартфона Сяоми, тестер временами показывал ток заряда более 2 ампер.

Постепенно, по мере зарядки, ток снижался. Когда процесс был завершён, стало видно, что влилось около 2024 mAh.

Для работы нужно коротко один раз нажать кнопку. Работает внушительно. Не ожидал такой эффективности. При этом не сильно шумно, слыхать в основном только звук «ветра». Заявлено 30 дБ.
Есть 3 режима мощности, которые сменяются поочерёдно. Чтобы выключить вентилятор, кнопкой нужно «пролистать» до конца. Проверил автономность на разных режимах: • Максимальный – 2 часа. • Средний – 3 часа. • Минимальный – около 5 часов.
Вентилятор спокойно работает во время зарядки (можно включить от USB компа или от повербанки). Если включить устройство при полностью разряженной батарее, то доступен только минимальный режим, но если предварительно дать немного заряда, то потом уже можно на долгое время включать на любом из режимов.
В общем, мне понравился этот вентилятор. За свою цену вполне интересное изделие. Если совсем уж быть очень требовательным, то, пожалуй, хотелось бы иметь в наличие несколько вариантов крепления и наклоняющуюся/складывающуюся, как у фенов, голову.
Товар предоставлен для написания обзора магазином. Обзор опубликован в соответствии с п.18 Правил сайта.
Устройство кулера: разбираем.
Большинство вентиляторов поддаются демонтажу и ревизии. Снимем наклеенный шильдик со стороны проводов, открыв доступ к пластиковой/резиновой заглушке, которую и извлекаем:
Подцепим пластмассовое или металлическое полукольцо любым предметом с острым концом (нож канцелярский, часовая отвёртка с плоским шлицем и т.п.) и снимаем с вала. Взору открывается моторчик, работающий от постоянного тока по бесщёточному принципу. На пластиковой основе ротора с крыльчаткой по кругу вокруг вала закреплен цельнометаллический магнит, на статоре – магнитопровод на медной катушке. При подаче напряжения на статор вал кулера начинает вращаться. Номинал напряжения – 12 Вольт:
жало отвёртки приклеилось к цельнометаллическому магнитопроводу
Щёточных механизмов для кулера я не видел. Есть подозрение, что у всех таких вентиляторов бесщёточный механизм вращения: это, всё-таки, надёжность, экономичность, низкая шумность и возможность регулировки. Но перед тем, как перейти к электрической схеме, вспомним, что кулеры бывают нескольких типов по принципу подключения:
Однако помните. Если, например, вас заинтересует установленный внутри датчик, кулером, скорее всего, придётся пожертвовать. Почти все эти устройства неремонтопригодны.
Что делать, если нет необходимых материалов

Если у вас в доме ничего не осталось после ремонта, не беспокойтесь! Можно купить доски размером 2,5 х 10 см. Если вы возьмете березовые или сосновые, то ваш проект обойдется вам в смешную сумму. Неплохо, да?
Я счастлив, что не потратил на этот челлендж ни копейки. Дело в том, что я очень люблю маленькие стеклянные бутылочки и различные емкости, поэтому никогда ничего не выбрасываю. Если у вас нет такой привычки и вы отправитесь в магазин за настоящими вазами, я не буду вас судить. Обычно подобные вещицы стоят недорого — 50 — 100 рублей.
Также мне нравятся искусственные цветы, поэтому зимой они заменяют настоящие. Но если у вас нет ничего подходящего, вы можете выбрать сухоцветы или красивые сухие травы, листья. Для каждой миниатюрной вазы нужна только одна крошечная веточка, максимум две.
Как установить кулер на процессор
Во время сборки своей системы возникает потребность установить процессорный кулер, а если нужно выполнить замену ЦП, то охлаждение нужно демонтировать. В этих задачах нет ничего сложного, нужно лишь следовать инструкциям и выполнять все аккуратно, чтобы не повредить комплектующие. Давайте подробнее рассмотрим установку и снятие кулеров.
Установка кулера от AMD
Кулеры от компании AMD оборудованы своеобразным креплением, соответственно, процесс монтирования тоже немного отличается от других. Оно осуществляется легко, требуется выполнить всего несколько простых шагов:
Для начала следует установить процессор
В этом нет ничего сложного, просто учтите расположение ключей и делайте все осторожно
Дополнительно обратите внимание на другие комплектующие, например, на разъемы для оперативной памяти или видеокарты
Важно, чтобы после установки охлаждения все эти детали можно было без затруднений установить в слоты
Если кулер будет мешать этому, то лучше заранее поставить детали, а потом уже заняться монтированием охлаждения

У процессора, приобретенного в боксовом варианте, в комплекте уже имеется фирменный кулер. Аккуратно достаньте его из коробки, не прикасаясь к нижней части, ведь туда уже нанесена термопаста. Установите охлаждение на материнскую плату в соответствующие отверстия.


Охлаждению для работы необходимо питание, поэтому нужно подключить провода. На материнке найдите разъем с подписью «CPU_FAN» и выполните подключение. Перед этим расположите провод удобно, чтобы его не цепляли лопасти во время работы.

Установка кулера от Intel
У боксовой версии процессора Intel в комплекте уже имеется фирменное охлаждение. Способ крепления немного отличается от рассмотренного выше, однако кардинальной разницы нет. Данные кулеры крепятся на фиксаторы в специальные пазы на материнской плате. Просто выберите подходящее расположение и поочередно вставьте штыри в разъемы до появления характерного щелчка.

Остается подключить питание, как это было описано выше
Обратите внимание, что на кулеры от Intel также нанесена термопаста, поэтому распаковку осуществляйте осторожно
Установка башенного кулера
Если мощности стандартного охлаждения не достаточно для обеспечения нормальной работы CPU, потребуется установка башенного кулера. Обычно они мощнее благодаря большим вентиляторам и наличию нескольких теплотрубок. Установка такой детали требуется только ради мощного и дорогостоящего процессора. Давайте подробно разберем этапы монтирования башенного процессорного кулера:
- Распакуйте коробку с охлаждением, и следуя вложенной инструкции, выполните сбор основания, если это нужно. Внимательно ознакомьтесь с характеристиками и габаритами детали перед ее покупкой, чтобы она не только встала на материнскую плату, но еще и поместилась в корпус.
- Выполните крепление задней стенки на нижнюю сторону материнской платы, установив ее в соответствующие крепежные отверстия.

Установите процессор и капните на него немного термопасты. Размазывать ее не обязательно, так как она равномерно распределится под весом кулера.

Выполните крепление основы на материнскую плату. Каждая модель может крепиться по-разному, поэтому лучше обратиться в инструкцию за помощью, если что-то не получается.

Остается прикрепить вентилятор и подключить питание. Обратите внимание на нанесенные маркеры — они показывают направления потока воздуха. Он должен быть направлен к задней стенке корпуса.

На этом процесс монтирования башенного кулера окончен. Мы еще раз рекомендуем изучить конструкцию материнской платы и устанавливать все детали в таком порядке, чтобы они не мешали при попытке монтирования других комплектующих.
Как сделать настольный USB-вентилятор

Если дома нет кондиционера, а «гонять» сквозняки по комнатам нет желания, то спастись от жары поможет вентилятор. Причем вовсе не обязательно покупать прибор в магазине — при наличии необходимых материалов и комплектующих смастерить компактный настольный USB-вентилятор можно своими руками. Это очень просто и не займет много времени.

USB-вентилятор: основные этапы работ
Для начала из ненужного DVD-диска изготавливаем крыльчатку вентилятора — первым делом разделяем диск на две части при помощи канцелярского ножа. Далее понадобится пластиковая крышка от бутылки, из которой нужно будет изготовить ступицу для крыльчатки. Сначала по центру крышки проделываем небольшое отверстие, после чего вырезаем внутреннюю ее часть.
Ступицу приклеиваем по центру диска, после чего делаем разметку и вырезаем лопасти. Далее понадобится электродвигатель постоянного тока с рабочим напряжением 5 V и числом оборотов 1600 в минуту.

Также понадобится USB коннектор, который можно позаимствовать со старой компьютерной мышки. Отрезаем коннектор с проводом нужны длины, удаляем информационные провода и оставляем только провода питания. затем соединяем провода питания с моторчиком.

Изготавливаем корпус USB-вентилятора
Для этого понадобится деревянная заготовка квадратного сечения. Первым делом отрезаем деталь длиной 12 см. Затем вдоль одной из граней заготовки проделываем канавку для укладки проводов, а также делаем пару крепежных отверстий.

Для корпуса вентилятора потребуется еще одна небольшая заготовка квадратной формы, в центре которой проделываем сквозное отверстие. После этого соединяем подставку и вертикальную стойку между собой. Устанавливаем электродвигатель и фиксируем провода с помощью изоленты. В конце крепим лопасти вентилятора на вал двигателя.
Оцените запись








