Как установить процессор на материнскую плату своими руками: пошаговая инструкция по установке
Содержание:
- Как узнать, какой процессор нужно купить
- Нужно ли устанавливать драйвера на процессор
- Настройка в Windows
- Как правильно установить процессор
- Установка радиатора
- Подготовка к замене процессора
- Как установить процессор?
- Процедура замены процессора
- Оценка целесообразности
- Сколько стоит замена?
- Совместимость материнской платы
- Трудности после замены процессора
- Лучшие 4G-модемы для ноутбука и компьютера
- Подготовка ПК
- Замена материнской платы: учитываем форм-фактор
- Термопаста и система охлаждения
- Рекомендации по установке процессора
- Выбираем процессор
- Смените стиль текста и цвет фона
- Когда требуется замена
- Заключение
Как узнать, какой процессор нужно купить
Перед тем, как поменять процессор, изучите систему компьютера – нельзя устанавливать устройство мощнее, чем то, с каким она «справится». Помимо этого, нужно узнать, есть ли встроенная видеокарта в старом процессоре. Если да, а вы купите плату без нее, придется покупать еще и дискретную видюху.
Подбираем сокет
Разъем, через который любой элемент подключается к материнской плате или другому компоненту, выбирать не приходится. Покупать нужно элемент с таким же сокетом, как и в материнке. Или покупать новую с соответствующим сокетом.
Узнать, какой сокет имеет материнская плата можно несколькими способами:
- Если вы знаете модель платы или процессора (можно посмотреть на самой планке или в техдокументации), введите название в интернет-поисковик и на официальном сайте разработчика посмотрите всю информацию об устройстве.
- На самой планке должна быть наклейка со всеми характеристиками. Учитывая, что системный блок все равно придется разбирать, это наиболее оптимальный метод.
Для того, что бы увидеть маркировку нужно снять кулер процессора, вид сокета будет написан на материнке.

- Установив стороннюю утилиту:
- Speccy (развернув пункт «Процессор» вы увидите все характеристики)
- На основной вкладке «Меню» в разделе «Системная плата» отображен вид сокета;
- HWInfo. Здесь вид сокета отображено в окне Platform.
- CPU-Z. Запустив программу, на вкладке «ЦП» (CPU) вы увидите информацию о разъеме в строке Package.
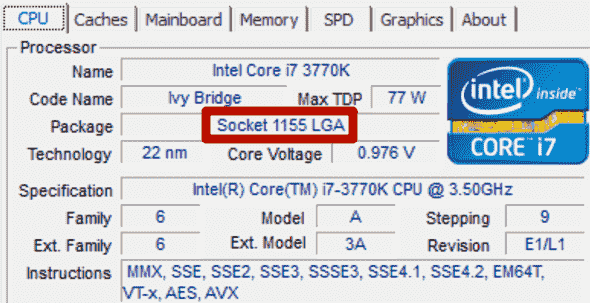
Разрядность
Все компьютеры бывают 32-х или 64-х разрядные. Эта характеристика говорит о том, над каким количеством разрядов (символов) одновременно производит операции компьютерная система, обращаясь к RAM или КЭШ. Большинство программ адаптировано под конкретную разрядность (битность). Узнать параметры вашей системы можно, как утилитами, описанными в предыдущем разделе, так и с помощью интегрированных программ:
В «Диспетчере устройств» или «Системе», доступ к которым есть через меню «Пуск» — «Панель управления», а так же есть кликнуть правой клавишей мышки на иконке «Мой компьютер» и выбрать «Свойства»;
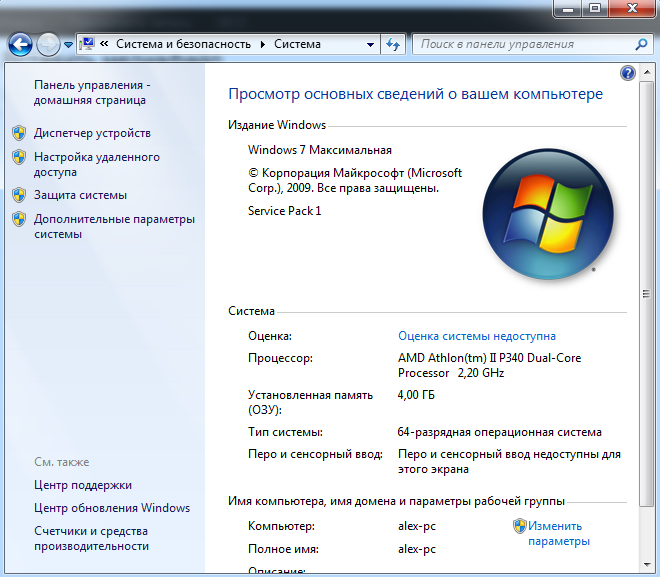
Если у вас 32-битная система, но вам ее недостаточно и вы хотите поменять процессор на более мощный, поддерживающий 64 разряда, прежде придется переустановить Windows и купить новую ОЗУ (если установленная на ПК рассчитана на 32 бита).
Частоту
Частоту установленного процессора можно узнать любым из описанных ранее способов. Тактовая частота ЦП характеризует, сколько операций производит устройство в секунду. Именно этот параметр, прежде всего, определяет быстродействие и самого чипа, и всей системы. Исчисляется она в ГГц (МГц). Опять-таки, гнаться за более высокой частотой, чем поддерживает ваша система процессора без смены материнки и ОЗУ, нет смысла – она не будет задействована.
Нужно ли устанавливать драйвера на процессор
Как поставить процессор на материнскую плату разобрались. Теперь узнаем, как же быть с драйверами. Современные операционные системы способны самостоятельно определять и устанавливать нужные драйвера. Однако в редких случаях для процессора может выйти программное обеспечение, которое устанавливается только вручную. Если хочется его поставить, то действовать надо так:
- Найти необходимые файлы на сайте производителя процессора. Это может быть Intelили AMD.
- Скачав нужные файлы, следует перейти в центр обновления Windows. Чтобы это сделать, надо нажать на меню ПУСК и выбрать раздел «Панель управления\Оборудование и звук\Устройства и принтеры».
- Увидев имя своего ПК, кликнуть по нему правой кнопкой и нажать на «Параметры установки устройств».
- Расположить переключатель на «Устанавливать драйверы из Центра обновления Windows, если они найдены на компьютере» и сохранить изменения.
- После этого операционная система сама найдет скачанные драйвера и установит их.
Настройка в Windows
Большинство современных процессоров обладают несколькими ядрами – двумя и более. Это позволяет одновременно производить расчеты для нескольких программ.
В системах Windows 7 и 10 есть встроенная возможность включать и отключать отдельные ядра, задействованные при обработке данных конкретных приложений (кроме некоторых системных).
Это нужно, например, если система начинает «тормозить» при выполнении какой-либо «прожорливой» программы. Это касается, скажем, дефрагментатора, распаковщика (при работе с крупными архивами). В таких случаях можно ограничить вручную использование подобными программами ядер процессора, освободить ресурсы для выполнения других задач.
- «Диспетчер задач» вызывается при помощи правого клика мышью в свободной области панели задач и выборе пункта «Запустить диспетчер задач».
Правым кликом мышки щелкаем на пустом месте в панели задач, выбираем пункта «Запустить диспетчер задач»
- В области «Приложения» навести указатель мыши на нужной программе, пускай это будет «Скайп», щелкнуть правой кнопкой, вызвав контекстное меню. Выбрать опцию «Перейти к процессу».
Наводим указатель мыши на нужное название приложения, щелкаем правой кнопкой, вызвав контекстное меню, выбираем опцию «Перейти к процессу»
- Откроется окно «Процессы», где будет выделен нужный пункт, следует навести на него указатель и еще раз щелкнуть правой клавишей мыши, а в появившемся меню выбрать опцию «Задать соответствие».
Щелкаем правой клавишей мыши по выделенному процессу, в появившемся меню выбираем опцию «Задать соответствие»
- Некоторые системные программы не позволят изменять этот параметр, о чем будет сообщено пользователю. В открывшемся окне можно ограничить число ядер, которыми сможет пользоваться приложение. Нажать «ОК».
Снимаем галочки с нужных пунктов «ЦП», нажимаем «ОК»
Теперь процесс не будет перегружать систему. Однако при перезапуске программы она снова будет использовать все ресурсы.
Как правильно установить процессор
Процессор устанавливается в специальное гнездо платы – соккет. Перед тем, как установить процессор на материнскую плату, освободите сокет от креплений. На Intel и AMD это делает по-разному. Но суть в том, что гнездо для процессора оказалось в полной и лёгкой доступности. Данные действия следует делать аккуратно, без применения излишней силы.
На самом процессоре, и на его сокете в плате есть специальные ключи – обозначения и пазы. Благодаря им у вас никак не получится поставить процессор не так, как надо. Перед тем, как правильно установить процессор, необходимо его сориентировать так, чтобы все ключи совпадали с сокетом.
После этого следует аккуратно опустить его на сокет, и тогда, если вы правильно сориентировали процессор, он сам войдёт в гнездо. Здесь категорически запрещено применять силу, так как можно погнуть ножки контактов. Это приведёт к длительному и кропотливому их выпрямлению.
После того, как установка процессора на компьютер произведена, необходимо закрепить его теми же креплениями, от которых мы вначале освобождали сокет. Избегайте сильных давлений, и добейтесь прочного закрепления.
Установка радиатора
Установка радиатора крайне важный процесс. Если человек меняет процессор, ему никак не избежать этого процесса.
Охлаждение также подбирается, в зависимости от сокета материнской платы. Если человек покупал процессор в комплекте BOX, т.е. в коробочном варианте, то охлаждение уже имеет нанесенную термопасту.
Процессор Intel Pentium в комплектации BOX
Все что нужно сделать в этом случаи, это снять защитную пленку и установить его на установленный процессор.
Если человек приобрел охлаждение отдельно от процессора, ему необходимо убедится, что кулер совместим с сокетом и удовлетворяет требованиям к теплоотводу. Для этого, следует убедиться, что параметр TDP больше или такого же размера, как у процессора. TDP или рассеивающая мощность – это величина в ваттах, которая показывает какую тепловую мощность может отвести система охлаждения ЦП. Обыкновенно TDP процессоров для персональных компьютеров составляет 95 и 125 Вт. Соответственно и TDP системы охлаждения должна быть такой же. Узнать TDP процессора и кулера можно на сайте производителя или в магазине, где предполагается купить комплектующие для замены.
Если устройство подобрано правильно, на поверхность процессора, тонким слоем наносится термопаста ( в случае, если была приобретена не BOX комплектация ЦП), после чего устанавливается охлаждение, с обеих сторон цепляясь фиксаторами к сокету.
Установленное охлаждение фиксируется специальным рычагом, расположенным в верхней части системы охлаждения, а сам кулер подключается штекером к материнской плате в соответствующий разъем.
Надо сказать, что ЦП можно заменить в том случаи, если сокет материнской платы достаточно современный и на его легко найти в продаже подходящий процессор.
Поделиться.
Подготовка к замене процессора
Для работы понадобятся:
- отвертки (маленький набор); Маленький набор отверток
- небольшая малярная кисточка с мягким или средним ворсом; Малярная небольшая кисточка с мягким или средним ворсом
- термическая паста (приобретается в магазине компьютерных запчастей). Тюбик термической пасты
Шаг 1. Системный блок следует поставить на чистый стол. Предварительно нужно отключить все внешние устройства и кабели:
- шнур монитора;
- мыши и клавиатуры;
- модема или роутера;
- принтера;
- питающего кабеля. Отключаем от системного блока все внешние устройства и кабели
Важно! Для того, чтобы обезопасить электронные компоненты от повреждения статическим электричеством, которое неизбежно накапливается на поверхности тела (в частности — рук), нужно взять небольшой металлический предмет и прикоснуться к какой-либо крупной стальной конструкции (например, к газовой плите, батарее отопления). Шаг 2
Следует отметить, что корпуса системных блоков выглядят по-разному. Для того чтобы понять, как разбирать конкретный «системник», нужно внимательно его осмотреть с задней и боковой части.Чаще всего демонтировать нужно одну из боковых крышек, они крепятся на нескольких шурупах
Шаг 2. Следует отметить, что корпуса системных блоков выглядят по-разному. Для того чтобы понять, как разбирать конкретный «системник», нужно внимательно его осмотреть с задней и боковой части.Чаще всего демонтировать нужно одну из боковых крышек, они крепятся на нескольких шурупах.
На заметку! Желательно заранее приготовить пару коробочек, куда можно будет складывать винтики и прочий крепеж.
Откручиваем фиксирующие винты боковой крышки и сдвигаем ее назад
Шаг 3. После снятия крышки можно будет увидеть материнскую плату с установленными комплектующими. Процессор находится примерно в центре МП, обычно он скрыт кулером (вентилятором) и радиатором. На мощных игровых ПК может устанавливаться жидкостное охлаждение (ЖКО), тогда вентилятор, скорее всего будет отсутствовать, устройство ЖКО работает по иному принципу.
Аккуратно извлекаем комплектующие материнской платы, которые мешают извлечению процессора
Теперь следует оценить, какие элементы смогут помешать замене ЦП, их придется аккуратно демонтировать. Чаще всего это:
- сам кулер;
- радиатор;
- система ЖКО;
- вентилятор охлаждения блока (обычно присутствует в мощных моделях и ставится на одну из стенок «системника»);
- видеоплата;
- звуковая карта;
- кабели, идущие к жестким дискам и CD/DVD.
Важно! При извлечении видеокарты и звукового устройства (если оно не встроенное в материнскую плату) нужно будет аккуратно отклонить фиксатор. Он выглядит по-разному на различных МП
Чаще всего – в виде рычажка на слоте, его следует отогнуть вбок одной рукой, а другой – плавно вытащить плату расширения.
Аккуратно отклоняем фиксаторы для извлечении видеокарты и звукового устройства
Шаг 4. Если планируется замена модулей оперативной памяти, извлечь нужно и ее. Планки стоят перпендикулярно МП, для их освобождения следует отвести защелки в стороны, утопленные модули свободно выйдут наружу. Их теперь можно аккуратно вытащить.
Для освобождения планок оперативной памяти отводим аккуратно защелки в стороны и извлекаем их
Теперь, когда все лишнее убрано, можно приступить к демонтажу ЦП.
Как установить процессор?
Пришло время вынуть новый чип из упаковки и вставить его в сокет. Большинство современных конструкций ЦП позволяют монтаж только в одной ориентации. Поэтому перед тем как установить процессор на материнскую плату, следует сверить соответствие контактов в его нижней части с контактами сокета, чтобы убедиться в правильности монтажа. Чип должен входить легко, без какого-либо давления.
После этого на процессор нужно опустить пластину и закрепить ее тем способом, который используется для сокета данного типа. Не стоит прилагать слишком больших усилий, поскольку монтаж ЦПУ может быть выполнен неправильно. В этом случае необходимо вынуть процессор и повторить попытку.

Процедура замены процессора
После того как вы приобрели новую деталь — можно переходить к замене процессора. Чтобы разобрать ноутбук, нужно первым делом демонтировать клавиатуру. Предварительно нужно снять пластиковую подложку между кнопками, подковырнув ее тонкой отверткой или маникюрными ножничками.
Для демонтажа клавиатуры нужно аккуратно надавать отверткой на пазы в ее верхней части, чтобы открыть замочки. После этого аккуратно поднимите клавиатуру и отключите шлейф от материнской платы.
Далее, нужно открутить крестообразной отверткой все винты на нижней крышке, предварительно сняв батарею. После того как вы сняли клавиатуру, вы сможете добраться к «внутренностям» лэптопа. Открутите винт, который фиксирует оптический привод, и извлеките дисковод. Затем открутите все винты, которые удерживают нижнюю крышку. Теперь ее можно снять.
 Далее все зависит от конструкционных особенностей вашего ноута. Как правило, нужно снять еще и защитную панель, которая скрывает процессор и прочие компоненты. Однако ее может и не быть, а защитная металлическая пластина будет выполнена одним модулем с нижней крышкой.
Далее все зависит от конструкционных особенностей вашего ноута. Как правило, нужно снять еще и защитную панель, которая скрывает процессор и прочие компоненты. Однако ее может и не быть, а защитная металлическая пластина будет выполнена одним модулем с нижней крышкой.
Рекомендация: лучше всего найти на YouTube видео о разборке вашей модели лэптопа. Таких роликов там предостаточно: всегда находятся энтузиасты, ковыряющие компьютерное «железо».
Компьютер в процессоре выглядит как небольшая плоская коробочка размером со спичечный коробок. Однако сразу его не видно, так как ЦП прикрывает кулер с радиатором. Отключите питание вентилятора от материнской платы, откройте замки и демонтируйте кулер. Достать процессор несложно: он фиксируется специальной рамкой, при ослаблении которой компонент свободно выходит из слота.
Вам потребуется термопаста. Обычно достаточно тюбика с 20 г этой субстанции. Термопаста обеспечивает хороший контакт поверхности ЦП с радиатором и как следствие нормальное охлаждение. Равномерно нанесите состав на поверхность ЦП, размазав его с помощью спички или зубочистки. После монтажа можно подключить питание кулера и переходить к сборке ноутбука. Батарею следует ставить только перед тем, как вы собираетесь включить ноутбук.
Установка новых драйверов не требуется, так как для работы процессора они не нужны. Однако в некоторых случаях может потребоваться переустановка операционной системы, так как ваш Windows больше не будет загружаться на новом оборудовании.
Оценка целесообразности
Если вы хотите поменять процессор на ноутбуке, то первое, что стоит сделать это трезво оценить насколько реально заменить процессор на этой модели ноутбука. Нужно прикинуть можно ли выполнить замену самостоятельно и насколько эта процедура будет оправдана.
Во-первых, нужно узнать какой сокет используется на вашем ноутбуке
Для этого запустите на ноутбуке программу CPU-Z и обратите внимание на строку Package. Если там после названия сокета есть приписка «BGA», то это означает, что процессор распаян на материнской плате
Понятно, что в этом случае для замены необходимо специальное оборудование и соответствующий опыт. Проделать такую операцию просто на коленке не получится, нужно обращаться в сервисный центр.
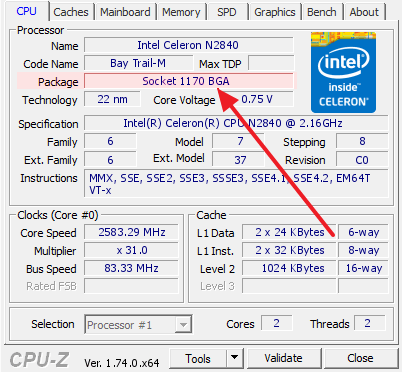
Во-вторых, нужно узнать какие процессоры поддерживаются материнской платой вашего ноутбука. Возможно на вашей модели уже стоит самый производительный процессор для используемой материнской платы. В этом случае никакого смысла в его апгрейде нет.
Узнать список поддерживаемых процессоров, в случае материнской платы для ноутбука, не так просто, как в случае материнских плат для настольных компьютеров. Для этого можно использовать несколько методов:
- Изучить инструкцию по обслуживанию для этого ноутбука (Service Manual). В большинстве случаев в таких инструкциях есть список чипов, которые можно использовать для замены.
- Изучить все комплектации данного ноутбука. В разных комплектациях одной и той же модели обычно используют одну и ту же материнскую плату. Это означает, что если у вас комплектация с Intel Celeron, но вы знаете, что существуют комплектации с Intel Core i5, то вы можете поменять свой текущий процессор на Intel Core i5.
- Изучить НЕ официальную информацию о вашем ноутбуке. Попробуйте поискать информацию о вашей модели на специализированных сайтах или форумах. Возможно вам удастся выяснить, что материнская плата поддерживает чипы, не заявленные в Service Manual и отсутствующие в дорогих комплектациях.
При выборе нового процессора, также учитывайте TDP. Лучше всего, чтобы у вашего текущего и нового процессора был одинаковый TDP. Так вы будете уверены в том, что после того, как вы поменяете чип у вас не будет проблем с перегревом.
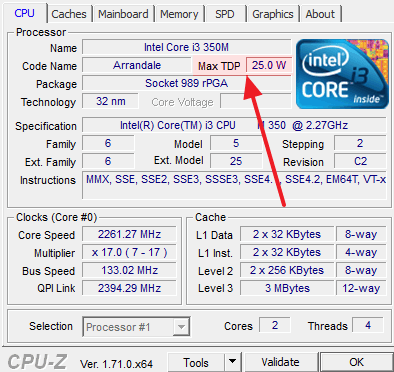
Информацию о TDP текущего процессора можно получить в программе CPU-Z. Что касается чипов-кандидатов, то вы можете посмотреть их характеристики в Интернете.
Во-третьих, нужно оценить сложность доступа к процессору. Дело в том, что в разных ноутбуках доступ к процессору может сильно отличаться. Иногда, для доступа достаточно снять заднюю крышку, а иногда устройство нужно полностью разобрать.
Изучите Service Manual для того чтобы оценить насколько сложно поменять процессор на вашем ноутбуке. Если для доступа к чипу нужно выполнять полную разборку, а у вас нет должного опыта по обслуживанию ноутбуков, то от этой процедуры лучше отказаться, ну или обратиться за помощью в сервисный центр.
Сколько стоит замена?
Профессионалы компании «Эксперт» всегда готовы помочь владельцам ПК сделать их устройства быстрее и производительнее! Замена процессора в нашем сервисном центре – это минимум затрат денег, времени и нервов.
Сотрудники сервиса отменно знают свою работу и обладают колоссальным опытом работы с материнскими платами и чипами от самых различных производителей, поэтому вы можете быть уверены в стабильно высоком качестве услуг.
Ответить на вопрос, сколько стоит замена процессора, мы сможем после оценки фронта работ и стоимости ЦПУ для материнской платы того или иного производителя, если вы еще не успели его приобрести.
Совместимость материнской платы
При выборе или замене материнской платы довольно много на
какие характеристики следует обращать внимание. – Сокет процессора
Также как и в случае с процессором имеет прямую совместимость с материнской платой, а это значит, что процессор с несовпадающим типом сокета вы просто не сможете вставить в гнездо на материнской плате;
– Сокет процессора. Также как и в случае с процессором имеет прямую совместимость с материнской платой, а это значит, что процессор с несовпадающим типом сокета вы просто не сможете вставить в гнездо на материнской плате;
– Тип поддерживаемой оперативной памяти
Важно, чтобы тип поддерживаемой оперативной памяти был такой же как у модулей памяти. Частота памяти в основном определяется совместимостью с процессором;
Установленная оперативная память
– Тип разъема для видеокарты. Сейчас почти все материнские платы имеют слот PCI-Express x16 для подключения видеокарты. Версий этого слота существует несколько, но они все совместимы. Это означает, что в слоте PCI-Express x16 3.0 будет прекрасно работать видеокарта с интерфейсом PCI-Express x16 2.0.
Но существуют еще старые компьютеры и видеокарты с
интерфейсами AGP
(ссылка на википедию) и PCI.
Слот PCI-Express x16 для видеокарты
Слоты AGP и PCI
– Интерфейс подключения жесткого диска. Подключение жестких дисков домашнего компьютера в большинстве случаев осущетсвляется по интерфейсу SATA (наиболее распространен), PCI-Express x4, M.2 (ссылка на википедию), IDE (устаревший интерфейс). Интерфейсы на материнской плате должны включать интерфейс вашего жесткого диска, то есть если у жесткого диска интерфейс SATA, то и на материнской плате для его подключения должен обязательно быть SATA.
- Интерфейс SATA
- Интерфейс IDE
- Интерфейс PCI-Express x4
– Тип питания материнской платы. Здесь речь пойдет о совместимости блока питания и материнской платы. Каждая материнская плата может иметь свой тип питания. Это может быть, например, 24+4 pin, или 24+8 pin, или просто 24 pin и другие. Обычно блок питания поддерживает несколько типов питания материнской платы и разъемы блока питания являются сборно-разборными
Важно, чтобы тип питания на материнской плате был в списке поддерживаемых блоком питания
Разъемы питания материнской платы
– Формат материнской платы. Сейчас на рынке существует большое разнообразие корпусов системного блока для компьютера. Вы можете выбрать и маленький и большой, и причудливой формы и изогнутый и в виде какого-то животного
Важно чтобы формат вашей материнской платы подходил к корпусу. Иными словами, чтобы материнская плата влезла в корпус и ее можно было бы там закрепить
Для домашних компьютеров наиболее распространены форматы ATX,MicroATX, FlexATX, mini-DTX, mini-ITX. Причем в корпус формата ATX может быть установлена
материнская плата всех последующих форматов (MicroATX, FlexATX,
mini-DTX, mini-ITX),
в корпус формата MicroATX,
также всех последующих форматов в списке.
Трудности после замены процессора
После установки нового процессора, даже если вы уверены в том, что он полностью подходит по всем параметрам, могут возникнуть различные проблемы. Рассмотрим наиболее распространенные.
Поменял процессор, не запускается компьютер: что делать
Если компьютер не включается после замены процессора, проверьте крепления. Для этого все выключите, отсоедините провода и вскройте системник.
- Проверьте надежность крепления кулера и полностью ли вошли в сокеты разъемы. Убедитесь, что вы все подключили как надо (выбрали нужные разъемы на материнке). Для этого и нужно было сделать фото перед снятием старого кулера.
- Возможно, снимая ЦП, вы слегка выдернули саму материнку. Надавите на нее слегка в сторону сокета.
Поменял процессор, и стал черный экран
Если после того, как поменяли процессор, компьютер загружается, а экран черный, возможно, вы задели видеокарту. Откройте системник и проверьте все разъемы и прочие крепления. Другой вариант – вы купили процессор без видеоплаты, тогда, как до замены ЦП система пользовалась встроенной в старый проц.
Если никакие манипуляции не помогли избавиться от проблем:
- Верните старый процессор и запустите компьютер. Если помогло, значит либо вы купили неподходящее устройство, либо новое не работает.
- Если БИОС вы не сбрасывали, сбросьте или обновите до более новой версии, переустановите виндовс.
Лучшие 4G-модемы для ноутбука и компьютера
Подготовка ПК
Если требуется заменить процессор на идентичный или хотя бы совместимый с текущим сокетом и с другим оборудованием, то его установка не представляет собой большой проблемы. В противном случае понадобится другая материнская плата.
Если сокет подходит, то нужно отключить все кабели питания и данных и положить их на рабочий стол.
Затем следует открутить винты, удерживающие левую панель доступа. Они расположены на задней части корпуса с краю. После этого можно сдвинуть панель и отложить ее. Если корпус маленький или имеет нестандартный дизайн, то за точными инструкциями следует обратиться к руководству пользователя.
Компьютер нужно положить на бок таким образом, чтобы материнская плата была ориентирована вверх. Необходимо иметь возможность видеть все ее порты и соединения.

Замена материнской платы: учитываем форм-фактор
Магазины и интернет-ресурсы предлагают нам огромное количество устройств, самых разнообразных размеров, коих могут быть сотни. К примеру, одна из наиболее известных марок «АТХ» выпускается в вариантах от «мини» до «микро». Поэтому изучения лишь характеристик мало, нужно учесть еще и габариты платы.

Если вы приобретете новую материнку, не обратив внимания на ее размеры, вы можете столкнуться с рядом неприятностей, в частности:
- Устройство может не поместиться в корпус. Такое часто бывает с современными платами, на которых установлены всевозможные усовершенствования (вроде водяной системы охлаждения). Они могут мешать установке платы в отведенное ей место.
- Невозможность установить какие-либо комплектующие. Для материнок различных размеров производятся соответствующие детали: видеокарта, кулер, блок питания и т.д. Если вы купите слишком маленькую материнку, установить их на ней будет попросту негде.
Также следует обратить внимание, что все интерфейсы аналоговых устройств располагаются в задней части системного блока. Это делается для материнских плат, на которых отсутствуют интегрированные модули

Чтобы решить данную проблему, компании переносят их на тыльную сторону корпуса, чтобы обеспечить полноценный функционал платы. Разумеется, такое решение обладает определенными плюсами, в сравнении со встроенным вариантом, но соответственно появляются и некоторые особенности.
Термопаста и система охлаждения

После установки процессора на плату запускать систему еще рано. На процессоре отсутствует собственная система охлаждения, поэтому нужно позаботиться о качественном теплоотводе. Монтирование охлаждения лучше производить в установленную в корпус материнскую плату.
Для начала необходимо нанести термопасту, которая обеспечит лучший контакт с кулером. Самый идеальный вариант охлаждения — это башенный кулер. Сама башня состоит из медных трубок теплоотвода, радиатора, вентилятора или вентиляторов, провода питания.

Количество медных трубок очень важно, ведь чем больше их будет в системе охлаждения, тем больше тепла они смогут отвести от процессора. Далее трубки переходят в радиатор, а остужает его уже вентилятор
Немаловажен и кабель питания, в котором бывает три или четыре контакта. Кабель на три контакта будет постоянно поддерживать в «башне» максимальные обороты вентилятора, что негативно скажется не только на уровне шума, но и на износе самой системы охлаждения. Идеальным вариантом будет питание на четыре контакта, где один отвечает за регулировку оборотов вентилятора. Опять же, такое питание может подойти только тем материнским платам, которые поддерживают данный разъем. Дальше остается только выставить в BIOS автоматическую регулировку оборотов, и кулер будет меньше подвержен износу.
Сам кулер подбирается по двум основным составляющим. Это энергопотребление процессора и мощность блока питания. При выборе мощного кулера необходимо рассчитать мощность блока питания. Вторым пунктом будет потребление энергии процессора. В характеристиках кулеров указывается максимальное энергопотребление процессора, с которым он сможет работать. Если неверно подобрать систему охлаждения, то процессор просто будет постоянно нагреваться, нарушая работу всей системы и подвергаясь саморазрушению.
Рекомендации по установке процессора
И напоследок дам пару рекомендаций.
Перед тем, как установить процессор на компьютер, возможно, придётся вынуть материнскою плату из системного блока. Чтобы не произвести никаких повреждений на ней, её следует расположить на чём-то мягком – например, поролоне. Избегайте также воздействия статического электричества.
 На некоторых кулерах и процессорах уже есть слой термопасты. Если на процессоре есть термопаста, то на кулер её мазать не надо. Также поступите, если термопаста расположена на кулере. То есть, избегайте двойного слоя. А вообще, я бы порекомендовал вам, стереть заводской слой и намазать свой, чтоб точно нормально было.
На некоторых кулерах и процессорах уже есть слой термопасты. Если на процессоре есть термопаста, то на кулер её мазать не надо. Также поступите, если термопаста расположена на кулере. То есть, избегайте двойного слоя. А вообще, я бы порекомендовал вам, стереть заводской слой и намазать свой, чтоб точно нормально было.
Во время установки процессора, старайтесь избегать касания с сокетом, так как это может привести к искривлению контактных ножек, которые будет трудно исправить. То же самое случится, если вы сильно надавите.
Большой ошибкой мастеров бывает то, что по забывчивости включают компьютер с кулером, питание которого не подключено. Поэтому проверьте перед запуском, подключена ли система охлаждения.
Выбираем процессор
Допустим, мы уже разобрались с тем, какой сокет подходит к нашей материнской плате. Теперь остается определиться с выбором процессора
Важно понимать, что если вы собираете ПК с нуля, тогда нужно рассматривать материнские платы под процессор для достижения наибольшей эффективности
Разъём
Сокет — это первое, на что следует обращать внимание. Если вы сделаете ошибку, компонент не будет подходить к вашей материнской плате и придётся возвращаться в магазин. . Если вы покупаете новую материнскую плату, следует обратить на более новые модели
Самые популярные сокеты это:
Если вы покупаете новую материнскую плату, следует обратить на более новые модели. Самые популярные сокеты это:
- LGA1151;
- LGA2066;
- AM4;
- sTR4.
Первые два варианта относятся только к сокетам компании Intel, а последние два — к AMD. Об их отличиях мы поговорим ниже.
Микроархитектура
Современные процессоры развиваются во многих направлениях. В микроархитектуру входит количество ядер, частота, уровень энергопотребления, скорость работы, набор дополнительных технологий и прочее.
Intel или AMD
На рынке присутствуют процессоры только двух компаний:
- Intel.
- AMD.
Очень сложно говорить в общем какая из компаний лучше. Но есть наглядная статистика, отображающая в каких играх процессоры этих производителей показывают себя лучше всего.
Для Intel это:
- Overwatch;
- The Witcher 3;
- CS:GO;
- GTA V;
- World of Tanks.
Для AMD это:
- League of Legends;
- DOTA 2;
- Sniper Elite 4;
- Ashes Of The Singularity;
- The Evil Within 2.
По словам экспертов, AMD отличается лучшей графической интеграцией и более широкими возможностями для разгона, а вот Intel хорошо справляется с обеспечением дискретной производительностью 3D-графики.
Многие пользователи считают AMD лучшим вариантом за свою стоимость, так как за более низкую цену процессоры этого производителя способны выдавать больший результат. Мы рекомендуем смотреть обзоры конкретных моделей так как только таким образом можно будет понять настоящую производительность компонента.
Количество ядер
Количество ядер отвечает за скорость работы процессора. Однако не всегда больше значит лучше. Нельзя говорить что 8 ядер лучше четырёх или двух.
- 4 ядра — необходимый минимум для выполнения стандартных задач;
- 6-8 ядер — оптимальное количество для эффективной работы.
Подробнее:
- Компьютер с 6-8 ядерным процессором может без проблем одновременно обрабатывать графику, держать в фоновом режиме игры, не зависать при множестве открытых вкладок в браузере и проводить стрим всего этого.
- Если вам нужен процессор для игр, подойдёт процессор с 4-6 ядрами с поддержкой Hyper-Threading и высокой тактовой частотой. Для работы с видео, рендеринга 3D-сцен и прочего подойдут модели с большим количеством вычислительных блоков.
Встроенная графика
Если стоит задача сбора бюджетного компьютера исключительно для работы, можно рассматривать вариант покупки процессора с интегрированной графикой. Не стоит рассчитывать на высокую мощность встроенной “видеокарты”, так как большинство игр даже не смогут запуститься. Но такое решение идеально подходит для экономии, ведь покупка дискретной видеокарты может заметно изменить конечную стоимость ПК.
Смените стиль текста и цвет фона
Функция, которой вы просто не можете пренебрегать, ведь именно она сделает ваши Статусы оригинальными и необычными! Вы можете использовать встроенные шрифты (1), а также менять фон (2), с помощью соответствующих опций на картинке. Кроме того, вы можете добавлять смайлики (3) и даже менять их цвет (опция доступна не для всех смайлов, активируется долгим нажатием).
Помимо этого вы можете использовать стандартные опции редактирования шрифта (Курсив, Жирный, Зачёркнутый, Моноширинный). Для этого выделите текст, нажмите на три вертикальные точки в появившемся меню и выберите соответствующую опцию.
Когда требуется замена
В некоторых случаях замена ЦП необходима, а иногда – желательна для решения ряда проблем.
Возможные причины замены:
- ЦП сгорел. Один из признаков – ПК не подает никаких признаков жизни. А на материнских платах с установленной микросхемой БИОС Amibios могут прозвучать 5 коротких сигналов. Определить точно, виноват ли процессор или материнская плата, можно после тщательного осмотра ЦП. Если видно изменение цвета на поверхности, оплавление кристалла, дефекты ножек, то очевидно, что виновник он. Когда все-таки имеются сомнения или нет перечисленных выше дефектов, рекомендуется проверить сомнительный чип на другой материнской плате;
Признаки сгоревшего процессора — изменение цвета на поверхности, оплавление кристалла, дефекты ножек
- требуется модернизация системы. Может понадобиться при покупке новой компьютерной игры. Или пользователь решил заняться редактированием видео, мультипликацией, сложными инженерными расчетами. Все эти действия на определенном уровне требуют мощной системы. Параллельно с заменой ЦП лучше всего проводить также наращивание оперативной памяти, улучшение видеосистемы.
Замена процессора может потребоваться при модернизации системы
Выход из строя ЦП может быть обусловлен отключением термозащиты. Это бывает при самостоятельном «разгоне» системы.








