Как подключить sony playstation к телевизору?
Содержание:
- Как подключить PlayStation 4 к телевизору 13.10.2014 16:49
- Как подключить к монитору и вывести звук на колонки
- Через HDMI
- Как подключить ps4 к монитору
- Подключение PS3 к TV
- Подключение через HDMI
- Настройка изображения на PS4
- Возможные проблемы при подключении и их устранение
- Как подключить к телевизору «Плейстейшен 3»
- Другие подключения
- Возможные проблемы
Как подключить PlayStation 4 к телевизору 13.10.2014 16:49
Подключение игровых систем к телевизору — популярная тема, ведь в России уже продаются приставки нового поколения в лице Sony PlayStation 4 и Microsoft Xbox One. Начнем по порядку и рассмотрим, как правильно настроить PlayStation 4 (далее PS4) именно под вашу модель телевизора.

Вариантов подключения не так уж много — вам лишь понадобится интерфейс HDMI, который есть на любом современном телевизоре или проекторе. Благо, что HDMI-кабель поставляется в комплекте приставки, и дополнительно докупать его не придется. Других вариантов подключения, увы, не предусмотрено — только цифровой выход по HDMI. После соединения приставки с телевизором на экране появится изображение, и с большой вероятностью оптимальное разрешение и параметры сигнала будут установлены автоматически.
Однако вам не помешает знать, что именно означает каждый пункт настроек. В некоторых случаях может понадобиться изменить что-либо в настройках, установленных по умолчанию.



Интересующие настройки скрываются в меню PS4 в разделе «Звук и экран» в пункте «Настройки вывода видео».
Разрешение — 480p, 576p, 720p, 1080p или «Автоматически» 
Позволяет принудительно выставить необходимое разрешение видеосигнала. Чем ближе оно к физическому разрешению вашего монитора, телевизора или проектора, тем лучше.
Размер экрана ТВ Этот параметр появляется только при подключении к 3D-телевизору — здесь нужно выбрать диагональ вашего ТВ. Она не всегда корректно определяется по умолчанию. Это будет влиять на глубину 3D-эффекта, которая достигается на данной диагонали телевизора.
Диапазон RGB Эта настройка затрагивает главное меню приставки, приложения и игры. Если наблюдаются проблемы с яркостью изображения или пропадающими деталями в тенях, вам — сюда.

Попробуйте переключаться между «Ограниченным» и «Полным» диапазоном RGB и выберите тот вариант, в котором не теряются детали. Помните, что наиболее универсальной настройкой для телевизоров является «Ограниченный» диапазон RGB. Более подробную помощь вы найдете в нашем руководстве «Как настроить яркость изображения».
Диапазон Y Pb/Cb Pr/Cr 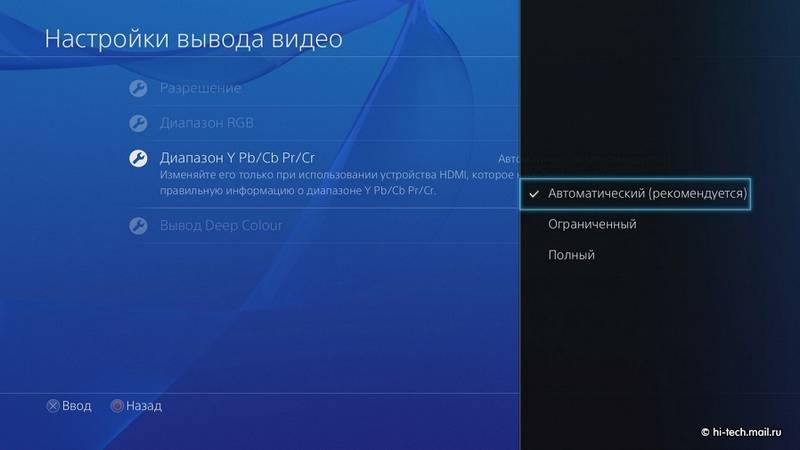
Эта настройка затрагивает, в основном, воспроизведение видеозаписей с дисков DVD и Blu-Ray. Логика настройки здесь точно такая же, как в предыдущем пункте.
Вывод Deep Colour 
Функция Deep Colour позволяет выводить видеосигнал с дискретизацией выше 8 бит (24 бит RGB). Но это происходит только в том случае, если ваша цепочка оборудования (телевизор, ресивер) это поддерживает, а приставка воспроизводит соответствующий контент. Поскольку таковой контент практически отсутствует, за исключением некоторых видеокамер и других специфичных устройств, то функцию Deep Colour можно смело выключить. Заодно это поможет решить проблему, если с цветами явно что-то не так, либо подключение по HDMI периодически «сбивается».
Далее не помешает заглянуть в раздел «Настройки области отображения». Если вы уже ознакомились с нашей статьей «Как настроить пропорцию изображения на телевизоре» и смогли отключить оверскан, то можете смело расширять область отображения PS4 до максимума. Если же на вашем телевизоре срезаются края изображения, то настройте рамку таким образом, чтобы область отображения совпала с видимыми границами экрана.

Наконец, если в вашем телевизоре есть «Игровой режим» или соответствующая опция, попробуйте ее включить. Вполне возможно, это снизит задержку входного сигнала, и телевизор станет быстрее откликаться на ваши действия. Это сделает игру более комфортной и результативной. Правда, многое зависит от возможностей вашего телевизора.
Поздравляем, теперь ваша приставка PlayStation 4 оптимально настроена для подключения к телевизору!
Как подключить к монитору и вывести звук на колонки
Ну, а если телевизора нету? Что тогда? Тогда можно подключить ps3 к монитору и если в монитор не встроены колонки, вывести звук через тюльпаны на обычные колонки или оптический кабель на более качественные колонки.
Подключение через HDMI к монитору ничем не отличается от такого же подключения к телевизору. Помимо HDMI к монитору можно подключиться через DVI, будет нужен либо переходник, как на картинке ниже, либо кабель HDMI – DVI.
И помните к VGA подключиться не получится, даже не пытайтесь – цифровой сигнал и аналоговый абсолютно разные вещи.

Осталось разобраться с выводом звука, если в мониторе нету колонок или выхода jack 3.5 mm. Есть еще два способа вывести звук отдельно:
через тюльпаны – подключаем к разъему приставки multi out rca кабель, как на третей картинке, а красный и белый тюльпаны к входу (audio input) на колонках – картинка ниже. Обычно выход находится сзади той колонки в которую встроен усилитель. Далее необходимо зайти в настройки на приставке по следующим пунктам: настройки – настройки звука – настройки вывода аудио и выбираем самый последний вариант, жмем Х для подтверждения

через оптический кабель – подключаем один конец оптического кабеля в консоль, другой в колонки. Если у Вас такие колонки и кабель, то вы знаете, где все это находится. Осталось лишь зайти в настройки на ps3 по следующим пунктам: настройки – настройки звука – настройки вывода аудио, и выбираем второй вариант, жмем Х для подтверждения.

Это самые простые и понятные способы вывода изображения с ps3 на различные источники, которые доступны практически всем. Помните лучше приобрести кабель или переходник, чем сломать приставку.
Через HDMI
В стандартном подсоединении PlayStation 4 к ТВ трудностей возникнуть не должно. Если вы имеете какие-то проблемы, связанные с подключением, достаточно воспользоваться следующий инструкций:
практически во всех новых телевизорах имеется разъем HDMI. Обычно расположен он сбоку панели, либо сзади. Найти его не трудно. Если вы не можете найти его, откройте инструкцию к эксплуатации вашего ТВ и найдите нужную страницу с разъемами;
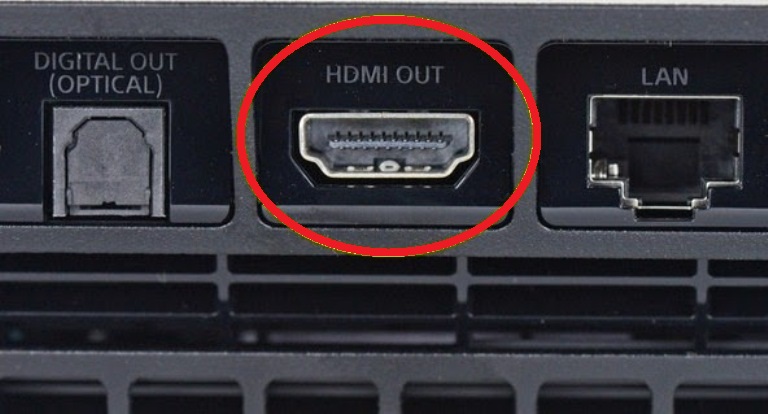 Выход HDMI на телевизоре выглядит так
Выход HDMI на телевизоре выглядит так
подключить одну сторону кабеля к консоли, а вторую подсоединить к телевизору;
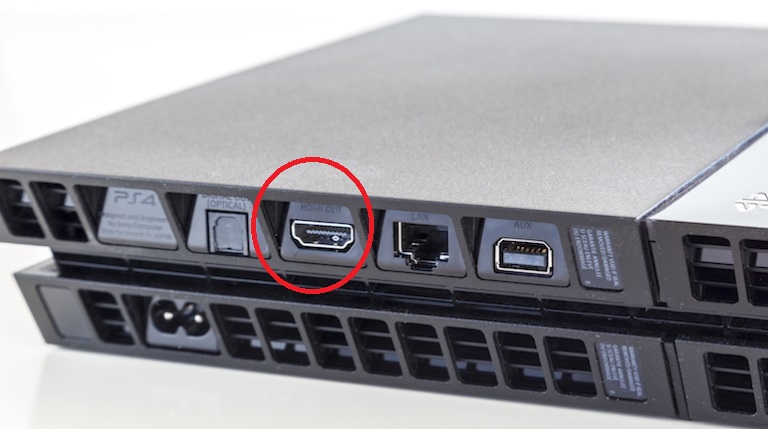 HDMI-выход на приставке, с задней стороны
HDMI-выход на приставке, с задней стороны
не забудьте вставить в слот кабель питания и подключить к розетке. Да, это смешно, но бывает, когда пользователь просто забывает запитать устройство;
 Кабель питания
Кабель питания
дальше можно подключить приставку к сети Wi-Fi, если у вас стоит роутер, поддерживающий беспроводную связь. Если нет, то есть вариант подсоединения сетевого кабеля;
после можно подключать геймпад. Один конец провода к джойстику, другой вставляете к USB-порту PS4.
Еще способы
По итогу в стандартной установке все просто, как же быть тем, у кого в телевизоре нет HDMI. Подключить PS4 к старому телевизора можно. Для этому используются переходники на другие разъемы. Самый популярный вариант – это подключение приставки в ТВ через «тюльпаны».
 Переходник HDMI — «тюльпаны» (RCA)
Переходник HDMI — «тюльпаны» (RCA)
Playstation 4 легко можно подключить через RCA разъем, то есть тюльпаны. Единственная проблема такого способа, крайне низкое качество изображения. Если покупка нового ТВ не входит в ваши планы, то вариант рабочий. Подключение происходит по тому же алгоритму, писанному выше. Просто необходимо подключить переходники в правильные слоты. После включить ТВ и выбрать нужный источник сигнала пультом дистанционного управления.
Как подключить ps4 к монитору
Чтобы действительно углубиться в тему, важно знать о существовании всех возможных способов подключения, которые предоставляются лично пользователю. Производители позаботились о будущих владельцах и дают на выбор несколько вариантов
Первый из них заключается в том, что совместная эксплуатация совмещает в себе приставку и, собственно, телевизор. Второй же опирается на больше удалённое пользование. Проще говоря, происходит стриминг картинки. Причём в процессе могут действовать не только обычный персональный компьютер, но и ноутбук и даже смартфон.
Все действия максимально просты и не требуют профессиональных навыков, следовательно, справиться сможет любой новичок в этом деле. Для этого нужно всего лишь предварительно убедиться в наличии всех необходимых компонентов, а далее произвести соединение двух устройств с помощью одного кабеля.
Что касается следующего приёма, так это позволительно совершить только пользователям определённых моделей. К ним относятся как Мак, так и Виндовс. Непосредственно к шагам:
- Делается это благодаря специальной программе и интернету. Следовательно, первым делом нужно будет установить Remote Play на изобретение.
- Далее проходят обычные этапы: регистрация и настройка более широкого разрешения для полного удобства.
- После всех манипуляций на устройстве, плавно переходим к приставке. Здесь же, в «настройках», разрешаем дистанционное воспроизведение. После чего совершаем активацию и переносимся в режим покоя. Там одобряем включение станции непосредственно через интернет.
- Теперь можно вновь обращаться к ПК и запускать приложение, где будет предложена созданная вами учётная запись станции. Высветиться окно с предоставлением пин-кода. С этого момента есть возможность в присоединении джойстиков и в начале игры.
Что делать, если нет HDMI разъёма на телевизоре?
Действительно, важно не забывать про то, что бывают ситуации, когда названный выход отсутствует. В этом нет ничего страшного, поскольку разрешение этой проблемы существует
К вашему вниманию предоставлен следующий список, включающий в себя шаги в определённой последовательности. При указанном выполнении вы сможете добиться результата.
- Для начала необходимо скачать утилиту. После чего можно распаковывать имеющиеся в ней файлы.
- Там же будет доступен файл под названием «setup». Именно его следует установить от имени администратора.
- Тот файл, что под наименованием «Remote Play» нужно переместить в директорию, где непосредственно и устанавливается утилита.
- Подобные манипуляции надо совершить и с «com.playstation.remoteplay.10300.apk».
- После того как вышеописанные этапы пройдены, можно приступать к выбору кадровой частоты, которая, по идеи, должна равняться 60.
- Далее, всего лишь разрешаем эксплуатацию на расстоянии. А потом вводим необходимый пин-код и заходим в личный аккаунт.
- Если на экране уже появилась картинка — все операции выполнены правильно.
Подключение PS3 к TV
Как ps3 подключить к телевизору. Если вы приобрели PSP 2000 или 3000, то встроенная возможность подключения к TV у этих приставок есть и для ее осуществления вам потребуется кабель AV. Для некоторых видов телевизоров нужно прибрести переходник SCART. После подключения кабеля – и консоль, и TV нужно включить.
В случае если на телевизоре не произошло автоматического переключения на сигнал, поступающий от консоли, то канал, предназначенный для соединения с внешними устройствами, выбирается самостоятельно. После появления сигнала приставки действовать нужно по инструкциям, появляющимся на экране в главном меню. Получение максимально качественной картинки обеспечивается контроллером SIXAXIS, с помощью которого выбирается раздел «Настройки». В строке «Отобразить настройки» выбирается «Настройки вывода видео». В данном пункте можно указать вид применяемого подключения. Если в результате ваших действий на экране исчезло изображение, то нужно выждать полминуты, по истечении которых изображение восстановится автоматически.
Подключение через HDMI
Игровая консоль третьего поколения от компании Sony способна работать на ТВ от различных компаний. Однако, чтобы добиться качественного изображения с максимальным разрешением, лучше осуществить подключение PlayStation 3 к телевизорам Самсунг, Сони, ЛЖ последнего модельного ряда.
Сначала нужно проверить, поддерживает ли ваш ТВ интерфейс HDMI. Всю необходимую информацию можно найти в пользовательском руководстве. Этот разъем преимущественно располагается сбоку или на задней панели. В базовую комплектацию последних версий игровой приставки PS3 провод HDMI включен. Поэтому покупать его дополнительно вам не придется.
Почему подсоединение консоли к телевизору через HDMI принято считать оптимальным вариантом? Во-первых, этот кабель способен транслировать на большом экране изображение в HD качестве. Во-вторых, шнур обеспечивает одновременную передачу аудиосигнала и видеосигнала.

Инструкция по подключению консоли PS3 к ТВ через HDMI:
- Подключите шнур питания игровой приставки. Когда все будет сделано, загорится красный индикатор.
- Один штекер кабеля HDMI нужно вставить в соответствующий разъем консоли, который находится рядом с сетевым гнездом. Вставляйте его, пока не услышите характерный щелчок.
- Второй штекер вставляется в интерфейс HDMI телевизора. Месторасположение этого входа зависит от того, о какой модели TV идет речь.
Подключение настроено, а значит, консоль готова к использованию. Включите телевизор и поменяйте источник сигнала. Вместо цифрового или аналогового сигнала нужно выбрать пункт «HDMI».
Настройка изображения на PS4
Первым делом нужно зайти в настройки и перейти в меню «Звук и экран», где следует выбрать «Настройки вывода видео».
На экране вы увидите настройку максимального разрешения, диапазона RGB и вывода Deep Colour.
Разрешение ставим в зависимости от возможностей вашей консоли. На PS4 и PS4 Slim — 1080p. При условии, что приставка подключена кабелем HDMI. На PS4 Pro – 4K, если телевизор поддерживает такое разрешение.
Максимальное разрешение картинки зависит от типа подключения:
- VGA – 640×480;
- DVI Single Link — 1920×1080;
- DVI Dual Link — 2560×1600;
- HDMI 1.3 – 2560×1600;
- HDMI 1.4 – 4096×2160;
- Display Port – 4096×2160.
VGA и DVI можно подключить только через специальный переходник.
Диапазон RGB устанавливаем полный. Далее перемещаемся вниз на Deep Colour и ставим значение «Автоматически». Настройка телевизора напрямую зависит от его модели и возможностей. Узнайте точное название и поищите информацию в интернете. Первым делом (при наличии) включите игровой режим.
В наших мастерских производится ремонт PlayStation 4. Вы можете смело довериться многолетнему опыту наших специалистов. Звоните и записывайтесь!
Возможные проблемы при подключении и их устранение
Не всегда все проходит гладко. В помощь пользователю – часто возникающие неполадки и пути их разрешения.
Зеленый экран

Иногда встречается аномалия с цветной заливкой экрана. То есть предметы на мониторе становятся сплошь зелеными. Возможны и другие варианты монохрома: черный, синий, красный. Здесь понадобятся видеонастройки игры в меню управления. Необходимо найти параметр «обработка сглаживания» и установить его на «ТАА».
Смена кабеля
При подключении нового кабеля может возникнуть ситуация, когда устройство не выполнит его автоматическое определение. В этом случае нужно просто перезагрузить оба девайса. Другой способ – зайти через телевизионный пульт в меню настроек и выбрать вручную нужный интерфейс вывода.
Источник сигнала
У многих моделей телевизоров подключаемая консоль не распознается автоматически. ТВ-устройства при этом продолжают трансляцию каналов. Решение – выбор источника сигнала вручную.

Для того, чтобы использовать весь функционал Sony Playstation 4, играя онлайн, нужно подключить приставку к Интернету. LAN-шнур здесь предпочтительнее беспроводного соединения, т.к. скорость при таком соединении выше и нет проблем с плавностью смены кадров.

Алгоритм действий таков:
- Нажать «Вверх» на джойстике, отроется панель навигации.
- Выбрать раздел «Настройки».
- Открыть «Сеть», затем – кликнуть по строке о настройке интернет-соединения.
- Установить один из вариантов подключения: LAN или Wi-Fi.
- В следующем поле возможно понадобится ввести пароль.
- Нажать «Проверить подключение к Интернету». Пройдет тестирование, если ли соединение с сетью.

Осталось только зайти в свою учетную запись PlayStation Network или создать новую. Предложение об использовании прокси-серверов лучше отклонять, так как работа сети от них замедляется.
Неисправный шнур
Одна из причин неполадок – вышедший из строя кабель, который также может быть и бракованным. Вариантов здесь только два. Проверить шнур с другим устройством, и, если дело в нем – выкинуть. Ремонтировать провод нет смысла, легче купить новый.
Иногда после запуска игры, подключенной через HDMI, пропадает звук – несмотря на то, что в меню все присутствует. Такая проблема возникает тогда, когда геймер играл долгое время на одном тв-устройстве, а потом купил новое. В особенности, если приобретенную технику выпустил другой производитель.
Включить звук возможно следующим путем. Необходимо выключить, а затем включить приставку, задерживая палец на кнопке Power. Через какое-то время приставка воспроизведет второй звуковой сигнал. Высветится запрос о разрешении вывода звука через HDMI, требующий нажать «Ок». Нужно просто дать согласие.
Мы рассмотрели основные способы, объясняющие, как включить пс4 на телевизоре. Все, что нужно – подходящая модель телевизора любой фирмы (например, LG или Samsung), желательно с разъемом HDMI и возможность LAN – связи с интернетом. Композитный интерфейс и S-Video рассматриваются как дополнительные шансы подключить безопасно пс4 к старому телевизору. Неполадки работы игрового оборудования в основном объясняются сбоем настроек и неисправностью кабеля, а также его сменой.
Как подключить к телевизору «Плейстейшен 3»
Модели третьего поколения поддерживают почти все популярные форматы проводной и беспроводной связи, поэтому выбрать есть из чего. Качество картинки на выходе во многом зависит именно от способа подключения приставки «Сони».
HDMI
Подключение через HDMI – это оптимальный способ связи консоли и телевизора. Производитель ТВ в этом случае совершенно неважен, потому как стандарт интерфейса один для всех. Порт HDMI хорош тем, что обеспечивает практически молниеносную передачу данных без потери качества. Здесь мы имеем картинку в высоком разрешении и звук без искажений.
Все современные телевизоры оснащены интерфейсом HDMI. Находится он, как правило, на задней стенке, но иногда его можно увидеть сбоку или на фронтальной панели. В доброй половине случаев шнур уже входит в комплект поставки консоли.
Как подключить к телевизору PS3 через HDMI-интерфейс:
- Отключаем приставку, если она включена.
- Подсоединяем кабель HDMI к консоли и телевизору (номер порта неважен).
- Открываем основные настройки на ТВ.
- Находим пункт «Источник сигнала» (Input, «Ввод» и т.п.).
- Из списка выбираем HDMI-интерфейс.
- Включаем приставку и ждём пока ТВ её обнаружит.
Важно! Если подключать консоль к телевизорам Сони, то источник сигнала выбирать не нужно, потому как ТВ в автоматическом порядке определит «родное» устройство
HD/AV-кабель
Далеко не все телевизоры имеют современный HDMI-интерфейс, поэтому приходится искать альтернативные варианты. Для подключения игровой приставки к старому телевизору чаще всего используют AV-выход. Он обеспечивает передачу изображения и аудио в высоком качестве.
Кабель состоит из 5 штекеров разного цвета. С подключением проблем возникнуть не должно. Каждая ветка имеет свою маркировку: подсоединяем жёлтый к жёлтому, красный к красному и т.д. Остаётся только выбрать источник сигнала в меню телевизора – AV-выход. Аудио штекеры иногда не имеют отличительной цветовой маркировки, но обозначаются литерами L и R: левый канал и правый соответственно.
Важно! Кабель не входит в комплект поставки PlayStation 3, поэтому приобретать его придётся отдельно
RCA («тюльпаны»)
Этот вариант также подойдёт владельцам старой ТВ-техники, если нет возможности вывести звук и изображение посредством HDMI и AV-выхода. Процесс подключение консоли к ТВ через тюльпаны аналогичен предыдущему способу. Соединяем штекеры согласно цветовой маркировке: жёлтый – видео, белый – левый аудиоканал, красный – правый.
Также не забываем включить соответствующий выход в меню телевизора – RCA-интерфейс. Подобное подключение позволяет транслировать изображение более или менее приемлемого для игр качества – HD (720р). Но с чтением мелкого текста на ТВ могут возникнуть некоторые проблемы.
S-Video
Это устаревший формат подключения, заметно искажающий качество картинки. На выходе получается специфическое «мыло», а иногда прослеживаются артефакты и «снег». Но за неимением других портов вполне сгодится и этот вариант.
Штекера необходимо подключать в соответствии с буквенной маркировкой. Один идёт на видео, а два других на аудио (L + R), по аналогии с «тюльпанами». Со стороны консоли штекер один. В комплект поставки кабель не входит. После подключения заходим в основное меню и выставляем соответствующий источник сигнала – S-Video.
VGA (D-Sub)
Ещё один аналоговый вариант, который чаще всего используется для подключения приставок к компьютерным мониторам. Часть устаревшей ТВ-техники также комплектуется этим выходом. Порт VGA предназначен для вывода изображения и только, поэтому для передачи аудио придётся докупать специальный переходник, с одним интерфейсом D-Sub и парой аудио штекеров.
Также можно встретить в продаже конвертеры формата AUX, посредством которых можно подключить сторонние колонки или другую гарнитуру. Как правило, они идут с дополнительным источником питания. Адаптер подключается посредством HDMI-порта. Качество изображения на ТВ будет сравнимо с разрешением в 720р.
SCART
Совсем уж старые телевизоры комплектуются крупными интерфейсами формата SCART. Его также можно использовать для подключения игровой консоли, но с некоторыми нюансами. Дело в том, что сама приставка таким разъёмом не оснащена, поэтому придётся дополнительно приобретать специальный переходник AV-SCART и соответствующий кабель.
То есть здесь мы имеем шлейф AV, который подключается к консоли и адаптер для телевизора. Естественно, что качество картинки на выходе будет желать лучшего. «Мыло», «снег» и прочие артефакты будут периодически появляться на экране ТВ. Трансляция возможна в развертке 480р – не выше.
Другие подключения
Поскольку разработчик не утруждает себя поиском разнообразия процедур для успешного вывода игровой картинки с приставки на экран других устройств, то в роли консультанта по этому вопросу выступит наша команда.
Компьютер или ноутбук без HDMI
Если использовать неофициальную программу Remote Play (с интернет-ресурса Remote_Play_PC_v0.105_Test-), то можно будет изображение игры с приставки ПС4 переместить к монитору компьютера или на экран ноутбука.

Использование программы Remote Play
Ваши шаги будут такими:
- скачивание и инсталляция утилиты;
- распаковка комплекта файлов;
- установка setup-файла от администратора.
- Файл «RemotePlay.exe» должен быть перемещён из директории «Crack_PC-RET» в директорию устанавливаемой утилиты.
- То же самое проделать с файлом «com.playstation.remoteplay.10300.apk» из директории APK.
- После начального запуска нужно сразу установить необходимую кадровую частоту 60, как показано ниже.
- Далее, разрешить удалённое использование приставки.
- Осуществить ввод пина и учётной записи консоли (получение пин-кода описано в разделе «Стриминг» этой статьи).
- Коннектировка устройств.
- Появление картинки с изображением приставки свидетельствует о правильности выполнения всех шагов.
Такой способ подключения PlayStation 4 к монитору компьютера или к ноуту позволяет активировать клавиатуру и мышь.
Подключение игровой станции к ноутбуку без использования дополнительных программных средств сопряжено с решением попутно возникающих проблем.
Первая из них заключается в отсутствии на переносном компьютере HDMI-входа (есть только выход).
Это можно решить использованием переходника, подключаемого в ноутбук к USB-разъёму. Однако при таком подключении качеством изображения вы останетесь крайне недовольны.
Телевизор, монитор
Подключение консоли ПС4 к дисплеям (телевизорам) начинается с поиска на них нужного разъёма.
Они бывают нескольких видов.
В настоящее время используется в такого рода технике разъём HDMI. Поскольку ваша приставка обладает точно таким же, то подключение труда не составит (см. раздел «Телевизор через HDMI» этой статьи).

Переходник HDMI для подключения PS4
Другим часто употребляющимся видом является двадцатичетырёхконтактный разъём DVI. При наличии на видеоустройстве такого разъёма вам потребуется конвертирующий адаптер HDMI-DVI (при таком подсоединении картинка не будет блистать качеством и возникает вопрос звука, который по DVI не передаётся).

Разъём DVI 24 контакта
На подключаемом мониторе может быть установлен и разъём допотопных времён — вида VGA. Подключение PS4 к монитору через VGA также осуществляется с помощью соответствующего переходника-адаптера.
Особым фактором при реализации задачи вывода изображения с консоли на монитор является получение звукового сопровождения игры.
В случае если монитор обладает встроенными колонками, то этот вопрос снимается.
Однако для обладателей приставки ПС4 хорошая новость заключается в том, что они могут воспринимать звук через наушники — необходимость в дополнительном решении этой проблемы через адаптеры или кабели отсутствует.

Наушники Gold Wireless Glacier White
После ознакомления с нашей статьёй у вас не останется проблем с подключением консоли PS4 к мониторам, дисплеям или компьютерам. Подключайте и пользуйтесь приставками в новом качестве.
Возможные проблемы
При подключении консоли могут возникать проблемы:
- телевизор не видит PS4;
- картинка зависает;
- есть звук, нет изображения;
- есть изображение, нет звука.
В первом случае необходимо проверить работоспособность шнуров и правильность соединения. Также некоторые пользователи неправильно выбирают источник сигнала.
Если картинка зависает при сетевой игре, то проблема в скорости соединения. При офлайн игре – проблема в ТВ (низкий отклик), или же дело в приставке. В этом случае требуется обращение в сервисный центр.
Если нет звука, но есть картинка, то подключение, скорее всего, выполнено через неподходящие переходники. Если наоборот, то вероятна физическая поломка или неправильно выставленное разрешение.
Если перечисленные выше рекомендации не помогли, то консоль нужно подключить к другому экрану и выявить, проблема в ней или в телевизоре. Далее необходимо обращение в сервисный центр.
Важно! Иногда сбой в работе консоли может быть из-за неустановленных обновлений. Эта процедура выполняется автоматически, но могут возникать нюансы
В настройках приставки есть пункт «обновление», следует провести его принудительно.








