Способы подключения ps4 к монитору
Содержание:
- Можно ли подключить PlayStation 4 к компьютеру и как это сделать?
- Когда нужно подключать Playstation 4 к компьютеру
- Подключение PS4 к монитору
- Как подключить ps4 pro к монитору
- Контроллер Xbox One
- Подключение PS4 к ноутбуку или монитору при помощи HDMI кабеля
- Дистанционное подключение консоли к монитору ПК
- Подключение PlayStation 4
- Подключаем игровую приставку PS4 к монитору через конвертеры
- Можно ли подключить PS4 к ноутбуку?
- Подключение через HDMI
- PS4: Дистанционное воспроизведение на PC и Mac
- Предусмотренные подключения
- Как подключить PS4 к ноутбуку через HDMI? Варианты подключения к ПК и телевизору
- Возможные проблемы с подключением
- Подключение приставки Sony PlayStation 4 и телевизоров
- Рекомендации при выборе монитора под игровую консоль ps4
- Этап 3: Установка дополнительных драйверов
- Подключение PS4 к компьютеру
Можно ли подключить PlayStation 4 к компьютеру и как это сделать?

Не смотря на постоянную «войну» между любителями ПК-гейминга и, так называемыми, консольщиками, необходимость подключить компьютер к своей PlayStation 4 возникает у многих игроков. Это не только прерогатива «сонибоев», пользователи Xbox тоже склонны к этому, все-таки быть полноценным цифровым человеком сегодня без компьютера невозможно.
Банально – многие задачи, вроде браузеринга, игрушек жанра MOBA, а также работы на консоли сделать практически невозможно с должным комфортом. Однако сидеть через WiFi в интернете, если вы занимаетесь исключительно потреблением контента, можно без проблем и с помощью одного лишь геймпада для PlayStation 4.
Но некоторым геймерам хочется получить максимум от своей PS4, для этого, в теории, подойдет мышь и клавиатура, ведь это идеальные и «классические» устройства ввода информации, которые показали себя лишь с положительной стороны за все время существования. Или же просто подключить playstation 4 к компьютеру, но можно ли это сделать, и если да, то как?
На деле все не так радужно, непосредственно саму PS 4 подключить к компьютеру нельзя удобным способом, да и делать это незачем – практичности никакой. Есть другие возможности, так, при необходимости, вы можете использовать экран ноутбука как средство вывода изображения с PlayStation 4, также можно подключить консоль к монитору от компьютера. Там множество нюансов, о которых подробнее мы расскажем ниже. Ещё одним приятным плюсом служит возможность подключения геймпада от PlayStation 4 к компьютеру для комфортной игры в некоторые проекты.
Когда нужно подключать Playstation 4 к компьютеру
Конечно, игровую консоль принято подключать к телевизору, однако бывают случаи, когда ее необходимо подсоединить к компьютеру или ноутбуку:
- Телевизор сломался или его просто у пользователя нет.
- Если разрешение экрана ТВ ниже, чем у монитора ПК, тогда логичнее подключить PS4, к примеру, версии PRO с поддержкой 4К, к монитору с аналогичными параметрами. Это позволит насладиться максимально реалистичной картинкой с высоким уровнем детализации.
- Чтобы не мешать домашним. Если телевизор в семье только один, но есть компьютер, можно не спорить о том, чья сейчас очередь пользоваться ТВ, а просто вывести видеосигнал на монитор.

Подключение PS4 к монитору
Этот вариант отлично подойдёт для тех, у кого нет телевизора или просто экран монитора привычней для глаз. Подключение осуществляется посредством разъёма HDMI (ХДМИ). Если же у вашего монитора порт DVI — не стоит пугаться, в продаже существуют специальные переходники, которые не сильно ударят по карману.
Подключаем консоль к монитору при помощи кабеля и включаем её. Если кабель и порт исправны, то через несколько секунд на мониторе появится изображение. Вот и всё, никаких дополнительных настроек не требуется.
Однако при подобном подключении играть придётся без звука (если, конечно, ваш монитор не оснащён встроенными колонками). Для подключения динамиков или наушников проделайте следующие шаги:
- Перейдите в меню Настройки — Устройства — Аудиоустройства.
- Подсоедините наушники или колонки к геймпаду, до этого недоступные настройки теперь можно изменять.
- Нажмите на пункт меню «Вывод на наушники» и выберите «Все звуки».
Готово — теперь у вас есть возможность играть на мониторе со звуком.
Прежде чем закончить, хотелось бы рассказать о таких вещах, как системные требования к компьютеру и требования к интернет-соединению. Эти характеристики позволят понять, можно ли подключить к вашей системе консоль.
- Компьютер: Windows1/Windows 10 (OS X Yosemite/ OS X EI Capitan — для Mac); Intel Core i5-560M 2,67 ГГц; 2 ГБ оперативной памяти.
- Сетевое подключение: скорость соединения не менее 12 Мб в секунду и постоянный доступ к интернету.
На этом всё. Надеемся, статья была информативной и помогла вам понять, как подключить ПС4 к ПК или ноутбуку.
Как подключить ps4 pro к монитору
Конечно, нужен будет определённый телевизор, чтобы произвести подключение. То есть если в вашем устройстве нет специального входа, то вам придётся забыть о возможности играть так, как вы желаете. В других же случаях, нужно всего лишь соединить консоль вместе с основной конструкцией, и аппаратура готова непосредственно к выполнению работы. Причем, так как рассматривается определённо Pro, то нельзя забывать о назначенном разрешении, которое следует самостоятельно настроить. А это такие параметры, как 4096×2160. Чтобы поменять показатели, пользователю надо будет зайти в настройки и найти там раздел «звук и экран», а далее о. При отсутствии переходника, стоит позаботиться о наличии переходника.
Контроллер Xbox One
Огромное преимущество геймпада от Xbox One на фоне DualShock 4 — его полная совместимость с Windows. Чтобы подключить устройство к компьютеру, вам, скорее всего, не придется совершать никаких «танцев с бубнами». А если и придется, мы вас к этому подготовим. Есть несколько способов подключения контроллера к PC.
Способ 1: USB-кабель. Если на вашем ПК нет Bluetooth-модуля, просто подключаем его к PC с помощью кабеля USB — один конец в порт компьютера, а другой в разъем на геймпаде. Все, теперь можно смело отправляться проходить любимую игру.
Способ 2: Bluetooth. Обладатели компьютеров с Bluetooth-модулем могут играть без провода, для этого сделайте следующее:
- Зайдите в «Параметры» вашего компьютера.
- Перейдите в раздел «Устройства».
- Нажмите «Добавить Bluetooth или другое устройство».
- Кликните на «Все остальное».
- Выберите «Беспроводной геймпад Xbox».
- Нажмите на «Готово».
Однако имейте в виду, что не все версии геймпада от Xbox по умолчанию имеют функцию беспроводного подключения к ПК. Чтобы определить, может ли ваш контроллер работать с компьютером по Bluetooth, внимательно посмотрите на корпус. Если ваш геймпад такой же, как тот что слева на фотографии ниже, значит беспроводная связь с ПК у него работает, а если такой, как справа — увы, играть без кабеля можно будет только после покупки специального адаптера.
Способ 3: Bluetooth-адаптер. Если у вас такой же геймпад, как на изображении справа, вы тоже можете его подключить к компьютеру без лишних кабелей, но для этого нужно будет докупить специальный Bluetooth-адаптер от Microsoft. Внешне он напоминает небольшую флэшку. Вставив его в USB-разъем ПК, повторяем все описанные во втором способе действия. Приятной игры!
Подключение PS4 к ноутбуку или монитору при помощи HDMI кабеля
Стандартный HDMI кабель для подключения к телевизору уже имеется у PS4. Многие мониторы допускают его подключение, а вот про ноутбуки такое можно сказать не всегда. Дело в том, что, даже если на ноутбуке есть HDMI разъём, обычно он настроен на вывод изображения, а не его приём.
Но если девайс оснащён HDMI-in, то достаточно выполнить следующие действия:
- Подключите HDMI кабель к соответствующему разъёму на задней панели PS4.



Чтобы понять, принимает ли HDMI разъём сигнал, стоит ознакомиться со спецификацией техники на официальном сайте или в документации.
Подключение монитора выполняется таким же образом. Стоит отметить, что он может выводить звук, если он имеет встроенные колонки. В ином случае вам также понадобится подключать звуковое устройство напрямую к консоли. Кроме того, монитор может иметь VGA разъём, вместо HDMI.
В этом случае стоит сделать следующее:
- Подсоедините VGA/HDMI переходник к монитору.

Подключение к ноутбуку или компьютеру через Remote Play
Если у вас нет возможности подключить PS4 через HDMI, можно использовать программу для передачи изображения. В таком случае вы получите качественную картинку, но транслироваться она будет с небольшой задержкой. Это может стать проблемой при игре в динамичные игры. Чтобы настроить трансляцию Remote play, сделайте следующее:
- Скачайте и установите программу PS4 Remote Play на компьютер. Вы можете легко найти её в Сети — программа распространяется бесплатно.
- Запустите приложение. В нём откроется окно первоначальной настройки программы.
- Войдите в систему, используя свою учётную запись. Если аккаунта нет, то его нужно обязательно создать.
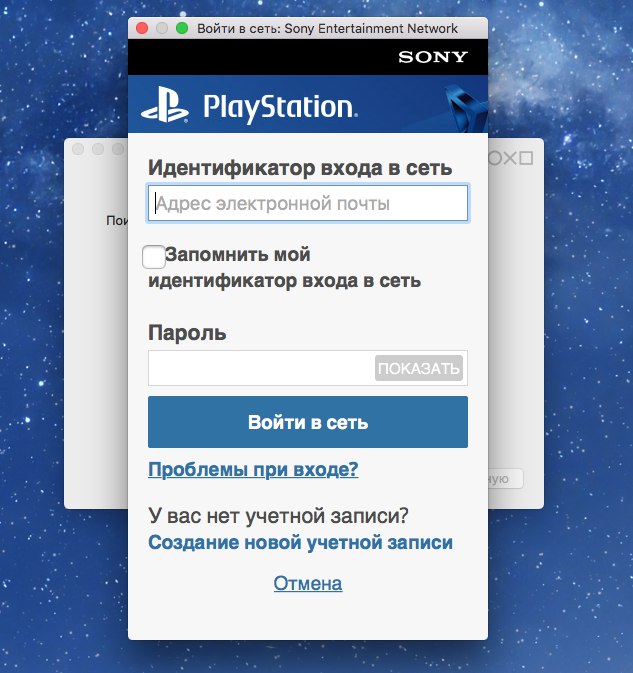
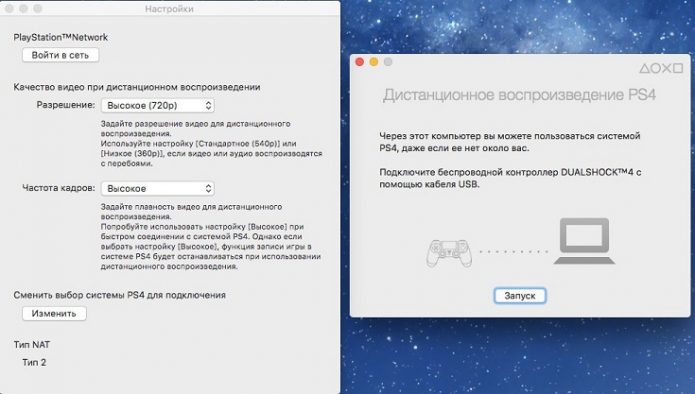
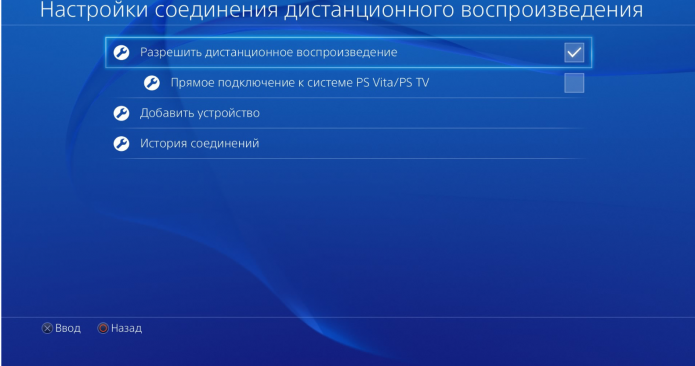
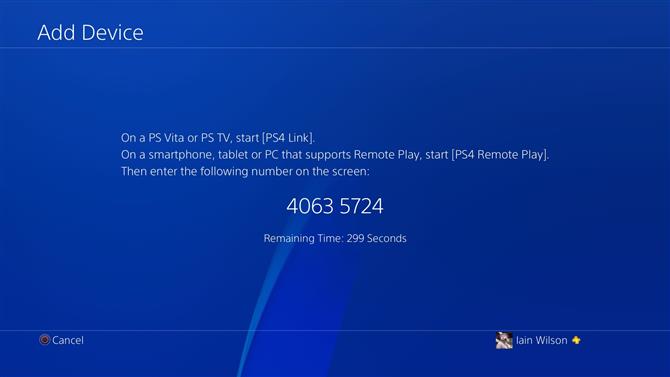
Подключение геймпада от PS4 к компьютеру
Вы можете использовать контроллер от Playstation 4, даже если играете в неё на мониторе или ноутбуке. Для этого необходимо сделать следующее:
- Установите программу Input Mapper и запустите её. Выберите беспроводной способ подключения (можно использовать и проводной, тогда дальнейшие настройки не требуются).
- Зажмите кнопку back (share) на контроллере пока он не начнёт мигать.
- Перейдите в раздел Bluetooth-соединений компьютера и выберите геймпад.
При таком методе подключения все возможности геймпада будут работать, включая отслеживание положения контроллера и вибрацию.
Дистанционное подключение консоли к монитору ПК
Для этого варианта требуется доступ к интернету и использование специальной программы. Она позволяет использовать возможности игровой приставки на экранах персональных компьютеров, а также мобильных устройств.
Первоначально от пользователя потребуется установить программу Remote Play и осуществить регистрацию в PS Network. В настройках мобильного устройства нужно установить наибольшее доступное расширение.
Подключение к ПК
Далее потребуется выполнить требуемые настройки непосредственно на игровой консоли. Среди них:
- Дать разрешение на дистанционное воспроизведение.
- Выбрать игровую приставку в качестве основной системы. Это делается в разделе настроек аккаунта.
- Выполнить настройки режима покоя, сохранив там значение – интернет. Дать разрешение на запуск станции посредством сети.
- Останется загрузить программу на компьютере, и она автоматически найдет прикреплённую станцию к аккаунту, запросив ввести код доступа. Для его получения, понадобится перейти в настройки воспроизведения и выбрать функцию «Добавить устройство».
В дальнейшем от пользователя потребуется подсоединить джойстик посредством USB портала. Есть возможность использования в управлении мышки и клавиатуры.
Подключение PlayStation 4
Для того чтобы подсоединить игровую приставку к монитору компьютера или ноутбука, достаточно приобрести два недорогих переходника: для видео и аудио. Далее необходимо выполнить следующие действия:
- Вставить HDMI в USB переходник и воткнуть в соответствующий видеовыход на ноутбуке.
- Сбросить настройки игровой приставки. Для этого необходимо нажать на кнопку вкл/выкл на консоли и дождаться, пока она не издаст соответствующий звук, свидетельствующий о ее выключении.
- Подключить белый и красный провод «тюльпана» к разъему аудиосигнала на колонках. Для этого используется переходник av-jack.

Это самых распространенный способ подключения PS4 через HDMI к ноутбуку или стационарному компьютеру. Также необходимо будет переключить режим аудио и видео на самой приставке. Для этого нужно перейти в настройки консоли и выбрать символ, на котором изображены провода «тюльпана». Если подключить PS4 к ноутбуку через HDMI таким способом не получается, то проще всего использовать для игровой приставки телевизор.
Подключаем игровую приставку PS4 к монитору через конвертеры
Подробнее: Подключаем новую видеокарту к старому монитору
Другие переходники работают по такому же принципу, вам нужно просто отыскать в магазине кабель HDMI to DVI или DisplayPort.
Если же вы столкнулись с тем, что приобретенный конвертер HDMI-VGA не функционирует нормально, советуем ознакомиться с отдельным нашим материалом, ссылка на который указана далее.
Подробнее: Решаем проблему с неработающим переходником HDMI-VGA
Кроме этого у некоторых пользователей имеются дома игровые или достаточно современные ноутбуки, на борту которых находится HDMI-in. В таком случае соединить консоль с лэптопом можно через этот разъем. Развернутое руководство по осуществлению этого процесса читайте ниже.
Подробнее: Подключение PS4 к ноутбуку через HDMI
Можно ли подключить PS4 к ноутбуку?
Не всегда удобно использовать PS4 только посредством телевизора. Часто у неймеров появляется необходимость подключения её к ПК или ноутбуку. Как это сделать для корректного отображения интерфейса игр?
Особенности подключения консолей к ПК и ноутбукам
Начать следует с того, что полная интеграция данной консоли с любым компьютером просто невозможна. Да в ней и нет необходимости. Суть интеграции PS с ноутбуком или ПК состоит в том, что вместо телевизора используется экран устройства. При этом следует понимать, что качество отображения игр будет не таким хорошим, как при использовании современных телевизоров. Хотя сам процесс подключения мало чем отличается. Для него используется стандартный кабель, который идёт в комплекте с приставкой. Еcли модель ноутбука не относится к современным, возможно, для подключения понадобится дополнительный переходник. Кроме того, вам потребуется купить вход для ноутбука типа RCA («тюльпан»). Он стоит недорого, и приобрести его можно сразу в комплекте с консолью.
Особенности работы после подключения
Следует сразу понять для себя, что отображение на ноутбуке будет проходить со значительной потерей качества игрового интерфейса. Это неизбежно, поскольку изначально игровая приставка рассчитана на более высокое разрешение, чем предлагаемое ноутбуками.
Если вы не согласны с потерей качества, вам придётся дополнительно потратить некоторую сумму на приобретение геймпада. В данном случае отображение интерфейса и все игровые процессы будут идентичны таковым при использовании телевизора. Но не следует забывать, что видеокарта вашего ноутбука должна соответствовать требованиям производителя. Если с видеокартой всё в порядке, следующим шагом будет установка драйверов на ноутбук.
Установка драйверов не так проста, как может показаться на первый взгляд. Кроме того, что PS4 требует определённого объёма оперативной памяти, для драйверов нужен высокий ресурс свободной физической памяти. В противном случае все игры будут просто тормозить и никакого удовольствия от процесса не появится. В целом же, можно сказать, что подключение консоли именно к лэптопу – самый неудачный из вариантов.
Если у вас нет возможности приобрести полноценный телевизор с большой диагональю, обратите внимание на обычные мониторы. Они намного удобнее для установки PS, нежели ноутбуки
Совсем не обязательно брать самый дорогой. Суть в том, что мониторы для ПК изначально имеют все необходимые для работы игровых консолей разъёмы и настройка PS на монитор осуществляется всего за пару минут. Сама загрузка игр происходит автоматически и не требует каких-либо дополнительных усилий от геймера.
Подключение через HDMI
Для подключения приставки к ноутбуку посредством HDMI-кабеля вам не придётся докупать дополнительное оборудование или устанавливать программное обеспечение. Всё, что нужно – это ноутбук с разъёмом HDMI и кабель. Перед тем, как использовать этот метод, убедитесь, что компьютер оснащён входом HDMI In, направленным на приём сигнала, а не HDMI Out, предназначенным для вывода изображения. Большая часть современных устройств уже оснащена нужным разъёмом.

Подготовка кабеля
Для подключения игровой приставки к ноутбуку и вывода изображения нужно подготовить HDMI-кабель типа «А». Если компьютер не располагает разъёмом HDMI, но оснащён выходом VGA, то придётся докупить специальный переходник – сразу отметим, что при работе через переходник звук проигрываться не будет, придётся пользоваться наушниками или колонками.

Подключение PS4
В подключении приставки к ноутбуку нет ничего сложного. Процедура выглядит следующим образом:
- Подключаем HDMI-кабель к соответствующему разъёму на PlayStation4, расположенному в задней её части.
- Вставляем второй конец кабеля во вход на ПК.
- Запускаем оба устройства – картинка с PS4 должна автоматически начать передаваться на экран ноутбука.
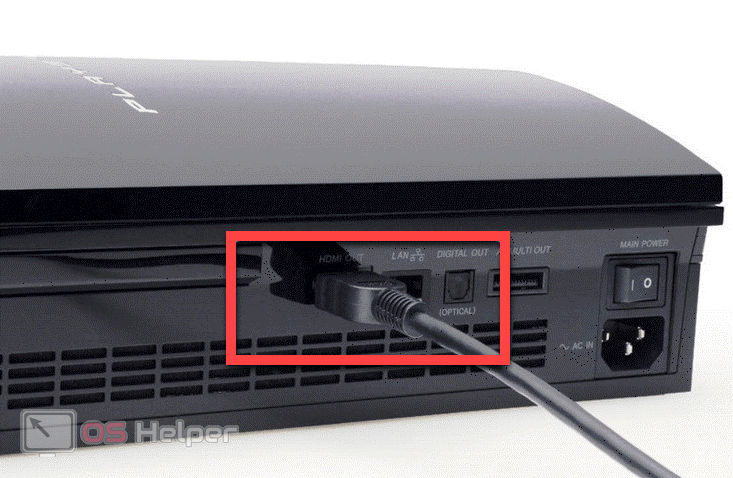
PS4: Дистанционное воспроизведение на PC и Mac

Дистанционное воспроизведение позволяет показывать в потоковом режиме и играть в игры формата PlayStation 4 непосредственно с системы PS4 на компьютере Windows PC или Mac.
Локальный мультиплеер на двух контроллерах DS4 не поддерживается на PC/Mac, но вы можете играть с другом, если один из вас играет на PC/Mac, а другой на подсоединенной PS4.
Что нужно, чтобы использовать дистанционное воспроизведение?
- Компьютер
- PlayStation 4 (с системным программным обеспечением версии не ниже 3.50)
- Контроллер DUALSHOCK 4
- Кабель USB
- Учетная запись
- Соединение с Интернетом со скоростью загрузки в сеть и из сети не менее 5 Мб/с (рекомендуется 12 Мб/с)
Если ваш ПК или Mac имеет встроенный микрофон или поддерживает возможность использования микрофона на гарнитуре, с помощью дистанционного воспроизведения вы может послать сигнал на свою PS4, чтобы присоединиться к ому чату. Вы можете включить или выключить микрофон, нажав на значок микрофона на экране.
| PC/Mac/Android |
| Проводное подключение DS4 (серии CUH-ZCT1) к ПК |
| Подключение DS4 (серии CUH-ZCT1) к ПК с помощью беспроводного адаптера |
| Проводное подключение DS4 (серии CUH-ZCT2) к ПК |
| Подключение DS4 (серии CUH-ZCT2) к ПК с помощью беспроводного адаптера |
PC
- Windows 8.1 или Windows 10
- Процессор Intel Core i5-560M 2,67 ГГц или более мощный
- Не менее 100 Мб свободного места на диске
- Не менее 2 Гб оперативной памяти
- Разъем USB
Mac
- OS X High Sierra или OS X Mojave
- Процессор Intel Core i5-520M 2,4 ГГц или более мощный
- Не менее 40 Мб свободного места на диске
- Не менее 2 Гб оперативной памяти
- Разъем USB
Как настроить систему PlayStation 4 для дистанционного воспроизведения?
Чтобы использовать дистанционное воспроизведение, нужно разрешить его на системе PS4:
Разрешите дистанционное воспроизведение:
Выберите > и поставьте отметку в поле .
Выберите > [PlayStation Network/Управление учетной записью] > > .
Разрешите запуск дистанционного воспроизведения, когда система PS4 находится в режиме покоя:
Выберите > > .
https://remoteplay.dl.playstation.net/remoteplay/index.html
- Запустите файл установки.
Появится диалоговое окно. Следуйте инструкциям на экране, чтобы установить приложение. Во время установки может появиться запрос на загрузку дополнительного программного обеспечения, необходимого для работы приложения . Следуйте инструкциям на экране, чтобы загрузить это программное обеспечение.
Установка соединения дистанционного воспроизведения
- Включите систему PS4.
- Подключите контроллер DUALSHOCK 4 к компьютеру с помощью кабеля USB.
- Запустите на компьютере приложение и щелкните по кнопке .
- Войдите в сеть под той же учетной записью, которую вы используете на системе PS4.
Если система PS4 активирована как ваша основная система, приложение «Дистанционное воспроизведение PS4» должно обнаружить и зарегистрировать эту систему автоматически.
Если вы хотите подключить к компьютеру не основную, а другую систему PS4, вы можете зарегистрировать ее на компьютере (как пару) вручную.
- Подключите и систему PS4, и компьютер к одной и той же сети.
- На системе PS4 выберите > > .
При этом на экране появится код из восьми цифр. Запишите этот код, он вам скоро понадобится. Кроме того, появится таймер обратного отсчета, показывающий 300 секунд, – эти пять минут даются вам на завершение регистрации устройства.
- Запустите на компьютере приложение «Дистанционное воспроизведение PS4» и щелкните по кнопке .
- Щелкните по кнопке в левом нижнем углу экрана.
Примечание: Если в левом нижнем углу экрана нет кнопки , сделайте следующее:
- Щелкните по кнопке .
- Выберите .
- Щелкните по кнопке в области «Сменить выбор системы PS4 для подключения».
Введите восьмизначный код, который вы записали ранее.
Система подключится, и вы увидите уведомление на системе PS4 о том, что вы присоединились через дистанционное воспроизведение
Примечание: некоторые игры не поддерживают дистанционное воспроизведение.
Удаление приложения
PC
На панели управления щелкните по кнопке и удалите приложение .
Mac
Перетащите значок приложения из папки приложений в корзину, затем выберите > .
Вы не сможете дистанционно воспроизводить игры на системе PS4 Pro в разрешении 4K, только в разрешении до 1080p, если это позволяют параметры сети и оборудования. На обычных системах PS4 этот параметр ограничен значением 720p.
Для дистанционного воспроизведения в качестве 1080p (30 кадр/с) пропускная способность вашего широкополосного соединения должна быть не менее 15 Мб/с и по входящему, и по исходящему каналу. Ваша система PS4 Pro будет адаптировать качество данных, передаваемых в потоковом режиме, в соответствии с возможностями сети, сохраняя при этом максимальную стабильность игры.
Предусмотренные подключения
Разработчиком предусмотрены возможности совместной эксплуатации приставки и с телевизором, и удалённо (стриминг картинки) с ПК (ноутбуком или смартфоном с ОС Андроид).
Телевизор через HDMI
К современному телевизору, оснащённому HDMI-разъёмом, игровая станция подключается без никаких проблем. Перед тем как подключить PlayStation 4, просто удостоверьтесь в наличии идентичных разъёмов и соедините кабелем два устройства.

Подключение PS4 через HDMI
Стриминг
Версия 3.50 привнесла дополнительную функцию, позволяющую игрокам наслаждаться играми ПС4 на устройствах в среде Виндовс или Мак через подключение PS4 к монитору с помощью специальной программы и использование интернета.
Для того чтобы этого достигнуть, сначала нужно установить официальную утилиту Remote Play на устройство (ПК или смартфон). Затем:
- залогиниться в аккаунте PS Network;
- для более гладкого отображения смены раскадровки установить более высокое разрешение.
Переместившись к приставке:
- в «Настройках» дистанционного воспроизведения разрешить его;
- в «Настройках» аккаунта активировать консоль как основную систему;
- в «Настройках» режима покоя сохранить «Интернет» и разрешить включение станции через сеть;
- в заключение, вернувшись к ПК, запустить приложение, которое отыщет приатаченную к учётной записи станцию и предложит набрать пин-код доступа.
ВАЖНО. Для получения пина нужно выполнить команду «Добавить устройство» в «Настройках» воспроизведения при удалённом соединении
Теперь осталось только подсоединить джойстик через USB и приступать к игре.
Как подключить PS4 к ноутбуку через HDMI? Варианты подключения к ПК и телевизору

Игровые консоли плотно вошли в жизнь игроманов. Как и много лет назад фанаты приставок делятся на два лагеря. Первые выступают за Xbox, а другие считают, что лучше PlayStation ничего и быть не может. Тем не менее фанатов “плойки” все же преобладающее большинство.
Однако несмотря на такую популярность, данная консоль часто вводит своих обладателей в ступор. Чаще всего игроманы задаются вопросом о том, как подключить PS4 к ноутбуку через HDMI. Это не удивительно, ведь сегодня большинство компьютеров, ноутбуков и телевизоров оснащены подобным разъемом. Однако не все так просто, как кажется
Сперва стоит обратить внимание на несколько моментов
Возможные проблемы с подключением
Иногда подключение не удаётся установить, даже если делать всё по инструкции. Обычно виной тому служит одна из следующих причин:
- HDMI разъём нацелен только на выход — в большинстве ноутбуков этот разъём не может принимать сигнал. В таком случае изображение не будет поступать на ноутбук;
- изображение через Remote Play тормозит или рябит — компьютер или ноутбук не справляется с обработкой картинки В таком случае стоит использовать более мощное «железо»;
- отсутствует звук — HDMI кабель не передаёт его. Используйте иные способы вывода звука с консоли, например, наушники.
Если у вас хороший монитор, можно получить немало удовольствия, играя на нём в Playstation 4. Удобство и зрелищность способны усилить погружение, предоставить более богатый игровой опыт. И при помощи этой статьи вы без труда подключите приставку к монитору или ноутбуку.
В игровом сообществе принято считать, что между пользователями ПК (персонального компьютера) и владельцами консолей идёт «незримая война». Действительно, посещая специализированные форумы или общаясь с представителями обеих «сторон», это ощущается. Причин для разногласий достаточно, но основная — недоступность множества новинок игровой индустрии для владельцев компьютеров.

Для игры в эксклюзивные игры для PS4 на ПК потребуется подключить консоль к компьютеру.
Подобные игры носят название «Эксклюзив» — это такие игры, которые выпускаются только под одну платформу. Однако не стоит отчаиваться — существует ряд способов, позволяющих подключить консоль к компьютеру и поиграть от души.
Подключение приставки Sony PlayStation 4 и телевизоров
Когда речь идёт о решении вопроса, как подключить PS4 к телевизору, то так и хочется вспомнить булгаковское — лечите подобное подобным. Дело в том, что единственным по большому счёту толковым выходом из положения является покупка (ну, или наличие в любом случае) после приставки PS4 и соответствующего ей телевизора. Старые телеприёмники без входного разъёма HDMI уже не подойдут. Новое подключение PS4 требует и нового оборудования.

Немного о разъёме
Собственно говоря, HDMI, или High Definition Multimedia Interface — отражение нынешнего бурно развивающегося мира мультимедиа и наивно было бы предполагать, что Sony отстанет от этого мира и будет выходить на поля Лиги Чемпионов с каким-нибудь старьём.
Этот разъём:
- с защитой от копирования,
- передачей сигнала высокой чёткости,
- многоканальный,
- цифровой.
Был разработан в 2002 году, его первая версия 1.0 вышла 9 декабря и могла обеспечить скорость передачи в 4,9 Гб/с, тоже очень приличную.
Но с тех пор этот разъём даже «перепрыгнул» сам себя. Последняя версия 2.1, выпущенная сразу после встречи Нового года 2017-го, уже обеспечивает скорость в 10 раз большую (48 Гб/с) и даже передачу звука по 32 каналам.
Само собой, телевизоров с поддержкой HDMI 2.1 ещё на рынке нет, хотя ждать нужно уже «со дня на день», и никогда не знаешь, не запоздал ли. Зато поддержка версии 2.0 (она увидела свет 4 декабря 2013-го) уже идёт вовсю. Хотя чаще ориентируются на HDMI 1.4b. 2.0 уже поддерживает широкие экраны — 21:9, а 1.4b — стал работать с разрешением 3840×2160 точек.

HDMI-кабель
Другими словами, всё сделано под самые крутые новейшие игры, как нарочно, — под Sony PlayStation 4.
Подключаем к телевизору
Таким образом, если у вас ТВ с входным разъёмом HDMI, проблем с подключением почти никаких: тут не ошибёшься, сам разъём не позволит — у него не меньше 19 контактов. Нужно со знанием дела просто аккуратно подсоединить устройства друг к другу, как бабуля в рекламе спутникового телевидения.

ТВ с входным разъёмом HDMI
Почему проблем «почти» никаких? Да, есть одна маленькая загвоздка — к сожалению, длина кабеля у ПС4 могла бы быть и побольше; и непонятно почему Sony не поставляет этот кабель (он входит в комплект поставки приставки) хотя бы длиной метров в 5. На всякий случай скажем, что без потери качества передачи эти кабеля могут быть и длиной в 10 метров, существуют варианты и до 25 метров.
Решение задачи подсоединить к старому телевизору будет сопряжено со значительными проблемами. У него, скорее всего, устаревший AV-разъём (ещё называется RCA — Radio Corporationof America, разработка с «бородой» 1940 года), а значит, как обычно, в таком случае, придётся искать переходник, подключаемся только через него. Он настолько известен, что ему присвоили своё обиходное название — «Тюльпан». Название красивое, вот только и оно не спасёт — этот разъём не передаёт звук, могут быть и проблемы с качеством картинки.
Подключение к дисплеям компьютеров, ноутбукам
Дисплеи компьютеров используют разъём DVI, и снова речь нужно вести о переходнике. Но всё равно не избежать проблем со звуком, кроме того, пострадает и качество картинки (хотя после компьютерных игр это и будет практически незаметно). Дело в том, что стандарт DVI обеспечивает максимальное разрешение — 2560×1600, это в полтора раза хуже HDMI.
У ноутбуков разъём HDMI есть, но он работает только на выход.
Другими словами, вспоминаем Булгакова и, если уж хватило 500 долларов на приставку, можно купить и 32-дюймовый телевизор б/у за 200–250 c HDMI-разъёмом, тогда никаких проблем с подключением Плейстейшен 4 не будет.
Рекомендации при выборе монитора под игровую консоль ps4
Если нужно купить монитор непосредственно для использования под игровую консоль, то необходимо учитывать различные факторы:
- Игровые приставки рs4 и ps4 slim не способны выдавать изображение в качестве 4К. Соответственно, не стоит приобретать монитор с указанной функцией. Это будет сопровождаться только лишней тратой денег.
- Для достижения плавности получаемого изображения, потребуется приобрести монитор с частотой обновления в шестьдесят или сто двадцать Герц.
Подключить игровую консоль ps4 к монитору можно. При этом существуют различные варианты воплощения данной идеи в жизнь. Но всё-таки главным средством для выдачи изображения с приставки являются телевизоры новейшего поколения.
Этап 3: Установка дополнительных драйверов
Если игра не связана с платформой Steam, например, приобретена и установлена в другом сервисе, придется скачать дополнительное ПО. Таких программ несколько, но принцип их работы мало чем отличается. Рассмотрим настройку Dualshock 4 в Windows 10 на примере приложения DS4Windows.
-
Заходим на официальную страницу ПО и нажимаем «Download now».
Загружаем последнюю версию приложения.
Если необходим русификатор, нажимаем «Languages».
В списке выбираем русский язык.
Распаковываем архив с русификатором и копируем папку «ru-RU» в каталог, куда был распакован архив программы.
Запускаем файл DS4Windows.
Устройство должно отобразиться во вкладке «Контроллеры».
Если оно не определилось, переходим во вкладку «Настройки» и жмем «Установить контроллер/драйвер».
В окне приветствия нажимаем «Установите драйвер для DS4».
После завершения установки нажимаем «Готово». Если манипулятор обнаружен не будет, повторно подключаем его.
Если во вкладке «Контроллеры» геймпад определился, можно запускать игру. При этом есть возможность создать пользовательский профиль – изменить раскладку, настроить тачпад, световую панель и др. Для этого открываем вкладку «Профили» и жмем «Новый».
Делаем все необходимые изменения, указываем имя профиля и сохраняем его.
Теперь Dualshock 4 готов для работы на компьютере с Windows 10. Программу DS4Windows нужно будет запускать каждый раз, когда необходимо воспользоваться геймпадом.
Опишите, что у вас не получилось.
Наши специалисты постараются ответить максимально быстро.
Подключение PS4 к компьютеру
Поговорив о причинах, можно приступать непосредственно к процессу подключения консоли к компьютеру.
Нам понадобится:
- компьютер;
- программа PS4 Remote Play;
- сама PlayStation 4 (можете одолжить у друга).
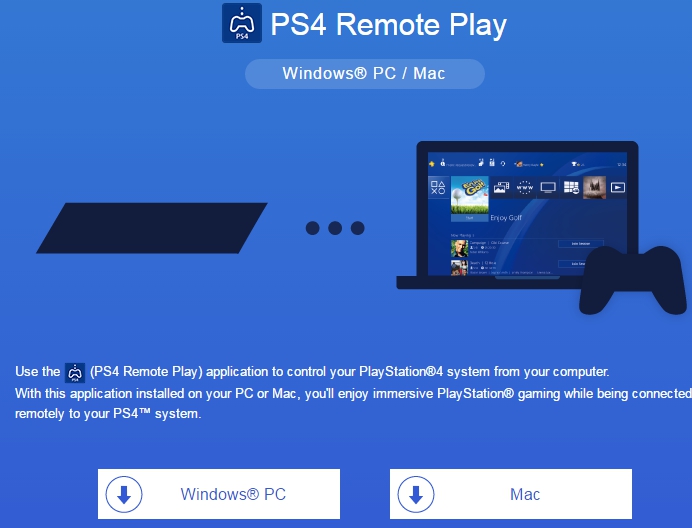
По окончании установки на рабочем столе появится ярлык с названием «Дистанционное воспроизведение PS4», кликаем по нему и ожидаем запуска приложения. Оно проверит наличие обновлений и предложит выбрать настройки для системы. Для начала необходимо кликнуть по кнопке «Войти в сеть» — это есть ничто иное, как вход в вашу учётную запись. Затем из выпадающего меню выберите качество трансляции и частоту смены кадров.
Подтверждаем настройки и включаем PS4. На самой консоли нужно сделать всего одну вещь — перейти в Настройки — Настройки соединения и дистанционного воспроизведения.

В меню отметить галочками «Разрешить дистанционное воспроизведение» и перейти в пункт «Добавить устройство», вы увидите восьмизначный код.

Возвращаемся на компьютер и запускаем программу, она начинает поиск доступной консоли. Вы можете подождать, пока система определит всё автоматически, или нажать на кнопку «Регистрация вручную» в левом нижнем углу окна. В появившемся окне вводим код, который видели ранее.

Если комбинация будет введена корректно, программа начнёт регистрацию устройства.
Готово! Теперь у вас есть возможность играть на ПК, осталось лишь подключить геймпад Sony Dualshock 4.








