Подключение внешнего монитора к ноутбуку
Содержание:
- Пошаговая инструкция подключения монитора к ноутбуку
- Этапы подключения для DisplayPort, HDMI, DVI
- History
- Что необходимо для того, чтобы подключить монитор к ноутбуку или нетбуку
- Популярные вопросы по подключению и выбору кабеля
- Вариант 1: на мониторе и компьютере есть один и тот же интерфейс (HDMI или Display Port)
- Вариант 2: на устройствах разные интерфейсы. Например, на ноутбуке HDMI, на мониторе VGA.
- Как к ноутбуку подключить больше одного монитора
- А что, если я возьму разные версии разъёма HDMI
- Важна ли длина кабеля? Какому интерфейсу отдать предпочтение?
- В каких случаях требуется дополнительный монитор
- Подключение ноутбука к монитору
- Подключение 2-х мониторов
- Настойки операционной системы
- Пошаговая инструкция подключения
- Подключаем монитор к ноутбуку через HDMI кабель
- Настройка подключения
- 6) Определение формул в каждой ячейке
Пошаговая инструкция подключения монитора к ноутбуку
У большинства владельцев ноутбуков может появиться необходимость подключения к монитору, ведь на нем значительно удобнее смотреть фильмы, играть в игры и работать. Это связано с тем, что картинка на мониторе более крупная и повышенного качества. Для вас могут возникнуть трудности, но расширить возможности ноутбука совсем не сложно. Производители ноутбуков позаботились о нас и встроили порт HDMI. Но если даже ваш ноутбук не содержит этого разъема, а включает в себя какой-нибудь другой, то можно спокойно и с легкостью приобрести переходник с одного порта на другой. А теперь рассмотрим последовательность действий подключения ноутбука к монитору. Эта последовательность действий очень проста.
- Отключить оба устройства.
- Используя HDMI кабель, подключаем ноутбук к монитору.
- Включаем монитор и запускаем систему на ноутбуке.
Если у вас картинка не передается или искажается, то визуально проверьте кабель на наличие разрывов и повреждений. Если таковые имеются, то от кабеля лучше отказаться. Так как он несет в себе потенциальную опасность в виде выхода из строя платы в мониторе. Ремонт и покупка новой платы выйдет значительно дороже, чем приобретение нового кабеля.
Если вы не обнаружили проблем в кабеле, осмотрите разъемы в ноутбуке и в мониторе. Возможно, даже небольшое количество пыли препятствует передаче информации. В случае чего придется обратиться к специалисту, если что-то обнаружите или за профилактикой и ремонтом ноутбука или монитора. Потому очень внимательно относитесь к своим устройствам. Тщательно их прочищайте и следите за их состоянием. Если включен ноутбук, а на нем черный экран, то вероятнее всего он принялся за передачу картинки на монитор, а экран ноутбука в это время отключается, и вы можете увидеть рабочий стол только на мониторе. Это не дефект ноутбука или кабеля, это внутренняя настройка ноутбука, чтобы это исправить придется обратиться к БИОС (BIOS) системе
Это предстоит делать с особой осторожностью, так как там содержится главный функционал системы. Одно неаккуратное изменение может привести к краху всей системы
Также есть возможность использовать док-станции — это специальные аппараты, которые придуманы для упрощения работы с ноутбуками и мониторами. Док-станция включает в себе несколько портов необходимых для подключения нескольких видов объектов и комплектующих. Этот аппарат приобретается отдельно и желательно от проверенных производителей в специальных магазинах.
Возможно, вы решите использовать адаптеры, предназначенные для упрощения работы. Адаптеры это так называемые переходники, которые используются, если у вас разные разъемы в аппаратуре. Или оборудование от разных фирм. А также если монитор новый, а ноутбук старой модели.
Этапы подключения для DisplayPort, HDMI, DVI
Подсоединение монитора для этих типов интерфейсов ничем не отличается от VGA. Достаточно соединить на ноутбуке и мониторе два одинаковых порта, воспользовавшись подходящим к ним кабелем. Устройство после этого определяет дополнительный дисплей и воспроизводит «картинку». Если изменений не произошло, рекомендуется выполнить перезагрузку устройства.
Бывает так, что на мониторе и компьютере нет одинаковых портов, — к примеру, HDMI порт отсутствует на мониторе, а панель ноутбука построена именно с ним. Не стоит отчаиваться, ведь можно найти переходник. Даже в рядовом компьютерном магазине продаются переходники на любой интерфейс: HDMI — VGA, DisplayPort — DVI, DVI — VGA и тому подобное.
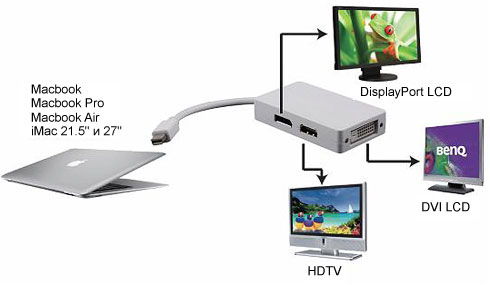
History
Что необходимо для того, чтобы подключить монитор к ноутбуку или нетбуку
 А необходим нам всего на всего один обыкновенный монитор и два кабеля к нему. Один кабель для питания монитора, а второй с разъемом VGA для подключения его к видеокарте ноутбука.
А необходим нам всего на всего один обыкновенный монитор и два кабеля к нему. Один кабель для питания монитора, а второй с разъемом VGA для подключения его к видеокарте ноутбука.


Если у вас на мониторе новый разъем, то воспользуйтесь специальным переходником, который обычно поставляется к монитору или купите его в компьютерном магазине.

Подключите один конец кабеля VGA к монитору,

а второй к разъему VGA ноутбука (нетбука).


Обычно ноутбук сразу определяет, что подключен сторонний монитор и картинка рабочего стола появляется на обоих устройствах одновременно.
Если на втором мониторе не появилась картинка рабочего стола
Если этого не произошло, то проверьте все кабели и зайдите в настройки экрана на ноутбуке. Для этого кликните правой кнопкой мыши или тачпада ноутбука, и в выпадающем контекстном меню выберите пункт «Разрешение экрана» в Windows 7 или «Параметры экрана» в Windows 10.
И в открывшемся окне нажмите кнопку «Найти» или «Обнаружить».
Настройка монитора подключенного к ноутбуку
Теперь необходимо произвести некоторые настройки. Особенно это актуально, если один из мониторов квадратный, а второй прямоугольный. В этом случае вам необходимо изменить разрешение экрана.
Если монитор обнаружился, то у вас в окне «Разрешение экрана» в поле «Экран» должна появится запись «1/2. Несколько мониторов», а в поле «Несколько экранов» будет запись «Дублировать экраны».

Нажимаем кнопку «Применить», и наслаждаемся работой ноутбука с большим монитором.
Как отключить экран ноутбука
Если вы будете работать только за большим монитором, то монитор ноутбука можно отключить. Для этого в настройках окна «Разрешение экрана» в поле «Несколько экранов» выбираем запись «Отобразить рабочий стол только на 2 мониторе» и нажимаем кнопку «Применить».

Появится небольшое окошко с предложением сохранить эти параметры. Жмите кнопку «Сохранить изменения».


Если к ноутбуку подключить отдельную клавиатуру и мышь, то ноутбук можно и вовсе закрыть. Сначала он уйдет в режим сна и оба экрана погаснут, но после того, как вы пошевелите мышкой или нажмете любую клавишу на клавиатуре, то изображение на большом мониторе появится вновь. Теперь вы можете убрать ноутбук со стола и продолжить работу.
Для чего необходим режим «Расширить экраны»
Если вы включите режим «Расширить экраны», то у вас получится на ноутбуке и мониторе один большой экран. Это может быть удобно при работе сразу с несколькими файлами или программами. При этом режиме можно настроить нужное разрешение для каждого экрана отдельно.
Популярные вопросы по подключению и выбору кабеля
Вариант 1: на мониторе и компьютере есть один и тот же интерфейс (HDMI или Display Port)
Пожалуй, это наиболее благоприятный вариант. В общем случае, достаточно купить стандартный HDMI кабель (например), подключить устройства с помощью него и включить их. Никакой дополнительной настройки не требуется: на монитор сразу же подается изображение.

Классический HDMI кабель
Важно!
При «горячем» подключение HDMI может сгореть порт! Как этого избежать, и что делать (если не работает монитор/ТВ по HDMI) рассказано в этой инструкции.
Вариант 2: на устройствах разные интерфейсы. Например, на ноутбуке HDMI, на мониторе VGA.
Этот вариант сложнее…
Здесь необходим помимо кабеля, купить специальный переходник (иногда стоимость таких переходников достигает 30% от нового монитора!). Лучше и кабель, и переходник покупать в комплекте (от одного производителя).
Также учтите, что старые ПК/ноутбуки с VGA/DVI разъемами могут просто не «выдать» картинку высокого разрешения, если вы к ним захотите подключить большой монитор/ТВ.
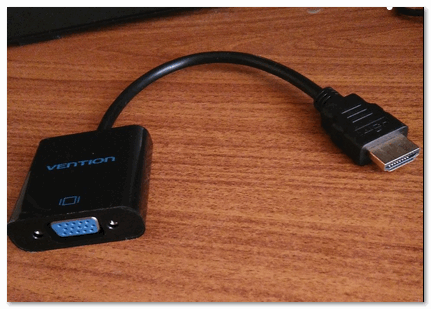
Переходник HDMI — VGA

Переходник Display Port — HDMI
В продаже сейчас достаточно много переходников, которые обеспечивают взаимодействие разных интерфейсов между собой (VGA, Display Port, HDMI, DVI, USB Type-C).
Как к ноутбуку подключить больше одного монитора
Довольно популярный вопрос…
Обычно у большинства ноутбуков есть только один порт HDMI (VGA), и, разумеется, подключить по нему можно только один дисплей. Для подключения второго дисплея — понадобиться спец. адаптер (своего рода аналог внешней видеокарты).
Подключается такой адаптер к обычному USB-порту: на выходе есть VGA и HDMI интерфейсы (см. фото ). Ссылку на инструкцию с более подробной настройкой оставляю ниже.
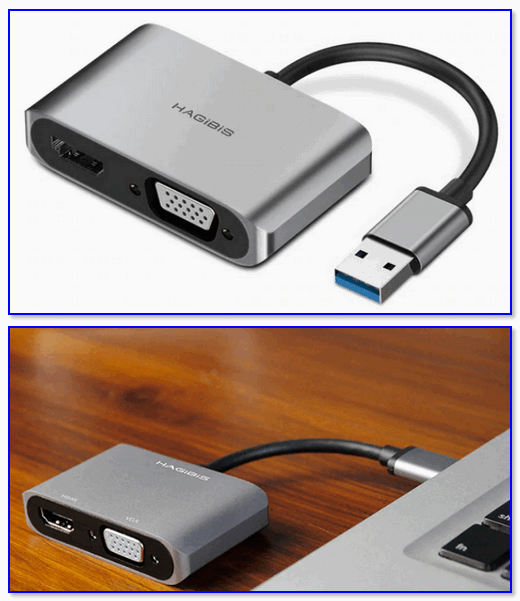
Внешний вид адаптера
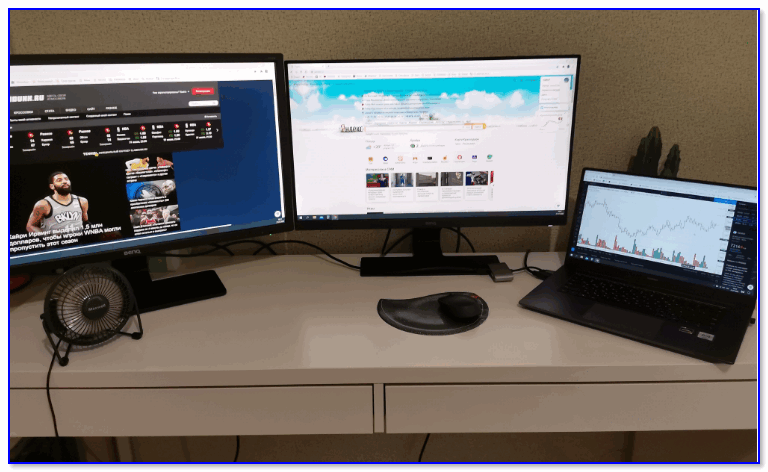
К ноутбуку подключено 2 монитора!
А что, если я возьму разные версии разъёма HDMI
Если имеется ввиду форм-фактор — т.е. Micro и классический размер разъемов, то, чтобы их соединить нужен спец. кабель (возможно, переходник).
Если речь идет о том, чтобы видеокарту, поддерживающую стандарт HDMI 1.4 (с 3D), скажем, подключить к монитору с HDMI 1.2 — то устройства будут работать по стандарту HDMI 1.2 (без поддержки 3D).
Важна ли длина кабеля? Какому интерфейсу отдать предпочтение?
Да, длина кабеля имеет большое значение. Чем длиннее кабель — тем слабее сигнал, тем больше вероятность появления различных помех и т.д. Скажем, в общем случае нежелательно, чтобы его длина превышала 1,5÷3 м.
Конечно, на длину влияет еще выбранный вами интерфейс. Скажем, интерфейс HDMI позволяет использовать кабель длиной до 10 метров (а с усилителем и до 25-30!). В то время, как тот же VGA — кабель, длиннее 3 м. может существенно «испортить» картинку.
Что насчет качества, то сегодня одну из лучших картинок обеспечивают HDMI и Display Port (разрешение вплоть до 4K, при одновременной передаче аудио-сигнала, и при практически полном отсутствии помех).
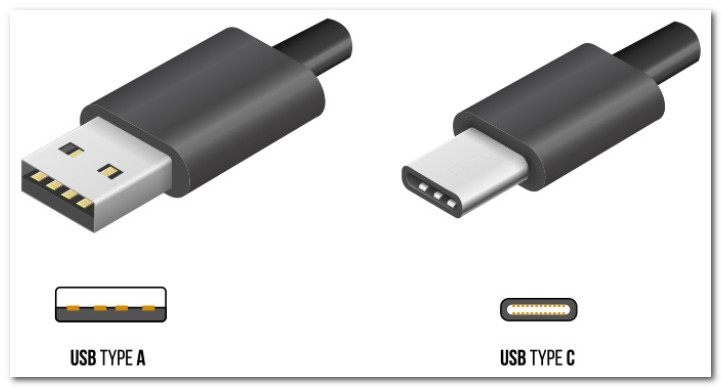
Классический USB и USB Type C
Кстати, на новых ноутбуках и ПК можно встретить разъем USB Type C. Он, конечно, пока не получил широкого применения, но выглядит многообещающе.
Позволяет на «горячую» подключать монитор к ПК, одновременно передается аудио- видео-сигналы. В некоторых случаях, даже дополнительного питания монитору не требуется — хватает питания от USB-порта.
PS
Возможно, вам будет полезна статья о том, как правильно подключить монитор к ноутбуку (инструкция по шагам).
по теме — приветствуются!
На этом сегодня всё, всем удачи!
Первая публикация: 16.07.2018
Корректировка: 28.09.2020
В каких случаях требуется дополнительный монитор
Можно отметить множество ситуаций, когда пользователям требуется ещё один дисплей. В частности, это устройство является строго обязательным для пользователей, у которых наблюдаются проблемы со зрением. Так как у большинства моделей ноутбуков диагональ экрана не превышает и 15 дюймов, дополнительный монитор поможет снизить нагрузку на зрение.
Это очень важно, если речь идёт о профессиях, в которых нужно работать с графикой. К примеру, дизайнерам это поможет облегчить выполнение рядовых задач
Это особенно важно ещё и по той причине, что многие дизайнеры располагают на дополнительном мониторе панель инструментов таким образом, чтобы было проще выполнять рядовые задачи.

Киноманы тоже нуждаются в дополнительном мониторе. Так как многие даже достаточно дорогие ноутбуки обладают весьма посредственным дисплеем, дополнительный монитор может стать настоящим спасением. С его помощью можно смотреть кинокартины в максимально высоком качестве. Кроме этого, дополнительный монитор с поддержкой трёхмерного изображения позволит смотреть кинокартины в 3D. Из-за того, что в большинстве ноутбуков эта функция не поддерживается, многие пользователи предпочитают покупать ещё один дисплей именно для просмотра последних 3D-новинок.
Подключение ноутбука к монитору
Существуют ряд методов для подключения, для этого используются специальные интерфейсы. При покупке шнура рекомендуется исходить из наличия одинаковых портов на дополнительном экране и ноуте. Для подключения используют несколько вариантов разъемов, самыми популярными являются следующие:
- VGA-кабель – один из устаревших, но по-прежнему востребованных интерфейсов, которые есть на всех моделях портативных ПК и мониторах. Разъем, как правило, окрашен в синий цвет, передает аналоговый сигнал.
- HDMI-кабель. Современный цифровой сигнал, который позволяет переносить медиа на высокой скорости. Является самым популярным вариантом подключения на всех устройствах. При наличии специальной опции у видеокарты через HDMI можно передавать не только изображение, но и звук.
- DVI-кабель. Может отличаться немного по своей конструкции, помогает вывести цифровой сигнал, как правило, окрашен в белый цвет. Качество картинги передает значительно лучше, чем VGA, поэтому рекомендуется использовать его при наличии порта и кабеля.
- DisplayPort – по параметрам схож с HDMI, часто используется в современных моделях мониторов. Передает цифровой сигнал, разработчик называют его самым быстрым, безопасным, качественным вариантом подключения.
VGA-порты и кабель
Этот разъем присутствует практически на всех моделях, поэтому это самое доступное соединение устройств. Подключение монитора к ноутбуку через VGA проводится следующим образом:
- Выключите ноутбук, монитор, отсоедините кабель от электросети.
- При помощи кабель соедините устройства, убедитесь, что нет загнутых зубчиков и он полностью вошли в разъем.
- Закрутите винты для надежной фиксации.
- Подключите оба устройства к сети и включите.
- Сначала нажмите «вкл» на мониторе, затем загрузите ваш ПК.
Через HDMI порт и HDMI кабель
На современных моделях портативных ПК стали добавлять этот порт. Он обеспечивает максимальное качество, поддерживает передачу чистого цифрового сигнала. Подключение монитора к ноутбуку через hdmi проводится так:
- Выключите оба устройства, отключите их от сети.
- Соедините кабелем монитор и ноутбук. Убедитесь, что вы не перевернули кабель, иначе он не войдет в разъем. Не путайте HDMI с USB или DisplayPort.
- Запустите оба устройства.

DVI подключение
Перед тем как подключить монитор к ноутбуку убедитесь, что вы покупаете подходящий кабель. Существует два типа провода, у одного из них есть дополнительный усик. Далее алгоритм повторяется с предыдущими вариантами:
- Отключаете все гаджеты.
- При помощи кабеля соединяете хи через соответствующие порты.
- Закручиваете болты для фиксации провода.
- Запускаете ПК и монитор.

Это относительно новый вариант подключения. Внешне порт схож с HDMI и его с ним часто путают, но DisplayPort меньше в длину. Редко идет в комплекте с мониторами или ноутбуками, поэтому пользователи необходимо купить его самостоятельно. Алгоритм действий стандартный:
- Нужно отключить экран и портативный компьютер.
- Подсоединить провод.
- Перезагрузить ПК и включить монитор.

Подключение 2-х мониторов
К компьютеру
Как правило, с современным системным блоком (в котором установлена типовая «не обрезанная» видеокарта*, вышедшая после 2010г.) — проблемы с подключением 2-3-х мониторов возникают не так уж часто…
Дело в том, что на подавляющем большинстве видеокарт есть как минимум 3-4 видео-разъема: (в последние пару лет также можно встретить USB Type C или Thunderbolt).
И, разумеется, для подключения еще одного монитора — достаточно соединить его видео-разъем с разъемом на видеокарте.

Поддержка нескольких мониторов (спецификация видеокарты GTX 1080 Ti)
* Примечание: обратите внимание на спецификацию видеокарты (ее можно найти на офиц. сайте производителя )
В ее описании должна быть характеристика: «Поддержка нескольких дисплеев» (на англ.: «Multi Monitor»).
Настройка работы 2-х мониторов в Windows
Когда все видео-кабели соединены и аппаратно всё подключено — необходимо «отрегулировать» несколько программных моментов…
В параметрах Windows 10 рекомендуется указать разрешение, масштаб, ориентацию и пр. опции для каждого из подключенного монитора (что логично, т.к. каждый монитор уникален и требует своей «до-настройки» по месту, чтобы не уставали глаза…).
Для изменения этих настроек — нажмите сочетание Win+i (или «ПУСК / Параметры») и перейдите в раздел «Система / дисплей» (). Далее вы сможете изменить вышеперечисленные параметры.
Кстати, обратите внимание, что есть несколько вариантов проецирования:
- показывать изображение только на одном из мониторов;
- показывать одинаковое изображение на 2-х мониторах;
- расширить рабочий стол на 2 монитора: чтобы на каждый из них можно было вывести своё изображение.

Система — дисплей
Стоит также сказать, что для быстрого изменения проецирования в Windows есть спец. боковая панелька: для ее вызова нужно нажать сочетание клавиш Win+P.
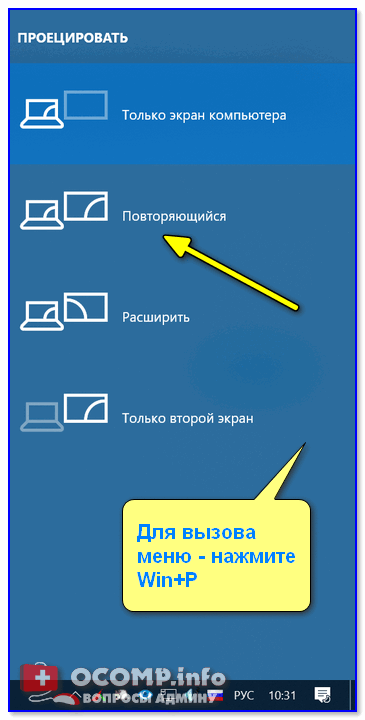
Проецировать экран — Win+P
К ноутбуку
Здесь может быть несколько вариантов…
Вариант 1
На некоторых ноутбуках есть два видео-разъема (и, разумеется, можно «без особых проблем» подключить 2 монитора).
Например, на фото ниже представлен ноутбук марки MSI GS75, у которого есть HDMI-порт и USB-С (он может работать как видеовыход, т.к. помечен ).
Собственно, один монитор подключаем обычным образом к HDMI, а второй — к этому USB-С (для некоторых дисплеев может понадобиться переходник). Что касается программной настройки — то она …
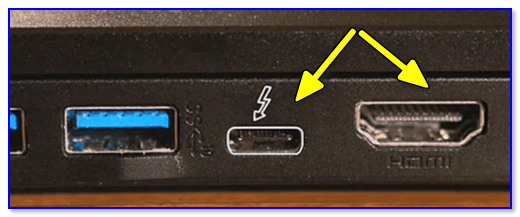
HDMI и USB Type С (вид ноутбука сбоку)
Вариант 2
Если двух видеовыходов на ноутбуке нет — понадобиться спец. адаптер (своего рода аналог внешней видеокарты). Подключается он к одному из USB-портов ноутбука, и способен выдавать FullHD разрешение по HDMI-интерфейсу (см. фото ниже).
Важно: среди подобных адаптеров есть разные модификации — некоторые из них могут просто дублировать изображение ноутбука (т.е. «расширить» экран с помощью них нельзя)
При покупке см. внимательно описание.
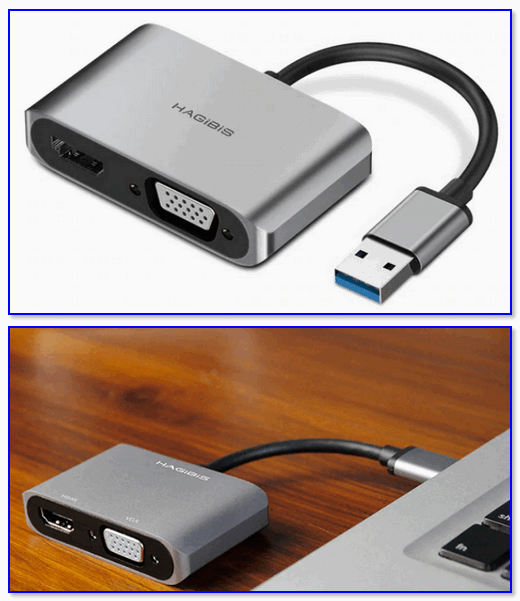
Внешний вид адаптера
Собственно, далее один монитор подключается к такому вот адаптеру, а второй — к обычному HDMI-порту на корпусе ноутбука. Кстати, по такому же принципу можно подключить и 3-й монитор…
Что касается программных настроек — то они также . Фото ниже в качестве примера ().
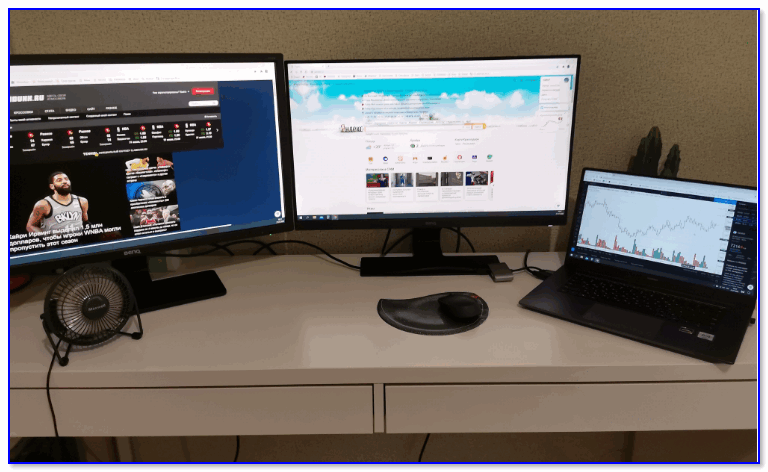
К ноутбуку подключено 2 монитора!
Вариант 3
Также к ноутбуку можно подключить дисплей по Wi-Fi (беспроводной способ). Т.к. способ универсален, я его вынес в отдельный раздел статьи ( ).
Беспроводное подключение дисплея
Этот способ актуален как для ноутбука, так и для стационарного компьютера.
Правда, сразу стоит сделать оговорку: подключить можно в качестве доп. дисплея другой ноутбук, моноблок, компьютер и пр. устройства (т.е. соединяемся мы не на прямую с монитором, а с другим компьютером, который и будет передавать картинку на свой дисплей).
Например, я иногда подключаю к своему офисному ПК небольшой ноутбук: на него можно вывести просмотр фильма, музыки и пр. штук (это удобно: проводов нет, в любой момент его можно отключить и убрать).
Т.к. тема достаточно обширна (и имеет пару своих нюансов) — рекомендую ознакомиться со статьей, ссылка на которую приведена ниже.

Запуск приложения для проецирования на этот ПК

Ноутбук слева подключен к правому как беспроводной дисплей
по теме — приветствуются!
Успехов!
Настойки операционной системы
Операционные системы Windows 7, Windows 8, Windows 10 способны работать с несколькими картами. Подключить группу мониторов и настроить параметры изображения на них можно простыми методами. Для настройки работы системы на два или больше мониторов потребуется:
- на свободном месте рабочего стола кликнуть правой кнопкой мыши;
- выбрать из выпадающего меню пункт Параметры экрана.
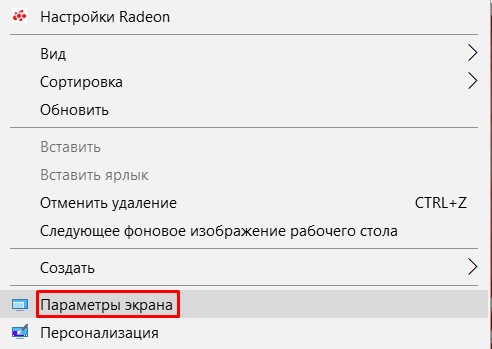
В Windows 10, Windows 7 настройки практически идентичны. Сначала нужно нажать кнопку Определить, чтобы дисплеи опознались. После этого можно поменять их порядок следования. Простыми словами, это описывает, как будет переходить курсор с одного экрана на другой.
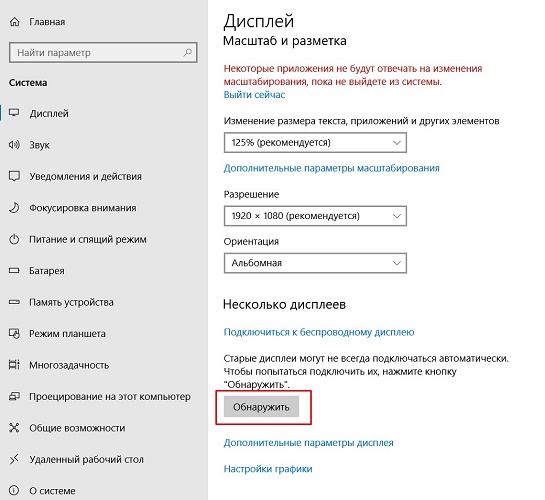
Выделив тот или иной дисплей, можно его индивидуально настроить. Windows 7 скуднее в плане набора режимов и возможностей и требует дополнительных действий. В Windows 10 параметры расположены в одном окне.
- Масштаб для текста и графики приложений. В Windows 10 для доступа к этой опции нужно нажать Сделать текст или другие элементы больше или меньше;
- Сделать монитор основным — присутствует только в Windows 7. Указывает, на каком экране размещать панель задач и кнопку Пуск. В Windows 10 по умолчанию это дисплей под номером 1.
- Ночной режим. Система корректирует сигнал так, чтобы уменьшить в нем синий спектр. Также переключаются цветовые схемы и снижается яркость.
- Разрешение экрана. Операционная система пытается автоматически определить оптимальное значение для конкретного дисплея. Но пользователь может настроить удобное для себя.
- Ориентация по умолчанию альбомная. Однако если хочется расположить монитор боком для отображения текстовой информации, можно установить книжную ориентацию.
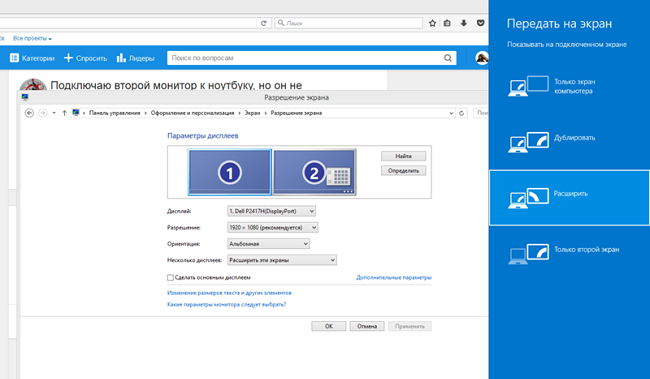
Последний пункт настроек самый важный. Это схема разделения картинки на два или больше экрана. Доступны следующие варианты.
- Клонирование или дублирование на эти экраны — означает, что на два монитора будет выводиться одна и та же картинка. Данный режим неудобен тем, что для двух устройств будет выбрано одинаковое разрешение. Если используется экран ноутбука и хороший внешний монитор, на обоих будет выводиться картинка с параметрами худшего из видеоадаптеров.
- Расширить на эти экраны — данная опция наиболее понятна. Рабочий стол растягивается на все используемые дисплеи. При этом пользователь может полностью понять, зачем нужно устанавливать порядок мониторов. Мышка перемещает курсор линейно и удобно, когда при его движении влево стрелка уходила на соответствующий направлению экран сбоку.
- Отображать только на — значение опции не нужно пояснять. Изображение рабочего стола будет только на обозначенном мониторе. Все остальные не задействуются. Это удобно и снижает потребление ресурсов, когда ноутбук используется в роли системного блока ПК с подключенными внешней клавиатурой, мышью.
Если один или больше мониторов с колонками подключены через HDMI (или используется телевизор), можно настроить вывод звука на их громкоговорители. Для этого нужно кликнуть правой кнопкой мыши на значке динамика возле часов, выбрать Устройства воспроизведения. В открывшемся окне на названии внешнего монитора или телевизора нажимают ПКМ и выбирают пункт Использовать устройство связи по умолчанию.
Пошаговая инструкция подключения
Напрямую
- Выключить компьютер и внешний экран.
- Подсоединить кабель к соответствующему порту ноутбука и монитора.
- Включить и то, и другое.
- Произвести настройку.
Через адаптеры
Если в ноутбуке и в мониторе разные порты, необходимо воспользоваться адаптером (Type-C to HDMI, HDMI to VGA, VGA to DVI, Display Port to HDMI, VGA to DVI и др.). После подключения переходника, проделываются те же действия, что и с универсальным кабелем. Адаптеры можно приобрести в магазинах электроники.
С помощью док-станции
Док-станция – это специальное оборудование с портами, служащее для одновременного подключение нескольких гаджетов. В случае, когда с одного ноутбука необходимо работать на 2-3 мониторах, используют именно их.
Справка. Практически все популярные производители гаджетов имеют в ассортименте док-станцию. Это связанно с тем, что современные ноутбуки становятся все тоньше и легче. Нет необходимости иметь с собой постоянно абсолютно все возможные интерфейсы, если можно обзавестись отдельной док-станцией, и пользоваться по необходимости. Кроме того, это отличное дополнение, уже имеющимся, портам.
Технология подключения не интуитивна:
- Выключить ноутбук и внешний экран.
- По средствам USB подключить к компьютеру док-станцию.
- Подсоединить кабель к соответствующему порту док-станции и монитора.
- Включить и монитор, и ноутбук.
- Произвести настройку.
Дополнительный экран можно настроить по-разному, зависимо от целей. На клавиатуре ноутбуков часто встречаются «горячие» клавиши для работы с монитором. Для вызова меню действий с экраном, необходимо зажать клавишу Fn и соответствующую клавишу с нарисованным монитором или Win+P. Далее появится 4 способа проецирования изображения: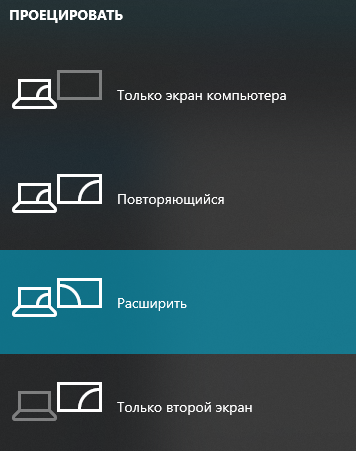
- Только экран компьютера – включен только экран ноутбука.
- Повторяющийся – внешний экран дублирует действия на ноутбуке.
- Расширить – увеличение рабочего пространства, оба экрана выступают единым целым.
- Только второй экран – изображение будет показано только на внешнем мониторе.
Подключаем монитор к ноутбуку через HDMI кабель
Рекомендуется отключать оба устройства перед тем, как подключать кабель. Честно скажу – я не отключаю. Пока ничего не сгорело Но вам рекомендую выключить ноутбук и отключить питание монитора.
Подключаем кабель к монитору.

Второй конец кабеля подключаем к ноутбуку.

После подключения (и включения) изображение скорее всего будет дублироваться на оба экрана (как на фото ниже).
Обновление: есть много мониторов со встроенными динамиками. По HDMI кабелю может передаваться не только изображение, но и звук. Если сразу после подключения звук на монитор не пошел, то смотрите эту статью: как вывести звук с компьютера на телевизор через HDMI. Возможно, нужно изменить настройки воспроизведения звука в Windows.
Дальше можно сменить режим работы нескольких дисплеев. В Windows есть 4 режима:
- Дублировать, или Повторяющийся. Это когда на экране ноутбука и монитора отображается одинаковое изображение.
В данном режиме есть один нюанс с разрешением экрана. Оно определяется самым низким разрешением и устанавливается на оба экрана. На ноутбуках обычно разрешение 1366×768, а на мониторах 1920×1080. В данном режиме на мониторе тоже будет принудительно выставлено разрешение 1366×768. И картинка будет не очень хорошего качества. В моем случае на ноутбуке тоже 1920×1080. - Расширить. Когда второй экран становится как бы продолжением основного.
На него можно вынести какие-то ярлыки, окна и т. д. Можно, например, на экране ноутбука работать в браузере, а на монитор вынести проигрыватель и смотреть фильм. Или открыть тот же Ютуб в другом окне браузера. - Только экран компьютера (отключить проректор). Это когда изображение выводится только на экран ноутбука. Монитор отключен.
Можно выключать монитор не отсоединяя HDMI кабель. - Ну и последний режим – Только второй экран (только проектор). Здесь все наоборот. Экран ноутбука отключен, а картинка выводится только на монитор.
Я всегда работаю именно в этом режиме.
Как менять эти режимы и при необходимости изменить разрешение в параметрах экрана Windows, я покажу дальше в статье. Отдельно для Windows 10 и Windows 7.
Настройка подключения
Когда вы провели подключение внешнего монитора к ноутбуку, необходимо напоследок настроить соединение. На рабочем столе windows у вас должно отображаться окно с настройками вариантами коннекта. ОС предложи дублировать, расширить изображение, показать только компьютер или домашний проектор. Если автоматически эти опции не отобразились, то попробуйте включить их вручную. Как правило, за это отвечает одна из горячих кнопок «F» в верхней части клавиатуры. Клавиша должна иметь рисунок монитора.
Если вы выберите вариант «картинка», то будет выводиться рабочий стол на оба крана, становясь словно шире. Вы сможете перетащить на второй экран какую-то фоновую музыку или видео, а на основном занимать рутинной работы: программировать, печатать текст, просматривать страницы интернета. Если выбрать вариант «Дублировать», то оба экрана будут отображать одно и то же. Последние две опции предназначены для работы только одного источника изображения (либо ноут либо монитор).








