Как подключить монитор к ноутбуку и вывод рабочего стола на два экрана
Содержание:
- Подключение внешнего монитора
- Процедура подключения двух мониторов к ноутбуку
- Альтернативные варианты
- Почему нельзя подключить монитор кабелем?
- Варианты подсоединения монитора к ноутбуку
- History
- Как подключить внешний монитор (или телевизор) к ноутбуку с помощью беспроводного соединения
- Как сделать из ноутбука монитор компьютера
- Как остаться на связи
- Ошибки при подключении монитора и решения
- Подключение 2-х мониторов
- Кабели для подключения второго монитора к материнской плате компьютера или ноутбука — VGA, DVI, HDMI, DisplayPort, Thunderbolt
- Два рабочих стола
- Настройка монитора
- Подработка в ОБИ «Боровское»
- 5 лучших эмуляторов Android для Linux
Подключение внешнего монитора
Для подключения монитора существует только один путь – соединить устройства при помощи кабеля с последующей настройкой. Здесь имеется несколько нюансов, но обо всем по порядку.
Вариант 1: Простое подключение
В данном случае выполняется подключение монитора к ноуту кабелем с соответствующими разъемами. Нетрудно догадаться, что на обоих устройствах должны присутствовать необходимые порты. Вариантов всего четыре – VGA (D-SUB), DVI, HDMI и DisplayPort.
Подробнее:Сравнение DVI и HDMIСравнение HDMI и DisplayPort
Последовательность действий такая:
- Выключаем лэптоп. Здесь стоит пояснить, что в некоторых случаях данный шаг не требуется, но многие ноутбуки могут определить внешнее устройство только при загрузке. Монитор при этом должен быть включен.
- Соединяем кабелем два устройства и включаем ноут. После этих действий на экране внешнего монитора отобразится рабочий стол. Если картинки нет, то, возможно, не произошло автоматическое определение или выставлены неправильные настройки параметров. Об этом читайте ниже.
-
Настраиваем собственное разрешение для нового устройства стандартными средствами. Для этого переходим в оснастку «Разрешение экрана», вызвав контекстное меню в пустой области рабочего стола.
Здесь находим наш подключенный монитор. Если устройства в списке нет, то можно дополнительно нажать кнопку «Найти». Затем выбираем необходимое разрешение.
- Далее следует определить, как мы будем использовать монитор. Ниже имеются настройки отображения картинки.
- Дублировать. В этом случае на обоих экранах будет отображаться одно и то же.
- Расширить. Эта настройка позволяет использовать внешний монитор как дополнительное рабочее пространство.
- Отображение рабочего стола только на одном из устройств позволяет отключать экраны в соответствии с выбранной опцией.
Эти же действия можно выполнить, нажав сочетание клавиш WIN+P.
Вариант 2: Подключение с помощью переходников
Переходники используются в тех случаях, когда на одном из устройств отсутствуют необходимые разъемы. К примеру, на ноутбуке имеется только VGA, а на мониторе только HDMI или DisplayPort. Бывает и обратная ситуация – на лэптопе есть только цифровой порт, а на мониторе – D-SUB.
На что стоит обратить внимание при выборе переходника, так это на его тип. Например, DisplayPort M-HDMI F
Буква М означает «male», то есть «вилка», а F – «female» – «розетка»
Здесь важно не перепутать, на каком конце переходника будет находиться соответствующее устройство. В этом поможет осмотр портов на ноутбуке и мониторе
Следующий нюанс, учет которого поможет избежать проблем при подключении – вид переходника. Если на ноуте имеется только VGA, а на мониторе – только цифровые разъемы, то понадобится активный адаптер. Это обусловлено тем, что в данном случае требуется преобразовывать аналоговый сигнал в цифровой. Без этого картинка может не появиться. На скриншоте вы можете видеть такой адаптер, к тому же имеющий дополнительный кабель AUX для передачи звука на монитор, оборудованный колонками, поскольку VGA этого делать просто не умеет.
Вариант 3: Внешняя видеокарта
Решить проблему с отсутствием разъемов также поможет подключение монитора через внешнюю видеокарту. Поскольку на всех современных устройствах имеются цифровые порты, то надобность в переходниках отпадает. Такое подключение, кроме прочего, позволит значительно повысить производительность графической системы в случае установки мощного GPU.
Подробнее: Подключаем внешнюю видеокарту к ноутбуку
Заключение
Как видите, ничего сложного в подключении внешнего монитора к ноутбуку нет. Стоит лишь быть внимательнее и не упустить важные детали, например, при выборе переходника. В остальном же это предельно простая процедура, не требующая от пользователя особых знаний и навыков.
Опишите, что у вас не получилось.
Наши специалисты постараются ответить максимально быстро.
Процедура подключения двух мониторов к ноутбуку
Процесс создания двухмониторной конфигурации состоит в следующем:
- Подготовка нужных кабелей (VGA, HDMI, USB).
- Выключение лэптопа.
- Подключение дисплеев.
- Настройка работы экранов.
На первый взгляд всё кажется просто и доступно. Но существует целая масса нюансов.
Первым делом осмотрите разъёмы ноутбука. У вас должны присутствовать NVIDIA, DisplayPort и/или AMD, а в самых последних моделях – Thunderbolt.
Мониторы тоже должны иметь подобные разъёмы на вход, иначе потребуется приобретение переходника. Желательно, чтобы дисплеи были одной марки и имели одинаковое разрешение. Так будет легче провести настройки.
Отключив технику от сети, подсоедините необходимые кабели к мониторам.
Будьте готовы, что запустить в эксплуатацию сразу несколько экранов не удастся даже при наличии двух и более разъёмов. Так как лэптоп может не поддерживать два экрана. Но всё же попробуйте или загляните в документацию к устройству.
Как вариант, можете использовать такую комбинацию подключения:
- через порт VGA или HDMI для первого монитора;
- по USB-соединению для второго.
Если ни один из вариантов не сработает, попробуйте использовать док-станцию.
Альтернативные варианты
Среди альтернативных вариантов можно рассматривать как проводные средства связи, так и беспроводные. Так как второй тип более технологичен, то для начала ознакомимся с беспроводным способом передачи информации.
Самый простой способ объединения ноутбуков в локальную сеть для передачи файлов – Bluetooth. Трудно найти ноутбук, в котором бы не стоял данный модуль. Тем не менее, если кому-либо не посчастливилось быть обладателем аналогичной модели, сильно расстраиваться не стоит. Внешний модуль Bluetooth с легкостью решит эту проблему. Цена его не велика, да и в случае поломки заменить его гораздо проще и дешевле, нежели разбирать ноутбук и извлекать оттуда вышедший из строя агрегат.
Итак, для объединения двух ноутбуков беспроводной системой Bluetooth достаточно лишь нескольких действий. Для начала запускаем на одном ноутбуке поиск устройства, а на втором открывает доступ, чтобы его мог обнаружить первый модуль. После обнаружения подключаемся, вводя пароль. Кодовая комбинация может быть любой, ее придумывает сам пользователь. Главное – ввести одинаковый код на двух устройствах. И все. Ноутбуки объединены.
Второй способ – объединение в общую сеть Wi-fi. Здесь тоже не должно возникнуть больших проблем. Открываем окно настройки, выбираем создание новой сети (домашней или рабочей – смотря для каких целей используется сеть), создаем сеть компьютер-компьютер, защищаем ее надежным паролем и методом шифрования, после чего жмем кнопку «Готово».
Третий способ – объединение по LAN-кабелю. Этот способ менее удобен, так как приходится связывать два устройства между собой посредством устаревшей технологии, однако это не делает его менее эффективным. Для начала соединяем ноутбуки кабелем, потом вызываем окно команды комбинацией клавиш «WIN+R» (либо же находится вкладка «Выполнить» в меню «Пуск») и вводим значение «ncpa.cp», после чего в открывшемся окне вызываем контекстное меню и выбираем «подключение по локальной сети». Находим вкладку «Свойства», и в открывшемся окне дважды кликаем на «Протокол интернета версии 4», и вводим значения IP и маска. На втором ноутбуке вся процедура повторяется, за исключением одного момента. Последняя цифра в IP-адресе будет не 1, а 2, так как подключается второе устройство. Все остальные цифры будут совпадать.
Почему нельзя подключить монитор кабелем?
Подавляющее число ноутбуков оснащено видео-интерфейсом. Обычно это VGA или DVA. Можно подумать, что достаточно соединить компьютер и соответствующий разъем кабелем. Но это не так. Не забудьте, что такие видеоинтерфейсы представляют собой видеоВЫХОД, то есть сигнал транслируется ОТ ноутбука.

Лишь в некоторых премиальных моделях встречаются видеоВХОДЫ, которые выступают в качестве приемников сигнала. Отдельные ноутбуки также обладают соответствующим переключателем, который располагается около разъема, но такие фишки встречаются довольно редко. Поэтому в большинстве случаев у вас не получится с помощью обычного кабеля передать картинку с ПК на ноутбук.
Варианты подсоединения монитора к ноутбуку
При подключении большого дисплея к лэптопу последний будет выступать в роли системного блока. Чтобы этот процесс прошёл успешно, следует внимательно рассмотреть разъёмы на ноуте. И в зависимости от этого подобрать соответствующий кабель.
Через HDMI
Это самый распространённый тип. Обычно найти его можно и на портативном компе, и на мониторе. Если нашли на обоих устройствах, поспешите в магазин и купите кабель с HDMI-выходами на концах.
 @i2.rozetka.ua
@i2.rozetka.ua
Соединив разъёмы с помощью кабеля, вы получите перенесение изображения с экрана лэптопа на компьютерный монитор.
VGA
На более древних устройствах могут быть разъёмы VGA. Они устаревшие, но тоже рабочие.
 @i2.rozetka.ua
@i2.rozetka.ua
Если у вас присутствуют именно такие, приобретите специальный кабель.
DVI
Изредка в лэптопах встречается выход DVI.
 @i2.rozetka.ua
@i2.rozetka.ua
Если на мониторе такой же, то можно легко подключиться к нему при помощи кабеля с подобным разъёмом.
Display Port
Mini Display Port ищите на игровых буках.
 @images.ua.prom.st
@images.ua.prom.st
Подсоединившись при помощи данного разъёма к большому монитору, сможете преодолевать новые уровни в играх с особым удобством.
USB-порт
В дорогих моделях ультрабуков вышеописанные разъёмы не предусмотрены. Но это не значит, что нельзя подключиться. Сделать это можно с помощью порта USB Type-C.
 @brain.com.ua
@brain.com.ua
Одна беда: мониторы очень редко оборудованы подобным портом.
Подключение с помощью переходника
Может так случиться, что разъёмы на устройствах не совпадают. Что же делать? Отказаться от идеи подключения? Ни в коем случае. Просто нужно приобрести соответствующий переходник, и тогда процесс получения изображения на другом носителе пройдёт успешно.
 @i2.rozetka.ua
@i2.rozetka.ua
Проблем с подключением HDMI-выхода с DVI-входом через адаптер не должно возникнуть. А вот вход VGA – не цифровой, так что, применяя переходник, качество изображения может значительно ухудшиться. Если есть другая возможность, этот тип лучше вообще не использовать.
History
Как подключить внешний монитор (или телевизор) к ноутбуку с помощью беспроводного соединения
Некоторые высококачественные внешние мониторы также поддерживают беспроводные соединения, используя технологию под названием Miracast. Мы уже опубликовали статьи о том, что такое Miracast и как использовать Miracast для проецирования с Windows 10 на телевизор или монитор . Вы можете прочитать их, если хотите подробные объяснения. Однако, если у вас нет времени на чтение дополнительных материалов, вот что вам нужно сделать, чтобы установить беспроводное соединение между вашим ноутбуком и внешним монитором (или телевизором), который поддерживает Miracast.
Включите внешний монитор с поддержкой Miracast или Smart TV. Имейте в виду, что на некоторых мониторах (и смарт-телевизорах) вам также может понадобиться проверить их настройки, чтобы убедиться, что на нем включены беспроводные соединения. Эти настройки могут иметь разные названия, и они также могут быть найдены в разных местах в меню внешнего монитора (или Smart TV), в зависимости от производителя.
ПРИМЕЧАНИЕ. Если ваш внешний монитор или телевизор не имеют встроенной поддержки Miracast, вы также можете купить и использовать ключ Miracast, такой как беспроводной адаптер дисплея Microsoft , видеоадаптер Belkin Miracast или беспроводной ключ дисплея ASUS Miracast . В этом случае ваш внешний монитор (или телевизор) должен иметь доступный порт HDMI. Адаптер Miracast также необходимо заряжать через USB-порт на вашем дисплее или через обычное USB-зарядное устройство, как те, которые вы используете для своих смартфонов.
Убедившись, что внешний монитор (или телевизор) включен и на нем включены функции Miracast, перейдите к ноутбуку с Windows 10. На нем откройте панель «Проект»: на панели уведомлений разверните «Быстрые действия» и нажмите кнопку «Проект». Более быстрый способ — использовать сочетание клавиш Windows + P.
Проект Windows 10 должен отображаться в виде панели на правой стороне рабочего стола. В некоторых случаях может автоматически запускаться «Поиск беспроводных дисплеев и аудиоустройств». Если этого не произойдет, нажмите или коснитесь ссылки «Подключиться к беспроводному дисплею».
Когда ваш ноутбук находит внешний монитор (или телевизор), он показывает его в списке на панели «Проект». Нажмите на него, а затем дождитесь установления беспроводного соединения
Обратите внимание, что. На некоторых телевизорах вам также может потребоваться подтвердить, что вы хотите подключить их к ноутбуку с Windows 10 с помощью Miracast
После установления беспроводного соединения внешний монитор (или телевизор) должен отображать изображения с вашего ноутбука. Чтобы выбрать, как работает внешний монитор (или телевизор), либо нажмите/коснитесь «Изменить режим проецирования», либо вернитесь на панель «Проект» и выберите то, что вы предпочитаете между доступными режимами отображения: только экран ПК, Дублирование, Расширение и Только второй экран.
Если вы хотите использовать как экран вашего ноутбука, так и внешний монитор (телевизор), выберите Расширить или Дублировать. Расширьте экран своего ноутбука, если вы хотите, чтобы ваш рабочий стол располагался на обоих дисплеях, чтобы вы могли перетаскивать окна и приложения из одного в другой. Выберите «Дублировать», если вы хотите отразить экран ноутбука на внешнем мониторе (или телевизоре).
Как сделать из ноутбука монитор компьютера
Вывести изображение со стационарного ПК на лэптоп можно несколькими способами. Давайте остановимся на каждом из них более подробно.
Кабельное соединение
Проще всего подключить дисплей лэптопа к процессору с помощью шнура. Внимательно осмотрите оба устройства на предмет поиска общих черт. Возможно, у каждого из них есть разъёмы VGA или DP. Могут также быть HDMI или USB. В зависимости от наличия разъёмов следует подбирать кабель с соответствующими концами.
 @reedr.ru
@reedr.ru
Как видите, ничего сложного. Справится даже юзер-новичок. При желании вернуть изображение с лэптопа, сделайте всё то же самое, выбрав монитор № 1.
 @reedr.ru
@reedr.ru
Если ноутбук оснащён разъёмом HDMI-out, то он способен только выводить своё изображение на другой экран, а не наоборот. Подключить его монитор к ПК получится только при наличии HDMI-in.
Беспроводное подключение
Не вышло с кабелем? Попробуйте задействовать Wi-Fi. При этом беспроводным средством должны быть оборудованы и ноутбук, и системник. При необходимости для стационарного компа можно докупить модуль с USB-разъёмом. План действий таков:
 @reedr.ru
@reedr.ru @reedr.ru
@reedr.ru
Сеть будет создана автоматически. Теперь у вас есть возможность подсоединиться к ней с компьютера.
Посредством сторонних программ
Подключить монитор ноутбука к системному блоку можно, используя установленный софт.
MaxiVista
Эта прога специально разработана под ваш запрос. После запуска утилиты сервер автоматически выявит клиентский ноутбук. Следуя подсказкам, произведите настройки. После этого можете использовать экран лэптопа в качестве монитора компьютера.
Одна загвоздочка – этого софта нет в свободном доступе. Он платный.
TeamViewer
Программа будет вам полезной только в случае работоспособности обоих мониторов. Запустив утилиту на компьютере, перенесите данные ID и пароль в соответствующие поля ноутбука.
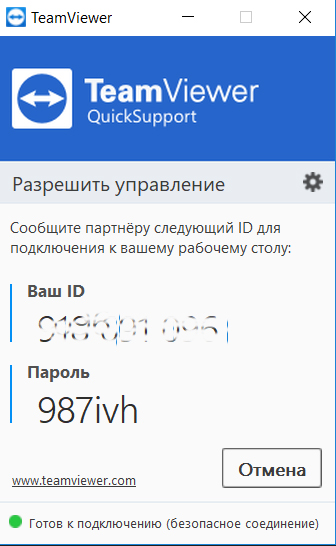 @reedr.ru
@reedr.ru
Теперь вы увидите на экране лэптопа рабочий стол ПК. Можете смело управлять системным блоком.
Другие
Кроме вышеназванных, есть возможность установить ещё несколько программ. К примеру:
- RDesktop;
- ZoneOS ZoneScreen;
- RAdmin.
Для нормальной работы устанавливайте их на оба девайса. После установки один из них станет сервером, а второй – клиентом. На дисплее клиента будет отображаться всё то, что делается на компе сервера.
Используя плату видеозахвата
Если подмена монитора вам требуется часто, приобретите плату видеозахвата с USB. Такое приобретение позволит использовать не только дисплей ноутбука, но и его клавиатуру.
Одной стороной подключаете плату к лэптопу, а другой – к компьютеру. Драйвера идут в комплекте, так что проблем с загрузкой не возникнет.
Теперь вы знаете, как подключить дисплей ноутбука вместо монитора ПК и при необходимости всегда сможете сделать это. Кстати, подобным образом можно вывести изображение с лэптопа на большой монитор, если требуется посмотреть что-то интересное. Надеюсь, у вас всё получится.
Как остаться на связи
Ошибки при подключении монитора и решения
В процессе соединения двух, трех и более дисплеев с одним компьютером часто возникают проблемы. Рассмотрим, что делать, если компьютер не видит второго монитора или возникают проблем с изображением.
Искажение картинки
Если вы столкнулись с сильным искажением картинки на втором мониторе, скорее всего гаджет подключен с помощью аналогово кабеля VGA. Потеря качества в таких случаях является нормой, ведь для передачи аналогового сигнала выполняется двойное преобразование байтов данных. В итоге. Информация «теряется» по пути ко второму экрану и получается картинка не самого лучшего качества.
Иногда могут слетать настройки изображения. Рекомендуем зайти в меню конфигурации дисплея и проверить, какое разрешение выбрано. Возможно, второй экран автоматически выбрал низкое качество или неподходящее масштабирование:


Если ваш видеокарта вашего ПК имеет вход не только VGA, но и HDMI, для решения проблемы достаточно использовать другой монитор с поддержкой цифрового подключения.
Произвольное отключение второго монитора
Если после того как вам удалось подключить второй монитор к ноутбуку или ПК второй экран внезапно отключается, проблема заключается в кабеле. Возможно, он испорчен или вы плохо подключили его в панели разъемов компьютера. Также, проверьте питание монитора, соответствующий разъем и розетка тоже могут быть сломаны.
Рекомендуется заменить кабели на новые. Так вы больше не столкнетесь с неполадкой и сможете работать с двумя мониторами в нормальном режиме.
Вторая причина внезапного отключения заключается в неисправности драйверов видеокарты. Необходимо обновить программное обеспечение. Для этого нужно зайти в окно Диспетчера устройств.
Следуйте инструкции, чтобы открыть Диспетчер в Windows 7:
- Откройте меню «Пуск» в левой части этого окна кликните правой кнопкой на поле «Мой компьютер»;
- В выпадающем списке выберите пункт «Управление»;
В левой части открывшегося окна выберите «Диспетчер устройств». Появится следующее окно:
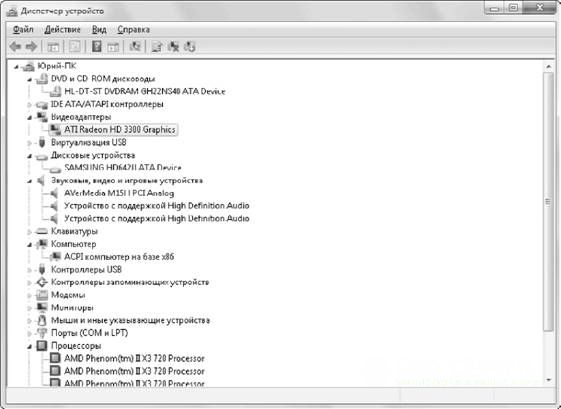
Для открытия Диспетчера в Windows 10 выполните такие действия:
- Нажмите правой кнопкой мышки на иконке меню «Пуск»;
- В результате, появиться список быстрого доступа, в котором нужно выбрать указанное ниже поле:
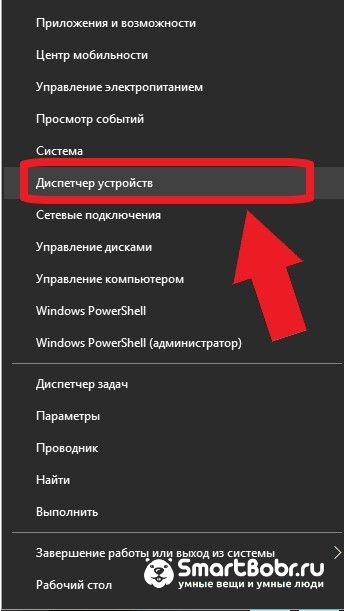
Если ноутбук не видит второй монитор, после запуска Диспетчера устройств вы сможете обновить драйвера в автоматическом режиме. Для этого достаточно нажать правой кнопкой на пункт «Видеоадаптеры», а затем в списке выбрать «Обновить конфигурацию». Аналогичное действие нужно выполнить для группы устройств «Мониторы»:
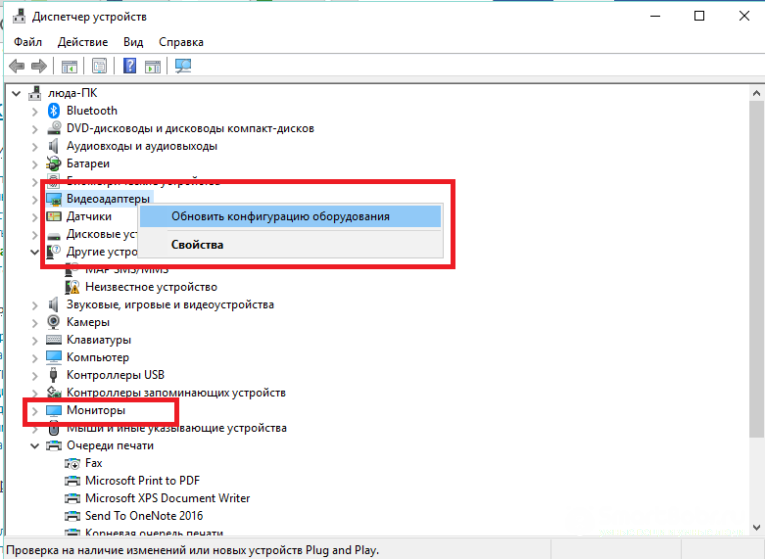
Компьютер пошлет запрос серверу Майкрософт и начнется поиск новых версий драйверов. Для выполнения установки требуется соединение с интернетом. После обновления ПО обязательно перезагрузите компьютер и повторно подключите дополнительный экран.
После подключения ничего не происходит
Причина, по которой второй монитор не виден совсем заключается в неправильном определении типа подключения. Возможно, вы использовали разъем цифрового HDMI, в то время как ваша видеокарта поддерживает только аналоговый VGA.
Следует учесть и то, что видеокарта может поддерживать только один подключенный монитор. В таком случае, решить проблему можно только установкой новой видеокарты.
Подключение 2-х мониторов
К компьютеру
Как правило, с современным системным блоком (в котором установлена типовая «не обрезанная» видеокарта*, вышедшая после 2010г.) — проблемы с подключением 2-3-х мониторов возникают не так уж часто…
Дело в том, что на подавляющем большинстве видеокарт есть как минимум 3-4 видео-разъема: (в последние пару лет также можно встретить USB Type C или Thunderbolt).
И, разумеется, для подключения еще одного монитора — достаточно соединить его видео-разъем с разъемом на видеокарте.
Поддержка нескольких мониторов (спецификация видеокарты GTX 1080 Ti)
* Примечание: обратите внимание на спецификацию видеокарты (ее можно найти на офиц. сайте производителя )
В ее описании должна быть характеристика: «Поддержка нескольких дисплеев» (на англ.: «Multi Monitor»).
Настройка работы 2-х мониторов в Windows
Когда все видео-кабели соединены и аппаратно всё подключено — необходимо «отрегулировать» несколько программных моментов…
В параметрах Windows 10 рекомендуется указать разрешение, масштаб, ориентацию и пр. опции для каждого из подключенного монитора (что логично, т.к. каждый монитор уникален и требует своей «до-настройки» по месту, чтобы не уставали глаза…).
Для изменения этих настроек — нажмите сочетание Win+i (или «ПУСК / Параметры») и перейдите в раздел «Система / дисплей» (). Далее вы сможете изменить вышеперечисленные параметры.
Кстати, обратите внимание, что есть несколько вариантов проецирования:
- показывать изображение только на одном из мониторов;
- показывать одинаковое изображение на 2-х мониторах;
- расширить рабочий стол на 2 монитора: чтобы на каждый из них можно было вывести своё изображение.
Система — дисплей
Стоит также сказать, что для быстрого изменения проецирования в Windows есть спец. боковая панелька: для ее вызова нужно нажать сочетание клавиш Win+P.
Проецировать экран — Win+P
К ноутбуку
Здесь может быть несколько вариантов…
Вариант 1
На некоторых ноутбуках есть два видео-разъема (и, разумеется, можно «без особых проблем» подключить 2 монитора).
Например, на фото ниже представлен ноутбук марки MSI GS75, у которого есть HDMI-порт и USB-С (он может работать как видеовыход, т.к. помечен ).
Собственно, один монитор подключаем обычным образом к HDMI, а второй — к этому USB-С (для некоторых дисплеев может понадобиться переходник). Что касается программной настройки — то она …
HDMI и USB Type С (вид ноутбука сбоку)
Вариант 2
Если двух видеовыходов на ноутбуке нет — понадобиться спец. адаптер (своего рода аналог внешней видеокарты). Подключается он к одному из USB-портов ноутбука, и способен выдавать FullHD разрешение по HDMI-интерфейсу (см. фото ниже).
Важно: среди подобных адаптеров есть разные модификации — некоторые из них могут просто дублировать изображение ноутбука (т.е. «расширить» экран с помощью них нельзя)
При покупке см. внимательно описание.
Внешний вид адаптера
Собственно, далее один монитор подключается к такому вот адаптеру, а второй — к обычному HDMI-порту на корпусе ноутбука. Кстати, по такому же принципу можно подключить и 3-й монитор…
Что касается программных настроек — то они также . Фото ниже в качестве примера ().
К ноутбуку подключено 2 монитора!
Вариант 3
Также к ноутбуку можно подключить дисплей по Wi-Fi (беспроводной способ). Т.к. способ универсален, я его вынес в отдельный раздел статьи ( ).
Беспроводное подключение дисплея
Этот способ актуален как для ноутбука, так и для стационарного компьютера.
Правда, сразу стоит сделать оговорку: подключить можно в качестве доп. дисплея другой ноутбук, моноблок, компьютер и пр. устройства (т.е. соединяемся мы не на прямую с монитором, а с другим компьютером, который и будет передавать картинку на свой дисплей).
Например, я иногда подключаю к своему офисному ПК небольшой ноутбук: на него можно вывести просмотр фильма, музыки и пр. штук (это удобно: проводов нет, в любой момент его можно отключить и убрать).
Т.к. тема достаточно обширна (и имеет пару своих нюансов) — рекомендую ознакомиться со статьей, ссылка на которую приведена ниже.
Запуск приложения для проецирования на этот ПК
Ноутбук слева подключен к правому как беспроводной дисплей
по теме — приветствуются!
Успехов!
Кабели для подключения второго монитора к материнской плате компьютера или ноутбука — VGA, DVI, HDMI, DisplayPort, Thunderbolt
Чтобы подсоединить монитор к компьютеру, у них должны быть сочетаемые входной и выходной разъёмы соответственно. Чтобы подключить два монитора, разумеется, нужен двойной комплект совместимых разъемов. На настоящий момент более-менее широко распространены следующие видео интерфейсы:
- VGA – аналоговый разъём, появившийся ещё в 1987-м году. Хотя этот стандарт морально устарел, его по-прежнему можно встретить. Если нужно подключить старый компьютер с VGA выходом к современному дисплею или наоборот, используются переходники
- DVI – наиболее распространённый интерфейс, поддерживает как аналоговый, так и цифровой сигнал (в зависимости от подтипа разъёма)
- HDMI – интерфейс для передачи цифрового сигнала высокой чёткости. Изначально использовался для подключения плазменных панелей, сейчас встречается повсеместно, вытесняя и VGA, и DVI
- DisplayPort и mini DisplayPort – разные форматы одного интерфейса. Обладает рядом технологических преимуществ по сравнению с DVI и HDMI – в частности, пропускная способность кабеля позволяет подключить несколько дисплеев с более высоким разрешением, чем при использовании HDMI
- Thunderbolt – логическое развитие DisplayPort. Имеет рекордную пропускную способность – до 10 Гб/с; это позволяет подключать одновременно до семи дисплеев без потери качества и дополнительных усилителей. Полностью совместим с разъёмом mini DisplayPort. Распространён довольно слабо из-за того, что был разработан всего несколько лет назад и первое время не имел переходников, обеспечивающих совместимость с другими стандартами;
- USB – вездесущий и непобедимый интерфейс не слишком хорошо подходит для передачи видео в режиме реального времени, да и встречаются мониторы со встроенным USB-контроллером сравнительно редко. Зато такие дисплеи полностью снимают проблему с совместимостью разъёмов – их можно подключать даже к нетбуку, если, разумеется, его процессор выдержит такую нагрузку.
Подключить неподходящий кабель в большинстве случаев физически невозможно, поскольку штекеры имеют разные размеры и число контактов. Если монитор и компьютер или ноутбук не имеют совместимых разъёмов, используются переходники. Более подробно об аппаратных особенностях подключения я уже рассказывал в статье про подключение телевизора к компьютеру. Если же оба монитора и компьютер имеют идентичные разъемы, то очень удобно подключить к компьютеру специальный тройник-разветвитель, а к нему уже — кабели от двух мониторов.

Подключить к ноутбуку второй монитор также не представляет никакой трудности, если он оснащен дополнительным HDMI выходом или каким-то другим из тех, по которому можно передать видео-картинку. В этом случае даже никаких разветвителей не понадобится, так как один монитор у него уже есть по умолчанию.
Также удобный способ — подключить монитор через wifi. Это избавит от необходимости прокладки дополнительных проводов.
Два рабочих стола
Перечисленные выше режимы отображения работают с одним изображением, дублируя его или растягивая между мониторами. А если вам нужно сделать так, чтобы на разных мониторах отображались разные изображения, то с помощью стандартных системных методов реализовать это у вас не получится.
Однако такая задача становится выполнимой после приобретения специального устройства Matrox DualHead2Go. Его основная функция – это передача нескольких рабочих процессов и распределение их отображения среди мониторов. Таким образом, вы сможете не только сделать себе два разных рабочих стола и работать с ними, но и, например, смотреть два разных видео одновременно.
Устройство Matrox DualHead2Go
Процесс подключения данного устройства такой же, как и у разветвителя, который мы рассматривали ранее в статье. Просто нужно подключить штекер в соответствующий разъём монитора и компьютера.
Подключение данного устройства такое же, как и у разветвителя
Теперь, когда вы знаете, как подключать два и больше мониторов к одному компьютеру, это может облегчить вам работу за вашим ПК. Весь процесс несложный, но многие пользователи часто сталкиваются с трудностями на этапе подключения. Поэтому именно к нему нужно подойти с особой внимательностью.
Настройка монитора
Конечно же, есть возможность подкорректировать картинку на втором мониторе именно так, как вы желаете, чтобы он работал. Сделать это также легко. Для начала пользователь должен выбрать специфику работоспособности устройства: либо вспомогательная конструкция отображает то же самое, что и на основной, либо другое изображение. Следовательно, ниже описаны рекомендуемые действия и разновидности их исполнения:
Первым дело следует щёлкнуть один раз мышкой (правой стороной) один раз в любом месте. Появится окно с меню, где надо будет выбрать «параметры экрана».
Проецирование изображения
Итак, после выполнения выше рассказанных действий, должно появиться непосредственно окно с определёнными настройками. В нем можно наблюдаться следующие предоставляемые функции:
- Исключительно экран персонального компьютера. Это означает, что выполнять различные задачи будет только основное устройство — ПК. Что касается второго, дополнительного, так это отключение от работы.
- Бывают моменты, когда показ одного и того же изображения осуществляется непосредственно на двух экранах. Это может быть, например, показ презентации, когда её создатель смотрит на маленьком мониторе, а остальные — на большом. Соответственно, эта функция имеет название «повторяющийся».
- Разберём достаточно распространённый вариант проецирования среди пользователей — расширить. Здесь владелец устройства сможет значительно увеличить своё рабочее место, так как основная картинка будет сосредоточена не только в одном месте положения, но и на другой конструкции. Из этого исходит информация, что и водить мышкой придётся и на соседнем мониторе. Такая функция достаточно удобна при просмотре фильма на одной стороне, а на другой, допустим, выполнять свою работу.
- И последняя предоставляемая возможность — только на одном экране конструкции, причём на дополнительной. И заключается она в том, что работоспособность основывается исключительно на втором сооружении. Тем временем, пока основной отключён от своих действий. Как можно заметить, описанный вариант идентичен с самым первым. Различие одно — функциональность берут разные изобретения.
Следовательно, каждый пользователь выбирает способ осуществления работы так, как удобно ему. Поскольку предпочтения у всех довольно различные.








