Как подключить компьютер к ноутбуку вместо монитора
Содержание:
- Вариант для геймеров
- Подключение USB-устройств к ноутбуку
- Подключение монитора
- Подключение внешнего монитора
- Как сделать из ноутбука монитор компьютера
- Использование программного обеспечения KVM для второго монитора
- Минусы использования такого метода:
- Беспроводное подключение
- 6) Определение формул в каждой ячейке
- Пошаговая инструкция подключения
- Сколько зарабатывают ТОП-овые блогеры Инстаграм?
- 2 Какими способами можно провести подключение?
- Что необходимо для того, чтобы подключить монитор к ноутбуку или нетбуку
- Как настроить монитор для ноутбука?
- Подключение 2-х мониторов
Вариант для геймеров
Если вас интересует как подключить монитор ноутбука к ПК в качестве экрана с целью комфортной игры, то вы можете воспользоваться Steam Remote Play – функцию знаменитой площадки, позволяющей вам удаленно запустить нужное приложение на основном устройстве, но при этом транслировать и контролировать его при помощи второго.
- Чтобы сделать из одного устройства транслятор для другого, установите на оба девайса приложение Steam и подключите их к общей сети. Remote Play позволит вам не только установить ваш портативный компьютер как дисплей для ПК, но и играть через него в игры, ранее не подходившие ему по системным требованиям.
- Откройте Steam на обоих устройствах, войдите в один аккаунт.
- Вместо того, чтобы нажать PLAY/Играть, нажмите “Транслировать с..”
- Начните трансляцию и наслаждайтесь игрой.
Установить лаптоп как монитор компьютера достаточно просто, нужно просто найти наиболее подходящий вам способ. Меньше всего затрат и времени потребует подключить ноутбук как монитор по сети или по сторонней программе, но в это же время, при наличии соответствующих разъемов и проводов — проще будет подсоединить два девайса при помощи кабеля.
Также не забывайте, что при установке сторонних программ — важно скачивать утилиты только через официальные ресурсы и держать включенным антивирус во время их установки. Не подключается hdmi от ноутбука к телевизору
Не подключается hdmi от ноутбука к телевизору
Windows 10 подключение к проектору
Что такое cam модуль для телевизора
Подключение USB-устройств к ноутбуку
Чтобы не подключать каждое устройство отдельно, покупаем USB-хаб (USB-концентратор). Количество портов у него обычно варьируется от 4 до 7. От этого будет зависеть его цена. Кроме того, бывают активные и пассивные концентраторы. Первые имеют собственный блок питания. Он будет незаменим, если нужно подключать внешние жесткие диски, которые достаточно требовательны к питанию. Вторые дешевле, но энергозависимые устройства придется подключать напрямую к ноутбуку.

USB-концентратор выручит при большом количестве USB устройств.
Итак, подключаем мышь, клавиатуру, принтер, сканер и другие устройства к USB-хабу. Теперь, чтобы подключить все устройства сразу, достаточно воткнуть штекер USB-концентратора в ноутбук и все готово.
Подключение монитора
Следующий шаг – подключение монитора. В то время, когда 24-дюймовые мониторы стоят не таких больших денег, использовать 15-дюймовый, а то и еще меньший экран – просто кощунство. На любом более-менее современном ноуте есть аналоговый разъем VGA (D-Sub), позволяющий подключить монитор. Качество в этом случае не самое лучшее. Если есть разъемы DVI или HDMI, лучше пользоваться ими, они передают изображение в цифре, поэтому качество его будет значительно лучше. Последний кстати, передает еще и звук. Поэтому есть вы счастливый обладатель телевизора с HDMI, то не придется использовать дополнительный шнур для наушников или колонок. Звук пойдет через динамики телевизора.

Порты на торцевой части ноутбука, которые понадобятся для трансформации в системный блок
Подключение внешнего монитора
Для подключения монитора существует только один путь – соединить устройства при помощи кабеля с последующей настройкой. Здесь имеется несколько нюансов, но обо всем по порядку.
Вариант 1: Простое подключение
В данном случае выполняется подключение монитора к ноуту кабелем с соответствующими разъемами. Нетрудно догадаться, что на обоих устройствах должны присутствовать необходимые порты. Вариантов всего четыре – VGA (D-SUB), DVI, HDMI и DisplayPort.
Подробнее:Сравнение DVI и HDMIСравнение HDMI и DisplayPort
Последовательность действий такая:
- Выключаем лэптоп. Здесь стоит пояснить, что в некоторых случаях данный шаг не требуется, но многие ноутбуки могут определить внешнее устройство только при загрузке. Монитор при этом должен быть включен.
- Соединяем кабелем два устройства и включаем ноут. После этих действий на экране внешнего монитора отобразится рабочий стол. Если картинки нет, то, возможно, не произошло автоматическое определение или выставлены неправильные настройки параметров. Об этом читайте ниже.
-
Настраиваем собственное разрешение для нового устройства стандартными средствами. Для этого переходим в оснастку «Разрешение экрана», вызвав контекстное меню в пустой области рабочего стола.
Здесь находим наш подключенный монитор. Если устройства в списке нет, то можно дополнительно нажать кнопку «Найти». Затем выбираем необходимое разрешение.
- Далее следует определить, как мы будем использовать монитор. Ниже имеются настройки отображения картинки.
- Дублировать. В этом случае на обоих экранах будет отображаться одно и то же.
- Расширить. Эта настройка позволяет использовать внешний монитор как дополнительное рабочее пространство.
- Отображение рабочего стола только на одном из устройств позволяет отключать экраны в соответствии с выбранной опцией.
Эти же действия можно выполнить, нажав сочетание клавиш WIN+P.
Вариант 2: Подключение с помощью переходников
Переходники используются в тех случаях, когда на одном из устройств отсутствуют необходимые разъемы. К примеру, на ноутбуке имеется только VGA, а на мониторе только HDMI или DisplayPort. Бывает и обратная ситуация – на лэптопе есть только цифровой порт, а на мониторе – D-SUB.
На что стоит обратить внимание при выборе переходника, так это на его тип. Например, DisplayPort M-HDMI F
Буква М означает «male», то есть «вилка», а F – «female» – «розетка»
Здесь важно не перепутать, на каком конце переходника будет находиться соответствующее устройство. В этом поможет осмотр портов на ноутбуке и мониторе
Следующий нюанс, учет которого поможет избежать проблем при подключении – вид переходника. Если на ноуте имеется только VGA, а на мониторе – только цифровые разъемы, то понадобится активный адаптер. Это обусловлено тем, что в данном случае требуется преобразовывать аналоговый сигнал в цифровой. Без этого картинка может не появиться. На скриншоте вы можете видеть такой адаптер, к тому же имеющий дополнительный кабель AUX для передачи звука на монитор, оборудованный колонками, поскольку VGA этого делать просто не умеет.
Вариант 3: Внешняя видеокарта
Решить проблему с отсутствием разъемов также поможет подключение монитора через внешнюю видеокарту. Поскольку на всех современных устройствах имеются цифровые порты, то надобность в переходниках отпадает. Такое подключение, кроме прочего, позволит значительно повысить производительность графической системы в случае установки мощного GPU.
Подробнее: Подключаем внешнюю видеокарту к ноутбуку
Заключение
Как видите, ничего сложного в подключении внешнего монитора к ноутбуку нет. Стоит лишь быть внимательнее и не упустить важные детали, например, при выборе переходника. В остальном же это предельно простая процедура, не требующая от пользователя особых знаний и навыков.
Опишите, что у вас не получилось.
Наши специалисты постараются ответить максимально быстро.
Как сделать из ноутбука монитор компьютера
Вывести изображение со стационарного ПК на лэптоп можно несколькими способами. Давайте остановимся на каждом из них более подробно.
Кабельное соединение
Проще всего подключить дисплей лэптопа к процессору с помощью шнура. Внимательно осмотрите оба устройства на предмет поиска общих черт. Возможно, у каждого из них есть разъёмы VGA или DP. Могут также быть HDMI или USB. В зависимости от наличия разъёмов следует подбирать кабель с соответствующими концами.
@reedr.ru
Как видите, ничего сложного. Справится даже юзер-новичок. При желании вернуть изображение с лэптопа, сделайте всё то же самое, выбрав монитор № 1.
@reedr.ru
Если ноутбук оснащён разъёмом HDMI-out, то он способен только выводить своё изображение на другой экран, а не наоборот. Подключить его монитор к ПК получится только при наличии HDMI-in.
Беспроводное подключение
Не вышло с кабелем? Попробуйте задействовать Wi-Fi. При этом беспроводным средством должны быть оборудованы и ноутбук, и системник. При необходимости для стационарного компа можно докупить модуль с USB-разъёмом. План действий таков:
@reedr.ru@reedr.ru
Сеть будет создана автоматически. Теперь у вас есть возможность подсоединиться к ней с компьютера.
Посредством сторонних программ
Подключить монитор ноутбука к системному блоку можно, используя установленный софт.
MaxiVista
Эта прога специально разработана под ваш запрос. После запуска утилиты сервер автоматически выявит клиентский ноутбук. Следуя подсказкам, произведите настройки. После этого можете использовать экран лэптопа в качестве монитора компьютера.
Одна загвоздочка – этого софта нет в свободном доступе. Он платный.
TeamViewer
Программа будет вам полезной только в случае работоспособности обоих мониторов. Запустив утилиту на компьютере, перенесите данные ID и пароль в соответствующие поля ноутбука.
@reedr.ru
Теперь вы увидите на экране лэптопа рабочий стол ПК. Можете смело управлять системным блоком.
Другие
Кроме вышеназванных, есть возможность установить ещё несколько программ. К примеру:
- RDesktop;
- ZoneOS ZoneScreen;
- RAdmin.
Для нормальной работы устанавливайте их на оба девайса. После установки один из них станет сервером, а второй – клиентом. На дисплее клиента будет отображаться всё то, что делается на компе сервера.
Используя плату видеозахвата
Если подмена монитора вам требуется часто, приобретите плату видеозахвата с USB. Такое приобретение позволит использовать не только дисплей ноутбука, но и его клавиатуру.
Одной стороной подключаете плату к лэптопу, а другой – к компьютеру. Драйвера идут в комплекте, так что проблем с загрузкой не возникнет.
Теперь вы знаете, как подключить дисплей ноутбука вместо монитора ПК и при необходимости всегда сможете сделать это. Кстати, подобным образом можно вывести изображение с лэптопа на большой монитор, если требуется посмотреть что-то интересное. Надеюсь, у вас всё получится.
Использование программного обеспечения KVM для второго монитора
Двумя основными причинами использования более одного монитора являются рабочее пространство и разочарование в связи с разделением экрана . Несколько приложений позволяют легко обмениваться мышью и клавиатурой между ноутбуком и рабочим столом.
Обратите внимание, что вы не можете перетаскивать активное окно через программное обеспечение KVM. Просто так не работает
Однако некоторые инструменты позволяют перетаскивать файл, чтобы открыть его на ноутбуке, который вы используете в качестве второго экрана. Это не совсем то же самое, но это лучше, чем ничего и часто быстрее, чем использование облачного диска (и особенно флэш-накопителя USB).
1. Input Director
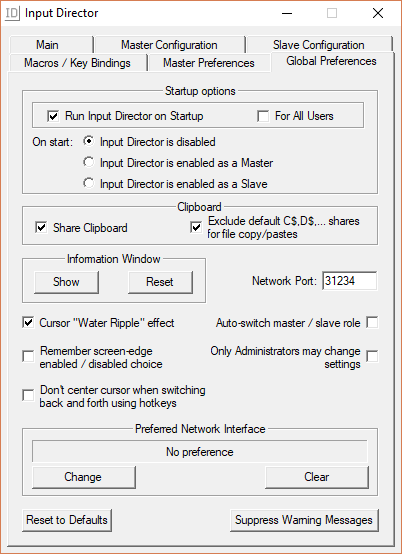
Input Director — это удобная бесплатная виртуальная программа KVM. Установочный пакет дает вам возможность быть ведущим (сервер) или ведомым (клиент). Запустите главный установщик в основной системе и ведомый установщик на ноутбуке.
После установки вы можете настроить местоположение ноутбука, на котором вы используете второй экран, относительно вашего основного монитора. Вы можете добавить Slave, используя его сетевой IP-адрес или имя хоста, указанное в каждом окне Input Director.
В Input Director есть несколько полезных функций, в том числе Cursor Wraparound, который позволяет вам перевести курсор с любого экрана на другой (вместо того, чтобы работать параллельно).
Скачать: Input Director для Windows (бесплатно)
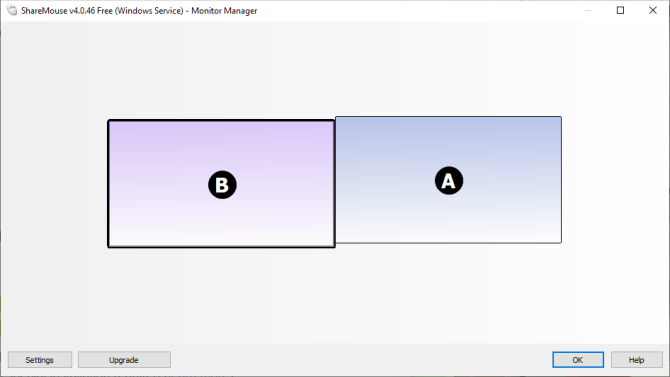
ShareMouse — это один из самых простых, но и лучших виртуальных инструментов KVM для превращения вашего ноутбука во второй монитор. ShareMouse полон приличных функций, включая общие буферы обмена, общий доступ к файлам с помощью перетаскивания и интерактивный менеджер мониторов. Вы также можете настроить неиспользуемый монитор на исчезновение, когда вы его не используете. Это позволяет легко отслеживать, какой экран вы используете, а также экономить электроэнергию на вашем ноутбуке.
ShareMouse является бесплатным для некоммерческого личного использования. Но вы ограничены максимум двумя мониторами. Или вы можете зарегистрироваться для профессионального использования, предоставив вам до 19 сетевых мониторов/систем, шифрование и несколько других инструментов за 49,95 долларов США.
Скачать: ShareMouse для Windows | macOS (бесплатно)
3. Synergy
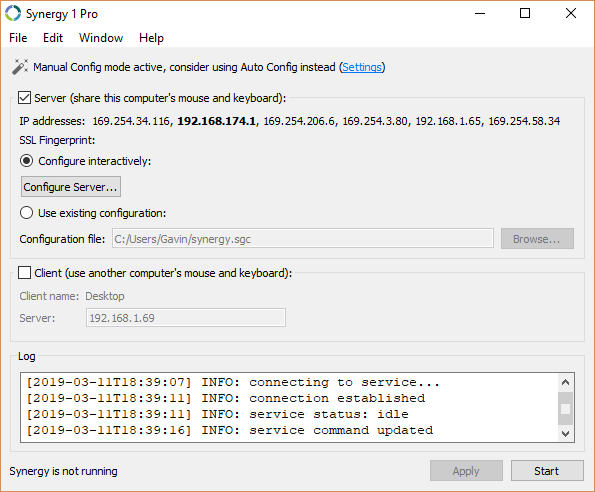
Я использовал Synergy долгое время, пока не переключился на ShareMouse. Тем не менее, Synergy остается отличным инструментом виртуального KVM с открытым исходным кодом. Он хорошо подходит для превращения вашего ноутбука во второй монитор с возможностью перетаскивания файлов, общим буфером обмена и шифрованием.
Синергия не бесплатна. Это входит в два аромата; Базовая версия за 29 долларов и Про версия за 39 долларов. Базовая версия в последние годы резко выросла (с 10 до 29 долларов), а версия Pro тоже подскочила. Разработчик Synergy, Symless, также работает над Synergy 2, что может объяснить скачок цен.
Одна из замечательных возможностей Synergy заключается в том, что вы можете установить ее на свой Raspberry Pi и использовать в качестве центрального контроллера для каждой системы, подключенной к вашей сети. Synergy также доступен для широкого спектра операционных систем, как вы увидите ниже.
Скачать: Synergy для Windows (64-bit) | Windows (32-bit) | macOS | Ubuntu (64-bit) | Debian (64-bit) | Red Hat & Fedora (64-bit) | Raspbian
4. Mouse Without Borders
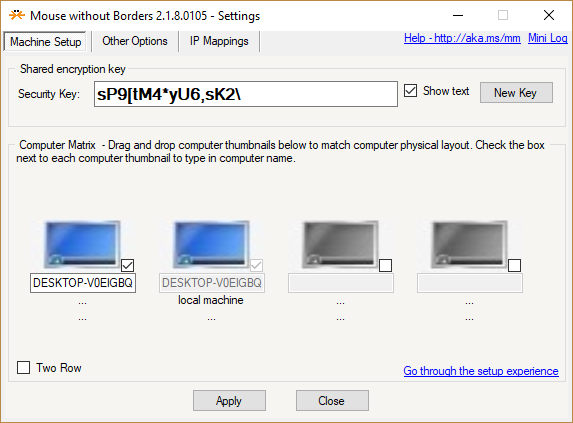
Mouse Without Borders — это приложение для объединения рабочих пространств, разработанное The Garage. The Garage — это внутренняя команда разработчиков Microsoft, которую сотрудники могут использовать для воплощения личных идей в реальные проекты. The Garage наблюдает за некоторыми фантастическими проектами, включая Microsoft Launcher для Android, Microsoft Health Bot Service и Eye Control для Windows 10.
Помимо этих проектов, вы можете использовать мышь без границ, виртуальный инструмент KVM, который «делает вас капитаном вашего компьютерного парка».
В обычном стиле Microsoft Mouse Without Borders использует систему кодов для подключения ваших систем, а также отображает сетевой адаптер, через который вы подключаетесь. Он также поставляется с возможностью перетаскивания файлов и полезной функцией буфера обмена.
Скачать: Mouse Without Borders для Windows (бесплатно)
Минусы использования такого метода:
- Ноутбук не рассчитан на использование 24 часа в сутки. Поэтому не следует делать из ноута круглосуточную торрент-качалку. Он достаточно быстро забьется пылью, и чистить его придется чаще. Кроме того, такая чистка обычно требует разборки ноутбука, а значит и определенной квалификации
- Дополнительная забота об аккумуляторе. При использовании в качестве системного блока портативный компьютер будет включен большую часть времени в энергосеть, что не очень хорошо скажется на батарее. Ее периодически (1-2 раза в месяц) необходимо полностью разряжать и снова полностью заряжать. Это касается не только работы в данном режиме, но использования портативной техники в целом. Не забывайте об этом, иначе через полгода аккумулятор будет выдавать только половину от максимальной емкости.
- Неудобно использовать веб-камеру. При необходимости задействовать веб-камеру, придется открывать ноутбук и наводить камеру на себя, что не всегда бывает удобно.
- Заблокированы спецклавиши ноутбука. Использование внешней клавиатуры ограничит использование специальных комбинаций с клавишей Fn, которая на них отсутствует.
Если остались вопросы или непонятны какие-то моменты статьи – пишите в комментарии, с удовольствием отвечу.
Беспроводное подключение
Способ, который действительно работает и позволит использовать ноутбук в качестве монитора – синхронизировать их по Wi-Fi.
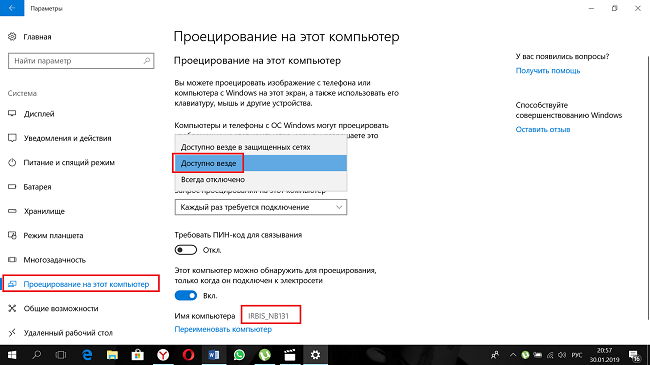
Для того чтобы сделать из ноутбука монитор, на лэптопе необходимо открыть параметры и в пункте «система» выбрать «проецирование на это устройство». Далее, выбираем «доступно везде», для простоты пользования отключаем пин код и указываем, чтобы каждый раз при синхронизации на гаджете появлялся запрос на разрешение. На этом подготовительные действия экрана ноутбука закончены, и можно переходить к стационарному компьютеру.
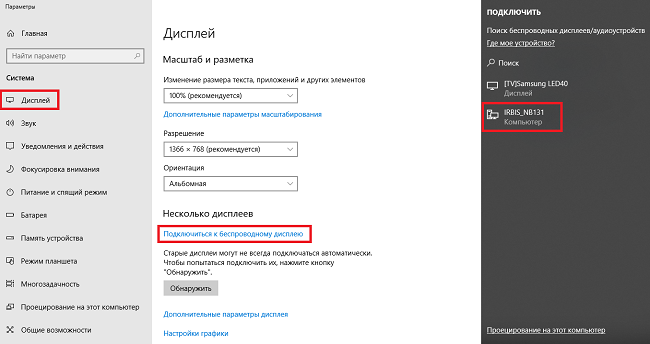
Следующее действие выполняется на компьютере. На рабочем столе необходимо ПКМ вызвать меню и выбрать «параметры экрана». Затем листаем до «подключиться к беспроводному дисплею» и кликаем данный пункт. Появится список с доступными устройствами, и среди них будет мобильный гаджет. Выбираем его, подтверждаем действие на лэптопе и получаем ноутбук в качестве монитора.
6) Определение формул в каждой ячейке
Пошаговая инструкция подключения
Напрямую
- Выключить компьютер и внешний экран.
- Подсоединить кабель к соответствующему порту ноутбука и монитора.
- Включить и то, и другое.
- Произвести настройку.
Через адаптеры
Если в ноутбуке и в мониторе разные порты, необходимо воспользоваться адаптером (Type-C to HDMI, HDMI to VGA, VGA to DVI, Display Port to HDMI, VGA to DVI и др.). После подключения переходника, проделываются те же действия, что и с универсальным кабелем. Адаптеры можно приобрести в магазинах электроники.
С помощью док-станции
Док-станция – это специальное оборудование с портами, служащее для одновременного подключение нескольких гаджетов. В случае, когда с одного ноутбука необходимо работать на 2-3 мониторах, используют именно их.
Справка. Практически все популярные производители гаджетов имеют в ассортименте док-станцию. Это связанно с тем, что современные ноутбуки становятся все тоньше и легче. Нет необходимости иметь с собой постоянно абсолютно все возможные интерфейсы, если можно обзавестись отдельной док-станцией, и пользоваться по необходимости. Кроме того, это отличное дополнение, уже имеющимся, портам.
Технология подключения не интуитивна:
- Выключить ноутбук и внешний экран.
- По средствам USB подключить к компьютеру док-станцию.
- Подсоединить кабель к соответствующему порту док-станции и монитора.
- Включить и монитор, и ноутбук.
- Произвести настройку.
Дополнительный экран можно настроить по-разному, зависимо от целей. На клавиатуре ноутбуков часто встречаются «горячие» клавиши для работы с монитором. Для вызова меню действий с экраном, необходимо зажать клавишу Fn и соответствующую клавишу с нарисованным монитором или Win+P. Далее появится 4 способа проецирования изображения:
- Только экран компьютера – включен только экран ноутбука.
- Повторяющийся – внешний экран дублирует действия на ноутбуке.
- Расширить – увеличение рабочего пространства, оба экрана выступают единым целым.
- Только второй экран – изображение будет показано только на внешнем мониторе.
Сколько зарабатывают ТОП-овые блогеры Инстаграм?
2 Какими способами можно провести подключение?
Для начала реализации плана вам предстоит подготовиться. Потребуется кабель соединения, при помощи которого два устройства будут соединены. Чаще всего в ноутбуках используется VGA, посредством которого лэптоп подключается к внешнему монитору. Иногда на устройствах такого типа встречаются порты DVI.

2.1 Windows
При наличии кабеля и двух устройств вам нужно следовать следующим инструкциям:
- Один конец провода вставьте в разъем на ноутбуке.
- Второй конец подключите к компьютеру.
- После запуска ноутбука нажмите правой кнопкой мыши на пустом месте вашего рабочего стола.
- В контекстном меню выберите пункт «Свойства экрана» и зайдите в раздел «Параметры».
- В нем появится рисунок с несколькими экранами, пронумерованными относительно порядка подключения. Вам нужно выбрать второй и установить на него дисплей вашего лэптопа.
- Далее нужно отметить галочками пункты отображения визуальных данных. Для того чтобы устройство было использовано по умолчанию, нужно нажать на пункт «Использовать это устройство как основное».
- При необходимости все можно вернуть к первоначальным настройкам, проделав аналогичные действия в обратном порядке.
2.2 MacOS
Данная операционная система имеет массу нюансов, так как по структуре и интерфейсу больше напоминает массу приложений. Для того, чтобы подключить монитор ноутбука к компьютеру, вам нужно проделать следующие операции:
- Зайдите в «Системные настройки» и найдите вкладку «Мониторы».
- В MacOS появится примерно такое же окно, как и в Windows.
- Далее вам предстоит проделать манипуляции, описанные в первом разделе.
- В конце нужно сохранить настройки.
Что необходимо для того, чтобы подключить монитор к ноутбуку или нетбуку
А необходим нам всего на всего один обыкновенный монитор и два кабеля к нему. Один кабель для питания монитора, а второй с разъемом VGA для подключения его к видеокарте ноутбука.
Если у вас на мониторе новый разъем, то воспользуйтесь специальным переходником, который обычно поставляется к монитору или купите его в компьютерном магазине.
Подключите один конец кабеля VGA к монитору,
а второй к разъему VGA ноутбука (нетбука).
Обычно ноутбук сразу определяет, что подключен сторонний монитор и картинка рабочего стола появляется на обоих устройствах одновременно.
Если на втором мониторе не появилась картинка рабочего стола
Если этого не произошло, то проверьте все кабели и зайдите в настройки экрана на ноутбуке. Для этого кликните правой кнопкой мыши или тачпада ноутбука, и в выпадающем контекстном меню выберите пункт «Разрешение экрана» в Windows 7 или «Параметры экрана» в Windows 10.
И в открывшемся окне нажмите кнопку «Найти» или «Обнаружить».
Настройка монитора подключенного к ноутбуку
Теперь необходимо произвести некоторые настройки. Особенно это актуально, если один из мониторов квадратный, а второй прямоугольный. В этом случае вам необходимо изменить разрешение экрана.
Если монитор обнаружился, то у вас в окне «Разрешение экрана» в поле «Экран» должна появится запись «1/2. Несколько мониторов», а в поле «Несколько экранов» будет запись «Дублировать экраны».
Нажимаем кнопку «Применить», и наслаждаемся работой ноутбука с большим монитором.
Как отключить экран ноутбука
Если вы будете работать только за большим монитором, то монитор ноутбука можно отключить. Для этого в настройках окна «Разрешение экрана» в поле «Несколько экранов» выбираем запись «Отобразить рабочий стол только на 2 мониторе» и нажимаем кнопку «Применить».
Появится небольшое окошко с предложением сохранить эти параметры. Жмите кнопку «Сохранить изменения».
Если к ноутбуку подключить отдельную клавиатуру и мышь, то ноутбук можно и вовсе закрыть. Сначала он уйдет в режим сна и оба экрана погаснут, но после того, как вы пошевелите мышкой или нажмете любую клавишу на клавиатуре, то изображение на большом мониторе появится вновь. Теперь вы можете убрать ноутбук со стола и продолжить работу.
Для чего необходим режим «Расширить экраны»
Если вы включите режим «Расширить экраны», то у вас получится на ноутбуке и мониторе один большой экран. Это может быть удобно при работе сразу с несколькими файлами или программами. При этом режиме можно настроить нужное разрешение для каждого экрана отдельно.
Как настроить монитор для ноутбука?
Настройка, как и подключение не вызывает больших трудностей. Делится они на два шага: включение нужных дисплеев и адаптация разрешения.
Включение нужных мониторов
Работать можно как с одним монитором, так и с двумя как это было показано в начале статьи. При необходимости в Windows есть удобная система переключения между мониторами. После удачного подключения нужно выбрать тип работы. Для этого нажмите клавишу Win и P:
Также можно использовать клавишу Fn на ноутбуке. Зажмите Fn и кликните по иконке с несколькими экранами. В зависимости от модели, кнопка переключения между мониторами находится на разных позициях (от F1 до F12). В Windows 10 появится такое окно:
На Windows 7 и XP окно другое, но функционально имеет те же кнопки. В нём доступно четыре режима работы, а именно:
- Только экран компьютера – будет работать монитор ноутбука;
- Повторяющийся – работают оба монитора, но изображение на них дублируется;
- Расширить – работает оба монитора с разным интерфейсом. Мышкой можно водить между ними запускать разные окна;
- Только второй экран – будет работать только внешний монитор.
Самым интересным режимом является «Расширить». В таком случае два монитора объединяются в один. Мышка у них становится общей. Можно запустить такое-то одно, например, браузер, и перетащить его с одного дисплея на другой. Это очень удобно для работы с несколькими приложениями одновременно.
Адаптация разрешения
После подключения можно заметить, что монитор размытый и некачественный. Это связано с разным разрешением на ноутбуке и мониторе. Это легко исправить, достаточно следовать инструкции:
- Нажмите правой кнопкой мыши по рабочему столу;
- Выберите «Параметры экрана»;
- Выберите один из мониторов по кнопкам «1» и «2»;
- Пролистайте ниже и в строке «Разрешение» установите рекомендуемые параметры;
- Проделайте аналогичную операцию со всеми подключенными мониторами. Достаточно выбрать другой монитор в настройках по кнопкам «1» и «2». При этом на каком мониторе это настраивать значения не имеет.
Подключение 2-х мониторов
К компьютеру
Как правило, с современным системным блоком (в котором установлена типовая «не обрезанная» видеокарта*, вышедшая после 2010г.) — проблемы с подключением 2-3-х мониторов возникают не так уж часто…
Дело в том, что на подавляющем большинстве видеокарт есть как минимум 3-4 видео-разъема: (в последние пару лет также можно встретить USB Type C или Thunderbolt).
И, разумеется, для подключения еще одного монитора — достаточно соединить его видео-разъем с разъемом на видеокарте.
Поддержка нескольких мониторов (спецификация видеокарты GTX 1080 Ti)
* Примечание: обратите внимание на спецификацию видеокарты (ее можно найти на офиц. сайте производителя )
В ее описании должна быть характеристика: «Поддержка нескольких дисплеев» (на англ.: «Multi Monitor»).
Настройка работы 2-х мониторов в Windows
Когда все видео-кабели соединены и аппаратно всё подключено — необходимо «отрегулировать» несколько программных моментов…
В параметрах Windows 10 рекомендуется указать разрешение, масштаб, ориентацию и пр. опции для каждого из подключенного монитора (что логично, т.к. каждый монитор уникален и требует своей «до-настройки» по месту, чтобы не уставали глаза…).
Для изменения этих настроек — нажмите сочетание Win+i (или «ПУСК / Параметры») и перейдите в раздел «Система / дисплей» (). Далее вы сможете изменить вышеперечисленные параметры.
Кстати, обратите внимание, что есть несколько вариантов проецирования:
- показывать изображение только на одном из мониторов;
- показывать одинаковое изображение на 2-х мониторах;
- расширить рабочий стол на 2 монитора: чтобы на каждый из них можно было вывести своё изображение.
Система — дисплей
Стоит также сказать, что для быстрого изменения проецирования в Windows есть спец. боковая панелька: для ее вызова нужно нажать сочетание клавиш Win+P.
Проецировать экран — Win+P
К ноутбуку
Здесь может быть несколько вариантов…
Вариант 1
На некоторых ноутбуках есть два видео-разъема (и, разумеется, можно «без особых проблем» подключить 2 монитора).
Например, на фото ниже представлен ноутбук марки MSI GS75, у которого есть HDMI-порт и USB-С (он может работать как видеовыход, т.к. помечен ).
Собственно, один монитор подключаем обычным образом к HDMI, а второй — к этому USB-С (для некоторых дисплеев может понадобиться переходник). Что касается программной настройки — то она …
HDMI и USB Type С (вид ноутбука сбоку)
Вариант 2
Если двух видеовыходов на ноутбуке нет — понадобиться спец. адаптер (своего рода аналог внешней видеокарты). Подключается он к одному из USB-портов ноутбука, и способен выдавать FullHD разрешение по HDMI-интерфейсу (см. фото ниже).
Важно: среди подобных адаптеров есть разные модификации — некоторые из них могут просто дублировать изображение ноутбука (т.е. «расширить» экран с помощью них нельзя)
При покупке см. внимательно описание.
Внешний вид адаптера
Собственно, далее один монитор подключается к такому вот адаптеру, а второй — к обычному HDMI-порту на корпусе ноутбука. Кстати, по такому же принципу можно подключить и 3-й монитор…
Что касается программных настроек — то они также . Фото ниже в качестве примера ().
К ноутбуку подключено 2 монитора!
Вариант 3
Также к ноутбуку можно подключить дисплей по Wi-Fi (беспроводной способ). Т.к. способ универсален, я его вынес в отдельный раздел статьи ( ).
Беспроводное подключение дисплея
Этот способ актуален как для ноутбука, так и для стационарного компьютера.
Правда, сразу стоит сделать оговорку: подключить можно в качестве доп. дисплея другой ноутбук, моноблок, компьютер и пр. устройства (т.е. соединяемся мы не на прямую с монитором, а с другим компьютером, который и будет передавать картинку на свой дисплей).
Например, я иногда подключаю к своему офисному ПК небольшой ноутбук: на него можно вывести просмотр фильма, музыки и пр. штук (это удобно: проводов нет, в любой момент его можно отключить и убрать).
Т.к. тема достаточно обширна (и имеет пару своих нюансов) — рекомендую ознакомиться со статьей, ссылка на которую приведена ниже.
Запуск приложения для проецирования на этот ПК
Ноутбук слева подключен к правому как беспроводной дисплей
по теме — приветствуются!
Успехов!








