Как подключить два монитора к одному компьютеру
Содержание:
- Интерфейсы подключения
- Два рабочих стола
- Как остаться на связи
- Подработка в ОБИ «Боровское»
- USB
- Структура научной статьи для журнала Scopus
- Необходимость в двух мониторах
- Способы подключения дополнительного монитора
- Изучаем способы подключения второго монитора к компьютеру
- Как подключить второй монитор?
- Использование планшета
- MacOS
- Этапы подключения
- Настройка аудио
- Как сделать второй монитор на компьютере или ноутбуке Windows 7 или 10
- Необходимость в двух мониторах
- Как подключить внешний монитор (или телевизор) к ноутбуку с помощью беспроводного соединения
Интерфейсы подключения
Ремарка! Про все самые распространенные интерфейсы можете узнать в этой статье: https://pcpro100.info/popular-interface/
Несмотря на обилие интерфейсов, самыми популярными и востребованными на сегодняшний день являются: HDMI, VGA, DVI. На современных ноутбуках, обычно, присутствует HDMI порт в обязательном порядке, и иногда VGA порт (пример на рис. 1).

Рис. 1. Вид сбоку — ноутбук Samsung R440
HDMI
Самый популярный интерфейс, присутствует на всей современной технике (мониторах, ноутбуках, телевизорах и пр.). Если у вас есть HDMI порт на мониторе и ноутбуке — то весь процесс подключения должен пройти без сучка и задоринки.
Кстати, существует три вида форм-факторов HDMI: Standart, Mini и Micro. На ноутбуках всегда, обычно, встречается стандартный разъем, как на рис. 2
Тем не менее, обратите на это так же внимание (рис. 3)

Рис. 2. HDMI порт
Рис. 3. Слева-направо: Standart, Mini и Micro (разновидность форм-факторов HDMI).
VGA (D-Sub)
Этот разъем многие пользователи называют по разному, кто VGA, а кто D-Sub (причем, не грешат этим и производители).
Многие говорят, что VGA интерфейс доживает свой срок (возможно это и так), но несмотря на это, техники, поддерживающей VGA еще довольно много. А значит, еще лет 5-10 он поживет :).
Кстати, этот интерфейс есть на большинстве мониторов (даже самых новых), и на многих моделях ноутбуках. Производители, негласно, все таки поддерживают этот стандарт, пользующийся популярностью.
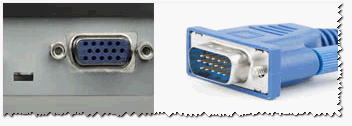
Рис. 4. VGA интерфейс
В продаже сегодня можно найти множество переходников, связанных с VGA портом: VGA-DVI, VGA-HDMI и пр.
DVI
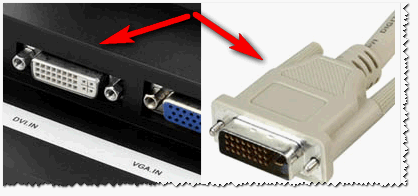
Довольно популярный интерфейс. Должен сразу отметить, что на современных ноутбуках он не встречается, на ПК — есть (на большинстве мониторах так же есть).
У DVI существует несколько разновидностей:
- DVI-A — используется для передачи только аналогового сигнала;
- DVI-I — для передачи аналогового и цифрового сигнала. Самый популярный тип на мониторах;
- DVI-D — для передачи цифрового сигнала.
Важно! Размеры разъемов, их конфигурация — совместимы между собой, разница существует только в задействованных контактах
Кстати, обратите внимание, рядом с портом, обычно, всегда указывается какой тип DVI у вашего оборудования
Два рабочих стола
Бывает и такое, что пользователю необходимо не растянутое или дублированное изображение, а два совершенно разных рабочих стола. Увы, штатные средства Виндовс не предусматривают такой возможности. Придется использовать дополнительный софт, организующий два и больше независимых потока информации.
Одним из самых удачных вариантов можно считать утилиту Dual Head, которая, кроме всего прочего, запоминает действия пользователя – например, на каком именно мониторе должно открываться окно определенной программы.
Неплохой вариант для видеокарт от AMD – Hydravision. Однако есть небольшое ограничение по ее использованию: оба монитора должны иметь одинаковое разрешение.
Еще один из вариантов – MultiMonitor Taskbar, утилита, устраняющая недоработки штатных средств Виндовс по использованию пары мониторов. А для геймеров может пригодиться утилита SoftTH, которая корректно растянет картинку, если с этим не справится сама Винда или клиент игры.
Также, для полноты данной темы рекомендую почитать информацию о стандартных разрешениях мониторов и разъемах на видео выходах видеокарт – вероятней всего точно пригодиться.
Как остаться на связи
Подработка в ОБИ «Боровское»
USB
- Проверьте, есть ли на телефоне порт USB Host.
- Подключите его к МФУ.
- Найдите драйверы для него.
- Или поставьте приложение USB connection Kit.
- Если сработало, смартфон «увидит» внешнее USB-устройство.
Для моделей от HP есть персональная программа — ePrint. С ней не надо ничего настраивать. Просто подключите девайсы друг к другу. Чтобы печатать через телефон на принтере, поставьте специальное приложение или воспользуйтесь встроенными функциями. Так вам не нужно будет включать компьютер, чтобы получить готовый снимок или документ.
Структура научной статьи для журнала Scopus
Необходимость в двух мониторах
Существует множество вариантов использования одновременно двух дисплеев на одном компьютере.
В первую очередь, такая система с несколькими мониторами позволит держать полностью открытыми намного больше окон.
Для дизайнера, конструктора и фотохудожника увеличенная рабочая зона означает большую детализацию объектов.
Повышается эффективность работы и у пользователей, использующих графики и схемы – с двумя мониторами нет нужды постоянно переключаться между несколькими документами, которые удобно размещаются на одной, увеличенной вдвое, территории.

Рис.1. Два монитора для работы.
Ещё одна достаточно часто встречающаяся возможность применения двух экранов – игровые приложения. С их помощью обеспечивается лучший обзор по сторонам.
А для владельцев ноутбука дополнительный широкий экран (в качестве которого можно использовать даже плазменный телевизор) позволяет получить намного больше удовольствия от игры.

Рис.2. Использование двух мониторов для игры.
Пригодятся два экрана и программистам, давая им возможность наблюдать, как будет выглядеть результат их работы в нескольких браузерах.
В производстве, во время образовательного процесса и в офисе – каждое такое рабочее или учебное место может потребовать отображения информации с одного компьютера сразу на нескольких мониторах – это сэкономит и пространство (не придётся сидеть вдвоём у одного дисплея), и средства (нет необходимости в покупке ещё одного компьютера).
Способы подключения дополнительного монитора
Существует три основных способа подключения дополнительного монитора. Первый и самый простой — задействовать несколько выходов видеокарты. Если ваша видеокарта этого не позволяет, то нужно использовать разветвитель или дополнительную видеокарту.
Подключение к разъемам видеокарты
У большинства видеокарт имеется несколько видео выходов. Хотя принято считать, что для работы с несколькими мониторами требуется довольно мощная видеокарта, на практике с этой задачей справляются даже морально устаревшие адаптеры.
Посмотрите на заднюю часть системного блока и найдите выходы видеокарты. У видеокарты могут быть выходы VGA, HDMI и DVI, причем может быть, например, 1 выход VGA и 1 DVI. Теперь смотрим на выходы мониторов. Потребуется 2 кабеля с соответствующими разъёмами для подключения мониторов. Часто на мониторе выходы VGA, а на видеокарте DVI, в таком случае потребуется переходник с DVI на VGA.

Переходник DVI-A 24+5pin to VGA15pin Cablexpert (A-DVI-VGA)
Пошаговая инструкция по подключению второго монитора:
- Выключите компьютер;
- Подключите оба монитора к выходам видеокарты и включите компьютер;
- Включите компьютер;
- Выполните необходимые настройки.
В большинстве случаев система сама распознает второй монитор и настроит его в режиме дублирования, то есть на него будет попросту выводится то же изображение, что и на основной. Как изменить настройки читайте в конце этого руководства.
Подключение с помощью разветвителя
Если разъёмов видеокарты недостаточно или она не поддерживает возможность подключения второго монитора можно воспользоваться специальным разветвителем (Сплиттер). Так же разветвитель позволит подключить два монитора к ноутбуку.

Сплиттер VGA на 2 монитора
Собственно сами разветвители бывают активными и пассивными. Кроме значительной разницы в цене пассивный сплиттер явно ухудшает качество изображения, не допускает использования длинных кабелей и может подкинуть несколько сюрпризов во время работы. Рассматривать покупку пассивного разветвителя мы не рекомендуем. С активным устройством дела обстоят гораздо лучше. Здесь вам и стабильность работы, и достойное качество картинки.
Процедура подключения:
- Выключаем компьютер;
- Подключаем сплиттер к видеокарте;
- К выходам разветвителя подключаем мониторы;
- Включаем компьютер, ждем пока система определит второй монитор и переходим к настройкам.
Установка второй видеокарты
Два вышеописанных способа отлично подходят для работы, а вот в случае с видеоиграми лучше использовать дополнительную видеокарту, иначе возможно значительное падение производительности. Перед установкой дополнительного видео адаптера убедитесь, что хватает мощности вашего блока питания.
Кстати, учитывая стоимость дополнительной видеокарты, монитора и блока питания стоит подумать о покупке одного игрового монитора, что позволит добиться более комфортной игры.

ASUS ROG Strix XG49VQ
Перед покупкой второй видеокарты убедитесь в наличии дополнительного гнезда PCI-Exp на вашей материнской плате.
- Отключите питание;
- Снимите боковую крышку системного блока;
- Установите видеокарту и подключите к ней питание;
- Подключите мониторы, включите компьютер и дождитесь завершения установки драйверов.
Изучаем способы подключения второго монитора к компьютеру
Если у вас возникла необходимость подключить второй монитор к компьютеру, то первое что нужно сделать, это убедиться, что ваш компьютер это позволяет. Для того чтобы подключить второй монитор у вас должна быть установлена видеокарта с двумя (или больше) видеовыходами.
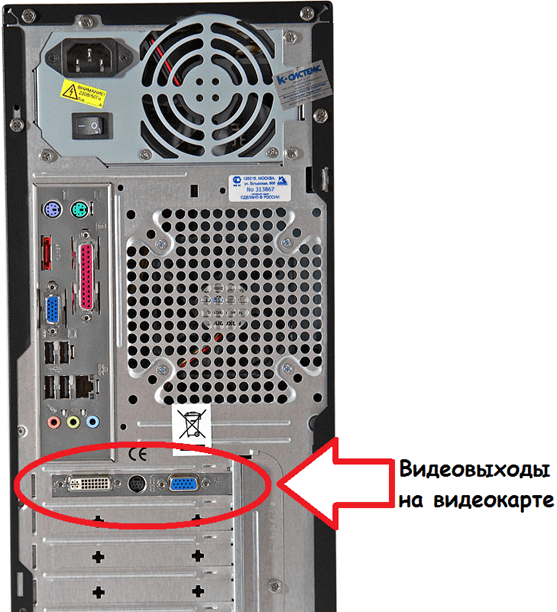
Задняя часть системного блока с видеовыходами
Практически все современные видеокарты оснащаются двумя видеовыходами, так что с этим не должно быть проблем. Если же в вашем системном блоке вообще нет видеокарты, и вы используете интегрированную графику, то подключить второй монитор не получится. В таком случае для создания конфигурации с двумя мониторами вам придется покупать дискретную видеокарту.
Что касается видеовыходов, то они могут быть нескольких типов: DVI, VGA, DisplayPort или HDMI. Причем видеокарта может иметь любое сочетание этих видеовыходов в любом количестве. Но, в большинстве случаев на видеокарте бывает два DVI выхода или один DVI и один VGA. На более дорогих моделях видеокарт встречаются дополнительные видеовыходы DisplayPort и HDMI.

Видеовыходы на видеокарте. Слева на право: DisplayPort, HDMI и два DVI
Для подключения второго монитора совсем не обязательно, чтобы на видеокарте было два одинаковых видеовыхода. Вы вполне можете подключить один монитор к DVI, а второй к VGA.
Также нужно учитывать, что далеко не каждый монитор поддерживает все возможные видео интерфейсы. Как правило, не дорогие мониторы имеют только один DVI вход. На некоторых самых дешевых моделях мониторов вообще может быть только один VGA вход. Поэтому заднюю часть монитора также нужно осмотреть.
Как подключить второй монитор?
Первым делом поставьте на стол второй монитор и осмотрите разъемы сзади:

Кроме разъема питания, там будет ещё один или несколько разъёмов. Это может быть VGA, HDMI или DVI порт. В моём случае это VGA, и он имеет следующий вид:
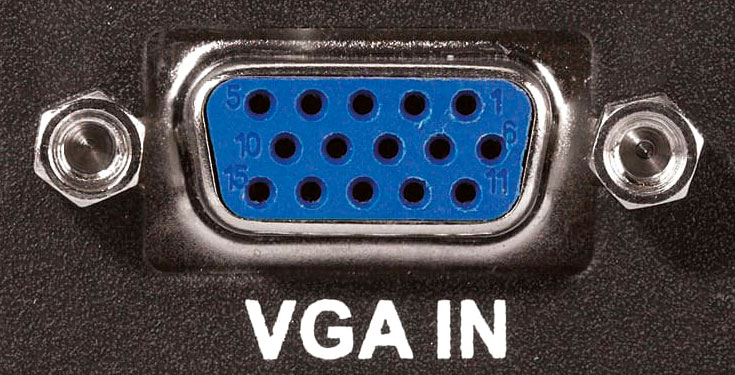
DVI выглядит так:

А HDMI вот так:

В этот порт нам нужно вставить соответствующий кабель, он обычно идёт в комплекте при покупке монитора. Отыщите этот кабель и вставьте любой его конец в разъём монитора.


Второй его конец нужно подключить в системный блок компьютера, рядом с первым кабелем, о котором мы уже поговорили в начале урока.

Но если у вас, допустим кабель VGA, но соответствующего разъёма на системном блоке нет, или он занят первым монитором, то нужно для подключения использовать специальный переходник. Я купил себе переходник с VGA на DVI и вставил в него кабель. Получилось вот так:



Теперь этот кабель с переходником мы вставляем в DVI порт на системнике. Получается так:
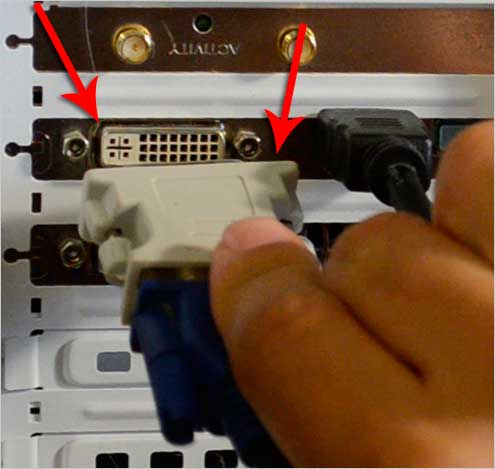

Хорошо! Как подключить второй монитор мы разобрались, теперь осталось его включить, чтобы он работал вместе с первым. Для этого мы будем использовать первый монитор. На рабочем столе нам нужно нажать правой кнопкой мыши и выбрать пункт Разрешение экрана.
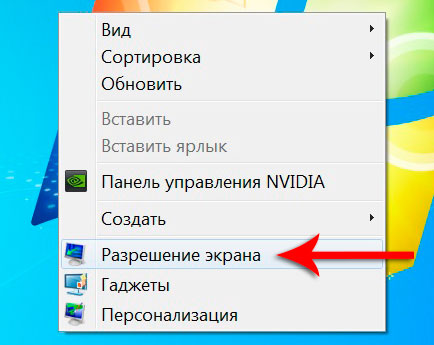
В открывшемся окне первым делом нажмите кнопку Найти и компьютер за пару секунд отыщет второй монитор.
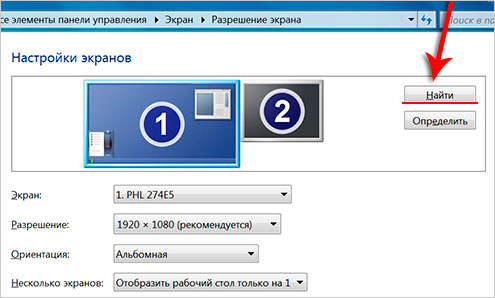
Он отобразится рядом с первым и нам останется в разделе Несколько дисплеев выбрать пункт Расширить эти экраны.
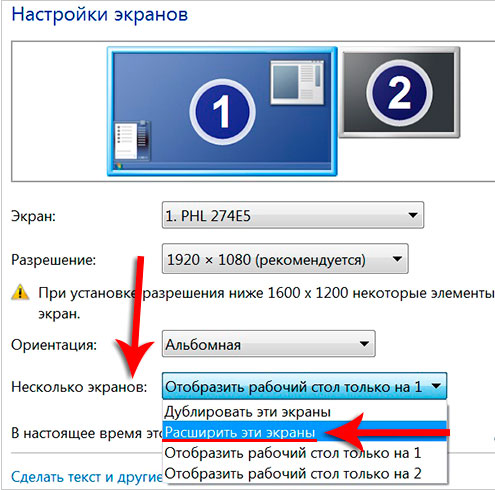
После сохранения изменений вы увидите два работающих монитора. Конечно, чтобы второй монитор заработал, нужно не забыть подключить его к розетке и нажать кнопку включения на самом мониторе.
Вот что у меня получилось в итоге:
Использование планшета
При желании, вы можете подключить в качестве дополнительного экрана не только полноценный монитор или телевизор, но и обычный планшет.
Для этого потребуется установка одного из двух приложений:
ScreenSlider, работающая с Android;
iDisplay для работы и с Android, и с iOS.
Каждая программа имеет две части – для компьютера и планшета. При этом на ПК может быть установлена и Windows, и MacOS. Первая часть добавит в систему новый виртуальный монитор, вторая начнёт работу на планшете только после того, как будет введён IP компьютера.
С помощью обоих приложений можно растягивать изображение на несколько мониторов или дублировать картинку. Они же помогут установить ориентацию экранов.
MacOS
Для конфигурирования пары мониторов, подключенных к одному компьютеру в iOS существует следующая инструкция.
Шаг 1. Открываем «Системные настройки» и переходим в подраздел «Мониторы».
Шаг 2. Во вкладке «Расположение» пиктограммы обоих дисплеев можно перемещать для изменения положения картинки.
Рис. 15 – Встроенный монитор Retina
Шаг 3. Выбираем режим вывода изображения:
- Расширенный рабочий стол – Рабочий стол разделяется между обоими устройствами, а пользователь волен перемещать между ними любые окна и прочие элементы интерфейса. Для изменения областей необходимо перетаскивать прямоугольники относительно друг друга. Над схемой основного девайса находится белая полоска.
- Видеоповтор – то же самое, что дублирование в Windows. Для активирования режима необходимо установить переключатель «Включить видеоповтор…», после чего в первой вкладке изменяется разрешение и прочие параметры.
Рис. 16 – Вкладка «Расположение»
Режим закрытого дисплея
Он позволяет пользоваться MacBook как системным блоком в следующих ситуациях:
- портативный компьютер заряжается и переведён в режим сна;
- к нему подсоединен отдельный монитор с устройством ввода информации (клавиатура и/или мышь).
После нажатия клавиши клавиатуры или мыши ноутбук выйдет из режима сна, картинка начнёт транслироваться на внешний монитор, а интегрированный работать не будет.
Этапы подключения
Первый этап подключения (физический) нескольких экранов достаточно несложен.
Для этого потребуется наличие на компьютере достаточного количества входов соответствующего типа, столько же кабелей и, при необходимости, переходники.
После этого система может и сама определить наличие двух устройств вывода информации и настроить изображение, или же вам понадобится провести настройку вручную, с помощью стандартных средств Windows (или другой ОС).
Способов физического подключения 2 мониторов всего три:
- С помощью видеокарты, имеющей несколько выходов (рис.3). Если компьютер приобретали для работы с графикой, а видеоплата достаточно современная и мощная, на ней уже может быть установлено несколько разъёмов – например, 2 HDMI или 1 VGA и 1 HDM. Если вход всего один, возможно, придется приобрести новую видеокарту;

Рис.3. Видеокарта с 2 входами HDMI.
2. Установка дополнительной видеокарты во второй слот материнской платы.
Такой вариант подойдёт при наличии на компьютере старого графического процессора, и отсутствии возможности покупки дорой новой платы с 2 входами;

Рис.4. Установка дополнительных видеокарт.
3. Использование специального разветвителя (сплиттера). Такой способ самый недорогой и подойдёт для любого компьютера, однако может привести к снижению допустимых частот у мониторов.
Качество изображения уменьшится, что будет особенно заметно при запуске на экранах видео FullHD. Для работы со статическими картинками использование сплиттера вполне допустимо.

Рис.5. Сплиттеры для подключения 2 мониторов.
Совет: при использовании ноутбука возможность подключения второго монитора должна быть уже предусмотрена (в боковой части имеется дополнительный разъём). Менять видеокарту на многих переносных компьютерах не только дорого, но и нередко просто невозможно. Однако большинство современных ноутбуков и даже нетбуков по умолчанию имеют вход для подключения монитора.
Настройка аудио
После завершения настройки отображения следует заняться звуком, так как многие современные мониторы поддерживают его воспроизведение посредством интегрированных динамиков.
Шаг 1. Для вызова окна конфигурации открываем контекстное меню иконки динамика, расположенной в трее, и щелкаем «Устройства воспроизведения».
Рис. 13 – Устройства воспроизведения
Шаг 2. В списке выбираем монитор с интегрированными динамиками либо оставляем всё как есть для воспроизведения звука через колонки.
Рис. 14 – Выбор устройства воспроизведения звука
В Windows 8 и 10 для переключения режимов отображения также применяется сочетание клавиш Win +P.
Как сделать второй монитор на компьютере или ноутбуке Windows 7 или 10
Подключение второго монитора к компьютеру или ноутбуку состоит из двух этапов: «аппаратного» и «программного». Аппаратный этап заключается в том, что необходимо найти и сопоставить наличие свободных подходящих друг к другу разъемов для передачи видео на материнской плате компьютера или ноутбука и в корпусе монитора. Самыми популярными сегодня являются HDMI, VGA, DVI, Display Port, Thunderbolt. Поскольку разъёмы бывают разные, довольно часто требуется подключение через переходник.

Если вы планируете подключить к своему компьютеру сразу два монитора, то заранее необходимо задумать о выборе комплектующих. Большая часть современных материнских плат и видеокарт, устанавливаемых в десктопные ПК, имеют два или более разъёмов.

Если это не так, решить проблему можно тремя способами:
- заменой видеокарты или материнской платы на такую, которая имееет несколько выходов;
- установкой второй видеокарты, если есть свободный слот PCI на материнской плате;
- использованием сплиттера — разветвителя разъемов.
Последний способ самый лёгкий и приятный для бюджета, но его допустимо применять лишь с быстрыми современными интерфейсами, к числу которых относится HDMI. Поскольку любое разветвление «забирает» часть пропускного канала себе, подключение двух мониторов к одному слабому разъёму компьютера приведёт к падению допустимого разрешения и частоты развёртки. Это будет заметно при просмотре видео в формате 4K или даже Full HD.

Что касается подключения второго монитора к ноутбуку, то замена видеокарты в них попросту невозможна. Если планируется использовать ноутбук или нетбук с внешним монитором, лучше сразу выбирать модель с одним или несколькими быстрыми видеовыходами. Тем более что таких моделей сейчас подавляющее большинство – даже сверхтонкие ультрабуки оснащаются каким-либо интерфейсом с широким каналом передачи данных.
Необходимость в двух мониторах
Существует множество вариантов использования одновременно двух дисплеев на одном компьютере. В первую очередь, такая система с несколькими мониторами позволит держать полностью открытыми намного больше окон.
Для дизайнера, конструктора и фотохудожника увеличенная рабочая зона означает большую детализацию объектов.
Повышается эффективность работы и у пользователей, использующих графики и схемы – с двумя мониторами нет нужды постоянно переключаться между несколькими документами, которые удобно размещаются на одной, увеличенной вдвое, территории.

Рис.1. Два монитора для работы.
Ещё одна достаточно часто встречающаяся возможность применения двух экранов – игровые приложения. С их помощью обеспечивается лучший обзор по сторонам. А для владельцев ноутбука дополнительный широкий экран (в качестве которого можно использовать даже плазменный телевизор) позволяет получить намного больше удовольствия от игры.

Рис.2. Использование двух мониторов для игры.
Пригодятся два экрана и программистам, давая им возможность наблюдать, как будет выглядеть результат их работы в нескольких браузерах. В производстве, во время образовательного процесса и в офисе – каждое такое рабочее или учебное место может потребовать отображения информации с одного компьютера сразу на нескольких мониторах – это сэкономит и пространство (не придётся сидеть вдвоём у одного дисплея), и средства (нет необходимости в покупке ещё одного компьютера).
Как подключить внешний монитор (или телевизор) к ноутбуку с помощью беспроводного соединения
Некоторые высококачественные внешние мониторы также поддерживают беспроводные соединения, используя технологию под названием Miracast. Мы уже опубликовали статьи о том, что такое Miracast и как использовать Miracast для проецирования с Windows 10 на телевизор или монитор . Вы можете прочитать их, если хотите подробные объяснения. Однако, если у вас нет времени на чтение дополнительных материалов, вот что вам нужно сделать, чтобы установить беспроводное соединение между вашим ноутбуком и внешним монитором (или телевизором), который поддерживает Miracast.
Включите внешний монитор с поддержкой Miracast или Smart TV. Имейте в виду, что на некоторых мониторах (и смарт-телевизорах) вам также может понадобиться проверить их настройки, чтобы убедиться, что на нем включены беспроводные соединения. Эти настройки могут иметь разные названия, и они также могут быть найдены в разных местах в меню внешнего монитора (или Smart TV), в зависимости от производителя.
ПРИМЕЧАНИЕ. Если ваш внешний монитор или телевизор не имеют встроенной поддержки Miracast, вы также можете купить и использовать ключ Miracast, такой как беспроводной адаптер дисплея Microsoft , видеоадаптер Belkin Miracast или беспроводной ключ дисплея ASUS Miracast . В этом случае ваш внешний монитор (или телевизор) должен иметь доступный порт HDMI. Адаптер Miracast также необходимо заряжать через USB-порт на вашем дисплее или через обычное USB-зарядное устройство, как те, которые вы используете для своих смартфонов.

Убедившись, что внешний монитор (или телевизор) включен и на нем включены функции Miracast, перейдите к ноутбуку с Windows 10. На нем откройте панель «Проект»: на панели уведомлений разверните «Быстрые действия» и нажмите кнопку «Проект». Более быстрый способ — использовать сочетание клавиш Windows + P.
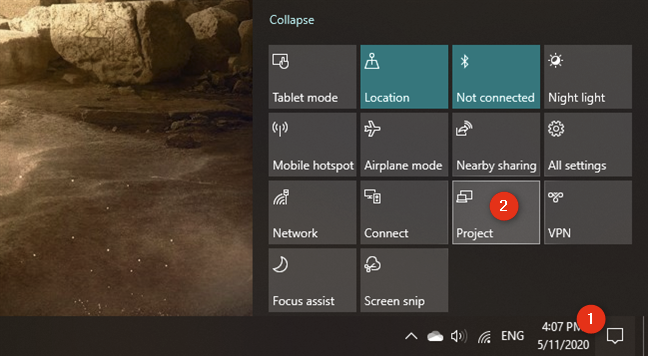
Проект Windows 10 должен отображаться в виде панели на правой стороне рабочего стола. В некоторых случаях может автоматически запускаться «Поиск беспроводных дисплеев и аудиоустройств». Если этого не произойдет, нажмите или коснитесь ссылки «Подключиться к беспроводному дисплею».
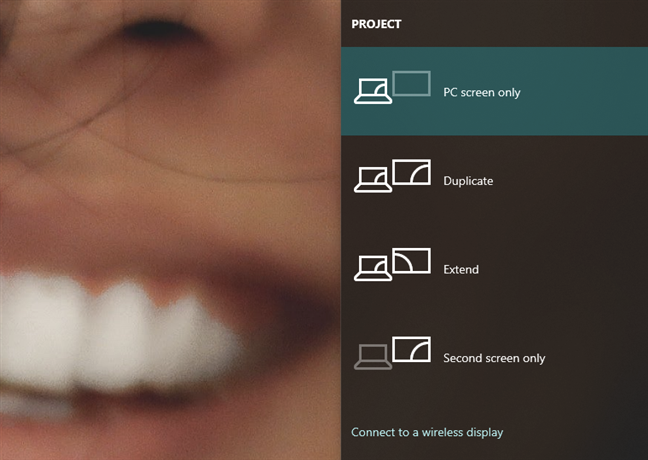
Когда ваш ноутбук находит внешний монитор (или телевизор), он показывает его в списке на панели «Проект». Нажмите на него, а затем дождитесь установления беспроводного соединения
Обратите внимание, что. На некоторых телевизорах вам также может потребоваться подтвердить, что вы хотите подключить их к ноутбуку с Windows 10 с помощью Miracast
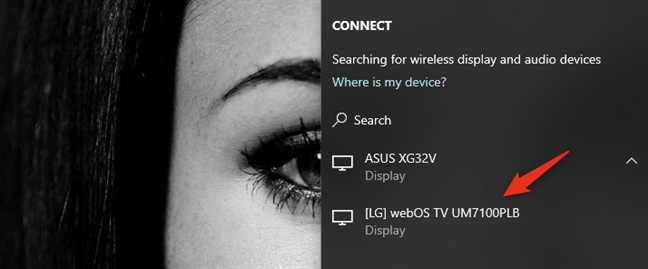
После установления беспроводного соединения внешний монитор (или телевизор) должен отображать изображения с вашего ноутбука. Чтобы выбрать, как работает внешний монитор (или телевизор), либо нажмите/коснитесь «Изменить режим проецирования», либо вернитесь на панель «Проект» и выберите то, что вы предпочитаете между доступными режимами отображения: только экран ПК, Дублирование, Расширение и Только второй экран.
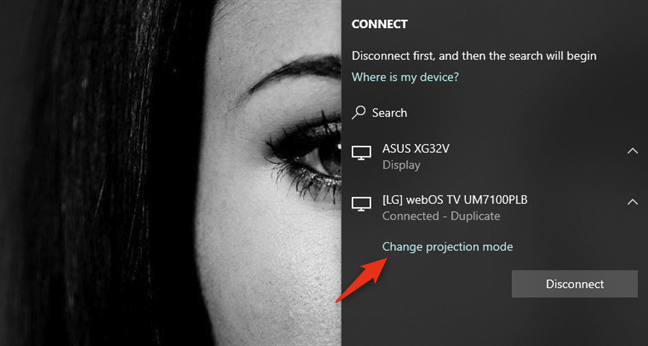
Если вы хотите использовать как экран вашего ноутбука, так и внешний монитор (телевизор), выберите Расширить или Дублировать. Расширьте экран своего ноутбука, если вы хотите, чтобы ваш рабочий стол располагался на обоих дисплеях, чтобы вы могли перетаскивать окна и приложения из одного в другой. Выберите «Дублировать», если вы хотите отразить экран ноутбука на внешнем мониторе (или телевизоре).








