Как подключить телефон к компьютеру через usb-кабель
Содержание:
- Способы подключить телевизор Samsung Smart TV к компьютеру
- Способ 1 – копирование и вставка — ✓ ✔ ☑ ✅ ✕ ✖ ✗ ✘
- Как подключить телефон к компьютеру с помощью USB-кабеля
- Samsung Kies
- Определение роли слова в предложении. Уровни и схемы подчинительной связи
- Комбинация Ctrl + Shift + F8 + клавиши со стрелками
- Настройка функции Связь с Windows
- Способы подключения телевизора Samsung Smart TV и компьютера.
- Установка драйверов
- Настройка Samsung PC Share Manager.
- Почему компьютер не видит мой Samsung Galaxy при сопряжении?
- Подключение с помощью WI-FI
- Пример Кода
- Bluetooth
- Магазины
- Программа Samsung Kies для компьютера
- Способы беспроводного подключения
Способы подключить телевизор Samsung Smart TV к компьютеру
Чтобы соединить ТВ с ПК, можно использовать беспроводной или проводной тип связи.

Проводное подключение
Если пользователь по разным причинам предпочитает старый тип подключения телевизора и ПК через кабель, то можно применить несколько портов:
- VGA. Такой выход имеет практически каждый ПК или ТВ за исключением дешевых моделей. Это один из самых старых способов соединения ПК с экраном телевизора.
- DVI-соединение более продвинутое и способно транслировать цифровой (DVI-D) или аналоговый (DVI-A) сигналы на монитор.
- S-Video – популярный разъём, который часто использовали в прошлом. Такой порт обычно применяется на видео-технике, и он может отсутствовать на ПК, а потому для соединения потребуется купить переходник или конвертер.
- RCA. Это устаревший разъём, который можно всё ещё встретить на разных моделях телевизоров. Для соединения двух устройств потребуется трехжильный провод – один для передачи видеосигнала, 2 – для аудио. Из-за внешнего сходства кабель RCA называют «тюльпанами». Если соответствующие разъемы отсутствуют на одном из устройств (ТВ или ПК), потребуются специальные переходники или конвекторы на VGA или S-Video.
- SCART. Это моя современная разъём, с которой можно добиться высокого качества передача изображения и звука. Разъём есть на современных трудоустройства, Но может отсутствовать на персональном компьютере. В таком случае также необходимо использовать переходник VGA и видео с звуковым проводам.
- Соединение ТВ с компьютером через HDMI-подключение. Это один из самых современных разъемов, с помощью которого можно передавать на монитор видеофайл лучшего качества и с высочайшими параметрами звука. HDMI-разъём присутствует на каждом современном телевизоре Samsung, ПК и ноутбуке.
Но, есть проблема: если монитор ТВ стоит от ПК очень далеко, то сложно будет найти провод подходящей длины, поскольку он дорого стоит. В таком случае желательно использовать другие способы подключения.
Самый предпочтительный вариант подключения – HDMI-кабель. Если всё же понадобится переходник, то в магазине необходимо сказать продавцу, для какого разъёма он предназначен. Тогда специалист сориентируется и сможет подобрать подходящий вариант или даст ценный совет.
Разъем HDMI предпочтительнее других проводных вариантов не только из-за сохранения высокого качества картинки, он присутствует на каждом современном цифровом устройстве.
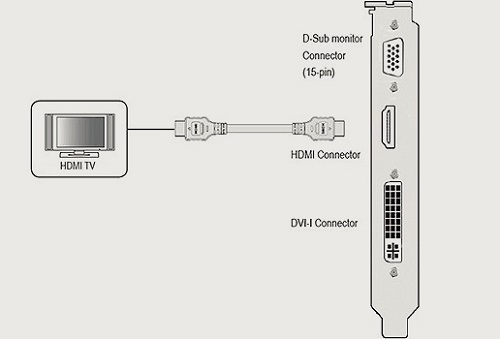
Чтобы объединить домашний компьютер и телевизор необходимо в соответствующие разъемы на ТВ и ПК вставить кабель. После этого нужно взять пульт от телевизора и нажать кнопку “Input” или “Источник“, а в появившимся окне выбрать вкладку HDMI.
После проведения этой операции изображение должно поступить с компьютера на телевизор.
Если на ПК нет HDMI-порта, то можно использовать другие кабели, но придется отдельно передавать видео и звук. Для видео самый популярный разъём – VGA.
Он есть практически на каждом устройстве. Звук же можно перевести через обычный «тюльпанный» кабель.
Беспроводное подключение
Чтобы видео с компьютера перешло на телевизор, необязательно использовать провода – эту устаревший и крайне неудобный, неэстетичный способ. Современные пользователи применяют Wi-Fi соединение.
Как и в предыдущих вариантах, на выбор можно использовать несколько доступных способов:
- Если на персональном компьютере установлен процессор Intel и установлена ОС Windows 10, то на нём должна быть встроенная функция Intel WidDi. С помощью этого приложения можно без стороннего программного обеспечения перемещать изображение с компьютера на телевизор через Wi-Fi соединение.
- Miracast. Чтобы активировать эту функцию, на телевизоре необходимо разместить MiraScreen-адаптер. А на компьютере скачать приложение, которое будет совместимо с устройством. Этот вариант можно использовать для любой операционной системы, которая установлена на компьютере.

Это самые действенные методы соединения компьютера и телевизора через Вай-Фай.
Способ 1 – копирование и вставка — ✓ ✔ ☑ ✅ ✕ ✖ ✗ ✘
Как подключить телефон к компьютеру с помощью USB-кабеля
Для того, чтобы подключить телефон к компьютеру с помощью USB-кабеля, нам потребуется сам кабель, телефон и компьютер. Лучше использовать оригинальный кабель, так как он отличается от дешевых китайских большим числом проводов в оплётке. Подключите телефон к компьютеру с помощью USB-кабеля, и следуйте инструкции ниже:
-
При первом подключении телефона к компьютеру, он установит драйвера.
Посмотреть как он это делает можно взглянув на правый нижний угол монитора. Там иконка внешне похожая на флешку.
-
После того как Windows скачает и установит драйвера, можно работать с смартфоном.
Возьмите смартфон. В нем должно появилось окно выбора режима, выберите «Передача файлов».
-
Теперь давайте на компьютере зайдем в «Мой компьютер» (это проводник, тут вы увидите все подключенные диски и устройства).
Выберите среди подключенных устройств иконку своего смартфона и откройте его.
-
Здесь вы увидите две папки: одна из них память смартфона, а вторая карта microSD, если она установлена.
Есть такие модели телефонов отображаются одной папкой, а некоторые – 2-мя накопителями внутренней памяти: системной и памятью для хранения пользовательских файлов.
-
Содержимое будет отображаться в виде папок и файлов.
Вам останется только выбрать нужную папку и скопировать файлы на компьютер или наоборот.
С помощью этого способа нельзя получить доступ к контактам и некотором данным. Из-за этого многие пользователей используют не обычное подключение при помощи USB-кабеля, синхронизацию по Wi-Fi. При подключении по USB-кабелю нет возможности синхронизации, но это можно компенсировать с помощью приложений.
Проблемы при подключении телефона по USB-кабелю
Есть несколько проблем, с которыми вы можете столкнуться при подключении смартфона компьютеру по USB-кабелю:
- Ошибка при загрузки драйверов. Такая ошибка появляется, когда нет соединения с интернетом. Дело в том, что в смартфоне уже есть стандартные драйвера, он их передает на компьютер, а тому может потребоваться обновить их. Это нельзя сделать без подключение к интернету.
- Антивирус не дает автоматически скачать драйвер. В этом случае, я рекомендую скачать их вручную с сайта производителя смартфона. Обычно они находятся в разделе «Поддержка» или «Программное обеспечение».
- Ваш компьютер не корректно определяет модель смартфона. Обычно такое случается на компьютерах с Windows XP. Тут всего два варианта решения: обновить Windows до 7 или 10 или подключаться к компьютеру по Wi-Fi.
- Смартфон не виден компьютеру. Попробуйте включись режим «Отладки по USB» в настройках смартфона. Для этого у вас должен быть активирован .
Бывает еще одна часто встречающаяся ошибка, она не связано с программным обеспечением. Виновником является разъем для зарядки смартфона, штекер может быть расшатан и контакты плохо соприкасаются. Здесь рекомендую поменять USB-кабель на более качественный, если не поможет отнести телефон в мастерскую.
Samsung Kies
Компания Samsung выпускает специальное программное обеспечение для компьютеров, которое позволяет подключать свои смартфоны и копировать медиафайлы, а также резервировать адресную книгу и многое другое. Эта программа называется Samsung Kies.
Программа увидела свет в 2009 году как средство взаимодействия устройств Samsung с компьютерами. Kies поддерживает все платформы, на которых создаются смартфоны Samsung – Bada, Tizen и др., однако основное направление работы это программы – устройства на Android. Эта программа поддерживает гаджеты с версией Android до 4.2
Скачиваем с официального сайта. 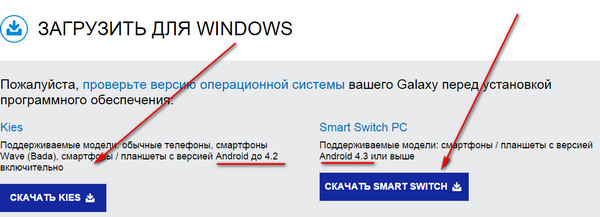
Основные функции Samsung Kies:
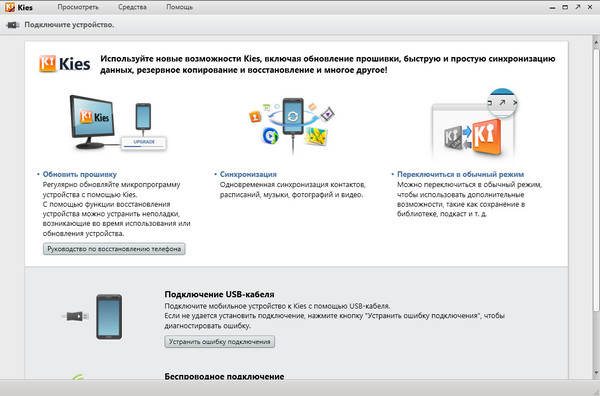
При соединении телефона и программы интерфейс состоит из панели слева и активного окна справа. В панели отображается список подключенных устройств и библиотека данных, а в активном окне – открытый на данный момент раздел.
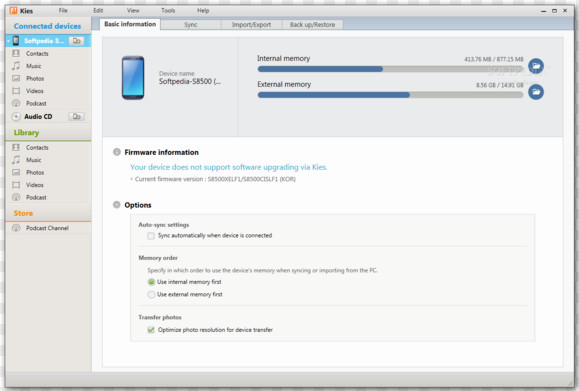
При помощи библиотеки можно открыть:
- Список контактов;
- Музыку;
- Фотографии;
- Видеозаписи;
- Подкасты и др.
В случае, если пользователь испытывает проблемы с подключением своего устройства, программа может попытаться самостоятельно диагностировать проблему и исправить ее.
Определение роли слова в предложении. Уровни и схемы подчинительной связи
Местоимение может быть членом главным (подлежащим) и второстепенным (дополнением или обстоятельством). В роли подлежащего местоимение подчеркивается одной чертой, в роли дополнения – пунктиром; в составе обстоятельства – штрихпунктиром. Подчеркиваются не слова как части речи, а слова как члены предложения. В разборе предложения ключевыми моментами являются поиск грамматической основы и установление схемы подчинительной связи с помощью вопросов, адресуемых к каждому слову, по смыслу, следующему за основой. Сочетания “рождения года”; “в крепостях снежных” подчёркиваются пунктиром и волнистой линией соответственно, как подчёркиваются второстепенные члены. В разбираемом предложении грамматическая основа – «дни спали»:
- Первый уровень подчинительной связи: “дни” какие? и “спали” где? (“дни рождения”; “спали в крепостях”).
- Второй уровень связи: “рождения” чего? и “в крепостях” каких? (“рождения года”; “в крепостях снежных”).
Комбинация Ctrl + Shift + F8 + клавиши со стрелками
Настройка функции Связь с Windows
Прежде всего о том, что требуется для того, чтобы вы могли настроить «Связь с Windows» на своем Samsung Galaxy:
- Установленная на компьютере Windows 10 с предустановленным приложением Ваш телефон или возможностью скачать и установить его из магазина приложений Windows Store.
- Учетная запись Майкрософт.
Если всё указанное в наличии, приложение «Ваш телефон» установлено (если оно было предустановлено, проверьте в магазине приложений Windows 10 — нет ли для него обновлений, установите при наличии). Также проверьте наличие обновлений для приложения «Диспетчер вашего телефона в Play Маркет или Galaxy Store. После этого остается лишь установить «Связь с Windows», для этого:
- Ваш компьютер или ноутбук и телефон должны быть подключены к Интернету, желательно по Wi-Fi, но не обязательно к одной сети. Если невозможно подключить телефон к Wi-Fi, внимательно посмотрите на 2-й шаг.
- На телефоне Samsung зайдите в Настройки — Дополнительные функции — Связь с Windows. Если телефон не подключен к Wi-Fi, но есть подключение к мобильной сети, включите опцию «Использовать мобильные данные».
- Включите переключатель «Связь с Windows», а затем нажмите «Добавить устройство».
- Нажмите «Связывание телефона и компьютера» и войдите под своей учетной записью Майкрософт (либо нажмите «Продолжить», если учетная запись уже была введена на телефоне.
- Предоставьте необходимые разрешения приложению на телефоне.
- Выберите компьютер, с которым выполняется соединение. Он будет отображаться только если на нем используется та же учетная запись Майкрософт, при этом он в сети. Если компьютер так и не отображается, запустите приложение «Ваш телефон» на компьютере и введите данные учетной записи Майкрософт для входа.
- На экране телефона отобразится код. На экране компьютера, в приложении «Ваш телефон» (должно запуститься автоматически, если этого не произошло — запустите вручную) отобразится несколько кодов. Среди них нужно выбрать тот, который показан на вашем телефоне Samsung.
- Должно установиться соединение между устройствами, и вы увидите приветствие на экране компьютера с предложением начать пользоваться всеми возможностями.
Если приложение «Ваш телефон» зависло на «Подтверждение кода. Мы проверяем, совпадают ли все данные.» попробуйте закрыть приложение на компьютере и снова запустить его.
Обратите внимание, что процесс подключения в приложении немного видоизменялся по мере его обновления: если что-то пойдет не четко по инструкции, внимательно читайте информационные сообщения на экране — они направлены на то, чтобы процесс подключения был максимально простым
Способы подключения телевизора Samsung Smart TV и компьютера.
- Компьютер (PC) — Телевизор (Smart TV) — Чтобы соединить эти устройства между собой, нужен сетевой кабель (LAN) опрессованный по перекрестной (Cross-Over) схеме.
- Компьютер (PC) — Маршрутизатор (Router) — Телевизор (Smart TV) — Чтобы соединить эти устройства в сеть, нужно использовать сетевой кабель (LAN) опрессованный прямым способом.
В данной статье мы с Вами рассмотрим два способа создания домашней сети для просмотра мультимедиа контента с компьютера на телевизоре. Оба способа подключения мы будем выполнять с помощью программ «Samsung AllShare» и «Samsung PC Share Manager». Перед тем как перейти к настройкам, я коротко дам определения каждой программе и их возможностям.
Samsung AllShare — создана для обмена мультимедийным содержимым и воспроизведения его на устройствах (мобильных телефонах, цифровых камерах, видеокамерах, телевизорах, компьютерах ), которые поддерживают технологию DLNA. Создает некую платформу для воспроизведения, сохранения, поиска общего мультимедийного контента (содержимого) на компьютере и/или другом устройстве.
Samsung PC Share Manager — цифровой медиасервер, который создан разработчиками компании для объединения в сеть телевизора Samsung Smart TV с внешним устройством (ПК, ноутбук, нетбук). Программа дает возможность просматривать видео, фото и слушать музыку с внешнего устройства на телевизоре Smart, через сетевое подключение (LAN, Wi-Fi) и открытый стандарт DLNA.
Установка драйверов
Мало установить технику, для корректной работы необходимо также настроить драйверы, подходящие под определенную операционную систему.
В комплекте с гаджетом обычно идет диск с драйверами. Все, что нужно сделать владельцу – просто вставить диск в дисковод после подключения и следовать подсказкам системы. Программное обеспечение установится самостоятельно. После этого система выдаст сообщение о необходимости перезагрузиться. После перезагрузки принтер будет полноценно работать.
Без диска
Если аппарат достался вам без установочного диска, самостоятельно загрузить драйвера можно при помощи функции обновления. Для этого зайдите в диспетчер программ, найдите раздел одноименный раздел и разверните. Найдите необходимый, кликните по нему правой кнопкой. В появившемся списке выберите строку “Обновление драйверов”. Выберите вариант «Автоматический поиск» и следуйте подсказкам системы.
Обычно через эту программу создают прямую сеть, то есть соединяют Smart TV и PC через Ethernet порт (без участия маршрутизатора). Для связи необходимо использовать сетевой кабель (LAN) опрессованный перекрестным способом. Можно также создать соединение через Wi-Fi, если в подключаемые устройства встроены Wi-Fi адаптеры. Если подключение будете выполнять через маршрутизатор и одно из устройств будет соединено сетевым кабелем, то опрессовывать RJ-45 (коннектор) нужно прямым способом. Итак, скачивайте приложение по прямой ссылке и устанавливайте на компьютер.
После включите телевизор и компьютер и соедините их между собой сетевым кабелем опрессованным перекрестным способом. Напомню, что если вы не знаете как обжать сетевой кабель, то ссылка на подробную инструкцию находится в начале статьи.
Следующее, что нужно сделать это прописать устройствам IP-адреса. Для этого на компьютере нужно войти в «Сетевые подключения» щелкнуть по значку «Подключения по локальной сети» и выбрать из контекстного меню «Свойства». Далее установите переключатель «Использовать следующий IP-адрес» и введите 192.168.1.1, а телевизору задайте IP-адрес 192.168.1.2. Маска подсети у обоих устройств должна быть одинаковой 255.255.255.0.
Теперь запускайте программу Samsung PC Share Manager и выбирайте папку к которой необходимо дать доступ телевизору для просмотра мультимедиа контента.
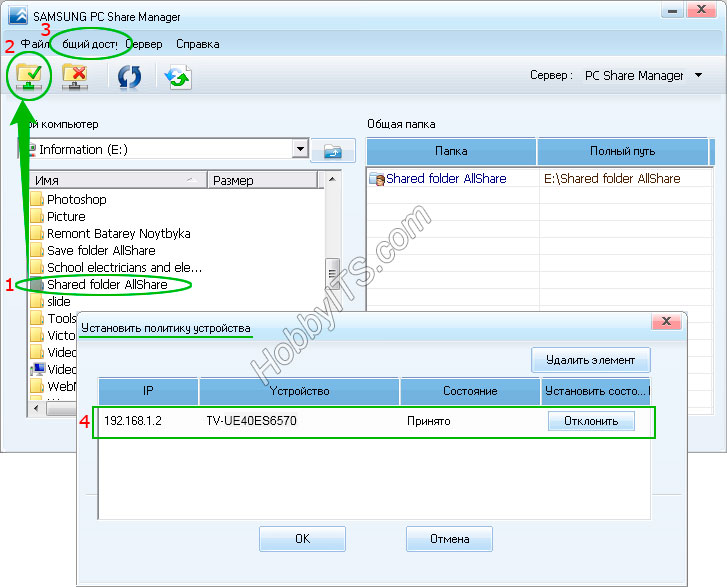
1. Укажите (выделить) или создайте папку к которой нужно дать доступ телевизору.
2. Нажмите на кнопку с изображение папки с зеленой галочкой (Общий доступ к папке).
3. В выпадающем меню жмите на «Общий доступ» > «Установить политику устройства».
4. Далее нужно поставить устройству статус «Принято».
Теперь осталось нажать кнопку «Установить измененное состояние» и наслаждаться просмотром любимого фильма транслируемого с компьютера на телевизор.
Напомню, что если подключения нет то первым делом проверьте не блокирует ли программу фаервол (Firewall) и правильность опрессовки сетевого кабеля. Чтобы проверить блокирует он приложение или нет отключите его на время полностью. Если сетевой экран (Firewall) блокировал приложение, то в настройках необходимо создать правила, которые определяют работу фаервола с сетевыми подключениями. Как вы понимаете фаерволов очень много и описать настройку каждого не представляется возможным.
Как видите, ничего сверх сложного в подключении Smart TV к компьютеру нет. По аналогии эту инструкцию можно применить для настройки других устройств.
Почему компьютер не видит мой Samsung Galaxy при сопряжении?
Если вы подключили смартфон к компьютеру через USB и столкнулись с тем, что он «не видит» гаджет, то эта статья для вас. Из нее вы узнаете о 5 самых распространенных причинах этой неполадки.

Неправильный режим подключения
Существует несколько режимов работы USB-подключения, то есть, как будет использоваться данное соединение. При подключении к компьютеру на экране телефона всплывает сообщение об использовании USB. При нажатии на него откроется окно настроек, в котором можно выбрать нужный режим подключения. В зависимости от модели вашего устройства это может быть:
- только зарядка;
- передача медиа-файлов;
- передача других файлов;
- использование телефона в качестве модема.
Мобильные устройства, в которых установлена последняя версия Android, всегда подключаются к ноутбуку в режиме зарядки. Поэтому если вы хотите использовать файлы, хранящиеся в памяти телефона, и видеть их на экране, заходя через «Проводник» нужно выбрать режим «передача файлов».
Проблемы с драйвером
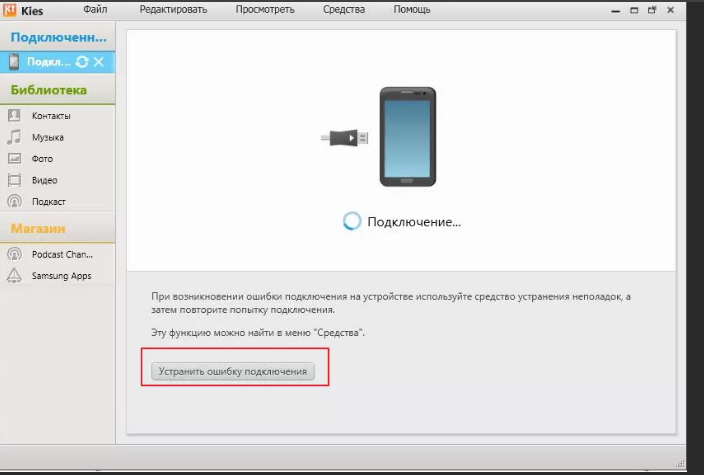
При первом подключении через шнур на компьютер устанавливается драйвер – специальная программа для управления подключаемым телефоном. Если ноутбук не обнаруживает смартфон, при подключении которого раньше не было трудностей, то проблема может быть с драйвером. Чтобы исправить эту неполадку:
- нажмите на «Пуск» правой кнопкой мыши и выберите «Диспетчер устройств»;
- в появившемся окне нужно найти строчку «Переносные устройства» и кликнуть по ней;
- если драйвер не работает, то в списке устройство будет помечено восклицательным знаком;
- в этом случае нужно кликнуть по названию устройства правой кнопкой мыши и в выпадающем списке нажать на «Обновить драйвер»;
- после этого – «Выполнить поиск драйверов на этом компьютере»;
- нажать «Выбрать драйвер из списка уже установленных драйверов»;
- в открывшемся окне нужно выбрать необходимый драйвер и нажать «Далее».
Неисправный USB-порт компьютера
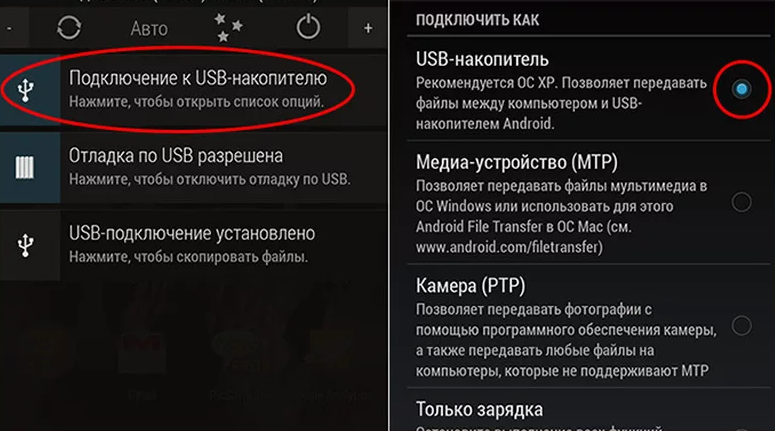
Ноутбук может «не видеть» мобильное устройство по причине неисправности USB-порта. Чтобы проверить это, нужно подключить телефон к другому порту, если их несколько, или к другому лэптопу. Также работу разъема можно проверить с помощью флешки – если она также не обнаруживается, то, скорее всего, порт неисправен. Самостоятельно это исправить невозможно, потребуется ремонт.
Дефектный USB-кабель
Если при подключении телефона к другому разъему или ноутбуку он все равно не виден, то, возможно, дело в проводе. Дешевые кабели часто не обладают необходимыми свойствами и быстро выходят из строя. Или они могут быть предназначены только для подзарядки телефона. Поэтому для соединения мобильного устройства и компьютера лучше всего использовать провод, который идет в комплекте с телефоном. Если вы уверены в исправности USB-порта, драйвер установлен правильно, но компьютер все равно не обнаруживает смартфон, попробуйте заменить шнур.
Выключено отображение устройства в «Проводнике»
Причиной того, что ноутбук «не видит» подключенный смартфон, может быть блокировка на вашем гаджете. Ее необходимо снять путем введения графического ключа, пароля или отпечатка пальца.
Если ваш компьютер не может обнаружить смартфон при подключении через USB-кабель, проверьте сначала сам провод и порт. Если с ними все в порядке, переходите к проверке программных причин. Часто исправить неполадку помогает банальная перезагрузка обоих устройств.
Подключение с помощью WI-FI
Многие знают, что подключить телефон к компьютеру можно через беспроводную сеть WI-FI, но для этого требуются специальные программы, которые должны быть установлены как на персональный ПК, так и на сам смартфон.
ES Проводник
Чтобы воспользоваться этой программой, ее нужно установить на свой смартфон и далее следовать по инструкции:
- Открыть программу.
- Открыть настройки.
- Найти вкладку, которая называется «Сеть» и выбрать «Удаленный доступ»
- После этого, на самом компьютере нужно открыть любой браузер.
- Написать в адресной строке набор цифр, которые появились на экране телефона после включенного удаленного доступа. После нужно нажать клавишу «Enter»
- После загрузки страницы появится вся файловая система устройства.
AirDrop
Чтобы синхронизировать работу телефона и компьютера, можно использовать AirDrop. Программа устанавливается на телефон, а доступ на компьютере осуществляется в любом браузере.
- Нужно скачать программу на смартфон.
- Открыть ее и, при желании, зарегистрироваться.
- На экране появится адрес, по которому нужно перейти, чтобы синхронизация осуществилась.
- На ПК необходимо открыть любой браузер и вбить в адресную строку тот адрес, который появился на экране мобильного устройства.
- Подтвердить подключение
- После подтверждения, на компьютере появляется рабочий стол со значками – файлами, которые находятся в телефоне.
При таком способе подключения, владелец смартфона может в полном объеме переносить файлы и документы, а также редактировать звонки, сообщения и список контактов. При этом, все изменения будут происходить и на устройстве.
Пример Кода
Bluetooth
Перед соединением необходимо включить Bluetooth на каждом устройстве. На смартфонах с ОС Android беспроводная передача данных включается в шторке уведомлений. На ноутбуке эта задача чуть усложняется:
- Для включения Bluetooth нужно найти физическую кнопку рядом с клавиатурой или на боковой грани корпуса.
- Если такой кнопки нет, изучите клавиатуру: одна из функциональных клавиш обычно обозначена значком «синезуба», так что для включения опции нужно нажать, к примеру, Fn+F9.
- Зайдите в уведомления или область значков на панели задач, где также может встретиться значок Bluetooth.
После активации функции необходимо:
- Зайти в Параметры и выбрать раздел «Устройства».
- Выбрать пункт «Добавление Bluetooth или другого устройства».
- Выбрать необходимый тип подключения. Система запустит поиск, после чего должен отобразиться ваш смартфон.
- Устройства должны соединиться между собой. Подтвердите их подключение друг к другу.
После удачного соединения откройте проводник. В разделе «Сеть» должен отобразиться ваш смартфон, с которым можно работать, как с обычной флешкой: открывать, копировать, перемещать и удалять файлы.
Магазины
Программа Samsung Kies для компьютера
Программа для сохранения контактов, сообщений и других данных с Samsung Galaxy на ПК.
Подходит для обычных телефонов, смартфонов Wave (Bada), смартфонов/планшетов Galaxy с версией Android до 4.2 включительно.
Если у вас смартфон/планшет Galaxy с версией Android 4.3 и выше, скачайте программу Smart Switch .
Не секрет, что у Samsung Galaxy есть разъем для карты microSD для увеличения объема памяти. Однако некоторые пользователи до сих пор дополнительно переносят изображения, музыку и видео на компьютер или ноутбук. Но что делать, если компьютер не видит Самсунг Галакси, через USB?
Способы беспроводного подключения
Именно такие варианты синхронизации считаются наиболее простыми и быстро выполнимыми. Для подключения не потребуются никакие дополнительные шнуры.
Есть несколько вариантов реализации беспроводного подключения.

Miracast
Для такого варианта синхронизации не требуются ни провода, ни домашний роутер. Главное, чтобы были совместимы телефон и телевизор
Очень важно, чтобы в обоих девайсах была такая программа, как Wi-Fi Direct. Передача данных без проводов в этом случае будет выполняться после следующих действий:
- на телевизоре выбрать пункт меню «Настройки», затем выбрать «Сеть»;
- в выпадающем окне открыть запуск программы «АР»;
- далее необходимо установить и запомнить пароль от точки Wi-Fi Direct;
- теперь в смартфоне необходимо выбрать меню «Подключения», открыть его, и в окне Wi-Fi выбрать Wi-Fi Direct;
- возвращаемся к списку беспроводных сетей и выбираем ту, что была создана для телевизора;
- вводим придуманный пароль;
- в телефоне открываем то, что необходимо вывести на экране телевизора, и нажимаем кнопку «Поделиться».
После этого изображения или видео должны начать воспроизводиться на экране TV Samsung
При этом важно знать, что при такой синхронизации устройств доступ на обоих в интернет должен быть отключен, иначе ничего не получится. Поэтому передавать можно только те файлы, что уже скачаны на смартфон

Wi-Fi
Если такая беспроводная сеть имеется в доме, то можно воспользоваться одним из двух вариантов подключения телефона к телевизору без использования проводов. При этом заранее во всех случаях необходимо проверить общую совместимость обоих девайсов друг с другом.
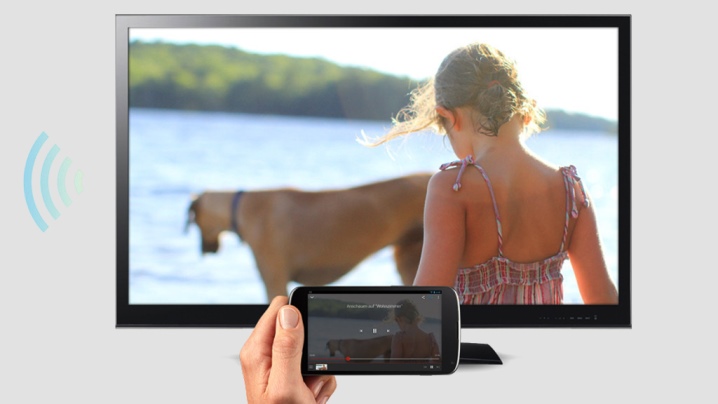
Screen Mirroring
Такая программа установлена в каждом смартфоне Samsung на платформе Android. При этом специалисты говорят, что лучше всего привязать смарт-телевизор этого бренда к телефону именно этим способом – проблем в ходе синхронизации и дальнейшем использовании агрегатов практически никогда не бывает. Выполнить такое подключение можно, выполнив ряд шагов.
Необходимо подключить к одной и той же беспроводной сети оба прибора Samsung.
На телевизоре необходимо открыть меню и выбрать «Источник».
Активировать функцию Screen Mirroring.
Теперь такую же функцию необходимо активировать и в телефоне через панель быстрых настроек
Обратите внимание, что в некоторых моделях телефонов она называется Smart View.
В течение минуты в списке локальных подключений должен появиться и телевизор.
Выбираем в появившемся меню нужное название подключения видеопотока.
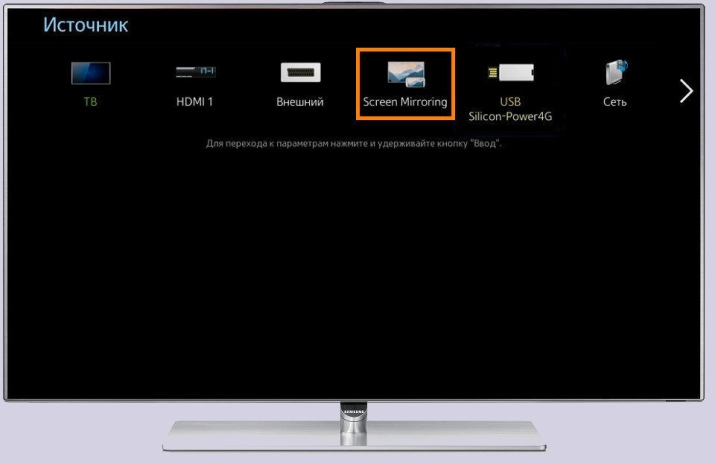
Спустя не более 1 минуты на экране телевизора появится меню самого мобильного телефона. Такое подключение выполняется быстро и просто.
Chromecast
Это специальное приспособление, которое работает только при подключении к разъему телевизора и наличии сети Wi-Fi. Все, что необходимо, это:
- подключить прибор к телевизору и сети;
- скачать и установить на телефон программу Google Home и активировать ее;
- необходимо подождать несколько минут, пока Chromecast не синхронизируется с установленной на смартфоне программой;
- на телевизоре выбрать меню «Подключения» и выбрать тот HDMI-порт, в который установлен прибор;
- далее на экране телевизора появится пошаговая инструкция, следуя которой необходимо завершить установку.
Такая синхронизация телевизора и мобильного телефона позволяет транслировать абсолютно все – как одиночные изображения, так и объемные видеофайлы.
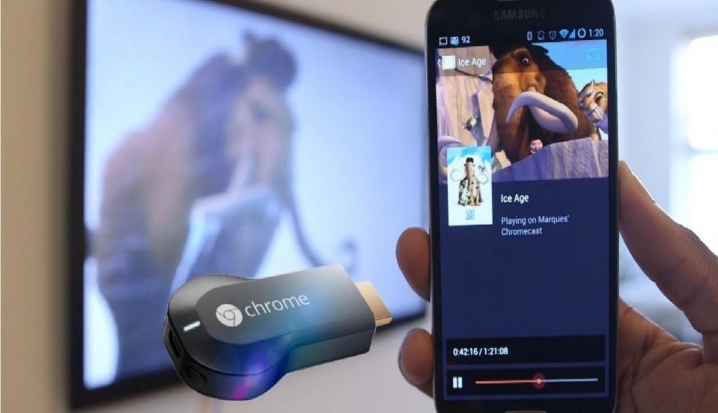
Bluetooth
Данный вариант синхронизации позволяет подключить смартфон к телевизору только для просмотра изображения. Лишь в исключительных случаях будет возможно воспроизведение на экране телевизора видеофайлов. Чтобы осуществить такое подключение, необходимо убедиться в том, что данная функция есть в самом телевизоре. Если же ее нет, то и такой вариант беспроводной передачи данных невозможен.
В некоторых случаях синхронизация ни одним из вышеперечисленных беспроводных способов невозможна. Тогда есть и другой вариант.









