Инструкция как распечатать данные с телефона на принтер
Содержание:
- Как сделать и вставить гиперссылку на слайд в презентации — примеры оформления
- Вопрос-ответ
- Распечатка фото через облако
- Этимология слова «пожалуйста»
- Definition and Usage
- С помощью любой банковской карты
- Как распечатывать документы?
- Для того, чтобы распечатать фото документ с телефона нужен принтер или МФУ.
- Неисправности холодильника без стабилизатора
- Способы подключения
- Как печатать документы с телефона?
- Используем таблицу символов
- Распечатываем текст с Андроид устройства
Как сделать и вставить гиперссылку на слайд в презентации — примеры оформления
Вопрос-ответ
Что делать если смартфон не видит принтер
Данная проблема может возникнуть в двух случаях: при соединении смартфона с МФУ по Wi-Fi или через кабель. Рассмотрим оба варианта.
По Wi-Fi:
- Забита память смартфона, либо очередь на самом устройстве. Почистите память в телефоне и очередь печати на принтере (рекомендуем это делать через меню на устройстве).
- В системе орудует вирус. Проверьте смартфон антивирусной программой.
- Вай-фай на мобильнике работает как точка доступа. Переключите режим через верхнюю шторку операционной системы.
- Глючит роутер, перезагрузите технику.
Иногда может быть закрыт общий доступ к МФУ через компьютер. Для открытия доступа:
- Перейдите в «диспетчер устройств» на ПК, к которому подключен аппарат. Выберите его из списка и нажмите по строчке правой клавишей мыши.
- В новом окне нажмите на «Свойства». Перейдите по вкладке «Доступ».
- Выставите галочку возле «Общий доступ к данному принтеру».
Подтвердите действия через «Ок», и сохраните настройки.
По USB:
- Внутренние ошибки в системе Android. Попробуйте перезагрузить девайс.
- Забита память и очередь печати (спулер). Уберите документы из очереди, и очистите память гаджета от мусора (перезагрузите аппарат).
- USB-кабель испорчен, пережат или плохо подключен. Попробуйте использовать другой кабель.
- Не сотовом не поддерживается протокол USB-OTG.
- Не выданно разрешение для приложения на доступ к разделам смартфона: «файлы», «галерея» и прочие. Проверьте этот пункт в настройках.
Все ли принтеры поддерживают печать через Wi-Fi
Далеко не все принтеры могут печатать в беспроводном режиме. Для работы по Wi-Fi в МФУ должен быть установлен одноименный чип. В противном случае техника сможет работать только по проводу, Bluetooth-соединению или через интернет (ethernet), с помощью сервисов от Google.
Можно ли печатать с сайтов госуслуг и прочих
Да. Практически на любом государственном портале есть кнопка «распечатать». Особенно, если речь идет о конечном документе или квитанции, чеке. Целую страницу на сайте сохраняют как PDF (функция – печать в файл). Подробная инструкция по сохранению и отправке через почту, мессенджеры и социальные сети описана выше.
Принтер просит пароль
Если копировальной технике установлен модуль Wi-Fi или Bluetooth, скорей всего был выставлен пароль при первоначальной настройке. Это сделано для того, чтобы к устройству не подключались неизвестные пользователи. Посмотрите код в сопроводительной документации или руководстве пользователя.
Как просмотреть очередь печати или отменить задачу
Иногда документы встают друг за другом в печать. Процесс затягивается, принтер подвисает или тупит. В этом случае стоит почистить очередь на МФУ.
На Android:
- Вытяните верхнюю шторку уведомлений и найдите пункт с текущими задачами на печать.
- Откройте новое меню и удалите все документы из списка.
Для iOs:
- Дважды нажмите на кнопку «Home». На дисплее появятся все открытые приложения.
- Пролистайте до окна с очередью печати.
- Выберите один или несколько файлов, после чего остановите процесс.
Лучше убрать из очереди самые тяжелые фотографии или презентации, иногда это приводит технику в чувства.
Принтер подключен к роутеру
В случае, когда принтер подключен к роутеру по USB порту, может возникнуть проблема доступа или несовместимости оборудования из-за недоступность драйверов. Для того чтобы исправить ситуацию, придется залезть в настройки маршрутизатора с ноутбука:
- Откройте в браузере адрес 192.168.1.1 или 192.168.0.1 (логин, пароль: admin, admin),
- Зайдите в диспетчер устройств. Найдите вашу модель МФУ и кликните по нему правой клавишей мышки,
- Перейдите по пункту «Свойства». В новом окне выберите вкладку «Доступ»,
- Установите галочку напротив «Общий доступ к данному устройство»,
- Нажмите «Ок».
Распечатка фото через облако
Новейшие смартфоны (с наклейкой Cloud Print Ready) могут не только подсоединяться к интернет-сети, но и активироваться во всех облачных порталах. После регистрирования можно выводить файлы с Андроид в любом месте без задействования ПК. С телефона распечатать фото на принтере можно при отсутствии такой опции, но тогда нужно будет воспользоваться помощью компьютера.
Если принтер не имеет поддержки Wi-Fi, подсоединить его к сервису облачной печати возможно через ПК. Понадобится браузер Гугл Хром и личный кабинет.
- Зайдите в настройки на ПК.
- Отыщите раздел принтеров.
- Добавьте устройство для печати на ПК.
- Запустите обозреватель Гугл Хром.
- Введите chrome://devices.
- Нажмите Ввод.
- Во вкладке «Обычные принтеры» нажмите «Добавить принтеры».
- Во вкладке «Регистрируемые принтеры» отыщите аппарат.
- Нажмите Добавить принтер.
Последующая настройка происходит под ОС Андроид, нужно загрузить на гаджет приложение:
Виртуальный принтер позволяет легко делать отправку документов или фото на принтер, объединять учётные записи и печатающие устройства.
Подключение функции «Виртуальный принтер»
- Cloud Print аналогичен предыдущему модулю, но имеет дополнительные опции. Может работать с иными источниками: например, фото из Facebook, СМС, телефоны, скрины.
- Print Share может распечатать на принтере также и документы, календари, страницы сайтов, контакты.
- Dropbox – облачное хранилище, для которого нужно вначале создание учётной записи на ПК, загрузить программу, войти в него на гаджете и сохранить необходимые файлы. Затем их можно увидеть на ПК и оттуда распечатывать.
Для Айфона или Айпада подойдёт только Дропбокс.
Печать с гаджета с применением облачного сервиса
Облачная технология даёт возможность отправки на печать файлов из любого места, имея доступ к электронному ящику. Если аппарат не имеет поддержки облачной технологии, можно установить утилиту, разработанную производителем принтера или МФУ. Тогда процесс выполняется через отдельный интерфейс.
Утилита HP ePrint
При использовании программ от изготовителей принтеров, гаджет и печатающий аппарат должны иметь подсоединение к одной точке доступа.
Этимология слова «пожалуйста»
Definition and Usage
С помощью любой банковской карты
Пополняя баланс Киви-кошелька, можно не заводить специально пластик, достаточно выполнить несколько условий:
- Авторизоваться в и кликнуть на пополнение кошелька.
- Среди перечисленных типов пополнения выбрать подходящий – «Банковская карта». Манипулируя в меню, кликнуть сначала по «Места пополнений», а затем последующий пункт: «Любой картой».
- Даже если на странице с картами нет нужного банка, выбираем «Другой», вводим информацию с карты и регистрируем ее.
- Действия предприняты чтобы привязать пластиковую карточку к Киви. Теперь она находится в разделе в кабинете участника «Работа со счетами».
- Чтобы довести дело до конца, нужно зайти в этот раздел, кликнуть по нужной карте на «Перевести» и указать денежную сумму, которая будет перемещена с карты на Киви кошелек.
Как можно пополнить Киви кошелек – автор ролика begzot beg.
Как распечатывать документы?
Теперь попытаемся разобраться в некоторых способах, которые дадут возможность производить печать разного рода материалов: текста, изображения, фотографии, картинки, билета, файла и так далее. Их очень много и часто они подходят для печати как текста, так и других типов файлов, поэтому мы рассмотрим лишь их часть.
Текст
Одним из наиболее удобных приложений для печати текста рассматриваемым методом можно назвать сервис под названием PrinterShare. Его использование позволяет осуществлять печать различных текстовых документов с SD-карты и Google docs прямо с телефона на сетевом и локальном принтере.
Даже если принтер не поддерживает возможность распечатки через Bluetooth, Wi-Fi, USB-кабель без участия ПК, то можно установить специальное программное обеспечение с официального сайта приложения и дать устройству общий доступ к принтеру. Правда, это будет возможно лишь на компьютерах под управлением операционной системы Windows. Если производится печать на удаленный принтер, подключенный к компьютеру, то следует установить на него софт и дать общий доступ.
Другие
Если говорить о других типах файлов, то тут следует добавить, что одним из довольно популярных способов является сопряжение через Bluetooth. Для этого следует сначала открыть страницу в браузере Google Chrome или найти нужное фото в галерее устройства. Теперь нажимаем на клавишу «Поделиться», после чего жмем по значку Bluetooth, находим свой принтер и отправляем документ на печать. Но тут следует сказать, что таким способом можно распечатать не любой тип файлов. По этой причине следует предварительно проверить, есть ли поддержка подобного способа печати для файлов, которые вы собираетесь печатать. Если такой поддержки нет, то значка «Поделиться» вы просто не увидите.
Еще одно приложение, которое можно использовать, называется PrintHand «Мобильная Печать». Его особенностью можно назвать современный интерфейс. Данный софт дает возможность осуществлять печать документов различного типа прямо из онлайн-хранилища или папки сохраненных документов на смартфоне. Преимуществом программы будет то, что здесь можно произвести настройку параметров печати и ее размер. Чтобы запустить печать файлов в различных форматах, следует произвести загрузку дополнительного ПО для рендеринга. Если печать производится через Google Cloud, то программа работает бесплатно. А вот другие виды печати файлов будут доступны в премиум-версии программы.
Приложения AirPrint и Cloud Print довольно похожи друг на друга. Чтобы произвести печать различных файлов при помощи такого софта, нужно следовать определенному алгоритму:
- устанавливаем приложение, после чего осуществляем его запуск;
- теперь требуется нажать на клавишу «Выбрать»;
- выберите тип устройства, после чего запустите поиск и дождитесь его окончания;
- теперь добавляем интересующее вас устройство;
- в ранних версиях указанных приложений (если вы используете их) следует щелкнуть по «шестеренке» и открыть меню «Принтеры»;
- если данное меню пустое, следует выбрать пункт «Не выбран»;
- теперь нажимаем на пункт Wi-Fi.
После этого у вас появится возможность производить печать различного рода файлов с телефона.
Довольно неплохим приложением для печати будет Samsung Mobile Print. Оно будет отличным решением для печати фотографий, интернет-страниц с планшета либо смартфона и документов различного типа. Кроме того, через приложение можно осуществлять сканирование и сохранять полученные материалы в форматах JPG, PDF либо PNG для простого и быстрого просмотра на смартфоне
Важно, что данное приложение можно использовать на мобильных устройствах под управлением Android и iOS. Кроме приложения, не требуется устанавливать какой-либо дополнительный софт
А если принтер совместим, то он обнаруживается в автоматическом режиме. Но здесь речь идет только о моделях принтеров Samsung.
Для того, чтобы распечатать фото документ с телефона нужен принтер или МФУ.
Да, конечно, для того, чтобы что-нибудь распечатать, необходимо найти на чем это распечатать. Что возможно понадобится, чтобы сделать распечатку с телефона:
- Кабель, который подключается к телефону и к компьютеру или к принтеру. (UBS прекрасно подойдет от вашего зарядного устройства).
- Если нет кабеля, ищем принтер с модулем Wi-fi в нем.
- На худой конец используйте флэш карту, установленную в телефоне. Но в таком случае в ксерокопировальном центре должен быть карт ридер, чтобы вставить вашу флешку micro SD в ноутбук или пк.
Как правило, во многих современных центрах ксерокопии стоит такое же современное печатное оборудование. Если такового нет, вам поможет первый способ с USB кабелем. Просто подключите кабель к телефону и дайте менеджеру ксерокопировального офиса, чтобы тот подключил телефон в режиме накопителя. Откройте файл и нажмите печать. Если вам отказывают в подключении телефона через кабель USB, спросите про карт ридер и протяните карту Micro SD. Предварительно переместите нужный файл на карту SD. Если вам повезло найти такой центр, где имеется принтер с wi-fi, просто узнайте какой фирмы принтер с модулем вай-фай и скачайте с Google Play Market соответствующее приложение. Приложения разных брендов в принципе схожи между собой, поэтому разберем пример работы на принтере Epson.
Неисправности холодильника без стабилизатора
Работа холодильника, не имеющего стабилизирующего устройства, может привести следующим неисправностям:
- Поломка механизма компрессора старых моделей холодильников, не защищенных от преждевременного запуска. Неисправность возникает при резком запуске после внезапного появления питания.
- Неисправность обмоток двигателя из-за длительной работы на низком напряжении и долгом запуске.
- Повреждение электронных элементов управления компрессором, а также температурой камеры.
Способы подключения
Существует 3 способа, которыми можно подключить телефон к принтеру.
- «По воздуху» (Wi-Fi) – технология должна поддерживаться и печатающей техникой, иначе телефон не найдет устройство.
- USB – надо вставить кабель, который шел в комплекте к смартфону, в принтер (не каждая техника поддерживает такую возможность). Иногда требуется специальный переходник.
- Wi-Fi роутер. Должен поддерживать функцию WPS. На корпусе обычно есть соответствующая кнопка. Аналогично и с принтером, он должен поддерживать WPS. Такое подключение наиболее удобно для домашнего использования, так как нужна единоразовая настройка сети. Затем все устройства подключаются к одной сети и можно постоянно печатать без каких-либо настроек.
Как печатать с телефона через Wi-Fi
Сначала заходите в пункт настроек мобильного (обозначается шестеренкой). Далее находите пункт, отвечающий за беспроводные сети.
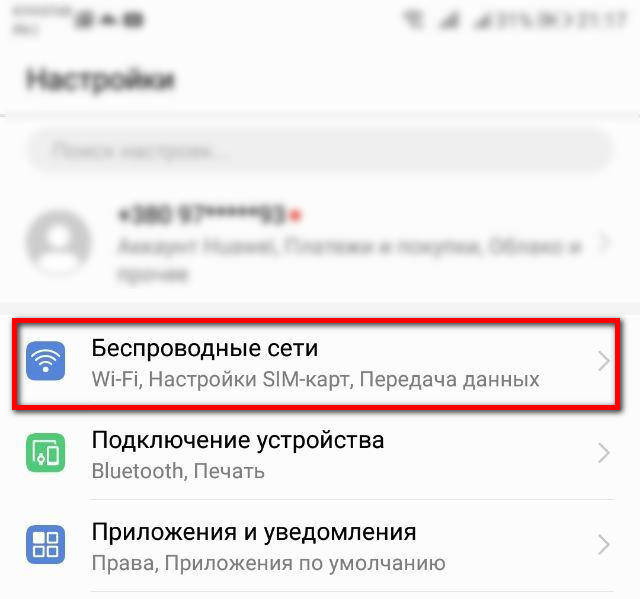
Там же будут настройки Вай-Фай.

В зависимости от модели телефона и операционки, нужная настройка (Wi-Fi Direct) может находиться как в общем пункте беспроводных технологий, так и в каком-то дополнительном. В последнем случае нужно узнать особенности своего телефона и полазить по настройкам более глубоко. Информацию можно поискать в интернете или в документации, которая шла в комплекте к телефону при покупке.
Нажимаете на кнопку прямого Wi-Fi подключения.

Начнется поиск телефоном любой техники, которая поддерживает Wi-Fi Direct, и в момент поиска функция на другом устройстве включена. После можно соединиться с принтером и печатать с любой точки комнаты.

Чтобы сделать печать, открываете нужный файл, через опции выбираете пункт Поделиться и там должен находиться пункт Печать. Жмете, выбираете принтер и получаете результат.
Нравится6Не нравится
Режим WPS
С телефоном никаких настроек делать не надо. Стоит только подключиться к беспроводной сети. С роутером и принтером ситуация другая. На модеме и принтере надо включить WPS. К тому же не все устройства поддерживают этот режим.
Если роутер может работать с WPS, то на его корпусе должна находиться соответствующая кнопка. Просто нажмите на нее.

Также можно перейти в настройки роутера в браузере и там включить режим. Введите в адресную строку браузера IP-адрес 192.168.0.1 или 192.168.1.1. Откроется страница входа в меню роутера. Если никаких изменений данных после приобретения роутера не делалось, то логин и пароль установлены заводские (admin/admin). В меню находите пункт WPS (может называться по-разному в зависимости от модели). Переходите в пункт и включаете функцию.

Теперь надо сделать то же самое с принтером. Как и с роутером, за активацию WPS может отвечать отдельная кнопка на корпусе принтера. Если принтер оснащен экраном, то вполне вероятно, что одно из меню отвечает за функции Wi-Fi.
Полазьте по настройкам, отыщите там пункт, отвечающий за Wi-Fi. Перейдите в него, запустите настройку, для подключение введите пароль.

В случае безошибочных действий при отправке любого файла на печать с телефона, принтер запустится в работу.
Нравится5Не нравится1
Подключение и печать через USB
Потребуется переходник OTG, на одном конце которого штекер, вставляющийся в разъем зарядки телефона, а на втором — обычный вход USB (в него вставится шнур кабель от принтера).


Но даже при беспроблемном подсоединении нет никакой гарантии, что телефон распознает принтер. Проблема заключается в том, что производители редко разрабатывают драйвера под Андроид и iOS.
Решить проблему поможет приложение для смартфона или планшета — USB Conntection Kit. После установки подсоедините кабель от телефона к печатающему аппарату. Мобильный должен распознать принтер в качестве USB устройства. Будет доступна печать без каких-то сильных ограничений. Сможете отправить задание на печать файлов .txt, .doc, .pdf, .jpg, .jpeg и других.
Альтернативным универсальным приложением является PrinterShare. При первом запуске будет предложено выбрать принтер из представленных вариантов подключения.

Выбираете USB, после приложение может предложить обновить программное обеспечение принтера. Соглашаетесь, ждете обновления и можете печатать.
Нравится4Не нравится1
Как печатать документы с телефона?
Напечатать документы с телефона можно с помощью его подключения к принтеру или многофункциональному устройству. Все имеющиеся операционные системы имеют возможность как проводной, так и беспроводной передачи материала, включая расшаривание и синхронизирование через облачный сервис. Фотографии, сделанные на телефон, имеют высокое разрешение и по качеству не уступают снимкам, сделанным цифровым фотоаппаратом. Выбирая фото, следует знать некоторые нюансы:
- Убедиться, что потери качества не произойдет можно с помощью максимального приближения фото на телефоне. Особенно это актуально при выборе форматов А3 и А4.
- На печать следует отправлять изображения с разрешением матрицы не менее 4 Мп. Если формат небольшой, то можно и 3 Мп.
- Если фото темное (например, заснято ночью), то на бумаге изображение может быть трудноразличимым.
- При съемке пейзажей и общих планов возможно размытие фона, которое не видно при просмотре с девайса.
- Ожидать точно такое же изображение на бумаге, как и на телефоне точно не стоит. Ведь многие бюджетные или не достаточно хорошо настроенные принтеры искажают оттенки.

Используем таблицу символов
Актуальный способ, если первые два вам не подходят по каким-либо причинам.
Нажимаете Win+R на клавиатуре.
Перед вами — окно «Выполнить». Добавьте команду charmap.exe, затем нажмите ОК.
Откроется таблица символов. Выглядит она так:
Выбираете нужный шрифт. Как пример — Calibri. Далее находите список тире разной длины — вот он в данном случае:
После выбираете нужное тире, кликнув по нему, а затем нажимаете сначала на кнопку «Выбрать», потом — «Копировать».
Вставляете в нужное место в строке.
Неплохой вариант, если, как пример, на вашем ноутбуке нет цифровой клавиатуры.
Источник статьи: http://fulltienich.com/kak-sdelat-dlinnoe-tire-na-klaviature-pk-ili-noutbuka-windows/
Распечатываем текст с Андроид устройства
Выполнить печать фотоснимков, смс, документов, веб-страниц и прочего можно несколькими способами. Давайте подробно рассмотрим их.
Виртуальный принтер Google
Для распечатывания чего-либо на принтере со смартфона или планшета Андроид данным методом, нам потребуется:
- Приложение для Android «Виртуальный принтер».
- Установка виртуального принтера Гугл.
- Аккаунт Гугл.
- Домашний принтер, который подключен к ноутбуку или компьютеру.
Виртуальный принтер Google устанавливается следующим образом:
- На верхней панели браузера справа нажимаем на «Настройка и управление Google Chrome» (имеет вид трех параллельных полосок).
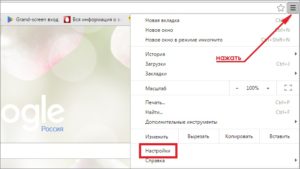
УвеличитьСписок прокручиваем до конца, в самом низу выбираем «Показать дополнительные настройки».

УвеличитьВыбираем вкладку «Виртуальный принтер Google», нажимаем на кнопку «Настроить». Справочную информацию можно найти в разделе «Подробнее».
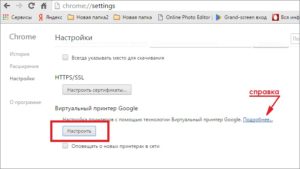
УвеличитьОтобразится страница «Устройства», где выбираем «Добавить принтеры».

УвеличитьОткроется окно, где будут продемонстрированы подключенные принтеры к данному компьютеру. Галочкой нужно отметить тот, с которого будет запущена печать, после чего следует нажать на кнопку «Добавить принтер».
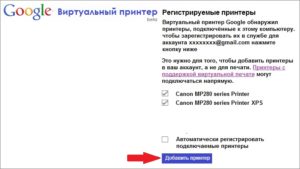
УвеличитьПосле нескольких секунд ожидания отобразится сообщение про завершение процедуры регистрации. Затем активируем раздел «Управление принтерами».
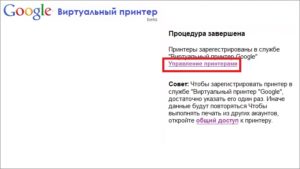
УвеличитьНа верхней панели будут показаны кнопки управления. В данной ситуации нужно выбрать «Добавить обычный принтер».
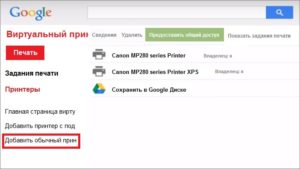
Увеличить
Теперь с Гугл Плей устанавливаем приложение «Виртуальный принтер». Для утилиты нужны определенные разрешения, нажимаем на кнопку «Принять». Когда установка завершится, шторку опускаем, выбираем соответствующую строку, активируем сервис.
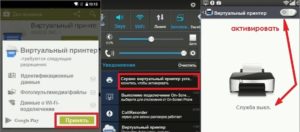
Увеличить
От системы будут получены оповещения, нажимаем «ОК». Затем начнется поиск доступных принтеров, по завершении которого отобразится их список. Теперь на страничке принтера нажимаем на кнопку «Try it now» (означает «Попробуйте прямо сейчас»), можно указать «Print anything» (распечатывает что угодно) или «Print anywhere» (функция печати где угодно).
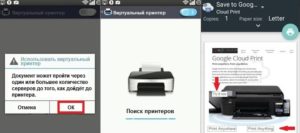
Увеличить
Для печати картинки или текста с веб-страницы нужно открыть браузер на необходимой странице, вызвать меню настроек в верхнем правом углу дисплея (значок с тремя вертикальными точками). В выпавшем списке действий указываем «Печать».

Увеличить
Теперь нужно открыть вкладку в разделе «Сохранить на Google…», указать «Все принтеры». Выбираем то устройство, с которого будем распечатывать, потом настраиваем формат, число копий и т.д. Активируем кнопку «Печать».
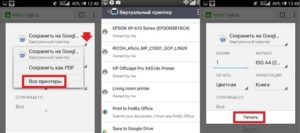
Увеличить
Чтобы распечатать документ, фото, картинку, находим папку с необходимым объектом, его выделяем и нажимаем на меню страницы (значок с тремя параллельными черточками). Кнопка меню в зависимости от модели может располагаться в ином месте (к примеру, в верхнем правом углу дисплея или внизу слева), или иметь вид трех вертикальных точек. В отобразившемся окне выбираем «Печать».
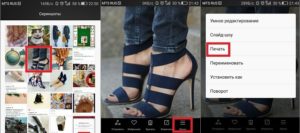
Увеличить
Здесь снова будет открыто окно «Сохранить на Google…». Там можно сохранить картинку в PDF формате, нажав на значок (на скриншоте первый фрагмент). Для печати нажимаем «Все принтеры», а в открывшемся разделе выбираем свой принтер, а потом снова нажимаем на иконку, но с изображением принтера.
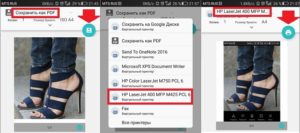
Увеличить
В этой ситуации для выполнения печати потребуется активное интернет соединение.
Печать через USB, Bluetooth, Wi-Fi
Для печати документов или фото этим методом потребуется специальное приложение. Рассмотрим в виде примера наиболее популярное – PrinterShare.
Распространяется программа на платной и бесплатной основе. В бесплатной версии функции существенно ограничены и ее стоит рассматривать как тестовую. Рассмотрим работу версии «Премиум», при помощи которой можно печатать контакты, фотоснимки, журналы звонков, смс-сообщения, файлы с Гугл Докс, Gmail, SD-карты в форматах DOC, PDF, DOCX, XSLX, TXT и т.д.

Увеличить
USB, Wi-Fi и Bluetooth – это такое подключение, которое осуществляются при помощи соответствующего вида связи. Выбирая Wi-Fi принтер, сразу будет начат автоматический поиск в сети беспроводного принтера, который подключен к роутеру. После завершения поиска следуем подсказкам системы и устанавливаем связь. После этого выбираем объект печати.
Вне зависимости от формата выбранного файла, нажимаем «Печать» (если никакой коррекции выбранного файла не требуется) или «Настройки» (настраиваем параметры печати). Затем нажимаем «Выбрать принтер».

Увеличить
Подключение гаджета Андроид к принтеру через USB или Bluetooth выполняется аналогично. Русскоязычный интерфейс приложения понятен и прост, поэтому при работе с ним никаких проблем не должно возникнуть.








