Инструкция, как распечатать в пдф в windows 7, 10
Содержание:
- Аналоги
- Некоторые примеры
- «BullZip PDF Printer»
- «PDFCreator»
- Решение. Исправьте установку Acrobat или добавьте принтер вручную
- Почему не открывается ПДФ формат
- Как подключить реальное устройство к приложению
- Принтер не работает с ПДФ — что делать?
- Бесплатная версия CutePDF Writer
- Онлайн-конвертеры
- Для чего нужен виртуальный принтер?
- Возможности инструмента печати в файл
- Достоинства и недостатки doPDF
- Новые возможности диаграмм в Excel 2013
- Как использовать doPDF принтер?
- Что такое виртуальный принтер?
- Как пользоваться
Аналоги
Так как виртуальных принтеров подобного типа много, стоит рассказать о нескольких аналогах doPDF для сравнения этой программы с другими:
- Foxit Reader — одна из самых популярных, так как обладает большим количеством дополнительных функций, вроде установки водяных знаков на документы. Не требует инсталляции. Бесплатная только для личного использования (Рисунок 3).
- PDF Creator обладает почти теми же самыми преимуществами и недостатками, что и Foxit Reader, только её функционал ещё шире, как и список поддерживаемых форматов файлов для конвертирования. Она считается одной из самых профессиональных программ из числа виртуальных принтеров. Главное отличие от doPDF — возможность редактирования файлов в окне приложения.
- CutePDF Writer устанавливается как подсистема существующего принтера. Распространяется бесплатно как для личного, так и коммерческого применения. Позволяет редактировать PDF документы.
- Nitro Pro обладает наилучшим набором функций из всех представленных утилит. Она позволяет редактировать документы в PDF, создаёт их, конвертирует в этот формат документы другого типа. На файлы можно устанавливать подписи, метки авторства и другие средства защиты. Однако, всё это исключительно на платной основе. Ближайший бесплатный, пусть и не полностью, аналог — PDF Creator.
- Primo PDF — бесплатная, но больше фокусируется на конвертировании и защите PDF файлов в 40-битном или 128-битном шифровании.
Учитывая сказанное, можно сделать вывод о том, что doPDF занимает одно из лидирующих мест в числе виртуальных принтеров не зря. Место ей обеспечили удобный функционал, лёгкость управления и незаметность работы.

Рисунок 3. Альтернативные приложения
DoPDF не перегружает пользователей информацией о своей работе, запрашивая только необходимое и готов работать сразу после установки, которая длится меньше минуты. Те, кто ценит время, оценят такой подход.
Некоторые примеры
На сегодняшний день существует большое количество виртуальных помощников, к примеру, большой популярностью пользуется PDF-принтер. Данная программка при получении команды на распечатку документа, вместо печати на физическом устройстве, сохраняет его в файл с форматом PDF, используя для этой цели заранее заданные настройки, состоящие из качества изображения, размера страницы, ее ориентации и прочих параметров. В конечном итоге пользователь оргтехники получает готовый файл. Подробнее о данном принтере читайте в статье pdf принтер.
Но первопроходцем в этой области стала корпорация Google, виртуальный принтер которой первым предоставил пользователям оргтехники возможность использовать свои принтеры, находясь за сотни и тысячи километров от них. К тому же ПО от данной компании может функционировать с любыми устройствами и приложениями, подключенными к Всемирной паутине. Узнать больше подробностей о нем вы можете в данной статье: google cloud print.
Немалое распространение приобрел также виртуальный JPG принтер. С его помощью можно с легкостью преобразовать таблицы, чертежи и обычные документы в файл с форматом JPG, который в дальнейшем можно использовать в делопроизводстве или для наглядного показа. Подробнее читайте в следующей статье: виртуальный jpg принтер.
«BullZip PDF Printer»

Если для установки virtual pdf printer вы решили воспользоваться программкой булзип, которая будет устанавливаться всего пару минут, то примите во внимание, что она обладает совместимостью с любыми программами, которые имеют поддержку печати на системные принтеры. Чтобы задействовать виртуальный принтер ПДФ, установленный на вашем ПК с помощью BullZip вам достаточно вызвать окно печати и сохранить документ в формате PDF
При необходимости можно установить пароль на открытие, выполнить шифрование, настроить качество документа, наложить водяные знаки с возможностью изменения их размера, прозрачности и т.п. Последние версии программы могут работать также и на windows 10, причем даже на 64-битных операционных системах.
«PDFCreator»
Фактически в своем сегменте именно эта программа является стандартом как по функционалу, так и по удобству пользования. Радует и то, что все «плюшки» умещены всего лишь в 15 Мб. Программа полностью бесплатна, так что отечественным пользователям она наверняка понравится. Процесс инсталляции максимально прост: вам нужно только пару раз кликнуть по кнопке «Далее».
Внимание! Перед тем как установить виртуальный принтер, в основном диалоговом окне выбирайте пункт «Для опытных пользователей». Так вы сможете не допустить установки всяческих «Яндекс-браузеров» и дополнительных панелек в браузер
Как правильно использовать приложение? Сложностей здесь нет ни малейших: как только вы установите программу, во всех текстовых редакторах в меню печати появится принтер «PDFCreator». Как и в случае физической печати, вы сможете задавать основные параметры документа (DPI, размер полей и прочие).
Решение. Исправьте установку Acrobat или добавьте принтер вручную
Чтобы устранить эту ошибку, воспользуйтесь следующими решениями в том порядке, в котором они приведены ниже.
Решение 1. Исправьте установку Acrobat
Программа Acrobat DC или ресурсы, которые она использует, могут быть повреждены. Для восстановления установки этих программ выполните указанное ниже действие.
Запустите исправление из Acrobat DC: выберите пункты Справка > Восстановить установку.

Решение 2. Вручную установите принтер PDF
Выберите Пуск > Панель управления > Устройства и принтеры.
Выберите Добавить принтер.
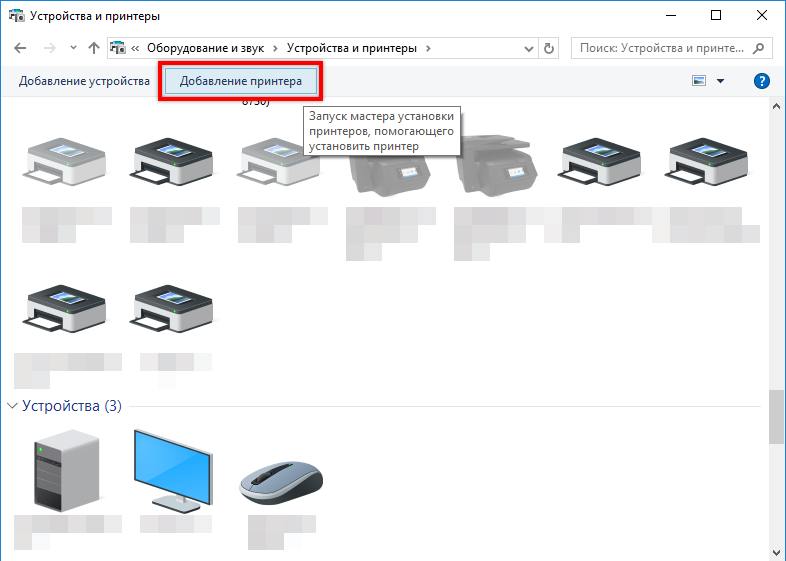
В меню Добавить устройство выберите Добавить локальный принтер. Если этот параметр не отображается, нажмите Требуемый принтер отсутствует в списке.
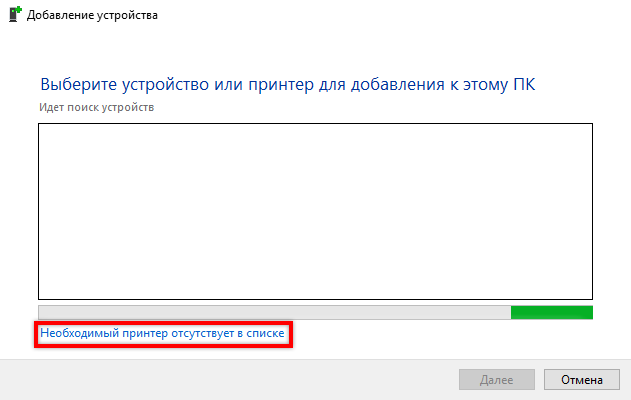
В диалоговом окне Добавить принтер выберите Добавить локальный принтер или сетевой принтер с настройками вручную .
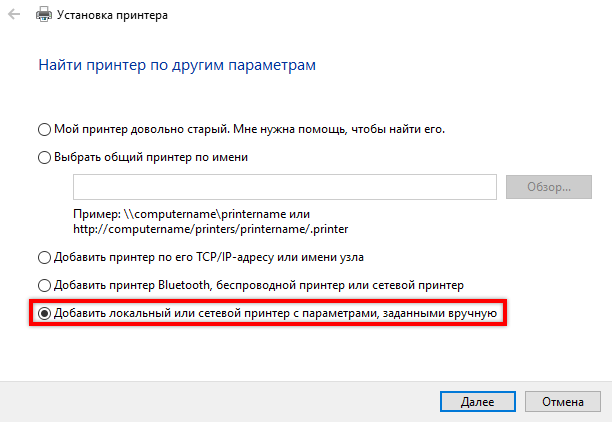
Установите флажок Использовать существующий порт и выберите Documents*.pdf (Adobe PDF) из раскрывающегося списка. Нажмите кнопку Далее.

Нажмите кнопку С диском. Нажмите Обзор, а затем перейдите к местоположению C:Program Files (x86)AdobeAcrobat AcrobatXtrasAdobePDF

Выберите AdobePDF.inf в списке. Нажмите кнопку Открыть, а затем кнопку ОК.

В списке перечислено несколько преобразователей Adobe PDF. Отсчитайте шесть строк сверху и выберите принтер. Нажмите Далее (возможно, вам придется применить этот способ несколько раз, чтобы найти правильный преобразователь для вашей версии Windows).

Присвойте принтеру имя Adobe PDF. Для завершения установки следуйте инструкциям на экране.
To an application, the PDF Printer looks like a printer and allows the application to write a document as a PDF Document in the same way it would print the document to the printer. When a user prints their document to PDF Printer, rather than sending the file to a laser jet or inkjet printer, the software creates a PDF Document.
PDF Printer Driver User Interface:

Features:
Easily create Adobe PDF documents Easily create Adobe PDF documents from Microsoft Word, Excel, PowerPoint, Access, Outlook, Project, Visio, Publisher, Internet Explorer, AutoCAD, Lotus Notes, Quark Express, Xpress or any application that prints.
Archive web pages as Adobe PDF files Convert web pages to Adobe PDF documents to easily archive or share.
Optimize Adobe PDF output Select from multiple quality settings for text and graphics to optimize PDF output for your intended purpose, such as CMYK compliant output, ICC profiled output.
Quickly regenerate a PDF file Regenerate a PDF document by printing that document for your intended purpose.
Embed fonts of your choice Automatic and manual settings for font embedding and subsetting. To embed all fonts can be done with a click.
Apply passwords and assign permissions Control access to and use of Adobe PDF documents by applying password and assigning permissions to help restrict who can print, save, copy, or modify a document, and maintain document integrity.
Remove sensitive and hidden data Permanently remove sensitive metadata, hidden layers, and other concealed information.
All products support Microsoft Windows 7 32-bit (x86) and 64-bit (x64), and are backward compatible with Microsoft Windows Vista, Windows XP, Windows 2000, Windows Server 2003, Windows 2000 Server, and Windows Server 2008.
- Тип драйвера: Printer
- Производитель: Microsoft
- Версия: 16.0.1626.4000 (29 апр 2013)
- Файл *.inf: oem2.inf
Драйверы для Microsoft Print To PDF собраны с официальных сайтов компаний-производителей и других проверенных источников. Официальные пакеты драйверов помогут исправить ошибки и неполадки в работе Microsoft Print To PDF (принтеры). Скачать последние версии драйверов на Microsoft Print To PDF для компьютеров и ноутбуков на Windows.
Почему не открывается ПДФ формат
Причиной отказа работы с документом может быть отсутствие нужного программного обеспечения. Если установка программы не помогла, и файлы всё равно не открываются. Возможно причина неполадки заключается в сохранении исходного элемента, в процессе которого возникла ошибка. Также при скачивании файлов с интернета может произойти сбой соединения, что приводит к ошибкам при открытии.
 Для заархивированных документов самая частая проблема возникает из-за неправильной распаковки, либо при некорректной архивации.
Для заархивированных документов самая частая проблема возникает из-за неправильной распаковки, либо при некорректной архивации.
Какие есть программы для ПДФ
Самая оптимальная и проверенная программа считается Adobe Acrobat. Существует версии как для чтения, так и для редактирования PDF-файлов. Также одно из лидирующих мест среди программного обеспечения для pdf занимает SODAPDF. Помимо стандартного набора по открытию текстовых документов обладает технологией 3D-чтения. При установке программы есть пробная лицензия, которая позволит полноценно пользоваться некоторое время бесплатно.
PDF-XChange Viewer преимущество программы заключается в бесплатной лицензии, поддержке русского языка и наличие большого функционала. Удобная и простая навигация, позволяющая просматривать, печатать и редактировать документы.
STDU Viewer можно отнести к универсальной программе, которая дополнительно позволяет открывать файлы с расширением BPM, JPEG, GIF, PNG, DCX, DjVu и т.д. Существует возможность редактирования текста, а также есть функция добавления закладок. Имеет бесплатную лицензию.
К известным и распространённым программам для чтения можно отнести: HamsterPDF Reader, MovaviPDF Editor, Foxit Reader, FreePDF Reader и т.д.
К редакторам PDF для профессиональных целей можно отнести следующие программы: ABBYYPDF Transformer, WondersharePDF Editor, NitroPDF Reader Foxit AdvancedPDF Editor и т.д.
Как подключить реальное устройство к приложению
Прежде чем подключаться к программе, необходимо завести учетную запись Гугл и авторизоваться в Хром.
Если это сделано, то действуйте так:
- Запускаете Google Chrome.
- Открываете вкладку «Настройки».
- Находите раздел «Виртуальный принтер Гугл». Его можно найти под пунктом «Показать дополнительные настройки».
- Перейдите по ярлыку «Управление устройствами».
- Кликните по клавише «Добавить принтеры».
- В списке выберите и добавьте нужные.
В систему для печатания файлов будут добавлены устройства, к которым открыт доступ для этого персонального компьютера.
Чтобы управлять принтерами, нужно зайти на страницу сервиса в браузере Google по адресу google.com/cloudprint#printers:
- Откройте вкладку «Принтеры».
- На экране отобразится список подключенных.
- Перейдите во вкладку «Задания печати», чтобы увидеть файлы, которые были отправлены на распечатку.
На этом настройка подключения может быть закончена.
Принтер не работает с ПДФ — что делать?
Многие встречаются с такой незадачей, когда принтер отлично распечатывает текстовых файлы, но PDF – нет. Первое, что необходимо выполнить это проверить подключение печатающего устройства, затем следует проверить наличие чернил и бумаги в устройстве.
Попробуйте распечатать документы другого формата. Если и при распечатке других элементов возникает такая же проблема, необходимо обновить или заново установить драйвера на принтер.
В основном ошибка печати возникает в следующих случаях:
- Не печатает отдельные PDF-файлы;
- Не печатает все документы с расширением pdf.
 Не работает с отдельными PDF-файлы. В этом случае устройство печати на отдельные файлы при распечатке выдает сообщения с различными ошибками. Скорее всего это связано непосредственно с выбранным документом, а не с программным обеспечением или устройством печати.
Не работает с отдельными PDF-файлы. В этом случае устройство печати на отдельные файлы при распечатке выдает сообщения с различными ошибками. Скорее всего это связано непосредственно с выбранным документом, а не с программным обеспечением или устройством печати.
Вероятнее всего документ поврежден в момент скачивания или допущена ошибка при сохранении. Для решения этой проблемы необходимо повторно скачать файл, либо обратиться к владельцу оригинальной версии файла и заново его сохранить в PDF.
Не печатает все документы с расширением pdf. Если принтер печатает все виды документа, а проблема возникает только при печати PDF, то скорее всего это связанно с программным обеспечением. Для устранения неполадок следует заново установить программу для чтения или редактирования файлов. После чего необходимо перезагрузить компьютер, открыть документ в установленной программе и отправить на печать.
Во многих случаях ошибка при распечатке документов заключается в некорректной установке программного обеспечения. Также проблемы могут возникнуть при использовании пиратских или взломанных версий программ. Поэтому рекомендуется при частых всплывающих ошибках обновлять или переустанавливать программное обеспечение.
Бесплатная версия CutePDF Writer
CutePDF Writer (в прошлом CutePDF Printer) — бесплатная версия коммерческой программы по печати и конвертации документов в формате PDF (Portable Document Format от Adobe). Программа устанавливает виртуальный принтер, который является доступным любому приложению, поддерживающему печать. В CutePDF Writer совсем нет графического интерфейса для пользователя, соответственно ее и не надо никак настраивать. Также вам не нужно будет и устанавливать каких-либо дополнительных компонентов Office для создания PDF – все сделает виртуальный драйвер. CutePDF Writer бесплатен для личного/коммерческого использования. Рекламных модулей нет, но программа для работы требует установить бесплатный конвертер, который сразу доступен для скачивания.

Утилита doPDF
Программа doPDF является бесплатным для любых целей драйвером установки PDF-принтера. При его помощи можно быстро и легко создавать файлы PDF формата. В doPDF есть достаточно опций, что позволяют менять размер, ориентацию и разрешение страниц выходного документа. Для создания PDF-документа нужно открыть какой-то документ при помощи любого, поддерживающего печать, приложения), и выбрать в момент печати принтер doPDF. Драйвер принтера спросит вас о месте сохранения PDF файла, а после окончания конвертации, выходной файл PDF сразу откроется в вашей программе по умолчанию для просмотра файлов формата PDF.Характеристики программы doPDF:
- Для создания PDF-файлов не нужно никаких других сторонних программ.
- doPDF также может быть установлен в 64-битную ОС.
- Настройка разрешения. Можно выбрать любое в пределах 72 — 2400 dpi.
- Можно выбирать установленный или задавать собственный размер для страницы.
- Поддержка поиска. Возможно искать текст в созданном файле PDF.
- Многоязычный интерфейс – на данный момент около 20 языков (есть украинский и русский).

Виртуальный принтер PDFCreator
Возможности программы PDFCreator:
- Возможно создание документов формата PDF из любой программы, поддерживающей печать.
- Поддержка шифрования PDF, защиты от печати или просмотра и т.д.
- Отсылка файлов по e-mail.
- Создание не только PDF, а и TIFF, PNG, PS, JPG, PCX, BMP, EPS и т.д..
- Автосохранение документов по папках с именами, что основаны на тегах файлов.
- Возможно объединение файлов PDF.
- Уникальная возможность серверной установки, что дает возможность использовать одну программу большому количеству пользователей в локальной сети.
- Программа бесплатна и для коммерческих целей.
- Многоязыковый интерфейс (в том числе украинский и русский).

Утилита PrimoPDF
PrimoPDF – бесплатный софт по несложному и быстрому преобразованию (конвертированию) нужных файлов в PDF-формат (Portable Document Format). Подобно большинству программ-аналогов, PrimoPDF производит установку так называемого «PDF-принтера», через который и происходит создание PDF-документов. Возможно использовать PrimoPDF для преобразования документов из окна какой угодно программы прямо в формат PDF. Очень быстро вы сможете создать качественный PDF документ из файлов xls, ppt, doc — любого фактически печатаемого файла.

Возможности программы PrimoPDF:
- Бесплатный для некоммерческих целей, нет рекламы, spyware , adware и т.д., не требует и не напоминает о регистрации.
- Возможна «печать» файлов в PDF с любого приложения Windows.
- Возможно создание PDF-документов, оптимизированных для печати, экранного просмотра, чтения как электронной книги.
- Утилитой создаются защищенные документы (40/128 битное кодирование).
- Параметры настройки дают возможность устанавливать пароли на открытие/редактирование документов, блокировку печати, копирования текста или графики и т.д.
- У программы несложный и понятный интерфейс.
- Есть возможность добавления в PDF дополнительной информации – название документа, автор документа, ключевые слова и т.д.

Онлайн-конвертеры
Сайты-сервисы
Необязательно использовать встроенные в ОС виртуальные устройства или устанавливать дополнительный софт для печати. Есть специальные онлайн-конвертеры, которые помогают сохранить файл в нужном формате.

Наиболее популярный конвертер – Web2PDF. Для сохранения веб страницы надо в текстовое поле вставить адрес и нажать на кнопку «Конвертировать». Процесс длится несколько минут. После окончания процедуры на экране появляется окно, в котором пользователю надо ввести имя документа и директорию для его хранения. Сохраненный файл будет иметь небольшой водяной знак с названием используемого конвертера.
Плагин для браузера
Пользователи браузера Firefox могут воспользоваться дополнением Print Friendly & PDF. Его функциональные способности позволяют распечатывать интернет-страницы в PDF без установки дополнительного виртуального принтера, который нужен при использовании большинства других программ для печати.
Мобильные приложения
Для мобильных устройств разработаны приложения, с помощью которых можно преобразовывать в PDF. Один из таких примеров – UrlToPDF. Открыв это приложение, пользователю достаточно вставить в пустое текстовое поле URL-адрес на сайт, который надо сконвертировать в PDF-формат.
Для чего нужен виртуальный принтер?
Перед тем как установить виртуальный принтер и решить задачу, связанную с тем, как подключить его, примите во внимание что такая программа может выручить в тех ситуациях, когда физический принтер находится в неисправном состоянии или и вовсе отсутствует. Кроме того, он очень полезен тогда, когда документ нужно распечатать не в данный момент, а только через некоторое время
С помощью виртуального принтера можно также получить точную копию документа, если распечатать его не удается. При этом убедитесь, что порт, куда подключен кабель usb действительно исправно работает. Впрочем, и сам usb может «глючить». Если устройство отказывается печатать и порт тут ни при чем, то преобразованный с помощью виртуального устройства файл нужно только скопировать на флеш-накопитель или в память смартфона/планшета через кабель usb и распечатать в любом другом месте. Установленная программа виртуального принтера дает возможность пользоваться функцией преобразования текстовых документов в различные графические форматы для представления в более универсальном виде. С помощью такого ПО можно при необходимости преобразовать любой документ в такой формат, как PDF, если специально предназначенная для решения данной задачи программа не установлена на вашем персональном компьютере.
 Также следует добавить, что если виртуальное устройство от Google будет иметь надежное интернет-соединение, то находясь где-нибудь за границей, вы можете регулярно скидывать своим домочадцам свежие фотки на печать. Причем делать это можно даже с мобильного устройства.
Также следует добавить, что если виртуальное устройство от Google будет иметь надежное интернет-соединение, то находясь где-нибудь за границей, вы можете регулярно скидывать своим домочадцам свежие фотки на печать. Причем делать это можно даже с мобильного устройства.
Но подключенный к Всемирной паутине виртуальный принтер может быть полезен не только в бытовых условиях, но также на работе. Его функционал отлично подходит для владельцев малого и среднего бизнеса. Дело в том, что при его наличии, сотрудникам офиса не придется создавать и настраивать целые сетевые устройства, которые к слову являются довольно капризными. В такой ситуации потребуется только стабильное и надежное подключение к интернету. К тому же это поможет значительно повысить производительность труда в компании, ведь работники, находящиеся в деловой поездке, смогут без проблем отправлять на ваш ПК все необходимые документы.
Возможности инструмента печати в файл
Работа с несколькими форматами файлов и желание конвертировать их, а также добавлять содержимое определенным способом иногда приводит именно к виртуальным принтерам, которые и позволяют печатать в pdf, png, tif или jpg. ClawPDF представляет собой инструмент, который создает на компьютере пользователя виртуальный принтер с набором функций, предназначенных для определения профилей печати в файл, добавления пользовательских элементов, таких как фоны или подписи, и преобразования выходных данных в различные форматы, такие как PDF, TIF, PNG, TXT или JPEG.
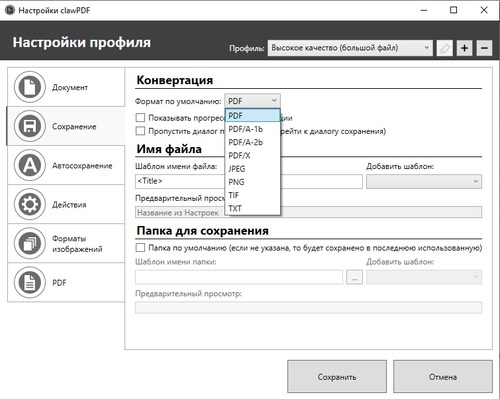 Процесс установки происходит быстро и не требует каких-либо специальных шагов, что делает развертывание быстрым и эффективным. Сразу после этого приложение приветствует пользователя интерфейсом, который предоставляет доступ к настройке самого приложения и определению некоторых профилей печати в файл.
Процесс установки происходит быстро и не требует каких-либо специальных шагов, что делает развертывание быстрым и эффективным. Сразу после этого приложение приветствует пользователя интерфейсом, который предоставляет доступ к настройке самого приложения и определению некоторых профилей печати в файл.
Следуя предоставленным функциям, можно легко определить новые принтеры, легко управлять ими и выбрать, какой из них будет выполнять основную роль. Кроме того, полезная функция позволит пользователям выбирать, какой текст следует заменить в заголовке новых, полученных файлов.
Можно выбрать настройку, чтобы приложение всегда запрашивало разрешение на переключение с принтера по умолчанию при выполнении операции печати или оставляло процесс полностью автоматическим. Это полезно, поскольку позволяет пользователям всегда отслеживать установленные устройства и избегать ошибок.
С точки зрения настройки элементов, которые должны быть добавлены в преобразованные файлы, программа предлагает несколько настраиваемых шаблонов, фонов или вложений. Поддерживается множество форматов вывода, а также можно выбрать параметры автоматического сохранения.
Преобразование документов и файлов изображений в другие форматы при внесении в них незначительных или существенных изменений — это то, на чем специализируется это программное обеспечение виртуального принтера. Оно позволит пользователям добавлять свои отметки и преобразовывать файлы напрямую в другие предпочтительные форматы.
Достоинства и недостатки doPDF
У doPDF есть очевидные достоинства, в числе которых:
- Настроек мало, поэтому интерфейс не перегружен лишними кнопками.
- Неопытный пользователь легко разберётся.
- Скачивание доступно бесплатно.
- Программа свободно распространяется, как для коммерческого, так и для личного пользования.
- Поддержка русского, украинского и ещё нескольких десятков языков.
- Предоставляется инструкция по использованию софта.
- Не использует дополнительные программы для конвертирования, работает самостоятельно.
- Не требует установить дополнительные драйвера.
- Компактность программы, почти не занимает места на жёстком диске.
- Низкие требования к операционке.
- Путь сохранения файла задаётся пользователем.
- Скорость работы высокая.
- Размер создаваемой страницы регулируется.
- Качество печати настраивается — разрешение, масштабирование, качество картинок.
- DoPDF подключается к программам печати самостоятельно и автоматически.
- Поддержка множества приложений, где доступна печать документов — Microsoft Word, Excel, Notepad и т. д.
- Нет рекламы и отслеживающего действия пользователя ПО.
- Перед сохранением созданный файл можно просмотреть.
- Поиск по тексту в созданном PDF файле, то есть он не выглядит как картинка, если там есть текст. Расширение выходного документа — от 72 dpi до 2400 dpi.
- Файл можно защитить паролем. Раньше это было недоступно.
- Можно установить как принтер по умолчанию, но можно и отключить эту функцию.
- Системные ресурсы не нагружаются из-за лёгкости doPDF.
- Обновления доступны на официальном сайте.
О недостатках программ тоже стоит говорить, так как это влияет на выбор пользователя
Так что перед скачиванием важно знать, что созданный файл после сохранения нельзя редактировать. И это единственный недостаток, который называют пользователи doPDF
Однако при таком количестве софта в этой сфере о недостатках говорить сложно. Для кого-то эта программа будет лучшей благодаря компактности и нацеленности на лёгкий функционал и быстродействие. Кому-то она не подойдёт, так как покажется, что в ней слишком мало доступных функций.
Всё будет зависеть от целей, которые преследует пользователь. Поэтому в этой статье есть раздел, в котором упоминаются аналоги doPDF, чтобы знать, на что ориентироваться, если этот софт не покажется достаточно хорошим.
Новые возможности диаграмм в Excel 2013
Диаграммы рассматривались на примере широко распространённой версии Excel 2010. Так же можно работать и в Excel 2007. А вот версия 2013 года имеет ряд приятных нововведений, облегчающих работу с диаграммами:
- в окне вставки вида диаграммы введён её предварительный просмотр в дополнение к маленькой иконке;
- в окне вставки вида появился новый тип – «Комбинированная», сочетающий несколько видов;
- в окне вставки вида появилась страница «Рекомендуемые диаграммы», которые версия 2013 г. советует, проанализировав выделенные исходные данные;
- вместо вкладки «Макет» используются три новые кнопки – «Элементы диаграммы», «Стили диаграмм» и «Фильтры диаграммы», назначение которых ясно из названий;
- настройка дизайна элементов диаграммы производится посредством удобной правой панели вместо диалогового окна;
- подписи данных стало возможным оформлять в виде выносок и брать их прямо с листа;
- при изменении исходных данных диаграмма плавно перетекает в новое состояние.
Как использовать doPDF принтер?
Установить программу можно, скачав ее с официального сайта. В результате успешной установки программы в системе должен появиться новый dоPDF принтер. Убедиться в этом можно посетив раздел «Устройства и принтеры» в Панели управления.
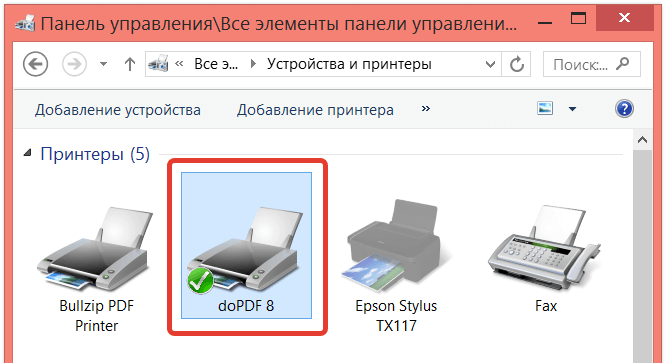
Если указанный принтер появился в списке принтеров, то можно приступать непосредственно к его использованию. Поскольку для всех программ этот принтер внешне ничем не отличается от других принтеров, то создать с помощью него pdf-документ можно фактически в любой программе, в которой есть функция печати.
В качестве примера можно распечатать текстовую страницу из стандартного текстового редактора WordPad. Для этого подготовим вот такой простой текстовый документ.

Теперь необходимо послать документ на печать. Для этого выбираем пункт меню «Файл / Печать»
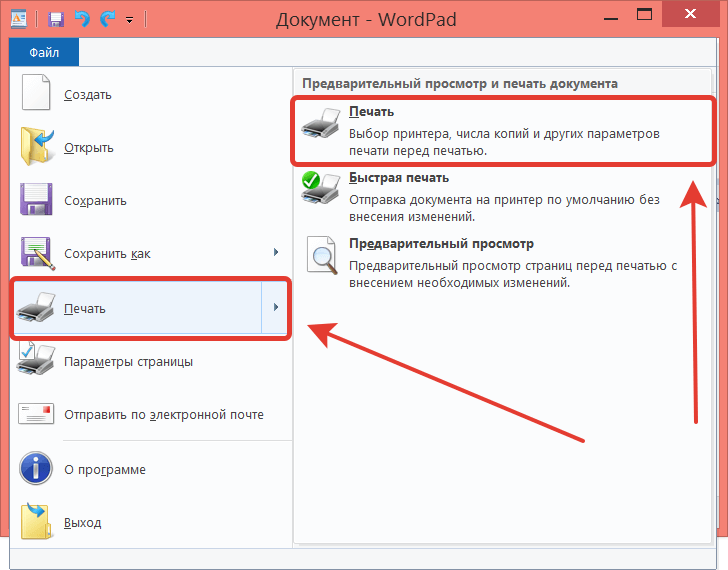
Обычно большинство пользователей устраивают стандартные настройки программы. Но в некоторых случаях может понадобится изменить качество итогового документа, размер страницы и ориентацию страницы, а также масштаб печати. Специально для этих целей у doPDF принтера присутствует кнопка «Настройки».
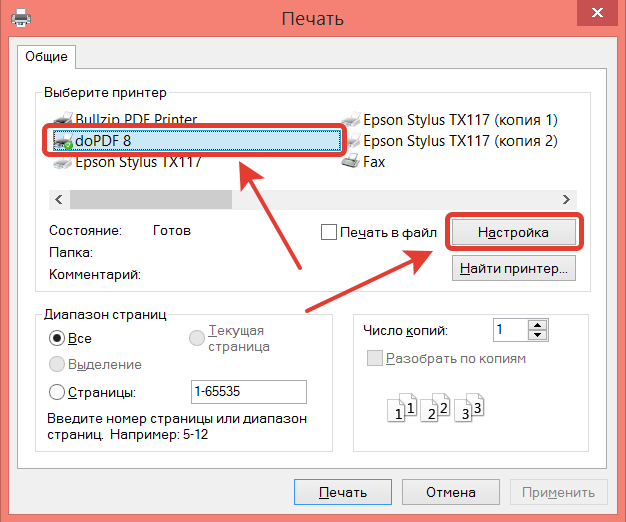
К сожалению окно настроек принтера имеет англоязычный интерфейс. Но в принципе сами настраиваемые параметры не являются какими-то необычными, и для тех кто не владеет английским языком, но часто пользуется принтерами здесь не будет ничего непонятного.
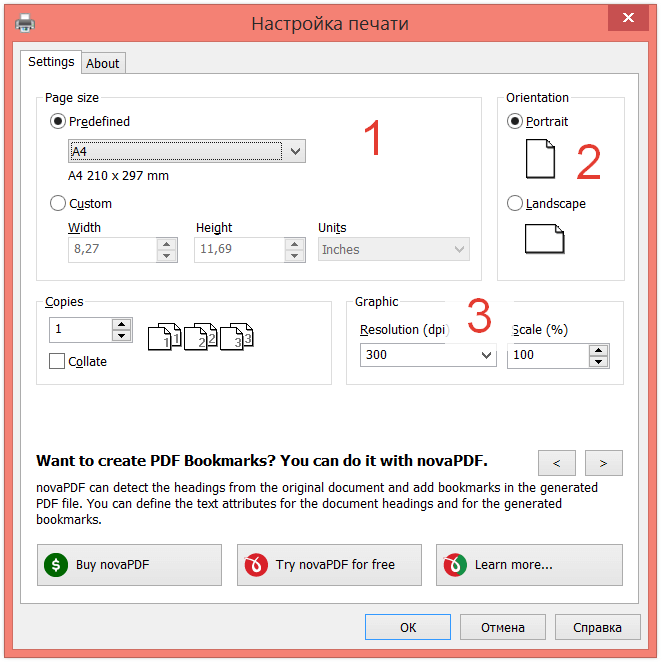
Как можно видеть в окне настроек есть три важных для нас блока (помечены красными цифрами):
1. Выбор размера бумаги
2. Выбор ориентации бумаги
3. Выбор разрешения для растровых изображений, а также масштаба (в процентах).
После установки настроек остается послать документ на печать (а по сути сохранить в pdf-файл).

При этом следует указать следующие параметры:
1. Имя и путь для сохранения файла.
2. Качество PDF (низкое, среднее или высокое).
3. Встраивать или нет шрифты в PDF-файл.
4. Нажать «OK» для принятия настроек.

Настройка качества влияет на итоговый размер файла. Если нужно минимизировать размер (например для отправки электронной почтой), то можно поступиться качеством.
Отмеченная галочка «Embed fonts» означает, что используемые в документе шрифты будут встроены в PDF-файл. Это с одной стороны увеличивает размер файла, но с другой дает гарантию что документ откроется в таком же виде даже на компьютерах, у которых не установлен такой шрифт. после установки всех этих настроек необходимо нажать кнопку «ОК» для сохранения документа в файл.
Открыв сохраненный файл в PDF-вьювере можно убедиться что файл сохранился успешно.
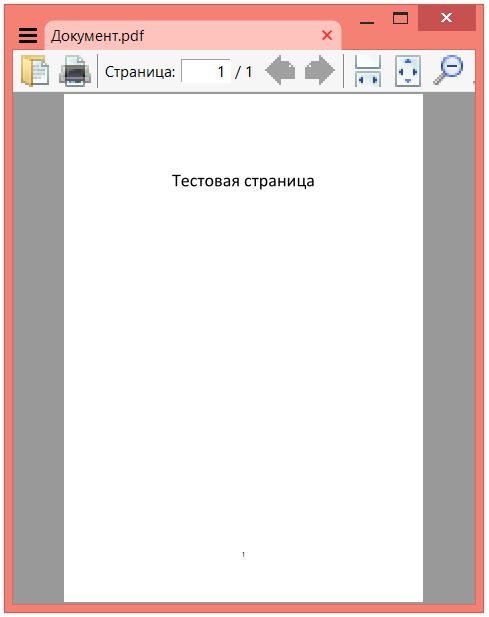
Что такое виртуальный принтер?
При встрече такого термина в интернете, можно подумать, что виртуальный PDF-принтер — это устройство, которое может печатать для нас документы на расстоянии. На самом деле это не устройство, а программа. Она работает с файлом, который выводится на печать вашим домашним принтером и может создать из него PDF-документ. Такой формат часто используется для создания полноценных инструкций с изображениями, книг, простых презентаций, а также для сохранения веб-страниц.
Зачем нужен ПДФ, если есть Word, который также может хранить изображения, создавать графические объекты и другие файлы? Действительно, Word можно использовать для таких же задач, но он не настолько универсален, чтобы его можно было открыть на любом устройстве. Тем более, что компьютерная программа от Microsoft является платной. В то время как PDF бесплатен, а программа для открытия таких документов внедряется разработчиками сегодня практически в каждую операционную систему.
Как пользоваться
Использовать утилиту очень просто, она рассчитана на то, чтобы все процессы происходили автоматизировано, то есть большую часть работы выполняло само устройство. Подключатся к оборудованию можно без каких-либо проводов, что является большим преимуществом. Вы можете самостоятельно настраивать работу, а с интерфейсом разберется даже новичок. В утилите есть базовый набор необходимых функций. Просто сделайте соответствующие действия, и документ сам распечатается. К утилите предлагается инструкция, которая будет в одной папке с программой. Если ее нет, поищите на официальном сайте.
Особенность использования принтера через андроид:
- Можно отправлять документы на печать в течение короткого времени. Утилита работает быстро.
- Настройка работы по своему усмотрению.
- Удобный интерфейс.
- Подключается к нескольким удаленным устройствам одновременно.
- Для скачивания утилиты необходим только аккаунт на почте Google.
- Возможность создавать облако. Это небольшое хранилище для информации, где можно хранить документы, которые необходимо распечатать.
- Возможность распечатать документы, не вставая с дивана или находясь на работе (например, нужно воспользоваться оборудованием, которое находится дома).

Виртуальный принтер для андроид – очень удобная и функциональная утилита. Она позволяет получать доступ к устройству, находясь на расстоянии. Можно подключаться одновременно к нескольким приборам.








