Подключение и настройка принтера по wifi
Содержание:
- Подключение wifi принтера к компьютеру
- Подключение принтера
- Настройка компьютеров в сети
- Как управлять печатью с устройства
- Какой телефон можно подсоединить к принтеру через WiFi?
- Организация подключения через USB-кабель
- Особенности подключения по Wi-Fi
- Что делать если телефон не видит принтер?
- Как включить/отключить печать через телефон
- Как подключить принтер через вай-фай к телефону без компьютера
- Распечатываем текст с Андроид устройства
- В заключение
Подключение wifi принтера к компьютеру
Установить подключение с МФУ и компьютером или ноутбуком возможно с помощью беспроводной сети. Как печатать через вай фай принтер:
- Подключиться через локальную сеть. При этом точка доступа должна быть постоянно доступной. МФУ и ПК подключаются к одной сети и через «Сетевое окружение» находят друг друга.
- Подключение МФУ через wifi роутер. Для этого нужно подсоединить МФУ к роутеру и убедиться, что включена функция WPS. Чтобы отправить документ на печать, необходимо произвести поиск доступных сетей, указав пароль к сети, и подтвердить доступ. После этого соответствующий значок загорится на устройстве. Настраивать его дополнительно не нужно, ПК сам автоматически установит драйвер, и настройка будет закончена.

Использование локальной сети для печати
Подробное описание, как распечатать по wifi с ноутбука по сети:
- Подсоединить МФУ к ПК.
- Открыть доступ для других пользователей. Для этого необходимо найти во вкладке «Принтеры и факсы» нужное МФУ и во вкладке «Свойства» – «Доступ» поставить галочку «Общий доступ», нажать «ОК».
- Найти многофункциональный аппарат в ПК, с которого будет производиться распечатка документов. На нем открыть «Принтеры и факсы» – «Добавить сетевой принтер», в списке найти нужное МФУ и нажать «ОК» для подтверждения. После этого оно появится в доступным на компьютере. Чтобы распечатка производилась только на этот аппарат, нужно в свойствах установить его «Использование по умолчанию».

Важно! Распечатывать документы по беспроводной сети можно с помощью планшета или телефона
Подключение через роутер
Для решения, как распечатать через вай фай роутер, определяются со способом подключения. На решение влияет доступность выбранного варианта и скорость проведения сигнала. Существует возможный проводной и беспроводной метод.
Для устройств без встроенного вайфая подойдет проводное соединение. Подсоединить его к роутеру с помощью usb – это оптимальный вариант. Перезагрузить оба устройства для обновления конфигурации девайсов. Через ПК и роутер нужно подключаться к действующей сети.
- Открыть настройку для роутера, введя в браузере адрес: 192.168.0.1, он может немного отличаться, но в инструкции к маршрутизатору он должен быть прописан.
- Во всплывшем окне указать «Логин» и «Пароль», информация об этом находится на задней крышке роутера.
- В меню сетевых подключений должен определиться МФУ.
Беспроводное подключение для усовершенствованных моделей печатных устройств не вызывает никаких проблем. В них должен быть встроен вайфай. Для настройки девайса необходимо нажать на кнопку включения wi-fi, в течение пары минут устройства должны найти друг друга. Остается только ввести «Логин пользователя» и «Пароль» для доступа. Настройка проходит практически автоматически.

Важно! ПК, к которому подключен сетевой принтер, для постоянного доступа к печати должен всегда быть включен
Общий доступ к печати
Открытый доступ к печати позволяет использовать аппарат всем пользователям сети. Это очень удобно, ведь необходимость в подключении каждого устройства отпадает.
Прежде чем начинать настраивать работу МФУ, необходимо убедиться, что сеть работает без ошибок, все компьютеры сети видны в «Сетевом окружении», принтер работает исправно и для него установлены корректные драйвера.
Как печатать по wifi с открытым доступом печати:
- В «Панели управления» выбрать «Принтеры и факсы».
- Открыть «Свойства» в появившемся списке.
- Выбрать «Общий доступ» во вкладке «Доступ».
- Во разделе «Безопасность» выбрать «Печать для всех пользователей».

Подключение принтера
Чтобы распечатывать файлы, хранящиеся в памяти смартфона, нужно подключить принтер к телефону через USB-шнур. Чтобы подсоединить технику и настроить ее должным образом, достаточно нескольких минут. Схему, которую мы рассмотрим далее, можно использовать для мобильных телефонов, работающих на базе операционной системы Android.

Чтобы успешно выполнить синхронизацию, понадобится две вещи.


Специальная программа. Обязательно дополнительное программное обеспечение. Для этого рекомендуется программа PrinterShare с понятным и простым интерфейсом. Приложение можно скачать через сервис Google Play.
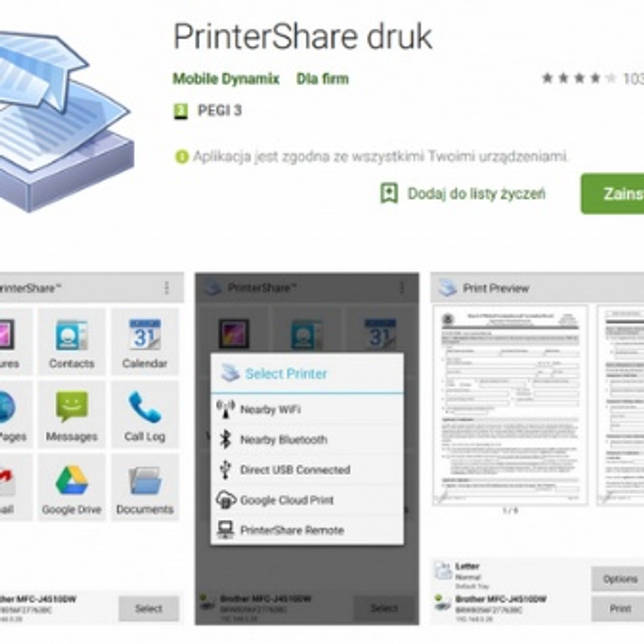
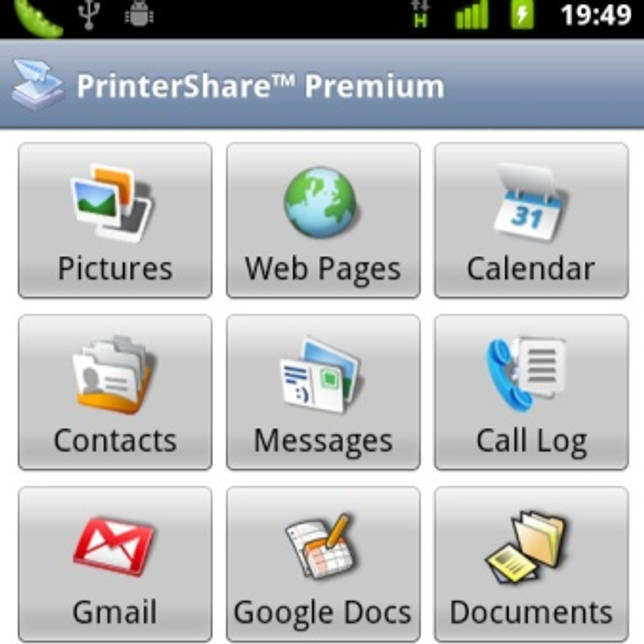
Процесс сопряжения прост, достаточно подключить переходник к смартфону и после этого соединить мобильное устройство с принтером при помощи кабеля USB.
Затем необходимо загрузить приложение на смартфон, запустить его и выбрать в настойках используемую оргтехнику. Дополнительный софт откроет доступ ко всем файлам, которые хранятся в памяти мобильного устройства.
Особенности синхронизации с iPhone
Описанный выше способ подходит для смартфонов на ОС Android. При использовании устройств от торговой марки Apple нужно искать другой вариант синхронизации.

По словам специалистов, чтобы распечатывать файлы с гаджетов от известной торговой марки, принтер должен быть оснащен модулем Wi-Fi.
Существует несколько приложений, которые часто используют опытные пользователи iPhone.
Вот самые распространенные программы.
Apple AirPrint. При помощи этого приложения можно распечатывать любые файлы без использования проводов.

Handy Print. Данное приложение выступает в качестве альтернативы вышеуказанного варианта. Это платная программа. Пользователю предоставляют только 2 недели бесплатного пользования.
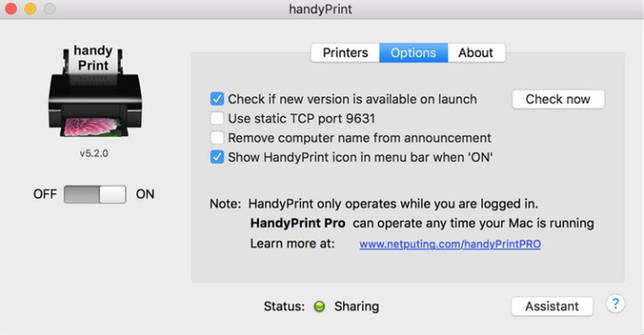
Printer Pro. Простая программа для быстрой печати файлов с мобильного телефона от бренда Apple.
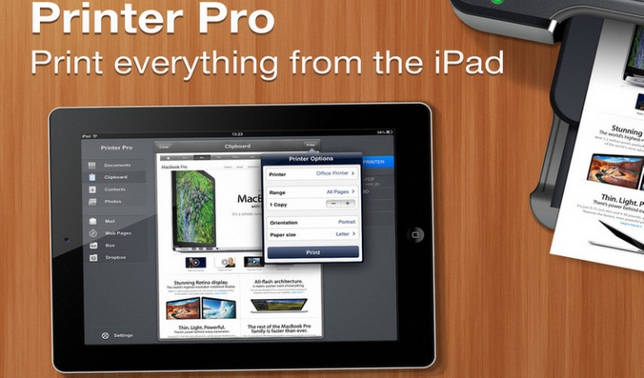
Далее нужно включить оргтехнику, запустить модуль беспроводного подключения, активировать эту же функцию на смартфоне, найти принтер в списке сопрягаемых устройств и при помощи одной из вышеуказанных программ распечатать текстовый документ, график или изображение.
Настройка компьютеров в сети
Описанные ниже действия потребуется повторить на всех ноутбуках или компьютерах, на которых вы собираетесь пользоваться услугами печати. Поэтому внимательно изучите их, а потом приступайте к действиям. Будьте готовы к тому, что вам может потребоваться подключение к интернету.
- Зайдите в меню «Устройства и принтеры» в правой боковой панели меню «Пуск» (Windows 7).
- Нажмите на «Необходимый принтер отсутствует в списке». Потребуется выбрать пункт «добавить принтер по TCP/IP адресу или имени узла», затем нажать «Далее».
- Выберите «Устройство TCP/IP» и напишите адрес роутера (пункт 4 предыдущей настройки). Тогда девайс произведёт поиск порта. После чего выберите «особый» тип устройства и перейдите к его параметризации.
- Необходимый протокол — LRP. Имя же можете взять любое.
- Теперь разберёмся с драйверами печатающей машины. Их можно предварительно загрузить из интернета или же установить с диска, поставляемого в комплекте. Назовите ваш принтер именем и снимите предоставляемый сетевой общий доступ . Теперь ваша машинка готова к печати. Можете протестировать, распечатав листок текста.
Бывает так, что пользователям приходиться заниматься решением задачи, связанной с тем, как подключить принтер через wifi. Особенно актуальным данный вопрос является в том случае, если необходимо подсоединить устройство к сети, т.е. локалке. Конечно, можно произвести подключение роутера с вай-фай непосредственно к компьютеру/ноутбуку и отправлять задания на печать с других ПК. Но данный вариант является неудобным и нецелесообразным, т.к. компьютер, к которому подключен печатающий девайс, должен находиться во включенном состоянии практически круглосуточно и при этом быть привязанным к конкретному месту.
Именно поэтому в данном случае нужен маршрутизатор, который будет раздавать вайфай, что, в свою очередь, позволит подключить беспроводной девайс. Для этого есть несколько эффективных способов. Выбор одного из них зависит от того, какими функциональными возможностями обладают роутер с мфу.
Для того чтобы решить задачу о том, как подключить принтер через wifi роутер воспользуйтесь технологией WPS, но для этого оба устройства должны обладать ее поддержкой. В целом большинство современных моделей соответствуют данному параметру. Однако было бы неплохо на всякий случай проверить это, изучив для этой цели инструкцию, прилагающуюся к печатающему устройству.
Кроме того, обратите внимание на днище самого роутера, где вы должны найти значок вышеназванной технологии и ПИН-код. Последний обязательно вам понадобится при выполнении подключения на принтере
Если же ярлыка снизу нет, в таком случае вам придется открыть веб-интерфейс, чтобы убедиться в наличии поддержки WPS, в противном случае настройка принтера через wifi роутер будет невозможна. Для этого вам нужно вбить в адресную строку веб-браузера 192.168.0.1 либо 192.168.1.1. Чтобы настройка принтера с помощью WPS произошла успешно, вам следует выполнить установку переключателя данной технологии в положение «Enabled». Помимо этого, найдите строку «Device PIN» и вбейте туда ПИН-код устройства.
Кроме того, вам потребуется убедиться в том, что для того, чтобы установить беспроводную сеть имеется защита типа WPA/WPA2. Защита WEP для этой цели не годится. Помимо этого, найдите MAC-фильтрацию в настройках роутера, которую необходимо обязательно отключить. Учтите, что некоторые модели печатающих девайсов обладают специальной кнопкой, предназначенной для включения WPS. Если она присутствует, то обязательно нажмите ее и удерживайте до тех пор, пока беспроводная сеть не будет найдена со стороны устройства.
Далее в списке устройств, подключённых к ПК (категория «Принтеры и факсы) вам нужно выбрать нужный девайс и открыть его контекстное меню. После этого кликните на пункт, который подразумевает использование принтера по умолчанию. Если все будет выполнено грамотно, то на пиктограмме устройства отобразится круглый значок зеленого цвета с белой галочкой. Таким образом, проблема связанная с тем, как подключиться к принтеру через wifi решена. В противном случае прибегните к следующему способу, который также позволяет подключить принтер к компьютеру по Wi-Fi.
Как управлять печатью с устройства
Через оснастку консоли в Windows устанавливают принтер, осуществляют управление печатью. Для этого страницу нужно открыть.

В домашней версии предстоит:
- перейти к панели управления;
- ввести в строку control;
- нажать кнопку Enter;
- вместо «просмотра» установить «крупные значки»;

- открыть «администрирование»;
- перейти к «управление печатью».
Если такой надписи нет, её аналогом является «устройства и принтеры». В этом разделе можно увидеть подключенный:
- принтер;
- сканер;
- Bluetooth.
После выбора принтера появляется возможность:
- установить бумагу нужного размера;
- управлять периферийным устройством;
- видеть количество материалов подготовленной к печати.
В разделе «сервер печати»:
- добавляют и удаляют драйвер;
- настраивают порт.

Какой телефон можно подсоединить к принтеру через WiFi?
Возможностью подключения к принтеру посредством специального ПО обладают большинство современных смартфонов на платформах Android и iOS, а также планшеты и айпад. К сожалению, подключить к современным печатным устройствам старенькую кнопочную «нокиа» не получится. Кроме того, сам принтер для подключения должен быть оборудован специальным сетевым адаптером.
Функция подключения смартфона к печатному устройству будет полезна тем, кто предпочитает распечатывать сделанные на камеру телефона фото и скачанные книги и документы. Благодаря печати без «посредничества» компьютера или ноутбука можно сэкономить массу времени, да и жесткий диск устройства засорять лишним «мусором» не придётся.
В случае с ОС андроид для того, чтобы правильно подключить телефон к принтеру и распечатать с него любой документ, понадобится:
- Скачать и установить программу под названием «PrinterShare»
- Запустить приложение и в открывшемся меню выбрать подходящий вариант печати
- Выбрать доступный тип подключения (например: wi-fi принтер)
- Найти необходимый документ в памяти смартфона и нажать на кнопку «печать»
Для того чтобы не нарушать процесс печати, стоит обеспечить устройствам беспрерывное покрытие wi-fi, чтобы связь между ними не разрывалась. Как показывает практика, принтеры с функцией печати через вайфай имеют небольшой, но неприятный недостаток. Заключается он в том, что если забыть отключить устройство от источника беспроводного интернета, то к нему могут «присоседиться» недобросовестные коллеги и использовать устройство в своих целях. Для того чтобы предотвратить такие случаи, лучше никогда не забывать выключать устройство после использования.
Организация подключения через USB-кабель
Если вы планируете настроить печать всевозможных документов на своем смартфоне или планшете, в таком случае можете воспользоваться обычным шнуром USB. Но сразу следует сказать, что этот вариант является не самым лучшим, т.к. далеко не со всеми моделями принтеров и мобильных устройств можно такое проделать. Чтобы начать печатать с iOS или с Андроида вам потребуется наличие на смартфоне/планшете выхода USB-HOST. Помимо этого, понадобятся и соответствующие драйвера для устройства.
Следует отметить, что печатающей оргтехники с драйверами, подходящими для устройств, работающих под управлением ОС Андроид очень мало. Но иногда устройство начинает становиться видимым после установки такого приложения, как «USB connection Kit». Если вам удалось выполнить все условия, то устройство для печати будет видно как USB. После этого вы можете отправить на печать любой документ.
Среди всех современных производителей о своих моделях принтеров и МФУ позаботилась лишь компания HP. Дело в том, что она разработала специальное приложение под названием ePrint, установка которого позволяет видеть практически все модели печатающей оргтехники HP на планшетных компьютерах, подключенных с помощью кабеля USB, к примеру, ipad.
Особенности подключения по Wi-Fi
Это один из самых удобных и распространённых способов подключения. Большая часть печатных устройств (исключим самый бюджетный сегмент рынка и устаревшие модели) имеет встроенный Wi-Fi адаптер, который и позволяет синхронизировать принтер с мобильным девайсом.
Как настроить печать с телефона через Wi-Fi:
- Подключить все необходимые кабели (питание, соединение с ПК при необходимости) и установить картриджи.
- Включить печатное устройство.
- Запустить маршрутизатор (роутер), если он не был включен.
- Включить Wi-Fi модуль на принтере. Это можно сделать либо отдельной клавишей на передней панели, либо через меню на экране. Если возникли затруднения, то лучше всего ознакомиться с руководством по эксплуатации, идущим в комплекте.
- Подключить принтер и мобильный девайс к сети.
Теперь необходимо определить, каким образом будет подключен смартфон (планшет). Это можно сделать следующими способами:
- напрямую;
- через виртуальный принтер;
- с помощью удаленного подключения.
Что делать если телефон не видит принтер?
Основные причины, по которым соединение может не работать:
- Несовместимость принтера со смартфоном.
- Неправильная настройка ПО.
- Не подходящий драйвер.
- Программные ошибки.
- Плохое соединение кабеля и переходника.
Wi-Fi соединение
Чтобы использовать технологию беспроводной печати, ваш смартфон должен быть подключен к беспроводной сети. Подключитесь к той же сети Wi-Fi, что и печатающее устройство.
Настройка принтера
- Убедитесь, что аппарат включен и готов к работе.
- Проверьте количество чернил (порошка) и бумаги.
- Предупреждающие об ошибках индикаторы не должны гореть или мигать.
- Устройства должны находится в одной сети Wi-Fi.
- Принтер должен поддерживать печать без проводов.
Устранение неполадок
Сперва перезагрузите все устройства и попробуйте напечатать снова.
Проверьте, чтобы расстояние между гаджетами не превышало допустимое для соединения по воздуху. Значения варьируются и зависят от модели, ориентируйтесь на 20 метров для бетонного здания с перегородками.
Устаревшая прошивка — еще одна распространенная причина проблем с обнаружением. Установите последнее обновление.
Если печатаете через USB, проверьте кабель на возможные повреждения. Также может глючить или отходить OTG переходник.
Совместимость
В некоторых случаях используемое вами печатное устройство может быть несовместимо со смартфоном или версией Android, даже если поддерживает беспроводную технологию. Для проверки зайдите на сайт производителя. Если аппарат старый, используйте USB провод.
Как включить/отключить печать через телефон
Разобравшись с возможными вариантами подключения принтера к телефону Android, постепенно будем переходить к детальным инструкциям для каждого из способов. Отметим, что порядок действий может отличаться в зависимости от модели устройства печати. Но общий принцип останется таким же.
Через Виртуальный принтер Google
Виртуальный принтер автоматически привязывается к сервису Google Cloud, о настройке которого было рассказано чуть выше. Теперь перейдем к установке приложения для смартфона, позволяющего отправлять документы на печать. Скачать его возможно через официальный магазин Play Market.
Developer:
Price:
Free
Для наглядности предлагаем ознакомиться с пошаговой инструкцией:
- Открываем Google Play и в поиске вводим название приложения.
- Переходим на страницу с программой и нажимаем «Установить».
- Ожидаем завершения процедуры инсталляции.
Но вы можете столкнуться с одной непредвиденной ошибкой – приложение попросту не получится установить на современные телефоны. Это и неудивительно, ведь последнее обновление утилиты было в 2018 году. Уже более двух лет разработчики не вносили никаких правок и никак не оптимизировали программу. Поэтому её не получится установить на смартфоны с Андроид 9 и 10.
На старых телефонах приложение может и запуститься. Тогда для печати открываем документ или фотографию, а затем нажимаем по значку трех точек в углу экрана. Выбираем «Поделиться» или «Отправить», затем отмечаем пункт «Печать». Появится окно с настройками, где можно указать DPI, ориентацию листа, количество копий и цвет текста.
Через USB, Bluetooth, Wi-Fi
Как было сказано ранее, подключиться к принтеру через смартфон можно при помощи различных способов. Кому-то удобнее просто подсоединить телефон через кабель USB, а кто-то предпочитает выполнять беспроводное сопряжение. Предположим, что вы решили отправить документ на печать через Wi-Fi. Как же это сделать? А очень легко, воспользовавшись пошаговой инструкцией:
- Включаем устройство печати.
- На смартфоне открываем настройки.
- Переходим в раздел «Wi-Fi».
- Возле соответствующего пункта переводим ползунок вправо.
- Подключаемся к одной локальной сети вместе с принтером.
После выполнения сопряжения заходим в программу и отправляем документ или фотографию на печать. О самых качественных приложениях будет рассказано далее. Решили подключиться к принтеру через Bluetooth? Выполните следующие действия:
- Включаем устройство печати.
- На телефоне открываем нужный документ, фотографию или просто страницу в браузере.
- Нажимаем на кнопку «Поделиться» или кликаем по аналогичному значку.
- Среди доступных вариантов выбираем «Bluetooth».
- Подключаемся к принтеру и осуществляем печать.
Некоторые принтеры поддерживают работу без дополнительных приложений, однако практически в любом случае на смартфон потребуется установить специальную программу. В Play Market встречаются как официальные утилиты, так и софт от сторонних разработчиков.
Через Dropbox, облако
Облачные хранилища – это специальные сервисы, позволяющие хранить на серверах добавленные файлы. В любой момент вы сможете получить к ним доступ, подключившись к интернету и выполнив авторизацию в собственном аккаунте. Подобную технологию можно использовать и для печати документов, отправив нужные файлы с телефона на компьютер. Самыми популярными являются сервисы: Dropbox, Google Drive и Яндекс Диск. Давайте для наглядности рассмотрим принцип работы с последним облаком.
Удобнее всего установить на смартфон мобильное приложение «Яндекс Диск», но выполнять все действия возможно и через веб-версию сервиса. Итак, вот пошаговая инструкция:
Кстати, более подробно о работе с облачными хранилищами можете почитать здесь.
Теперь потребуется воспользоваться компьютером. К нему подключаем принтер и выполняем авторизацию в облачном хранилище «Яндекс Диск». Выделяем нужный документ или фотографию, затем в верхней части экрана нажимаем на кнопку «Скачать».
В проводнике компьютера находим файл и нажимаем по нему правой кнопкой мыши. Откроется окно, где нужно выбрать «Печать». Среди подключенных устройств находим принтер и отправляем документ или фотографию в обработку.
Обратите внимание!Если вы будете пользоваться облачным хранилищем в качестве программы для ПК, то там отправить файлы в печать можно даже без их предварительного скачивания.
Как подключить принтер через вай-фай к телефону без компьютера
Печать с телефона на принтер по Wi-Fi осуществляется двумя способами: при помощи сервисов Google и напрямую.
Прямое соединение
При использовании этого метода всё зависит от гаджета. Сейчас многие телефоны имеют возможность напрямую соединяться с принтером без помощи компьютера либо каких-либо приложений. Понадобится всего лишь применить маршрутизатор, чтобы приборы соединились в одинаковой сети. Затем на девайсе найти доступные сети и выбрать нужный аппарат.
Несмотря на старание разработчиков, пытающихся сделать гаджеты более универсальными, некоторая часть принтеров не работает с конкретными марками мобильных телефонов напрямую. В основном это затрагивает технику компании Аpple, особенности сертификации которой соответствуют проприетарным стандартам.
По этой причине многие предусматривают подключение через приложение, например, HP smart, Сanon print, Epson, Samsung и так далее. Всё зависит от марки и модели печатного устройства. Хотя помимо них есть общие приложения, предназначенные для различных принтеров.
Настройка телефона для печати
Настраивать его придется недолго, время может занять лишь поиск программы:
- Найти приложение, предназначенное для данного устройства.
- Скачать его на телефон и открыть.
- Внизу окна, которое открывается при включении, надо выбрать «Wi-Fi принтер».
- Программа сама отыщет устройства, подключенные к той же вай-фай сети, что и телефон.
Как подключить принтер через Аndroid
Смартфоны, а также планшеты с платформой Андроид получили наибольшее распространение в нашем мире. Чтобы подключить их к печатному устройству, надо:
- Скачать PrinterShare.
- Запустить приложение.
- В окошке выбрать «Принтер», найти и нажать на кнопку «Wi-Fi принтер».
- Выбрать файл, который необходимо напечатать в предложенных категориях.
- Выбрав необходимый документ, нужно задать параметры и напечатать его.
Как распечатать документ на iPhone
Подключение гаджетов компании Apple к МФУ ещё проще. В них уже есть специальная функция Airprint, помогающая подсоединить iPhone к этому аппарату через Wi-Fi:
- Необходимо открыть файл, который нужно распечатать.
- Выбрать опцию печати, кликнув на знак «Поделиться».
- Далее следует нажать на знак «Печать» и выбрать принтер с поддержкой Airprint.
- Задать необходимые параметры.
После всех действий выбранные файлы распечатаются на принтере.

Google приложение для печати со смартфона
Распечатываем текст с Андроид устройства
Выполнить печать фотоснимков, смс, документов, веб-страниц и прочего можно несколькими способами. Давайте подробно рассмотрим их.
Виртуальный принтер Google
Для распечатывания чего-либо на принтере со смартфона или планшета Андроид данным методом, нам потребуется:
- Приложение для Android «Виртуальный принтер».
- Установка виртуального принтера Гугл.
- Аккаунт Гугл.
- Домашний принтер, который подключен к ноутбуку или компьютеру.
Виртуальный принтер Google устанавливается следующим образом:
- На верхней панели браузера справа нажимаем на «Настройка и управление Google Chrome» (имеет вид трех параллельных полосок).
УвеличитьСписок прокручиваем до конца, в самом низу выбираем «Показать дополнительные настройки».
УвеличитьВыбираем вкладку «Виртуальный принтер Google», нажимаем на кнопку «Настроить». Справочную информацию можно найти в разделе «Подробнее».
УвеличитьОтобразится страница «Устройства», где выбираем «Добавить принтеры».
УвеличитьОткроется окно, где будут продемонстрированы подключенные принтеры к данному компьютеру. Галочкой нужно отметить тот, с которого будет запущена печать, после чего следует нажать на кнопку «Добавить принтер».
УвеличитьПосле нескольких секунд ожидания отобразится сообщение про завершение процедуры регистрации. Затем активируем раздел «Управление принтерами».
УвеличитьНа верхней панели будут показаны кнопки управления. В данной ситуации нужно выбрать «Добавить обычный принтер».
Увеличить
Теперь с Гугл Плей устанавливаем приложение «Виртуальный принтер». Для утилиты нужны определенные разрешения, нажимаем на кнопку «Принять». Когда установка завершится, шторку опускаем, выбираем соответствующую строку, активируем сервис.
Увеличить
От системы будут получены оповещения, нажимаем «ОК». Затем начнется поиск доступных принтеров, по завершении которого отобразится их список. Теперь на страничке принтера нажимаем на кнопку «Try it now» (означает «Попробуйте прямо сейчас»), можно указать «Print anything» (распечатывает что угодно) или «Print anywhere» (функция печати где угодно).
Увеличить
Для печати картинки или текста с веб-страницы нужно открыть браузер на необходимой странице, вызвать меню настроек в верхнем правом углу дисплея (значок с тремя вертикальными точками). В выпавшем списке действий указываем «Печать».
Увеличить
Теперь нужно открыть вкладку в разделе «Сохранить на Google…», указать «Все принтеры». Выбираем то устройство, с которого будем распечатывать, потом настраиваем формат, число копий и т.д. Активируем кнопку «Печать».
Увеличить
Чтобы распечатать документ, фото, картинку, находим папку с необходимым объектом, его выделяем и нажимаем на меню страницы (значок с тремя параллельными черточками). Кнопка меню в зависимости от модели может располагаться в ином месте (к примеру, в верхнем правом углу дисплея или внизу слева), или иметь вид трех вертикальных точек. В отобразившемся окне выбираем «Печать».
Увеличить
Здесь снова будет открыто окно «Сохранить на Google…». Там можно сохранить картинку в PDF формате, нажав на значок (на скриншоте первый фрагмент). Для печати нажимаем «Все принтеры», а в открывшемся разделе выбираем свой принтер, а потом снова нажимаем на иконку, но с изображением принтера.
Увеличить
В этой ситуации для выполнения печати потребуется активное интернет соединение.
Печать через USB, Bluetooth, Wi-Fi
Для печати документов или фото этим методом потребуется специальное приложение. Рассмотрим в виде примера наиболее популярное – PrinterShare.
Распространяется программа на платной и бесплатной основе. В бесплатной версии функции существенно ограничены и ее стоит рассматривать как тестовую. Рассмотрим работу версии «Премиум», при помощи которой можно печатать контакты, фотоснимки, журналы звонков, смс-сообщения, файлы с Гугл Докс, Gmail, SD-карты в форматах DOC, PDF, DOCX, XSLX, TXT и т.д.
Увеличить
USB, Wi-Fi и Bluetooth – это такое подключение, которое осуществляются при помощи соответствующего вида связи. Выбирая Wi-Fi принтер, сразу будет начат автоматический поиск в сети беспроводного принтера, который подключен к роутеру. После завершения поиска следуем подсказкам системы и устанавливаем связь. После этого выбираем объект печати.
Вне зависимости от формата выбранного файла, нажимаем «Печать» (если никакой коррекции выбранного файла не требуется) или «Настройки» (настраиваем параметры печати). Затем нажимаем «Выбрать принтер».
Увеличить
Подключение гаджета Андроид к принтеру через USB или Bluetooth выполняется аналогично. Русскоязычный интерфейс приложения понятен и прост, поэтому при работе с ним никаких проблем не должно возникнуть.








