Инструкция как поменять разрешение экрана в windows 10
Содержание:
- Как на Windows 10 настроить экран через панель управления
- Поможет ли служба поддержки восстановить доступ к аккаунту?
- Для каких устройств и ресурсов предназначается аутентификация
- Резервная копия данных Яндекс.Ключа
- Проблемы с разрешением экрана Windows 10
- Adobe Reader PDF
- Изменение разрешения экрана в Windows 10
- Как изменить разрешение экрана в windows 10 разными методами
- Rasterbator.net
- Установка разрешения на видеокартах Intel
- Как поменять разрешение экрана в Windows 10?
- Как правильно изменить разрешение экрана в Windows 10
- Программы для смены разрешения
- Как изменить разрешение экрана в Windows 10 средствами операционной системы
- Значение термина «Диагональ экрана»
- Настройка экрана
- Как определить размер экрана ноутбука
Как на Windows 10 настроить экран через панель управления
Чтобы реализовать этот способ в минимально короткие сроки, пользователь может воспользоваться следующим пошаговым алгоритмом:
- Зажать клавиши «Win + I» с клавиатуры ПК для открытия контекстного меню операционной системы.
- В появившемся окне изменить вручную курсор мыши на «Панель управления» и кликнуть по данной строке, чтобы открыть окно.
- После осуществления вышеуказанных действий на дисплее должно отобразиться специальное меню с настраиваемыми параметрами. Здесь необходимо навести курсор мыши на пункт «Настройка разрешения экрана» и тапнуть по нему.
- В следующем окне будут указаны основные параметры используемого монитора, а также его полное название. В строке «Разрешение» выбрать нужный показатель.
- В строчке «Ориентация» два основных параметра — «Книжная» и «Альбомная». Выбрать нужную ориентацию и щёлкнуть на «Ок», а затем «Применить».
- Дождаться обновления изображения и удостовериться, что границы монитора действительно изменились.
Если название используемого экрана не определяется в панели, то надо кликнуть по слову «Определить» и дождаться окончания процедуры. Данное обстоятельство может произойти после восстановления системы, т. е. её отката к предыдущему состоянию.
Обратите внимание! После смены ориентации дисплея может слететь драйвер видеокарты. В сложившейся ситуации понадобится загрузить его последнюю версию на официальном сайте компании Nvidia или AMD

Поможет ли служба поддержки восстановить доступ к аккаунту?
Для каких устройств и ресурсов предназначается аутентификация
Резервная копия данных Яндекс.Ключа
Вы можете создать резервную копию данных Ключа на сервере Яндекса, чтобы иметь возможность восстановить их, если вы потеряли телефон или планшет с приложением. На сервер копируются данные всех аккаунтов, добавленных в Ключ на момент создания копии. Больше одной резервной копии создать нельзя, каждая следующая копия данных для определенного номера телефона замещает предыдущую.
Чтобы получить данные из резервной копии, нужно:
иметь доступ к номеру телефона, который вы указали при ее создании;
помнить пароль, который вы задали для шифрования резервной копии.
Внимание.
Резервная копия содержит только логины и секреты, необходимые для генерации одноразовых паролей. Пин-код, который вы задали, когда включали одноразовые пароли на Яндексе, необходимо помнить
Удалить резервную копию с сервера Яндекса пока невозможно. Она будет удалена автоматически, если вы ей не воспользуетесь в течение года после создания.
Создание резервной копии
Выберите пункт Создать резервную копию
в настройках приложения.
Введите номер телефона, к которому будет привязана резервная копия (например, «380123456789»
), и нажмите кнопку Далее
.
Яндекс отправит код подтверждения на введенный номер телефона. Как только вы получите код, введите его в приложении.
Придумайте пароль, которым будет зашифрована резервная копия ваших данных. Этот пароль нельзя восстановить, поэтому убедитесь в том, что вы не забудете или не потеряете его.
Введите придуманный пароль два раза и нажмите кнопку Готово
. Яндекс.Ключ зашифрует резервную копию, отправит ее на сервер Яндекса и сообщит об этом.
Восстановление из резервной копии
Выберите пункт Восстановить из резервной копии
в настройках приложения.
Введите номер телефона, который вы использовали при создании резервной копии (например, «380123456789»
), и нажмите кнопку Далее
.
Если для указанного номера найдена резервная копия данных Ключа, Яндекс отправит код подтверждения на этот номер телефона. Как только вы получите код, введите его в приложении.
Убедитесь, что дата и время создания резервной копии, а также имя устройства, соответствует той резервной копии, которую вы хотите использовать. Затем нажмите кнопку Восстановить
.
Введите пароль, который вы задали при создании резервной копии. Если вы не помните его, к сожалению, расшифровать резервную копию будет невозможно.
Яндекс.Ключ расшифрует данные резервной копии и сообщит о том, что данные восстановлены.
Проблемы с разрешением экрана Windows 10
Мы узнали, как посмотреть разрешение экрана на Windows 10 и причины, по которым разрешение может быть ошибочным, но что же делать, если сбилось разрешение экрана Windows 10?
Прежде чем его изменить, в первую очередь нужно проверить драйвер видеокарты, так как он главное звено в этой проблеме. Откройте Диспетчер устройств
(Win+X или ввести devmgmt.msc в окне выполнить Win+R).Нам нужна вкладка Видеоадаптеры
.

Тут мы можем увидеть все видеокарты устройства. На устройствах с дискретной видеокартой их отображается 2 (встроенная и дискретная), если в процессоре есть видеоядро.
Дискретная видеокарта преобладает над встроенной, так как обладает большей производительностью и памятью. В случае её отключения, компьютер продолжит работать на встроенной без особых проблем. Встроенная видеокарта значительно слабее дискретной и часть памяти для обработки графической информации предоставляется из оперативной. Именно поэтому, на некоторых ноутбуках оперативной памяти отображается немного меньше, чем есть фактически (не путать с проблемой разрядности системы, когда х32 система «видит» максимум 3.5 Гб памяти).
Мы распределим возникающие проблемы по мере их поступления и простоты решения:
Иногда, обращаются пользователи с вопросом — «после обновления Windows 10 изменилось разрешение экрана, что делать?». Решение на самом деле довольно простое, установить прошлую версию драйвера и скачивать его даже не придётся. Дело в том, что это чаще всего происходит после установки крупных обновлений, в результате которых выполняется установка системы, но с сохранением данных и приложений.
В результате может произойти сбой установки видеокарты и что бы не прерывать весь процесс, драйвер сбрасывается.
Что нужно сделать:
- Откройте Диспетчер устройств
– Видеоадаптеры и выберите Обновить драйвер по нужной видеокарте. - Затем выберите «Выполнить поиск на этом компьютере»
.

Потом, «Выбрать из списка установленных…»
.

После чего отобразится список версий, ранее установленных на этом ПК. Выбрав драйвер с более ранней версией или датой, можно будет решить данную проблему.
Стоит обратить внимание, что оптимизаторы систем и чистильщики, могут удалять неиспользуемые и прошлые версии «дров», но происходит это в режиме «глубокой очистки»
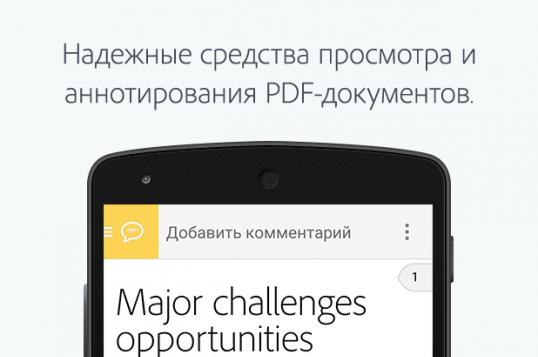
Если после переустановки системы, при подключении к Интернету и загрузке обновлений видеодрайвер не установился самостоятельно, то можно воспользоваться данным советом. Мы будет выполнять установку с сайта производителя. На рынке есть 2 крупных производителя AMD и Nvidia, а также производитель процессоров Intel у него чаще всего встроенное видеоядро Intel HD Graphics. Первым делом, в диспетчере устройств определяем модель и идем на сайт производителя.
- AMD (также подразделение ATI купленное данной компанией) – Загрузить ;
- Nvidia – Загрузить ;
- Intel HD – Загрузить .
Необходимо выбрать нужную модель из списка и загрузить её. Если видеокарта отображается как неизвестное устройство, Вы также можете загрузить приложение, которое само может определить модель устройства и загрузить нужную версию драйвера.
Или самый простой вариант для ленивых – Загружаете любое приложение Driver Pack
(DPS, Driver Booster и другие) и ждёте, пока приложение само всё найдет и установит.
После сбойной установки драйвера:
На практике бывали случаи, когда драйвер устанавливался со сбоями, в результате чего настройки не менялись, а переустановка драйвера ничего не меняла. В этом случае может помочь чистая установка, сделать её можно 2-мя способами.
Чистая установка драйвера.
Загружаете установщик из прошлого этапа и на выборе типа установки выбираете «Выполнить чистую установку», в этом случае старый драйвер будет полностью изменен на новый.

Чистая переустановка драйвера.
Если установщик не подразумевает чистую установку, её можно выполнить самостоятельно утилитой Display Driver Uninstaller. Загрузить её можно сайте Guru3D . Запустив утилиту, выберите пункт «Удалить и перезагрузить» после чего, можно будет установить драйвер повторно.
Adobe Reader PDF
Изменение разрешения экрана в Windows 10
Все советуют поменять разрешение экрана для изменения масштаба. Это, конечно, сработает, но категорически не рекомендуется. Нужно обязательно использовать рекомендуемое разрешение. Все другие снижают качество картинки и могут влиять на здоровье пользователя.
Можете только открыть Параметры > Система > Дисплей. И в списке Разрешение экрана убедится, что установлено Рекомендуемое значение. Всё очень просто. Если же рекомендуемое отсутствует, тогда необходимо обновить драйвера на видеокарту в Windows 10.
Заключение
В зависимости от поставленной задачи используйте вышеуказанные инструменты. Например, чтобы увеличить страницу в браузере Вам не нужно изменять масштаб глобально. Для увеличения иконок на рабочем столе можно воспользоваться сочетанием горячих клавиш.
Изменить размер текста, приложений и других элементов можно в параметрах системы. В классической панели управления изменение размера элементов и уровень масштабирования больше недоступны. Просто указывайте нужный масштаб и смотрите на изменение картинки.
Как изменить разрешение экрана в windows 10 разными методами
Практически во всех операционных системах разрешение экрана меняется одинаково. Все что относится к экрану можно настроить из контекстного меню по нажатию правой кнопкой мыши на свободной области экрана. Но если вы зашли на мой сайт с таким вопросом, возможно вы просто новый пользователь и первая ваша операционная система — это Windows 10, а может просто забыли :). Но в любом случае в статье ниже пошагово расписано как изменить разрешение экрана в windows 10. Кстати разрешение экрана можно менять не только из контекстного меню, эту же самую операцию можно проделать используя утилиту вашей видеокарты. Ведь по большому счету разрешением управляет и позволяет выводить информацию с заданными параметрами именно видеокарта. Об этом тоже поговорим.
Как изменить разрешение экрана в windows 10 средствами ОС
Шаг 1: Нажмите правой кнопкой мыши на свободной области экрана и в контекстном меню выберите пункт «Параметры экрана».
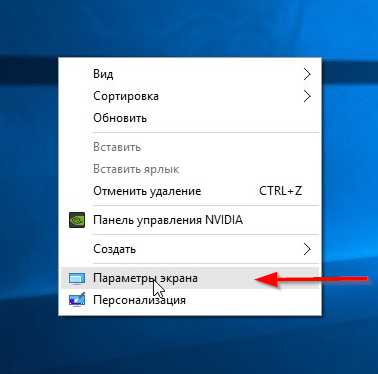
Контекстное меню параметров экрана
Шаг 2: В окне параметров системы в левой части выберите «Экран». В правой части окна в нижней части найдите ссылку «Дополнительные параметры экрана».
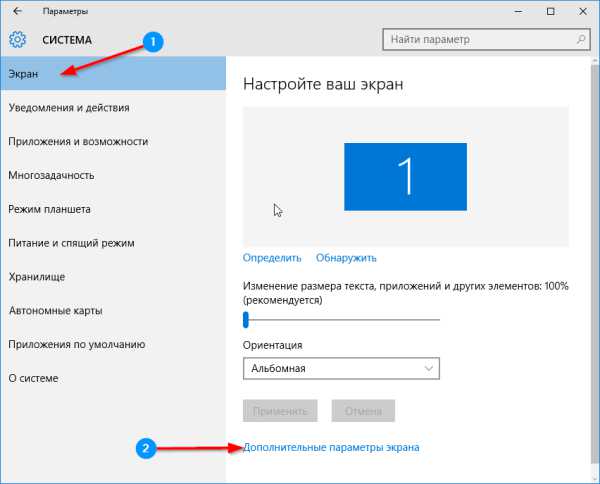
Перейдите в дополнительные параметры экрана
Шаг 3: В дополнительных параметрах и настраивается разрешение экрана, а вернее не настраивается, а выбирается. Нажмите на выпадающий список.
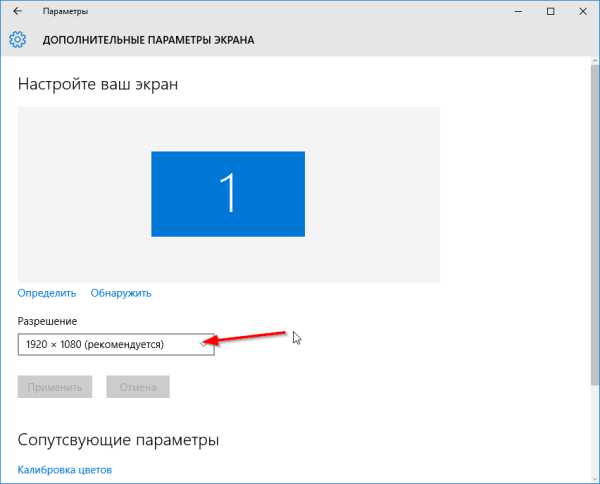
Шаг 4: Из списка доступных разрешений выберите необходимое и нажмите «Применить». Кнопка применить появиться только после смены существующего разрешения на новое.
Если в списке нет необходимого разрешения, а присутствуют только стандартные (640×480, 800×600), тогда скорее всего у вас не установлены или неправильно установлены драйвера видеокарты. Скачайте самые последние драйвера с сайта производителя и установите.
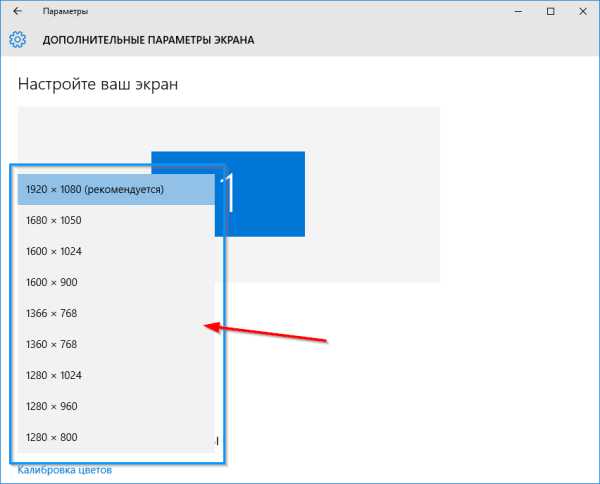
Выберите необходимое разрешение
https://youtube.com/watch?v=Kyy4H6oQ8L0
Утилиты от производителей видеокарт поставляют вместе с драйверами и утилиты для настройки всевозможных параметров. С их помощью можно как узнать разрешение экрана на windows 10, так и изменить (увеличить или уменьшить).
Шаг 1: Открыть панель управления NVIDIA можно двумя способами. Первый — в правой нижней части экрана в области уведомлений нажмите на стрелку для отображения скрытых иконок, нажмите на иконке NVIDIA и в списке запустите «Открыть Панель управления NVIDIA».

Запустите утилиту панели управления NVIDIA
Шаг 2: Второй способ — это через контекстное меню экрана. При установке драйверов и утилит от NVIDIA программа устанавливает по умолчанию контекстную ссылку. Запустите «Панель управления NVIDIA». Оба эти способа запускают утилиту управления видеокартой.
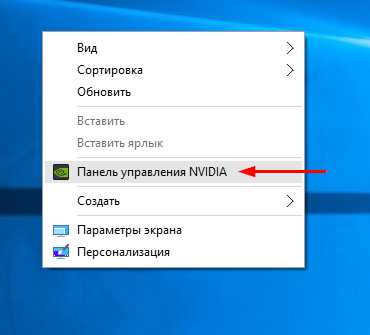
Второй способ запустить утилиту
Шаг 3: В колонке задач раскройте список «Дисплей» и выберите «Изменение разрешения». В правой части в области «Разрешение:» установите требуемые параметры и подтвердите нажав «Применить». Опять же кнопка применить появиться только после смены установленного на новое разрешение.
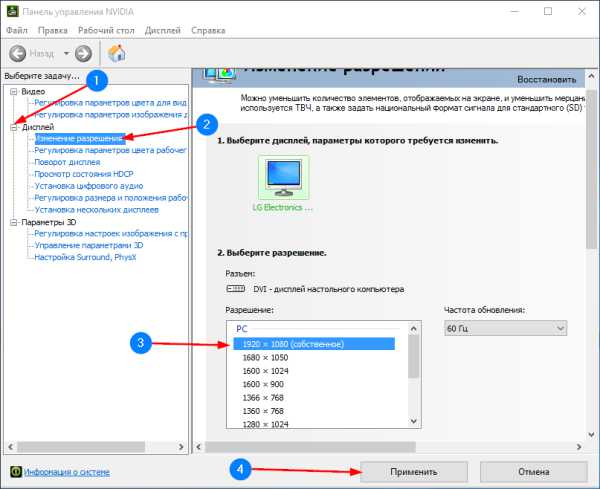
Измените разрешение экрана
Установка разрешения утилитой AMD Catalyst
Если у вас установлена видеокарта от AMD, вы так же как и в предыдущем примере сможете сменить параметры экрана при помощи утилиты от производителя.
Шаг 1: Нажмите правой кнопкой мыши на свободной области экрана и в списке найдите и запустите «AMD Catalyst Control Center».
Шаг 2: В списке меню слева откройте «Desktop Management» — > «Desktop Properties» (в русской версии драйверов это будет Управление рабочим столом -> Свойства рабочего стола). В области свойств установите необходимое разрешение экрана и нажмите «Apply» или «Применить».
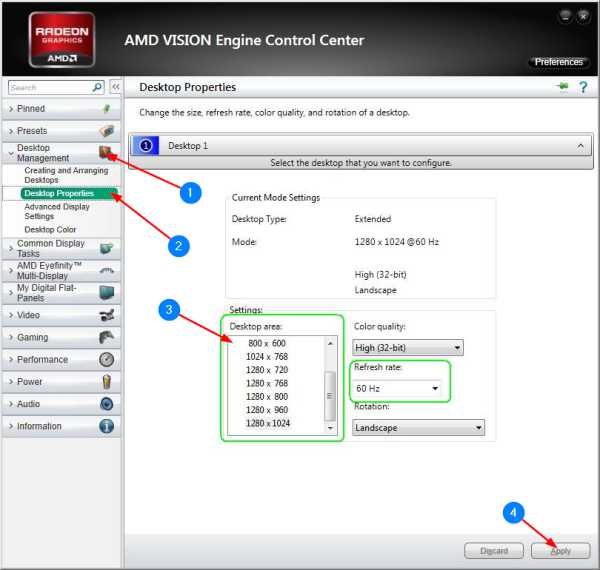
Выберите необходимые параметры
Rasterbator.net
Установка разрешения на видеокартах Intel
Прежде чем продолжить, нужно проверить, поддерживает ли компьютер настраиваемый режим. Это описано в первых трех шагах этого способа. Если оборудование ПК не соответствует этому критерию, перейдите к третьему способу.
Загрузите из официального сайта последнюю версию драйвера Intel.
Откройте свойства драйвера нажатием на клавиши Ctrl + Alt + F12 или щелкните правой кнопкой мыши по рабочему столу и выберите графические характеристики.

Если отобразится запрос на выбор режима приложения, выберите расширенный режим и нажмите на «ОК».

На вкладке Дисплей проверьте, есть ли пользовательские режимы/разрешения, и выберите их.
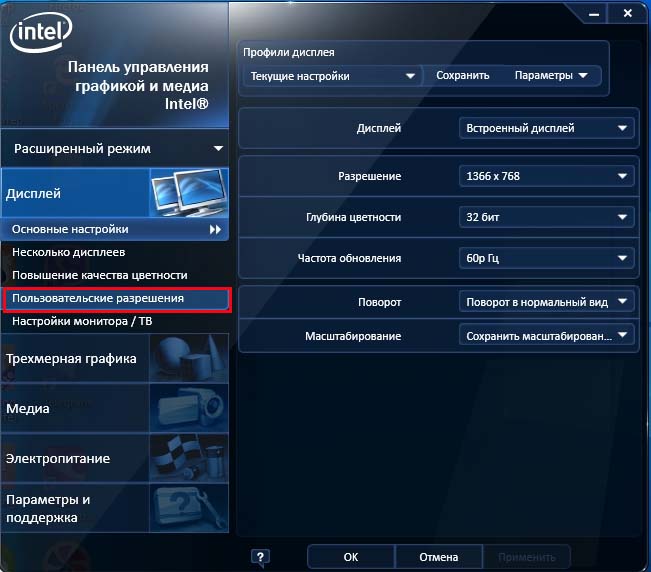

Функция пользовательских режимов была удалена с панели управления HD графикой Intel. Но к ней можно получить доступ с помощью файла
C:\Windows\System32\CustomModeApp.exe
В разделе Основные настройки (Basic Settings) укажите предпочитаемую ширину, высоту и частоту обновления в соответствующих полях (например, 2400×1024). Нажмите «Добавить», затем «Да» при появлении запроса с диалоговым окном подтверждения.

Нажмите на «ОК», если удовлетворены текущим разрешением. В противном случае его можно удалить.
Как поменять разрешение экрана в Windows 10?
В случае, если советы выше Вам помогли и параметры удалось сменить на корректные, но Вам нужно настроить(увеличить/уменьшить) разрешение экрана на Windows 10 под свои нужды, Вы можете выполнить следующие действия:
- Откройте параметры системы(Параметры – Система – Экран);
- Откройте выпадающий список и выберите нужное значение;

Подтвердите изменение и можете использовать новые параметры дисплея.

Отличного Вам дня!
Пользователи Windows 10 имеют возможность изменить стандартные настройки экрана, которые система выбирает по умолчанию. Иногда в процессе настройки или использования монитора могут возникнуть проблемы, но их очень легко решить.
Как правильно изменить разрешение экрана в Windows 10
В данной статье мы подробно рассмотрим вопрос – как изменить разрешение экрана в Windows 10, также обратим внимание на проблемы, которые могут возникнуть в связи с этим: отсутствует нужного нам значения, изображение выглядит мелким, размытые шрифты и т. п
Для наглядности, в самом низу странички есть видеоролик, в котором дублируется написанное.
Разрешение экрана — это совокупность двух величин, которые отождествляют ширину изображения по горизонтали и вертикали в пикселах (точки из которых состоит картинка). При более высоких значениях картинка выглядит маленькой.
Для современных мониторов, основанных на жидкокристаллической матрице, нужно указывать разрешение, которое точно соответствует физическому значению экрана. Другими словами, количество пикселов картинки по горизонтали и вертикали должно равняться числу точек матрицы.
Как настроить разрешение экрана на Windows 10 в параметрах системы
Проще всего попасть в настройки, в которых можно сменить разрешение экрана, сделав правый клик по пустому месту рабочего стола и выбрав пункт «Параметры экрана».
Во вкладке «Экран» (левая часть открывшегося окошка) находится поле для установки разрешения. Значения, которые мы можем применить чаще всего зависят от поддержки таковых монитором. Иначе говоря, установить можно только такое значение, которое поддерживает матрица экрана. Исключением является редкие случаи, когда система не может опознать нестандартное устройство или пользователь включает неподдерживаемый режим принудительно.
Узнать максимальное разрешение, которое поддерживает ваш монитор можно из инструкции по его эксплуатации или на сайте производителе. Выберите нужное значение из выпадающего списка, экран погаснет и вновь засветится. Для того чтобы применить изменения, кликните по обозначенной на скриншоте кнопке.
Если выбранное разрешение вам не подходит, вы увидите его некорректное отображение на мониторе и сможете отменить изменения. Если этого не сделать, то по прошествии определенного времени, это произойдет автоматически.
Нет нужного разрешения экрана – что делать?
В Windows 10 по умолчанию поддерживаются нестандартные 4K и 8K-разрешения, система подбирает наиболее подходящее вам значение в автоматическом режиме. Но при подключении монитора, этот алгоритм срабатывает не всегда корректно, и тогда пользователь спрашивает – что делать если нет моего разрешения? В таком случае люди пытаются настроить его вручную и, к своему удивлению, не видят в списке доступных параметров нужное значение.
Для того чтобы исправить ситуацию делаем следующие шаги:
- Точно так же, как и в способе, описанном выше, кликаем правой кнопкой по рабочему столу, запускаем параметры экрана и выбираем пункт «Свойства графического адаптера».
- Далее, жмем по кнопке, которую мы обвели на скриншоте красной рамкой.
- В открывшемся окошке попробуйте найти разрешение и частоту (можно посмотреть в документах к устройству) которые поддерживает ваш монитор, например, 1366×768 для ноутбука или 1920х1080 для ПК.
Также следует проверить установлены ли на компьютере последние драйвера для видеокарты. Дело в том, что после обновления до Windows 10, если таковое имело место, старые драйвера от «Семерки» уже могут не подходить, и тогда случается так что разрешение сбилось или стало маленьким.
Заметка: для некоторых мониторов тоже может понадобиться драйвер. Такое случается редко, но все же бывает. Перестрахуйтесь и загрузите ПО с сайта производителя.
Если ничего не помогло, попробуйте проверить соединение монитора с компьютером, а конкретно сам кабель, переходник или штекер. В некоторых случаях к отсутствию нужного разрешения приводили некачественные китайские HDMI-шнуры.
Еще одной причиной некачественного изображения может стать установка неверного разрешения. В таких случаях картинка искажается или расплывается. Чаще всего пользователи переключают параметр в меньшую сторону для того, чтобы увеличить контент на экране. Так масштаб не меняется, делать это нужно немного иначе.
- Чтобы увеличить шрифты (уменьшить их разрешение) на мониторе кликните по пустому месту рабочего стола правой кнопкой манипулятора и вызовите параметры экрана. Во вкладке «Экран» измените значение поля, обозначенного красной рамкой, например, со 100% на 125% или более.
После этого шрифты увеличатся, а система уведомит нас о том, что для полного применения изменений некоторые программы требуют перезагрузки.
Программы для смены разрешения
Этот способ работает на компьютерах с Windows 10 и предыдущих версиях, оборудованными видеокартой AMD или NVIDIA. Графические процессоры Intel и ноутбуки частично поддерживаются этими драйверами: https://downloadcenter.intel.com/downloa…est-Driver
Загрузите утилиту Custom Resolution Utility (CRU) и извлеките ее из zip архива.
Запустите CRU и укажите дисплей из раскрывающего списка в верхней части окна. В разделе «Стандартные разрешения» (Standard Resolutions) кликните на кнопку Добавить (Add).
Нажмите на пользовательский режим в нижней части списка. Наберите ширину, высоту и частоту обновления экрана в доступных полях и сохраните.
В папке CRU запустите файл restart.exe или restart64.exe (для 64-разрядных систем), чтобы перезапустить устройство. Теперь перейдите в настройки экрана, чтобы изменить текущее значение на новое разрешение экрана.
Как изменить разрешение экрана в Windows 10 средствами операционной системы
Самый удобный способ изменить разрешение выводимого изображения – это воспользоваться базовыми настройками операционной системы Windows. Для этого необходимо:
Отметим, что если разрешение экрана в Windows выставлено ниже рекомендуемого значения, и при этом не соблюдены пропорции, изображение будет «мыльным». Читать текст на нем станет практически невозможно, и перед установкой заведомо более низкого разрешения, чем максимальное, необходимо подобрать верный вариант.
Все современные видеокарты имеют свои собственные утилиты, через которые можно «тонко» настроить параметры выводимого на монитор изображения. Чаще всего они содержат массу опций, полезных для профессионалов, а рядовой пользователь через данные приложения может изменить разрешение экрана.
Для настройки изображения крупнейшие производители графических видеочипов AMD и Nvidia используют разные утилиты, которые могут иметь дополнительные надстройки со стороны компаний, выпускающих видеокарты. Именно поэтому нет единого способа, который позволил бы объяснить, как изменить разрешение экрана в Windows 10 с помощью программы от производителя «железа». В большинстве случаев, чтобы получить доступ к настройкам утилиты, необходимо найти ее значок в области уведомлений или нажать правой кнопкой мыши на рабочем столе и перебраться в соответствующий пункт меню.
В этой инструкции пошагово описаны способы изменить разрешение экрана в Windows 10, а также представлены решения возможных проблем, имеющих отношение к разрешению: недоступно нужное разрешение, изображение выглядит размытым или мелким и т.п. Также приведено видео, в котором весь процесс показан наглядно.Прежде чем говорить непосредственно об изменении разрешения, напишу несколько могущих быть полезными для начинающих пользователей вещей. Также может пригодиться: , .Разрешение экрана монитора определяет количество точек по горизонтали и вертикали в изображении. При более высоких разрешениях изображение, как правило, выглядит мельче. Для современных жидкокристаллических мониторов во избежание видимых «дефектов» картинки следует устанавливать разрешение, равное физическому разрешению экрана (узнать которое можно из его технических характеристик).
Значение термина «Диагональ экрана»
Настройка экрана
Персонализация параметров экрана помогает настроить любой экран так, чтобы пользователю было максимально удобно им пользоваться. Запоминайте настройки, которые были указаны до вашего вмешательства, чтобы в случае внесения неудачных изменений иметь возможность всё быстро восстановить.
Регулирование яркости
Существует несколько способов, позволяющих изменить яркость: через изменение системных настроек или при помощи функций самого экрана.
Через возможности экрана
Поищите на своём мониторе кнопки регулирования яркости и используйте их, чтобы увеличить или уменьшить свет. Но учтите, эти кнопки присутствуют не на всех моделях мониторов.
Если их нет, используйте нижеописанные способы.
Используйте кнопки монитора для регулирования яркости
Через кнопки клавиатуры
Изучив клавиши быстрого доступа, то есть с F1 до F12, вы сможете найти кнопку, отвечающую за регулирование яркости. Нажмите или зажмите её, чтобы получить результат.
Используйте клавиши быстрого доступа для регулирования яркости
Быстрый способ
Нажав на значок батареи или иконку в виде сообщения, вы увидите блок «Яркость». Используйте его, чтобы подобрать нужный вам уровень яркости.
Нажмите на иконку батареи и измените яркость
Через параметры системы
- Разверните параметры системы.
Откройте параметры системы
- Перейдите к блоку «Система».
Нажмите на блок «Система»
- Во вкладке «Экран» найдите пункт «Уровень яркости» и передвиньте бегунок. Кликните по кнопке «Применить».
Перегоните ползунок для изменения яркости
Через настройки электропитания
- В системной поисковой строке пропишите «Электропитание» и откройте предложенную страницу.
Откройте вкладку «Электропитание»
- Откройте настройки используемого вами плана.
Нажмите на кнопку «Настройка схемы электропитания»
- В списке параметров найдите строку «Яркость» и перегоните ползунок на подходящее значение.
Отрегулируйте яркость в параметрах питания
Что делать, если параметры яркости недоступны
Возможно, ваш экран не поддерживает изменение яркости, но эта проблема встречается только на старых устройствах. Чаще всего причина кроется в отсутствии нужного драйвера:
- Перейдите к «Диспетчеру устройств».
Откройте «Диспетчер устройств»
- Найдите раздел «Мониторы» и разверните его. Если у вас имеется подпункт «Универсальный монитор PnP», кликните по нему правой клавишей мыши и используйте функцию «Задействовать». Готово, перезагрузите компьютер, перейдите к вышеописанным инструкциям и попробуйте снова изменить яркость.
Выделите монитор и используйте функцию «Задействовать»
- Если имеется подпункт «Универсальный монитор не PnP» или значок, обозначающий отсутствие драйверов, вручную найдите и установите их. Чтобы это сделать, найдите сайт производителя монитора, скачайте с него драйверы для вашей модели, вернитесь к «Диспетчеру устройств», кликните по монитору правой клавишей мыши и выберите функцию «Обновить драйверы».
Скачайте и обновите драйверы монитора
- Выберите «Поиск драйверов на этом компьютере» и закончите процедуру, а после вернитесь к вышеописанным инструкциям и измените яркость. Возможно, сначала придётся перезагрузить компьютер.
Выберите ручной поиск и укажите путь до драйверов
Видео: как обновить драйверы в Windows 10
Настройки контрастности
Изменить соотношение цветов легче всего с помощью автоматического регулирования, запустить которое можно следующими действиями:
- Находясь в параметрах системы, выберите блок «Система». Во вкладке «Экран» перейдите к дополнительным параметрам.
Нажмите на кнопку «Дополнительные параметры экрана»
- Кликните по кнопке «Калибровка цветов».
Откройте раздел «Калибровка экрана»
- Прочитайте несколько страниц инструкции, каждый раз нажимая кнопку «Далее».
- Пройдите процесс настройки гаммы экрана.
Выполните калибровку гаммы
- Пройдите процесс настройки яркости.
Выполните настройку яркости
- Пройдите процесс настройки контрастности.
Выполните настройку контрастности
- Пройдите процесс цветового баланса.
Настройте отображение цветов
- Сохраните или отмените внесённые изменения.
Сохраните результаты настройки экрана
Видео: как откалибровать монитор в Windows 10
Изменение разрешения
От разрешения экрана зависит количество и плотность пикселей, задействованных в отображении картинки. Для каждой модели монитора существует своё рекомендованное значение разрешения, его можно узнать в инструкции к монитору или методом перебора всех предложенных системой разрешений:
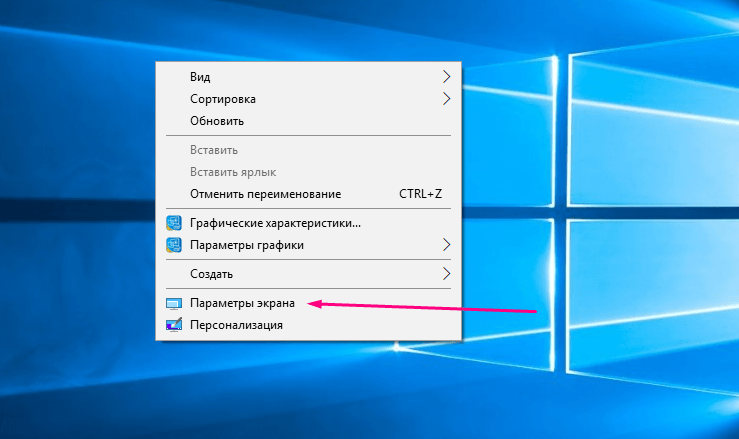
Видео: как изменить разрешение экрана в Windows 10
Изменение ориентации, масштаба, добавление нескольких мониторов
Перейдя к параметрам экрана (первый шаг предыдущего подпункта), вы можете изменить не только разрешение, но и масштаб, благодаря чему все шрифты и иконки станут либо больше, либо меньше.
Отрегулируйте масштаб экрана
Тут же меняется ориентация с альбомной на книжную или портретную и наоборот. Эта функция пригодится только в том случае, если у вас имеется монитор с нестандартным соотношением сторон, например, вытянутый в высоту, а не в ширину.
Выберите подходящую ориентацию
Если к компьютеру подключено несколько мониторов, то настройка каждого из них будет производиться отдельно. Но сначала их надо распознать, кликнув по кнопке «Обнаружить». После завершения поиска параметры каждого монитора станут доступны.
Кликните по кнопке «Обнаружить», чтобы распознать новый экран








