Определение разрешения экрана в windows 7
Содержание:
- Какие проблемы могут возникнуть при настройке разрешения экрана
- Резервная копия данных Яндекс.Ключа
- Настройка разрешения монитора в «Виндовс 7»
- Другие методы
- Как изменить разрешение экрана в Windows 10 средствами операционной системы
- Выбор разрешения
- Разрешение меняется самопроизвольно и другие проблемы
- Проблемы при выборе разрешения
- Почему не получается изменить разрешение
- Проблемы при выборе разрешения
- Советы по подбору модели гаджета
- На что влияет разрешение
- Сторонние приложения
- Программы для смены разрешения
- Изменение разрешения экрана монитора с помощью утилит видеокарты
- О сервисе
- Устранение проблем при смене разрешения
- Как обновить драйвера
- Проблемы с разрешением экрана Windows 10
Какие проблемы могут возникнуть при настройке разрешения экрана
Существует два типа проблем, связанных с разрешением экрана, которые встречаются чаще остальных:
- разрешение меняется при каждой перезагрузке компьютера;
- разрешение экрана нельзя поменять вообще.
- Нажмите комбинацию клавиш Win + R, введите команду msconfig и запустите её в действие кнопкой «OK».
- В окне конфигурации перейдите во вкладку «Загрузка» и снимите галочку с пункта «Базовое видео». Примите изменения кнопкой «OK».
Уберите галочку с пункта «Базовое видео» для исправления самоизменяемого разрешения экрана
- Перезагрузите компьютер.
Проблема с запретом на изменение размеров расширения экрана чуть сложнее. За включение и отключение настроек Windows отвечает «Редактор групповой политики». В этой службе и нужно произвести некоторые изменения.
- Нажмите комбинацию клавиш Win + R, введите команду gpedit.msc и нажмите «OK».
- В колонке слева откройте вкладки по пути «Конфигурация пользователя» — «Административные шаблоны» — «Панель управления» — «Окно свойств экрана».
«Редактор групповой политики» отвечает за дееспособность настроек Windows
- Дважды щёлкните по настройке «Отключить окно свойств экрана…», в открывшемся окне поменяйте параметр на «Не задано» и сохраните изменения кнопкой «OK».
Выберите пункт «Не задано» для выключения возможности менять разрешение экрана
- Перезагрузите компьютера для активации настроек.
Расширение экрана — количество пикселей, которое содержит вертикаль и горизонталь монитора. От него зависит качество и размер изображений, а также их влияние на зрение пользователя
Поэтому так важно уметь изменять и исправлять размеры экрана в Windows 10
<index>
Разрешение экрана является очень важным параметром любого компьютера и ноутбука. Неправильно выставленное разрешение грозит искажением изображения и повышенной усталостью глаз.
Обычно при установке драйверов видеокарты нужное правильное разрешение устанавливается автоматически. Но порой этого не происходит.
О том, как посмотреть и узнать разрешение экрана, выставленное на своем мониторе в Windows 10 и пойдет речь в данной статье.
Резервная копия данных Яндекс.Ключа
Вы можете создать резервную копию данных Ключа на сервере Яндекса, чтобы иметь возможность восстановить их, если вы потеряли телефон или планшет с приложением. На сервер копируются данные всех аккаунтов, добавленных в Ключ на момент создания копии. Больше одной резервной копии создать нельзя, каждая следующая копия данных для определенного номера телефона замещает предыдущую.
Чтобы получить данные из резервной копии, нужно:
иметь доступ к номеру телефона, который вы указали при ее создании;
помнить пароль, который вы задали для шифрования резервной копии.
Внимание.
Резервная копия содержит только логины и секреты, необходимые для генерации одноразовых паролей. Пин-код, который вы задали, когда включали одноразовые пароли на Яндексе, необходимо помнить
Удалить резервную копию с сервера Яндекса пока невозможно. Она будет удалена автоматически, если вы ей не воспользуетесь в течение года после создания.
Создание резервной копии
Выберите пункт Создать резервную копию
в настройках приложения.
Введите номер телефона, к которому будет привязана резервная копия (например, «380123456789»
), и нажмите кнопку Далее
.
Яндекс отправит код подтверждения на введенный номер телефона. Как только вы получите код, введите его в приложении.
Придумайте пароль, которым будет зашифрована резервная копия ваших данных. Этот пароль нельзя восстановить, поэтому убедитесь в том, что вы не забудете или не потеряете его.
Введите придуманный пароль два раза и нажмите кнопку Готово
. Яндекс.Ключ зашифрует резервную копию, отправит ее на сервер Яндекса и сообщит об этом.
Восстановление из резервной копии
Выберите пункт Восстановить из резервной копии
в настройках приложения.
Введите номер телефона, который вы использовали при создании резервной копии (например, «380123456789»
), и нажмите кнопку Далее
.
Если для указанного номера найдена резервная копия данных Ключа, Яндекс отправит код подтверждения на этот номер телефона. Как только вы получите код, введите его в приложении.
Убедитесь, что дата и время создания резервной копии, а также имя устройства, соответствует той резервной копии, которую вы хотите использовать. Затем нажмите кнопку Восстановить
.
Введите пароль, который вы задали при создании резервной копии. Если вы не помните его, к сожалению, расшифровать резервную копию будет невозможно.
Яндекс.Ключ расшифрует данные резервной копии и сообщит о том, что данные восстановлены.
Настройка разрешения монитора в «Виндовс 7»
Если вы предпочитаете ОС «Виндовс 7», то в вашем случае настроить разрешение экрана будет еще проще.
На свободном месте «Рабочего стола» нажмите ПКМ и в появившемся меню выберите «Разрешение экрана». Откроется страница, где вы можете посмотреть свое текущее разрешение монитора, а также узнать рекомендуемые параметры (возле этого значения будет соответствующая надпись).
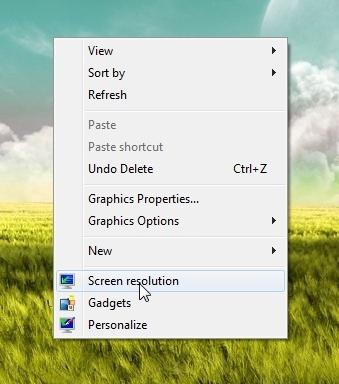
Выставляйте то разрешение, которое вам советует система. Однако бывают и исключения. Например, если у вас установлены устаревшие драйвера, и выбрано рекомендуемое разрешение, то изменений в положительную сторону вы не заметите. В таком случае понадобится обновить драйвер видеоадаптера.
Установив максимальное разрешение монитора, вы получите изображение четкое и качественное, но иконки на рабочем столе уменьшатся в размерах. Это также негативно отразится на вашем зрении, так как придется постоянно присматриваться, поэтому и нужно выбирать рекомендуемое значение.
Другие методы
Как изменить разрешение экрана в Windows 10 средствами операционной системы
Самый удобный способ изменить разрешение выводимого изображения – это воспользоваться базовыми настройками операционной системы Windows. Для этого необходимо:
- Нажать в левом нижнем углу на кнопку «Пуск» и выбрать меню «Параметры»;
- Далее в открывшемся окне перейти в графу «Система», и сразу откроется страница настройки экрана;
- Под пунктом с указанием ориентации изображения имеется кнопка «Дополнительные параметры экрана», на которую необходимо нажать;
- Оказавшись в меню настройки экрана, можно выбрать не только разрешение выводимого изображения, но и настроить различные сопутствующие параметры. Стоит отметить, что при подобной настройке разрешения экрана, операционная система Windows указывает рекомендуемый параметр, основываясь на максимальном физическом разрешении матрицы монитора.
Отметим, что если разрешение экрана в Windows выставлено ниже рекомендуемого значения, и при этом не соблюдены пропорции, изображение будет «мыльным». Читать текст на нем станет практически невозможно, и перед установкой заведомо более низкого разрешения, чем максимальное, необходимо подобрать верный вариант.
Выбор разрешения
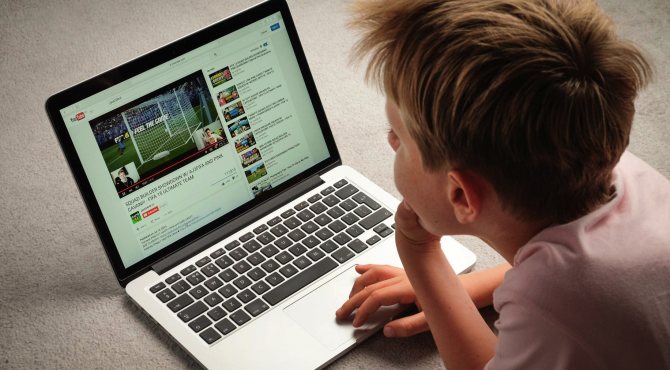
Большая часть роликов в сети имеют формат HD или Full HD Чтобы понять, какое должно быть разрешение экрана телевизора, учитывают формат контента и особенности помещения для просмотра. Телепанели используются не только для домашнего показа фильмов. Их ставят в автошколах, караоке-барах и других местах.
Выбор формата:
- для просмотра с дисков. Здесь отталкиваются от качества записанных медиафайлов. Фильмы, скачанные с интернета, могут иметь любое качество – от SD до 4К. Если в наличии много старых DVD-дисков и хочется их пересмотреть, то не обязательно брать дорогой телевизор. Достаточно будет простого телеприемника с небольшой диагональю, ведь параметры фильмов в этом случае – 720 х 576 точек;
- для телепередач. Не так давно были в ходу аналоговые и цифровые стандарты. Первые практически исчезли, и «цифра» заняла свою нишу. Для аналогового вещания достаточно телеприемника с поддержкой HD, HD Ready (1366 x 768). Для цифрового характеристика разрешения требуется больше – от 1366 х 768 до 1920 х 1080. Транслируемое изображение будет качественным и детализированным;
- для интернета, игр. Большая часть роликов в сети имеют формат HD или Full HD. Значит, телеприемник должен уметь их воспроизводить. Для игр же будет достаточно разрешения 1920 х 1080.
Что такое разрешение экрана телевизора понятно, но, выбирая технику, учитывают размеры помещения, в котором зритель будет смотреть фильмы.
Здесь же роль играет расстояние от дисплея до зрителя. Для HD-качества оптимальное расстояние = 2,5 – 3 диагоналям панели. Например, если ТВ имеет диагональ 32 дюйма, его ставят в 2,5 метрах от дивана или кресла.
Многие по незнанию полагают, что чем выше разрешающая способность, тем лучше. Отчасти это правда, но Ultra HD контента сейчас слишком мало. И если смотреть, например, фильм в HD-качестве на 4K-телевизоре, изображение просто растянется, что плохо отразиться на детализации.
Не менее важный фактор при покупке телепанели – диагональ экрана. Full и Ultra HD контент хорошо смотрится на больших телевизорах, размером от 40 дюймов. Для 4К оптимальная диагональ – 55 – 65 дюймов. Для маленького экрана (до 24”) нет смысла подбирать формат «старше» HD – это не повысит качество картинки.
Разрешение меняется самопроизвольно и другие проблемы
Разрешение может сбрасываться или меняться без вашего согласия, если система замечает, что установленное разрешение не поддерживается имеющимся монитором. Также проблема может возникнуть, если отходит HDMI кабель или драйверы видеокарты повреждены или не установлены.
В первую очередь необходимо проверить кабель HDMI, отходящий от системного блока к монитору. Перекрутите его, убедитесь, что не повреждена его физическая часть.

Проверяем, правильно ли подключён HDMI кабель
Следующий шаг — установка разрешения через альтернативный способ. Если вы устанавливали разрешение через параметры системы, то сделайте это через «Панель управления», и наоборот. Есть ещё два способа: настройка адаптера и сторонняя программа.
Нижеописанные способы могут помочь не только с проблемой автоизменения разрешения, но и в других проблемных ситуациях, связанных с настройкой разрешения, как то: отсутствие подходящего разрешения или преждевременное прерывание процесса.
Альтернативный способ — сторонняя программа
Существует много сторонних программ для установки редактирования разрешения, самая удобная и многофункциональная из них — Carroll. Скачайте и установите её с официального сайта разработчика. После того как программа запустится, выберите подходящее разрешений и количество битов, от которых зависит набор цветов, отображаемых экраном.

Используем Carroll для установки разрешения
Настройка адаптера
Положительная сторона этого способа заключается в том, что список доступных разрешений намного больше, чем в стандартных параметрах. При этом можно выбрать не только разрешение, но и количество Гц и битов.
-
Кликните по рабочему столу в пустом месте ПКМ и выберите раздел «Параметры экрана». В открывшемся окошке перейдите к свойствам графического адаптера.
-
Кликните по функции «Список всех режимов».
-
Выберите подходящий и сохраните изменения.
Обновление драйверов
Поскольку отображение картинки на экран монитора напрямую зависит от видеокарты, проблемы с разрешением иногда возникают из-за её повреждённых или неустановленных драйверов. Чтобы установить их, обновить или заменить, достаточно выполнить следующие действия:
-
Разверните диспетчер устройств, кликнув правой клавишей мыши по меню «Пуск» и выбрав соответствующий пункт.
-
Найдите в общем списке подключённых устройств видеокарту или видеоадаптер, выделите его и кликните по иконке обновления драйверов.
-
Выберите автоматический или ручной режим и завершите процесс обновления. В первом случае система самостоятельно найдёт нужные драйверы и поставит их, но этот способ не всегда работает. Поэтому лучше воспользоваться вторым вариантом: заранее скачать нужный файл с новыми драйверами с официального сайта разработчика видеокарты, а потом указать до него путь и закончить процедуру.
Также можно воспользоваться программой для обновления драйверов, которая обычно предоставляется компанией, выпустившей видеокарту или видеоадаптер. Поищите её на официальном сайте производителя, но учтите, что не все фирмы заботятся о создании подобной программы.
В Windows 10 узнать и изменить установленное разрешение можно через параметры адаптера, «Панель управления» и параметры системы. Альтернативный вариант — воспользоваться сторонней программой. Не забывайте обновлять драйверы видеокарты во избежание проблем с отображением картинки и правильно подбирайте разрешение, чтобы изображение не казалось размытым.
Проблемы при выборе разрешения
В Windows 10 имеется встроенная поддержка разрешений 4K и 8K, а по умолчанию система выбирает оптимальное разрешение для вашего экрана (соответствующие его характеристикам). Однако, при некоторых типах подключения и для некоторых мониторов автоматическое определение может и не сработать, а в списке доступных разрешений вы можете не увидеть нужного.
Сегодня узнаем, как изменить разрешение экрана в Windows 10 несколькими способами и рассмотрим связанные с этим проблемы. К ним относятся: невозможность изменить разрешение, мелкий или слишком крупный шрифт после его изменения, размытие шрифтов и т. д. Напоследок предложено посмотреть видео, где показано, как изменить разрешение средствами операционной системы.
Разрешением называется количество точек (пикселей), определяющих размер картинки на экране любого дисплея. Первая цифра указывает на ширину изображения, а вторая – на его высоту.
Дабы изображение не выглядело слишком крупным, или наоборот, мелким, в качестве этого параметра следует устанавливать разрешение, равняющееся физическому (числу формирующих изображение элементов матрицы дисплея). Эта информация указывается в руководстве к монитору, на коробке к дисплею и зачастую высвечивается на экране при неправильных настройках последнего.
Почему не получается изменить разрешение
У данного обстоятельства есть несколько распространённых причин:
- устаревший драйвер видеокарты. Для проверки нужно скачать последнюю версию драйвера. Возможно, после выполнения этого действия будет достигнут положительный результат;
- проблема с кабелями подключения. Если провод, с помощью которого системный блок (стационарный ПК) соединяется с монитором, повреждён, то это отрицательно скажется на качестве передаваемой картинки. Также смена разрешения может оказаться недоступной;
- сбои в процессе работы видеокарты. Некачественное охлаждение видеоадаптера и прочие сбои могут привести к возникновению подобной проблемы;
- вирусное заражение ПК. Некоторое вредоносное ПО блокирует работу отдельных функций операционной системы. Поэтому в первую очередь необходимо проверить ПК на вирусы и удалить найденное ПО;
- сбои в операционной системе. В сложившейся ситуации избавиться от проблемы можно путём переустановки системы;
- технические характеристики видеокарты. Более ранние модели видеоадаптеров не позволяют менять разрешение экрана. Они могут выдавать картинку на монитор с разрешением, которое заложено по умолчанию;
- пользователь случайно выставил запрет на смену данного значения в окне параметров Виндовс;
- индивидуальные настройки монитора или видеокарты. Как правило в комплекте с некоторыми видеокартами поставляется диск, на котором установлена специальная программа для управления работой устройства. Здесь можно поставить максимально допустимое разрешение.

Запуск процедуры очистки ПК от вирусов
Таким образом, существует несколько способов, позволяющих узнать и изменить разрешение дисплея на операционной системе Windows 10. Каждый из них обладает индивидуальными особенностями, преимуществами и недостатками.
Проблемы при выборе разрешения
В Windows 10 имеется встроенная поддержка разрешений 4K и 8K, а по умолчанию система выбирает оптимальное разрешение для вашего экрана (соответствующие его характеристикам). Однако, при некоторых типах подключения и для некоторых мониторов автоматическое определение может и не сработать, а в списке доступных разрешений вы можете не увидеть нужного.
В этом случае попробуйте следующие варианты:
- В окне дополнительных параметров экрана (в новом интерфейсе настроек) внизу выберите пункт «Свойства графического адаптера», а затем нажмите кнопку «Список всех режимов». И посмотрите, имеется ли в списке необходимое разрешение. В свойства адаптера также можно попасть через «Дополнительные параметры» в окне изменения разрешения экрана панели управления из второго способа.
- Проверьте, а установлены ли у вас последние официальные драйвера видеокарты. Кроме этого, при обновлении до Windows 10 даже они могут работать неправильно. Возможно, вам стоит выполнить их чистую установку, см. Установка драйверов NVidia в Windows 10 (подойдет для AMD и Intel).
- Для некоторых нестандартных мониторов могут потребоваться собственные драйвера. Проверьте, нет ли таковых на сайте производителя для вашей модели.
- Проблемы с установкой разрешения также могут возникать при использовании переходников, адаптеров и китайских HDMI кабелей для подключения монитора. Стоит попробовать другой вариант подключения, если возможно.
Еще одна типичная проблема при изменении разрешения — некачественное изображение на экране (в этом контексте может пригодиться: Плохое качество изображения по HDMI на мониторе). Обычно это вызвано тем, что устанавливается изображение, не соответствующее физическому разрешению монитора. А делается это, как правило, потому, что изображение слишком мелкое. В этом случае лучше вернуть рекомендованное разрешение, после чего увеличить масштаб (правый клик по рабочему столу — параметры экрана — изменение размера текста, приложений и других элементов) и перезагрузить компьютер.
Советы по подбору модели гаджета
Если вы решили сменить устройство на более современное, то стоит изучить информацию по каждой модели заранее.
- Так, первоначально для себя определяется круг функций, которые наиболее часто используемые. Это может быть аппарат с защищенным корпусом (не боится ударов, влаги, пыли), с 2-мя SIM-картами, с хорошей камерой или мощной батареей.
- Теперь следует выяснить, какую форму гаджета вы предпочитаете. В продаже имеются аппараты сотового типа в виде раскладушек, слайдеров, с сенсорными экранами и классические варианты.
- В большинстве случаев выбор падает на сенсорный экран. Он подразделяется на 2 типа – стилус или палец являются управляющим элементом? В первом варианте в комплекте выдается палочка-стилус. Модели гаджетов этого типа позволяют легко рисовать, набирать смс. Однако управляющий элемент часто теряется.
- Теперь настала очередь для определения характеристик смартфона или айфона. В момент покупки лучше не доверять продавцам-менеджерам. Поэтому вопрос о том, как узнать разрешение экрана телефона становится наиболее актуальным. Если вы внимательно читали статью-рекомендацию, то уже знаете основные методики определения этого параметра. Так же следует узнать наличие иного функционала гаджета. Здесь имеется в виду оперативная память, возможность монтажа встроенной карты, Bluetooth, Wi-Fi и прочее.
На что влияет разрешение
Разрешение экрана — это количество пикселей по горизонтали и вертикали. Чем оно больше, тем картинка становится чётче. С другой стороны, высокое разрешение создаёт серьёзную нагрузку на процессор и видеокарту, так как приходится обрабатывать и отображать больше пикселей, чем при низком. Из-за этого компьютер, если не справляется с нагрузкой, начинает зависать и выдавать ошибки. Поэтому рекомендуется снижать разрешение, чтобы увеличить производительность устройства.
Стоит учитывать, какое разрешения подходит под ваш монитор. Во-первых, у каждого монитора есть планка, выше которой поднять качество он не сможет. Например, если монитор заточен максимум под 1280х1024, установить большее разрешение не получится. Во-вторых, некоторые форматы могут казаться размытыми, если они не подходят монитору. Даже если выставить более высокое, но не подходящее разрешение, то пикселей станет больше, но картинка только ухудшится.
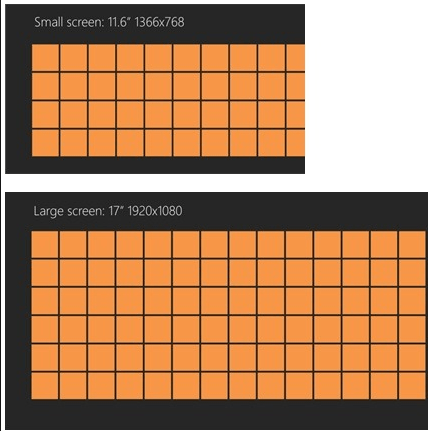
У каждого монитора есть свои стандарты разрешения
Как правило, при увеличении разрешения все объекты и иконки становятся меньше. Но это можно исправить, скорректировав размер значков и элементов в настройках системы.
Если к компьютеру подключено несколько мониторов, то у вас появится возможность установить разное разрешение для каждого из них.
Узнаём установленное разрешение
Чтобы узнать, какое разрешение установлено в данный момент, достаточно выполнить следующие действия:
- Кликнуть правой клавишей мыши в пустом месте рабочего стола и выбрать строку «Параметры экрана».
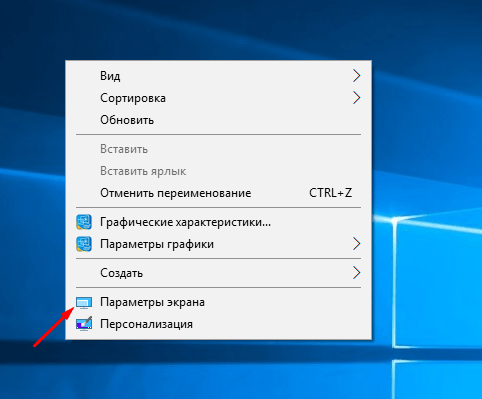
Открываем раздел «Параметры экрана»
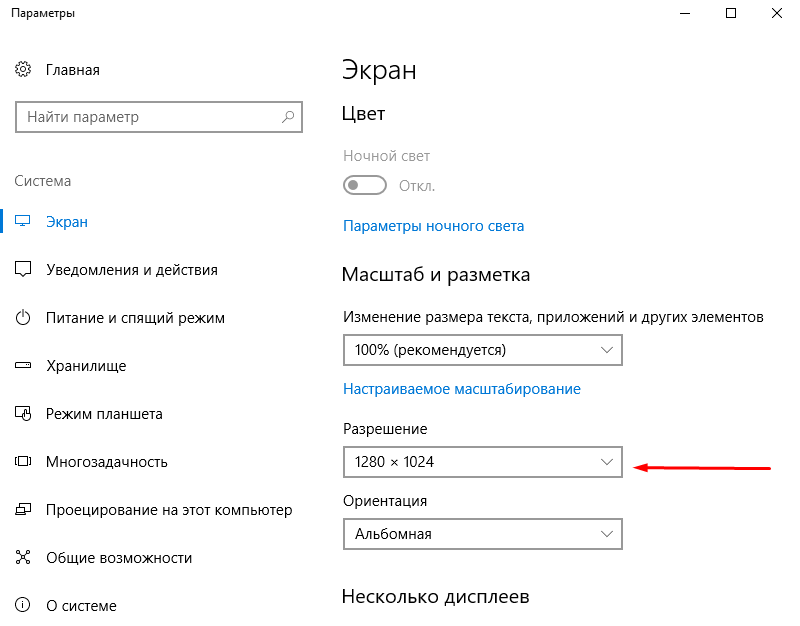
Смотрим, какое разрешение установлено сейчас
Узнаём родное разрешение
Если хотите узнать, какое разрешение является максимальным или же родным для монитора, то есть несколько вариантов:
- используя способ, описанный выше, перейдите к списку возможных разрешений и отыщите в нём значение «рекомендовано», оно и является родным;
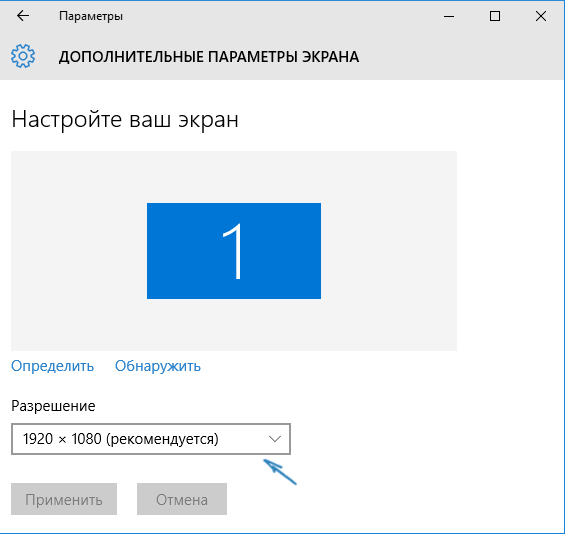
Узнаем родное разрешение экрана через параметры системы
Сторонние приложения
Информационные утилиты и программы для настройки монитора также покажут используемую разделительную способность монитора, данные способы подойдут для компьютера и ноутбука.
Custom Resolution Utility
Простая и понятная программа для изменения разрешения, с ее помощью, можно поменять настройки экрана или поставить свое разрешение.
2. Запустите CRU.exe прямо с архива.
3. В первой форме «Detailed resolution…» увидите строчку с разрешением монитора.
AIDA64
Запустите программу, разверните ветку «Отображение» и щелкните «Рабочий стол». Ссылка на программу: https://www.aida64.com/downloads
MultiMonitor Tool
Запустите приложение, информация содержится в главном окне.
https://www.nirsoft.net/utils/multi_monitor_tool.html
Speccy
Данные о текущем разрешении ищите в разделе «Графические устройства».
Аналогичных приложений много, но в данном случае все они лишние. В Windows 10 есть несколько инструментов, позволяющих узнать и изменить разрешение экрана.
Программы для смены разрешения
Этот способ работает на компьютерах с Windows 10 и предыдущих версиях, оборудованными видеокартой AMD или NVIDIA. Графические процессоры Intel и ноутбуки частично поддерживаются этими драйверами: https://downloadcenter.intel.com/downloa…est-Driver
Загрузите утилиту Custom Resolution Utility (CRU) и извлеките ее из zip архива.
Запустите CRU и укажите дисплей из раскрывающего списка в верхней части окна. В разделе «Стандартные разрешения» (Standard Resolutions) кликните на кнопку Добавить (Add).
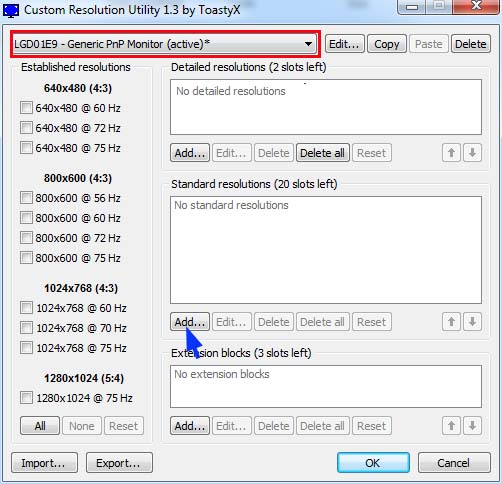
Нажмите на пользовательский режим в нижней части списка. Наберите ширину, высоту и частоту обновления экрана в доступных полях и сохраните.
В папке CRU запустите файл restart.exe или restart64.exe (для 64-разрядных систем), чтобы перезапустить устройство. Теперь перейдите в настройки экрана, чтобы изменить текущее значение на новое разрешение экрана.
Изменение разрешения экрана монитора с помощью утилит видеокарты
При установке драйверов популярных видеокарт от NVIDIA, AMD или Intel, в панель управления (а также в меню по правому клику на рабочем столе) добавляется утилита настройки этой видеокарты — панель управления NVIDIA, AMD Catalyst для управления графикой Radeon, панель управления графики Intel HD. Для входа в панель управления вы можете использовать поиск в панели задач Windows 10, а после входа в неё, чтобы увидеть нужный элемент поле «Просмотр» справа вверху измените с «Категории» на «Значки».
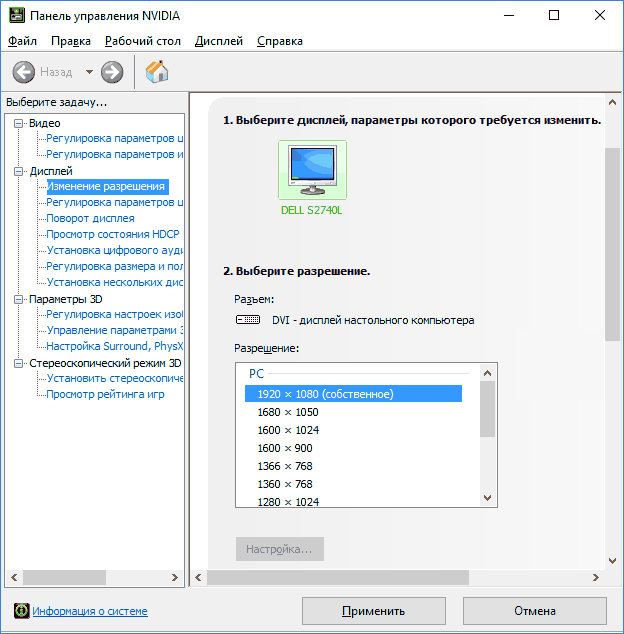
В этих утилитах, помимо прочего, присутствует и возможность изменить разрешение экрана монитора, пример — на скриншоте выше.
О сервисе
 Обычно, узнать разрешние монитора требуется тогда, когда мы меняем настройки ОС, проверяем соответствие системным требованиям програмного обеспечения, или просто из любопытства. Раньше для решения данной задачи приходилось скачивать специальный софт, а теперь разрешение экрана можно определить онлайн прямо тут. Способ очень легкий: просто посмотрите на результат, написанный большими цифрами в самом верху.
Обычно, узнать разрешние монитора требуется тогда, когда мы меняем настройки ОС, проверяем соответствие системным требованиям програмного обеспечения, или просто из любопытства. Раньше для решения данной задачи приходилось скачивать специальный софт, а теперь разрешение экрана можно определить онлайн прямо тут. Способ очень легкий: просто посмотрите на результат, написанный большими цифрами в самом верху.
Данная страница моментально определит разрешение для экрана любого устройства: персонального компьютера, ноутбука, планшета, мобильного телефона (смартфона). Сервис доступен бесплатно и без регистрации.
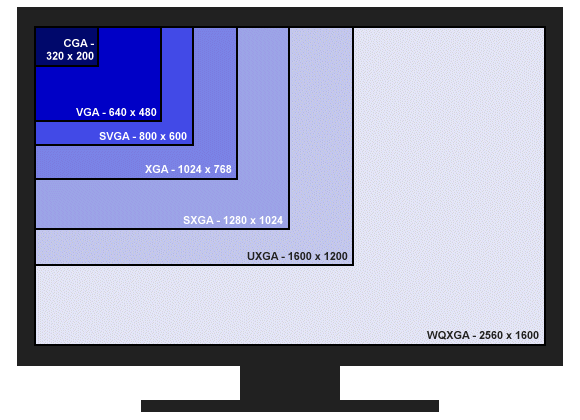
Устранение проблем при смене разрешения
Пользователи сталкиваются с проблемой, что не меняется разрешение экрана в Windows или изменяется, но до первой перезагрузки или выхода из . Рекомендуется для начала все же перезапустить систему, если проблема останется, попробуйте воспользоваться такими советами:
- Установленные недавно программы вполне могут негативно влиять на настройку разрешения в Windows. Вам потребуется .
- Убедитесь, что нет проблем с графическими драйверами. Проверьте, установлены драйверы вообще, а так же убедитесь, что стоят последние версии.
- , посмотрите помогает это или нет.
- Нажмите Win + R, введите msconfig, нажмите энтер. В параметрах конфигурации системы, переместитесь на вкладку «загрузка». Убедитесь, что пункт «базовое видео» не помечен флажком. Если сняли флажок, кликните OK, перезагрузите ПК.
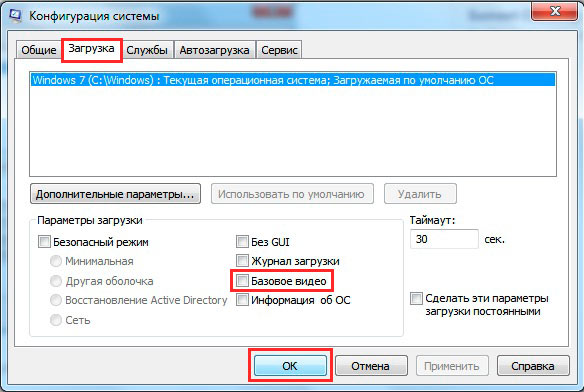
Как видите, поменять разрешение экрана в Windows 10, 7, 8 совсем просто, тем более в большинстве ситуаций не стоит, ведь по умолчанию ОС уже сама выбирает оптимальные настройки. Следуя рекомендациям, Вы с легкостью вычислите и устраните любые проблемы с отображением монитора (дисплея).
По умолчанию Windows выбирает оптимальные настройки отображение экрана для вашего ПК. Если вы хотите, вы сами можете изменить разрешение экрана для каждого дисплея на вашем ПК. В сегодняшней статье рассмотрим как изменить разрешение экрана в Windows 10.
Изменить разрешение экрана в параметрах.
1. Нажмите правой клавишей мыши в пустом месте рабочего стола и выберите «Параметры экрана» (также вы можете зайти в меню «Пуск» => Параметры => Система =>
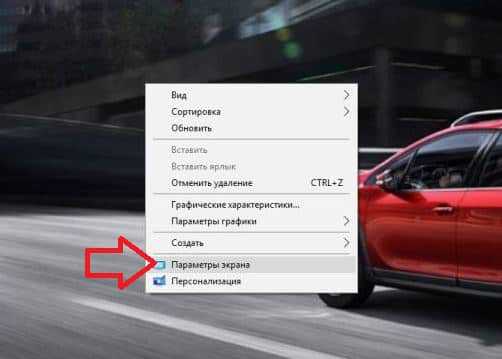
2. В правой колонке возле «Разрешение» выберите из списка нужное разрешение (если к компьютеру подключено несколько мониторов — сначала выше выберите монитор для которого меняете разрешение).
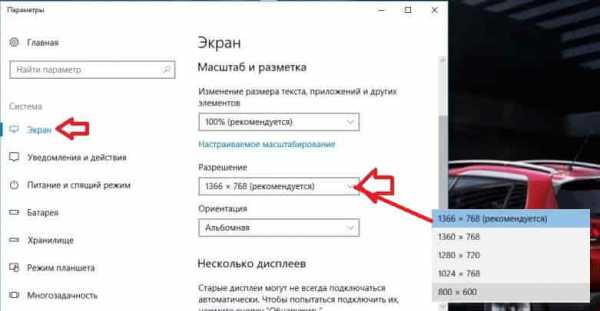
Разрешение экрана сразу будет изменено и если оно вас устраивает — нажмите левой клавишей мыши на «Сохранить», если нет — нажмите левой клавишей на «Отменить изменения», после чего выберите другое разрешение.
Изменить разрешение экрана в свойствах графического адаптера.
1. Нажмите правой клавишей мыши в пустом месте рабочего стола и выберите «Параметры экрана» (также вы можете зайти в меню «Пуск» => Параметры => Система => с левой стороны выберите «Экран»).
2. В правой колонке выберите «Свойства графического адаптера».
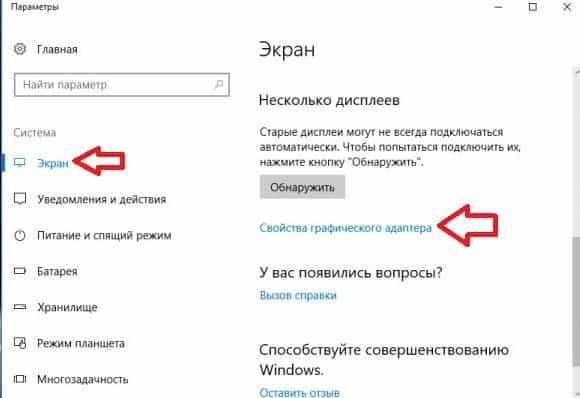
3. Во вкладке «Адаптер» откройте «Список всех режимов».
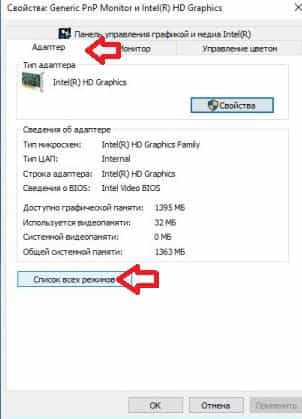
4. Выберите нужное разрешение и нажмите «ОК».
Разрешение экрана сразу будет изменено, если выбранное разрешение вас устраивает — нажмите левой клавишей мыши на «Сохранить изменения», остальные окна закройте.
Также вы можете изменить разрешение экрана в программе, которая идет с драйверами к вашему графическому адаптеру. Есть различные графические адаптеры и программы идут к ним разные, мы рассмотрим «Панель управления графикой и медиа Intel». Нажмите на значок программы в панели задач правой клавишей мыши и выберите «Параметры графики».
Точку поставьте напротив «Основной режим» и нажмите «ОК».

В левой колонке выберите «Дисплей» => Основные настройки => с правой стороны возле «Разрешение» выберите из списка нужное разрешение экрана и нажмите левой клавишей мыши на «Применить».
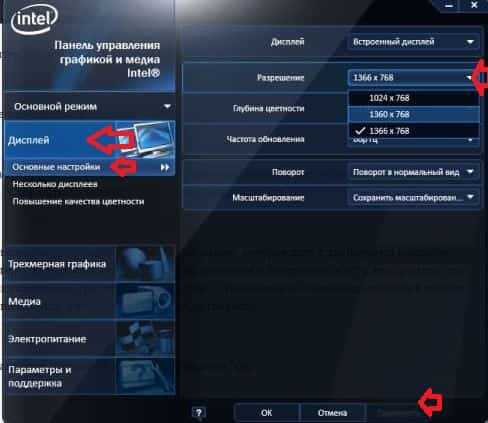
Если выбранное разрешение экрана вас устраивает — нажмите левой клавишей мыши на «ОК».

На сегодня всё, если вы знаете другие способы или просто у вас есть дополнения — пишите комментарии! Удачи Вам
vynesimozg.com
Как обновить драйвера
Узнать модель видеокарты и сразу обновить для нее драйвера через стандартные возможности Microsoft Windows можно следующим образом:
- В меню «Пуск» начните вводить «Панель управления», после чего запустите найденное классическое приложение.
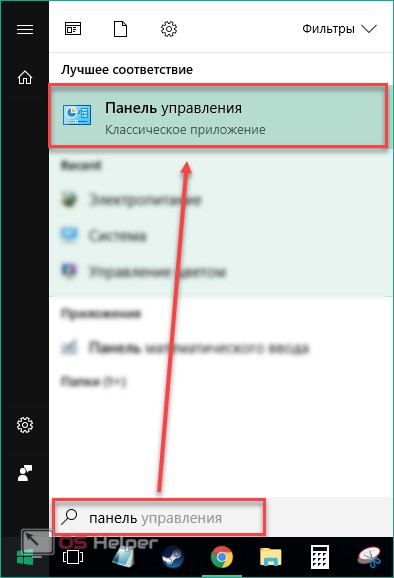
- Для более комфортной работы измените способ просмотра доступных параметров на крупные или мелкие значки. После чего найдите в списке «Диспетчер устройств». Кликните по надписи левой кнопкой мыши, чтобы запустить приложение.

- В открывшемся окне найдите категорию «Видеоадаптеры». Учтите, что в зависимости от особенностей компьютера здесь может быть несколько доступных подкатегорий. Если для устройства были установлены какие-либо драйвера, то тут должно быть название модели (в нашем случае это Nvidia GeForce GT 220M). Если они недоступны, то вы увидите надпись «Неопознанное устройство».
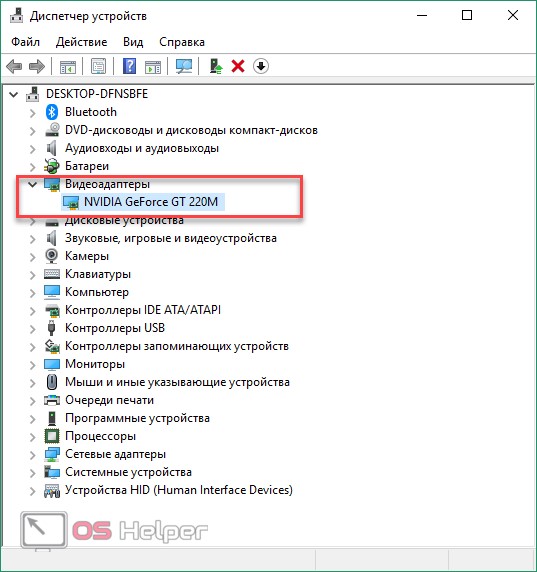
- Кликните по доступному адаптеру правой кнопкой мыши и в контекстном меню выберите «Обновить драйвер».
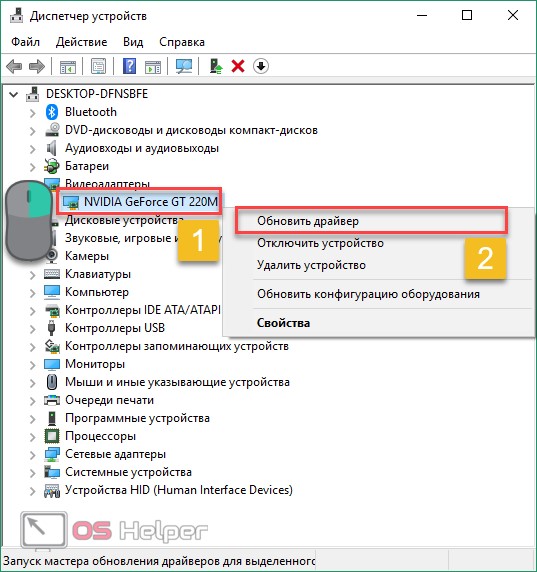
- Запустится мастер обновления. Выберите «Автоматический поиск», чтобы ОС проверила наличие обновлений через Интернет. После чего дождитесь их установки.
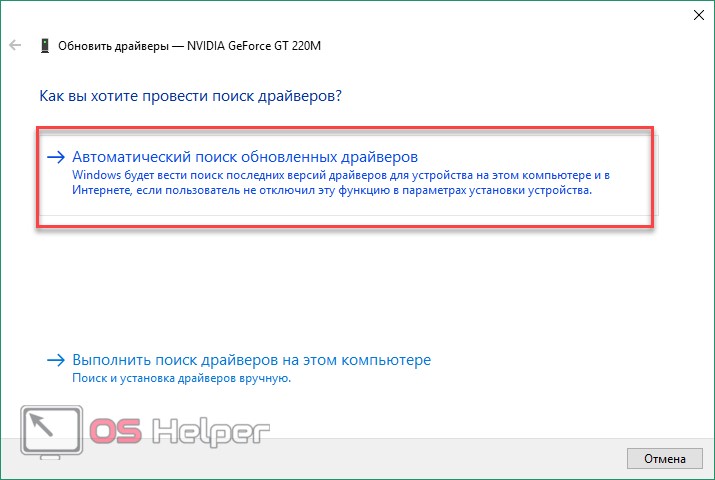
- Если вы загрузили дистрибутив с официального сайта, диска или съемного носителя, то нажмите второй пункт: «Выполнить поиск драйверов на этом компьютере».
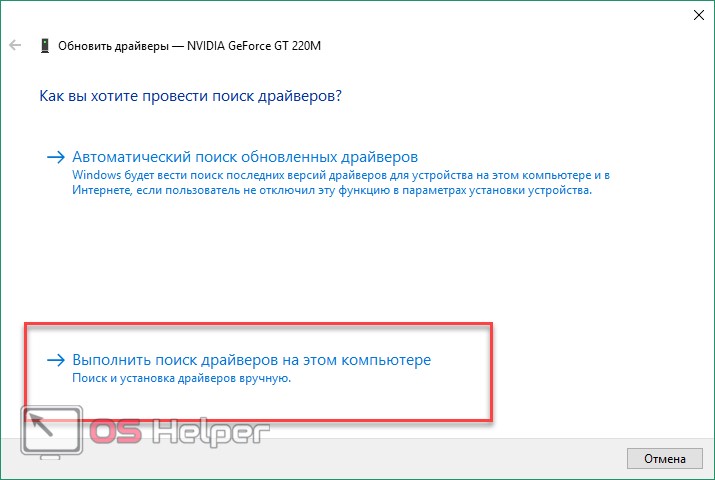
- Укажите путь к файлам. Для этого нажмите кнопку «Обзор» и выберите папку с загруженными драйверами. Нажмите «Далее», чтобы начать установку.
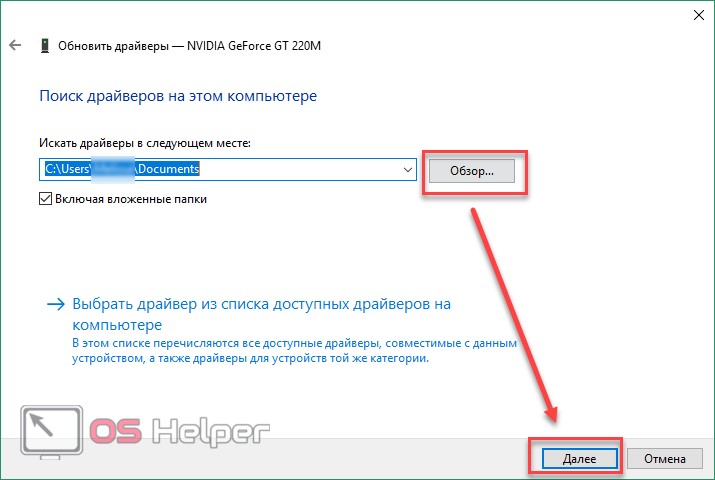
После того, как процесс будет завершен, в списке доступных разрешений появится наиболее оптимальное для вашего экрана. Помните, что рядом с ним будет соответствующая надпись «Рекомендуется».
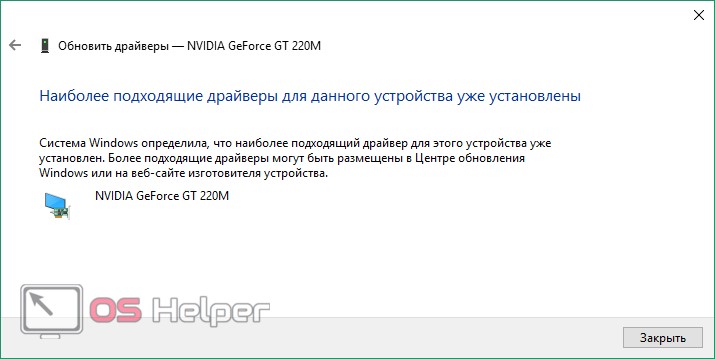
Проблемы с разрешением экрана Windows 10
Мы узнали, как посмотреть разрешение экрана на Windows 10 и причины, по которым разрешение может быть ошибочным, но что же делать, если сбилось разрешение экрана Windows 10?
Прежде чем его изменить, в первую очередь нужно проверить драйвер видеокарты, так как он главное звено в этой проблеме. Откройте Диспетчер устройств
(Win+X или ввести devmgmt.msc в окне выполнить Win+R).Нам нужна вкладка Видеоадаптеры
.
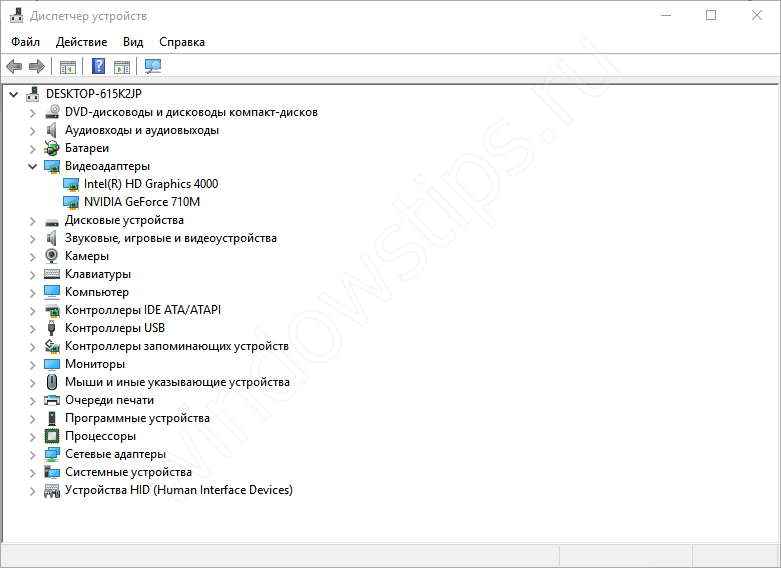
Тут мы можем увидеть все видеокарты устройства. На устройствах с дискретной видеокартой их отображается 2 (встроенная и дискретная), если в процессоре есть видеоядро.
Дискретная видеокарта преобладает над встроенной, так как обладает большей производительностью и памятью. В случае её отключения, компьютер продолжит работать на встроенной без особых проблем. Встроенная видеокарта значительно слабее дискретной и часть памяти для обработки графической информации предоставляется из оперативной. Именно поэтому, на некоторых ноутбуках оперативной памяти отображается немного меньше, чем есть фактически (не путать с проблемой разрядности системы, когда х32 система «видит» максимум 3.5 Гб памяти).
Мы распределим возникающие проблемы по мере их поступления и простоты решения:
Иногда, обращаются пользователи с вопросом — «после обновления Windows 10 изменилось разрешение экрана, что делать?». Решение на самом деле довольно простое, установить прошлую версию драйвера и скачивать его даже не придётся. Дело в том, что это чаще всего происходит после установки крупных обновлений, в результате которых выполняется установка системы, но с сохранением данных и приложений.
В результате может произойти сбой установки видеокарты и что бы не прерывать весь процесс, драйвер сбрасывается.
Что нужно сделать:
- Откройте Диспетчер устройств
– Видеоадаптеры и выберите Обновить драйвер по нужной видеокарте. - Затем выберите «Выполнить поиск на этом компьютере»
.
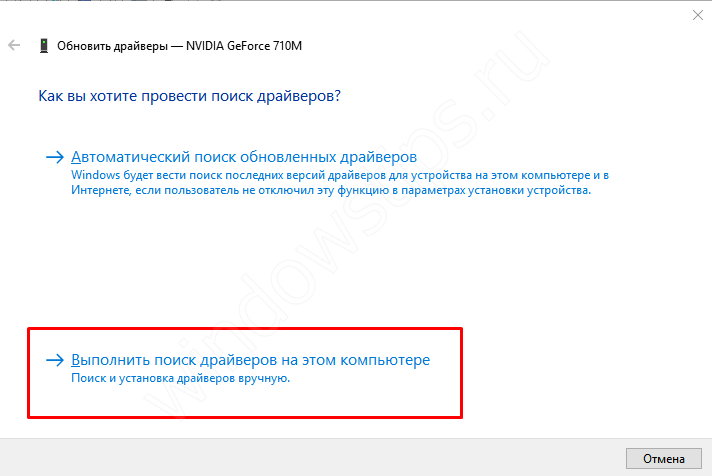
Потом, «Выбрать из списка установленных…»
.
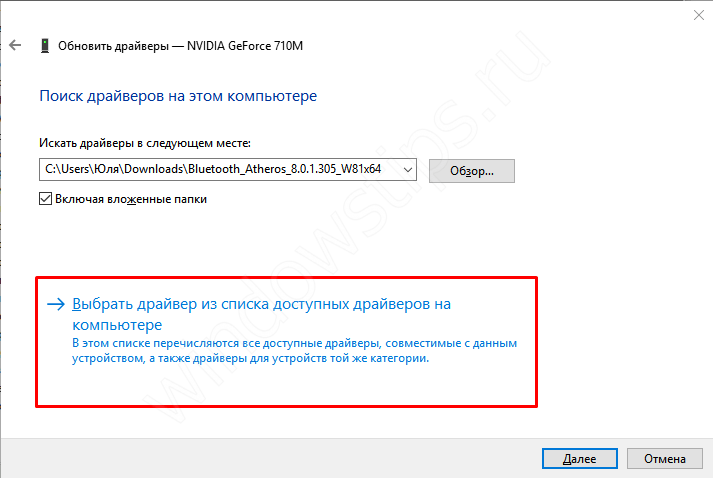
После чего отобразится список версий, ранее установленных на этом ПК. Выбрав драйвер с более ранней версией или датой, можно будет решить данную проблему.
Стоит обратить внимание, что оптимизаторы систем и чистильщики, могут удалять неиспользуемые и прошлые версии «дров», но происходит это в режиме «глубокой очистки»
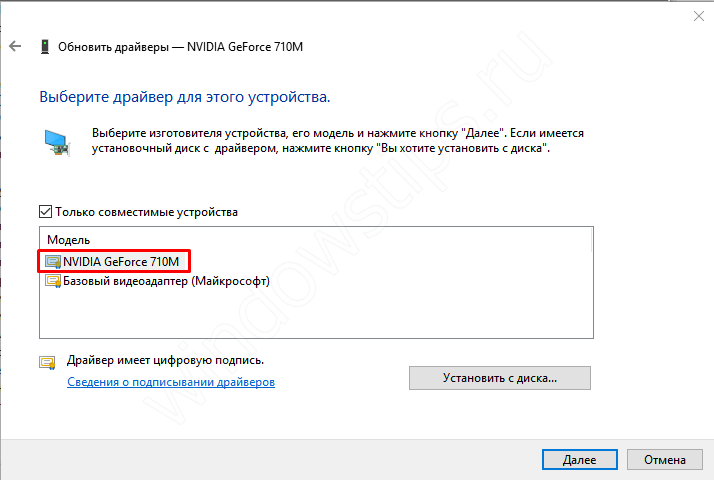
Если после переустановки системы, при подключении к Интернету и загрузке обновлений видеодрайвер не установился самостоятельно, то можно воспользоваться данным советом. Мы будет выполнять установку с сайта производителя. На рынке есть 2 крупных производителя AMD и Nvidia, а также производитель процессоров Intel у него чаще всего встроенное видеоядро Intel HD Graphics. Первым делом, в диспетчере устройств определяем модель и идем на сайт производителя.
- AMD (также подразделение ATI купленное данной компанией) – Загрузить ;
- Nvidia – Загрузить ;
- Intel HD – Загрузить .
Необходимо выбрать нужную модель из списка и загрузить её. Если видеокарта отображается как неизвестное устройство, Вы также можете загрузить приложение, которое само может определить модель устройства и загрузить нужную версию драйвера.
Или самый простой вариант для ленивых – Загружаете любое приложение Driver Pack
(DPS, Driver Booster и другие) и ждёте, пока приложение само всё найдет и установит.
После сбойной установки драйвера:
На практике бывали случаи, когда драйвер устанавливался со сбоями, в результате чего настройки не менялись, а переустановка драйвера ничего не меняла. В этом случае может помочь чистая установка, сделать её можно 2-мя способами.
Чистая установка драйвера.
Загружаете установщик из прошлого этапа и на выборе типа установки выбираете «Выполнить чистую установку», в этом случае старый драйвер будет полностью изменен на новый.
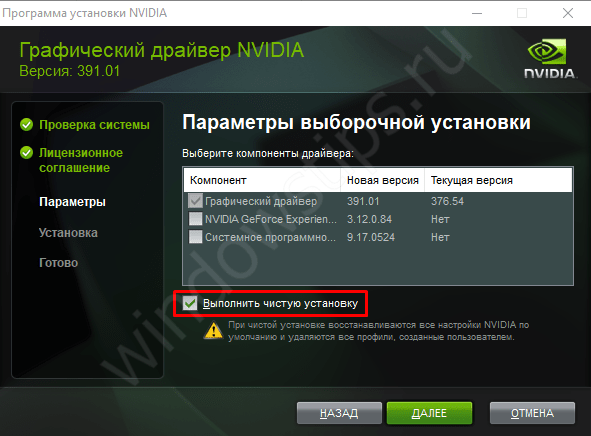
Чистая переустановка драйвера.
Если установщик не подразумевает чистую установку, её можно выполнить самостоятельно утилитой Display Driver Uninstaller. Загрузить её можно сайте Guru3D . Запустив утилиту, выберите пункт «Удалить и перезагрузить» после чего, можно будет установить драйвер повторно.








