Все о сетевых принтерах
Содержание:
- Как подключить сетевой принтер к другим компьютерам
- Сложности при настройке сетевого принтера
- Проблемы, которые могут возникнуть в процессе
- Подключение сетевого принтера
- Как старый принтер заставить работать в Windows 10?
- Как открыть общий доступ к печати?
- Виды подключения
- Как настроить сетевой принтер?
- Как настроить?
- Настройка компьютера
- Основные правила
- Что необходимо для подключения печатного устройства по сети
- Готовим основу для локального печатающего устройства
- Первоначальная настройка компьютера
Как подключить сетевой принтер к другим компьютерам
Добавление принтера в Windows 10
Попробуем добавить наш принтер в список устройств на ноутбуке c Windows 10, подключенном к сети по Wi-Fi. Заходим в тот же раздел Панель управления – Устройства и принтеры. Сверху нажимаем на кнопку «Добавление принтера».
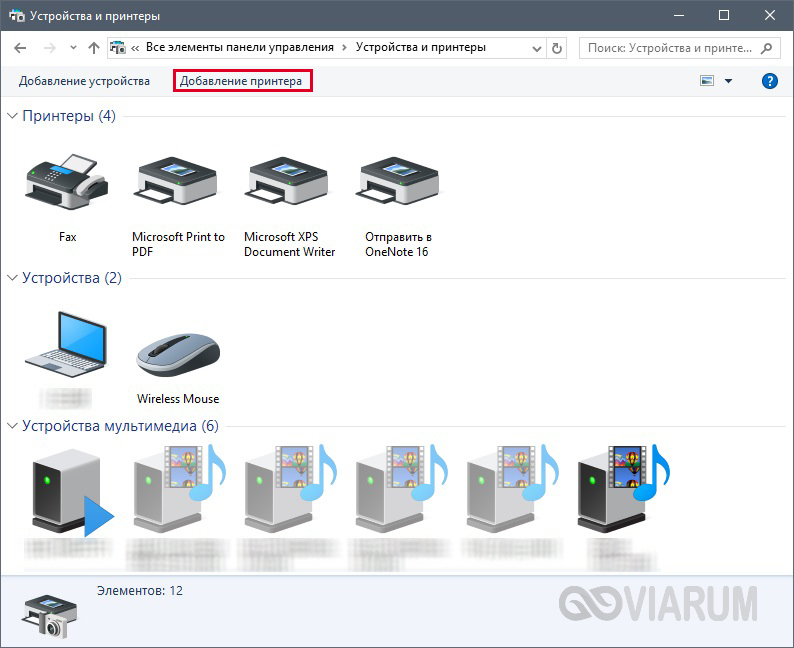
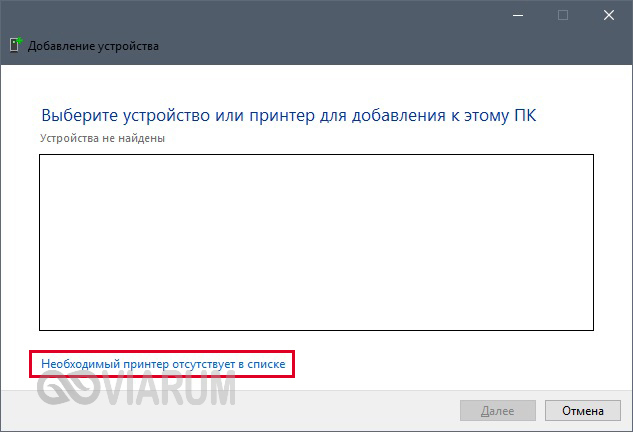
В следующем окне устанавливаем переключатель в положение «Выбрать общий принтер по имени» и вводим сетевой путь в формате \\имя_компьютера\имя_принтера. У нас получилось так: \\WINCOMP\HP_LaserJet_M1132_MFP.
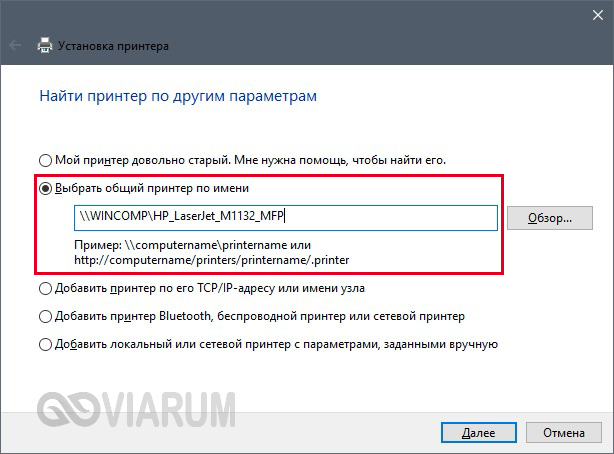
Нажимаем «Далее». Начнется подключение и поиск драйверов.

Если драйвера будут найдены, появится приведенное ниже сообщение.
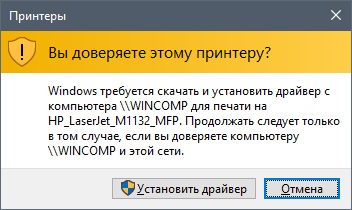
Нажимаем «Установить драйвер». Через некоторое время программное обеспечение проинсталлируется и появится окно, информирующее об успешной установке сетевого принтера.
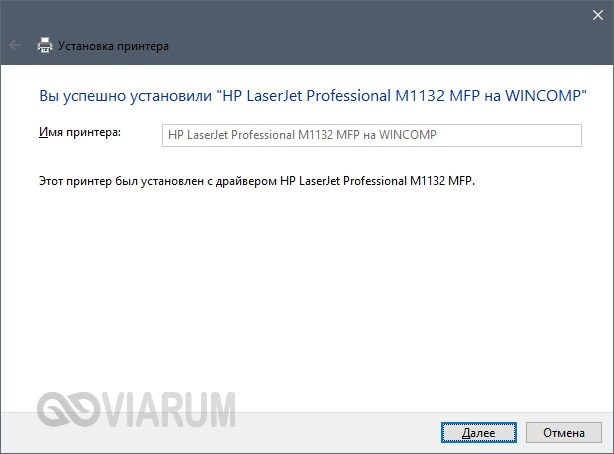
Кликаем «Далее», а потом «Готово».
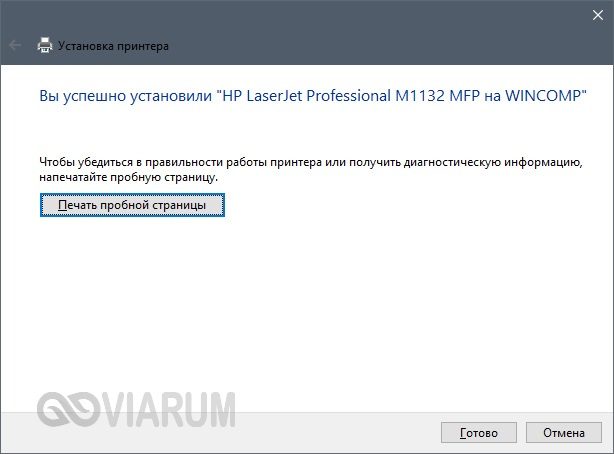
Можно также распечатать пробную страницу, что мы и сделали.
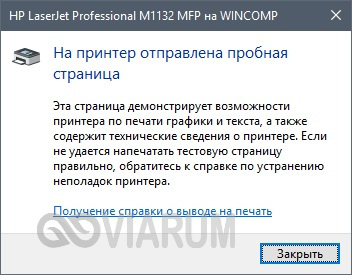
Теперь в разделе «Принтеры» появился наш HP LaserJet M1132 MFP, полностью готовый к работе по сети.
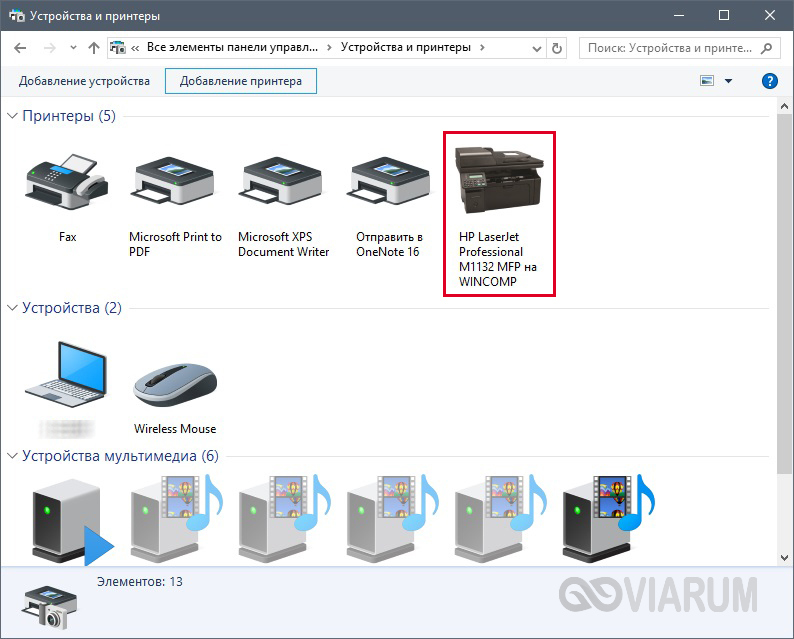
Добавление принтера в Windows 7
Установим сетевой принтер еще на одном компьютере, на этот раз стационарном с операционной системой Windows 7. Переходим на уже знакомую страницу «Устройства и принтеры» и нажимаем кнопку «Установка принтера».
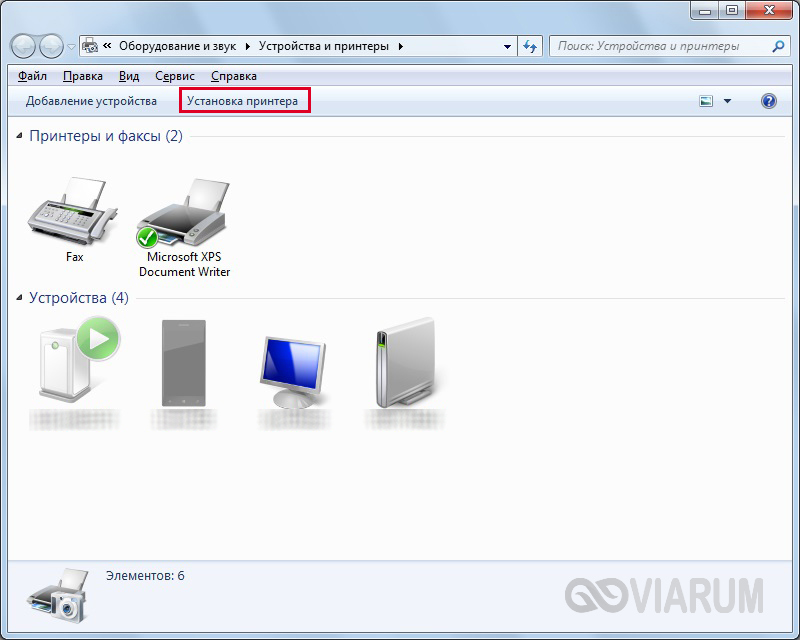
В появившемся окне выбираем «Добавить сетевой, беспроводной или Bluetooth-принтер».
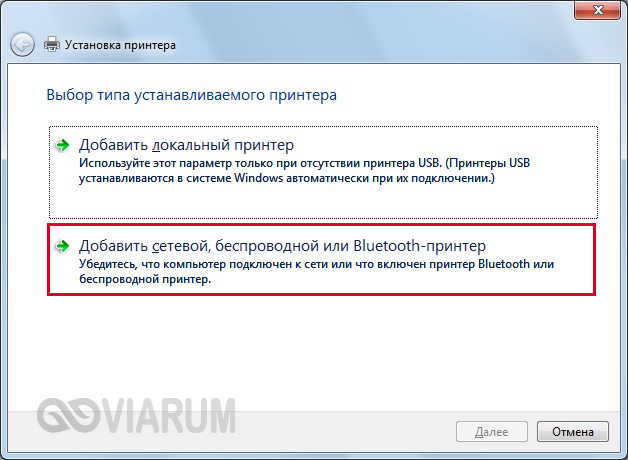
После неудачного поиска нажимаем на ссылку «Нужный принтер отсутствует в списке».
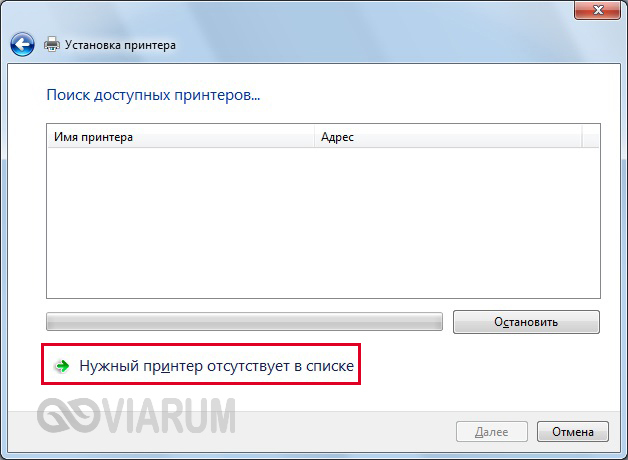
Ставим переключатель рядом с пунктом «Выбрать общий принтер по имени» и так же, как в случае с ноутбуком, прописываем сетевой путь.
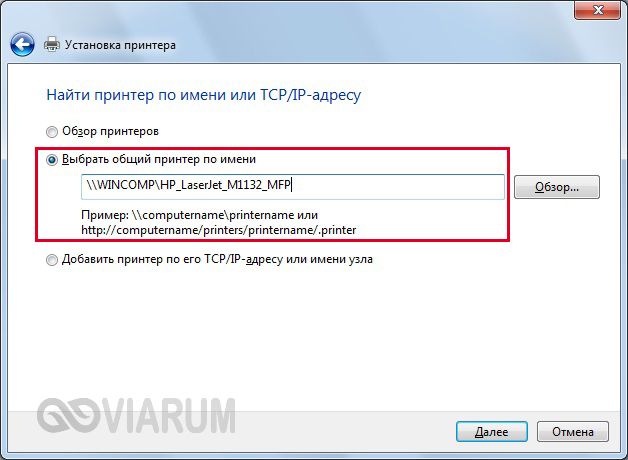
В нашем случае подключение началось, но вскоре появилось сообщение, что не удалось установить драйвер.
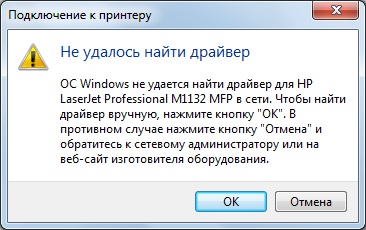
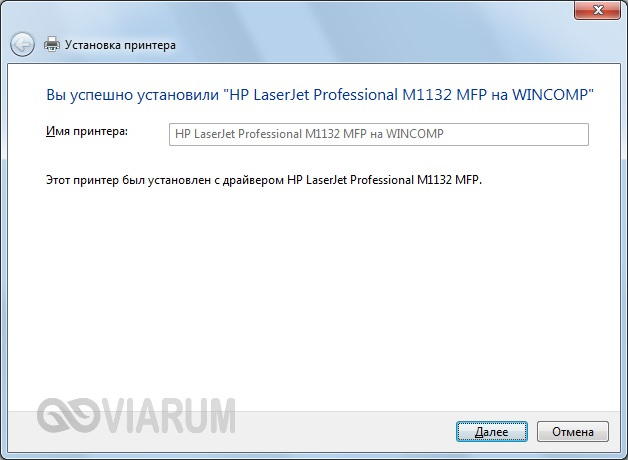
Устройство появится в списке «Принтеры и факсы».
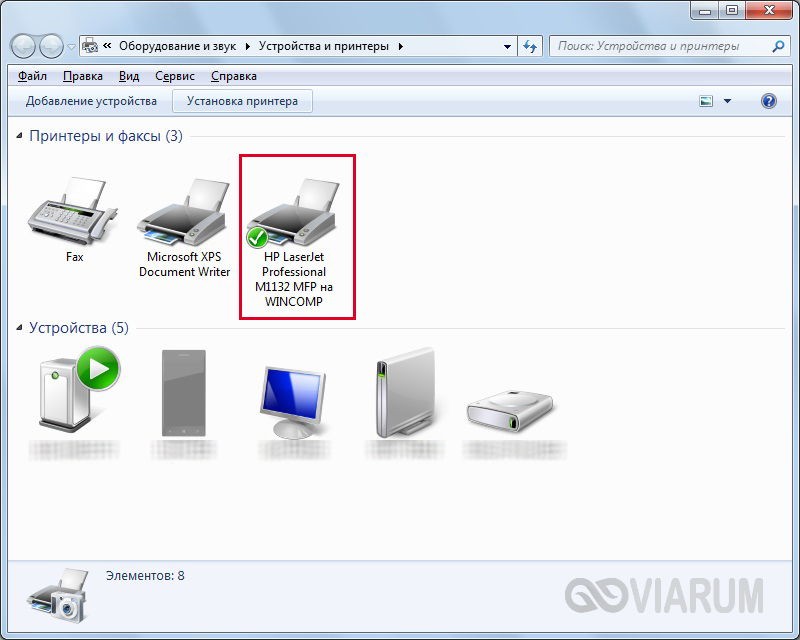
Сложности при настройке сетевого принтера
- Наиболее распространённой сложностью при попытке подключить принтер к локальной сети, в которой уже находится несколько компьютеров, это отсутствие принтера во вкладке «Сетевое окружение». Это может быть вызвано рядом причин, первая, это некорректные настройки подключения принтера к сети. Возможно, где-то пользователь забыл установить галочку напротив строки, предоставляющий общий доступ к устройству. Первым делом необходимо проверить все настройки принтера, компьютера, к которому он подключён физически посредством usb кабеля либо к компьютеру-администратору локальной сети, при подключении через Bluetooth. Скорее всего, что-то указано неверно.
- Вторая причина, принтер находится в другой рабочей группе локальной сети. Исправляется это легко, нужно просто подключить его к нужной рабочей группе, где находятся все компьютеры.
- Третья причина немного сложнее, заключается в отсутствии должного программного обеспечения либо в некорректной его установке. Необходимо переустановить драйвера для подключаемого устройства, также провести проверку на вредоносные файлы и программы в системе.
- Четвёртая причина — самая серьёзная, она заключается в проблемах с физическим подключением к одному из компьютеров. Возможно, проблема кроется в usb кабеле, для того чтобы это проверить, можно попробовать использовать другой. Если с кабелем всё в порядке, значит, проблема во внутренних компонентах принтера либо проблема кроется в usb порте компьютера, к которому подключён принтер. Для того чтобы устранить эту проблему, придётся воспользоваться услугой мастера либо если поломка серьёзная, можно отнести принтер на ремонт по гарантии.
Проблемы, которые могут возникнуть в процессе
Зачастую при соблюдении инструкции все равно возникают трудности с подключением, но решаются они, как правило, быстро.
Что делать, если не удается подключиться
В первую очередь необходимо проверить сетевое подключение: работу роутера, подключение к интернету, наличие связи между принтером и маршрутизатором.
Если все в порядке, то стоит сравнить сети, к которым подключены печатающее устройство и компьютер. Иногда бывает, что соседский Wi-Fi называется так же или похоже.
В крайнем случае необходимо переподключить МФУ к новой сети. Это поможет выяснить, с чем неполадки – связью или самим принтером.
Также имеет смысл поискать инструкции конкретно для своей модели принтера. Некоторые из них могут иметь индивидуальные рекомендации по подключению. Но обычно такие компании, как Samsung, Xerox, HP, Kyocera, стараются делать универсальные методы для большего охвата пользователей.
Теперь, когда вы знаете все способы подключения, печать без проводов перестанет быть чем-то необычным или громоздким. Отправить файл на принтер можно даже из другого конца дома, а аппарат сделает всю работу, пока владелец дойдет до него.

Watch this video on YouTube
Подключение сетевого принтера
Если вы уже ознакомились с локальным подключением оборудования для печати, то настроить печать по сети не составит труда.
Зайдите в “Устройства и принтеры” через меню “Пуск”.
Нажмите на “Установка принтера”, после чего следует кликнуть на пункт “Добавить сетевой…”.
Система начнет поиск подключенного оборудования. Если вы знаете название своего струйника (лазерника), то выберите его из перечня, предоставленного ОС.
Результатом ваших вышеописанных действий будет подключение устройства к сети и установка необходимых для него драйверов
Если они не устанавливаются “автоматом”, обратите внимание на сообщения системы по этому поводу. К примеру, может появиться окно с кнопкой “Установить драйвер”
В этом случае потребуется установка ПО в ручном режиме, как было сказано выше. После успешного выполнения процедуры, появится окно с сообщением, как показано на рисунке ниже.
Установка принтера в ОС Windows 10 происходит по такому же алгоритму и интуитивно понятна, даже если названия пунктов будут немного отличаться.
Как старый принтер заставить работать в Windows 10?
Принтер Canon LBP-810. На официальном сайте есть драйверы только для Windows 7. 10-ка его распознаёт, но его нет в списке принтеров. И добавить его туда стандартными средствами Windows не получается. Как быть?
- Вопрос задан 11 сент. 2016
- 12607 просмотров
- Драйвера для принтера на самом деле абсолютно одинаковые — начиная с WinXP и до Win10. Разные иногда только установщики, которые не всегда могут установить драйвер на незнакомую систему. По этому качаете драйвер для Win7 нужной вам разрядности — 32 и 64 бит, в зависимости от разрядности текущей операционной системы. Для вашего принтера есть только 32-битные драйвера, т.е. на 64-битный Windows 10 вы его не установите. Открываете скачанный файл *.exe в архиваторе (отлично подходит 7zip), распаковываете файлы в любое место. Далее способ 1: В Диспетчере устройств клик правой кнопкой мыши на найденном устройстве (принтер), выбираете «Обновить драйвер». Далее «Выполнить поиск на этом компьютере», «Искать драйверы в следующем месте (кнопка Обзор)», галочка «Включая вложенные папки» должна быть установлена. Открываете папку, куда распаковали файлы из архива с драйвером, далее «Ок» или «Далее» — по обстоятельствам. Если способ 1 не работает — Windows пишет что драйвера не подходят, или просто не ставит — применяем способ 2: Открываем «Панель управления», «Устройства и принтеры», выбираем мышью любой имеющийся принтер (обычно с системой ставиться парочка), на верхней панели появятся кнопки, в том числе «Свойства сервера печати». Нажимаем её. Идём на вкладку «Драйверы», внизу «Изменить параметры драйвера», «Добавить». Далее выбираем разрядность — у вас х86, «Установить с диска», «Обзор», открываете папку с драйвером, там вам нужен файл с расширением *.inf (любой). У вас это CAP1ASTK.INF в папке WinVista. Выбираете его, «Ок», выбираете ваш принтер, ну и дальше «Далее» и «Ок» по обстоятельствам.
После окончания процедуры отключаете от вашего принтера кабель USB и подключаете снова (либо выключаете и включаете принтер) — принтер должен определиться в системе и для него должны задействоваться установленные нами драйвера.
Нравится 1 9 комментариев
- На 32-х битную Windows 10 драйвер для Windows 7 32 бит с сайта Canon встает как родной. На 64 битную драйверов нет и не предвидится. На моем компьютере для экспериментов стоит много разных систем. Есть принтеры Canon LBP-810 и Canon LBP-1120. Оба принтера настолько простые и так просто заправляются и обслуживаются, и комплектующие стоят копейки, что выбрасывать их рука не поднимается. Чтобы печатать из Windows 7, 8.1, 10 x64 да и разных Linux (хотя есть родной драйвер под Linux, но мне он показался каким то кривым и я его решил не использовать) установил VirtualBox а в нем Windows XP 32 bit (что бы Windows XP 32 bit была видна в сети в настройках сети выбрать «сетевой мост»). В Windows XP 32 bit установил принтер. Один раз установив в виртуалке Windows XP 32 bit потом можно просто подключать этот образ в других системах, соответственно создавайте образ диска на диске, который доступен из других систем. Так как по сети на него напрямую не напечатать (из за неимения драйверов), установил в Windows XP 32 bit принтер, на который есть драйвера в Windows 7, 8.1, 10 x64, Linux. Например что то типа HP LaserJet 4100 PS (нужен именно postscript). С помощью Ghostscript (использовал версию 8.70, с более старшими были проблемы) и RedMon 1.9 — Redirection Port Monitor печать с HP LaserJet 4100 PS перенаправляется в Canon LBP-810. Стоит один раз настроить и печатать по сети без проблем. Решение не моё, вот здесь описано более подробно: https://docs.google.com/document/d/1Mn5rEOlKZ3_KCS… Нравится 1 Комментировать
-
- Санкт-Петербург
- Полный рабочий день
- от 140 000 руб.
-
- Санкт-Петербург
- Полный рабочий день
- от 120 000 руб.
- Ещё вакансии
Как открыть общий доступ к печати?
Чтобы открыть общий доступ к использованию принтера, сперва придется подсоединить печатающее устройство к ноутбуку, используя обычный USB-кабель.


Этот способ может быть полезен, когда есть возможность связать принтер с домашним ПК при помощи проводного соединения. Однако необходимо подключить к сети еще и ноутбук.
Убедившись, что принтер работает через проводное соединение, можно начинать его настройку. Для этого надо зайти в «Панель управления» через меню «Пуск» и выбрать пункт «Устройства и принтеры».
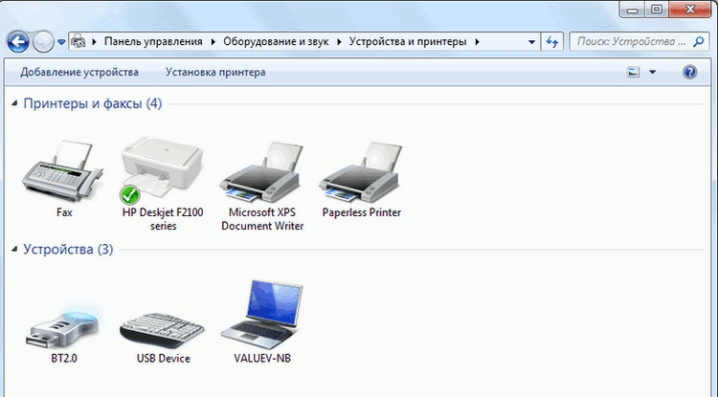
Теперь из списка доступных устройств выбрать имеющийся принтер, а затем нажать по нему правой клавишей мыши. В открывшемся списке кликнуть «Свойства принтера».
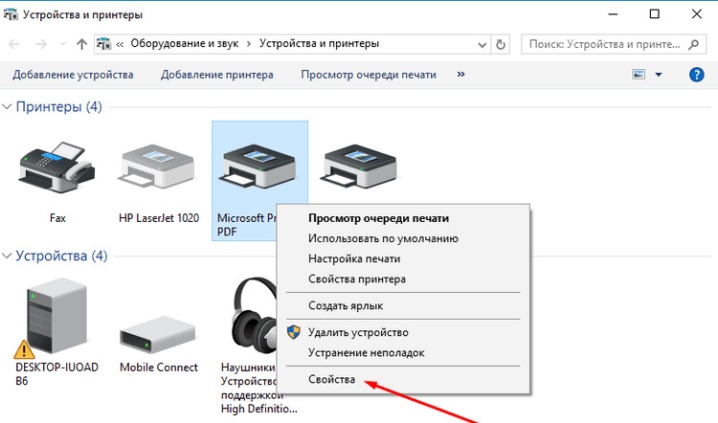
Здесь нас интересует только вкладка «Доступ», а конкретно – пункт «Общий доступ к данному принтеру». Убедиться, что возле него установлена галочка, а в поле ниже задано сетевое имя для принтера.
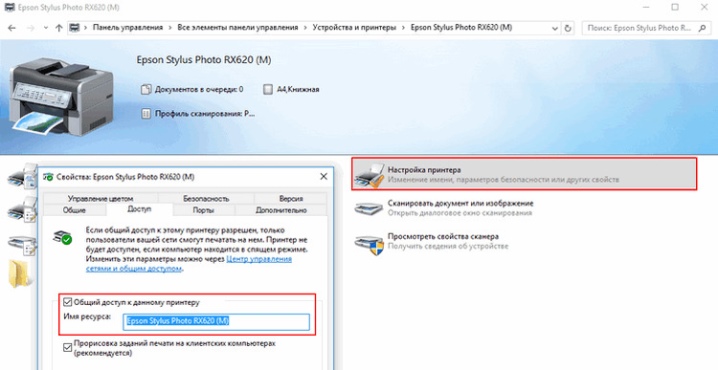
После сохранения этих настроек можно отсоединить USB-кабель и проверить работоспособность. Снова зайти в «Устройства и принтеры» и нажать «Установка принтера». В открывшемся окне из двух доступных пунктов нужно выбрать «Добавить сетевой, беспроводной или Bluetooth-принтер». После этого в окне появится список всех доступных устройств.
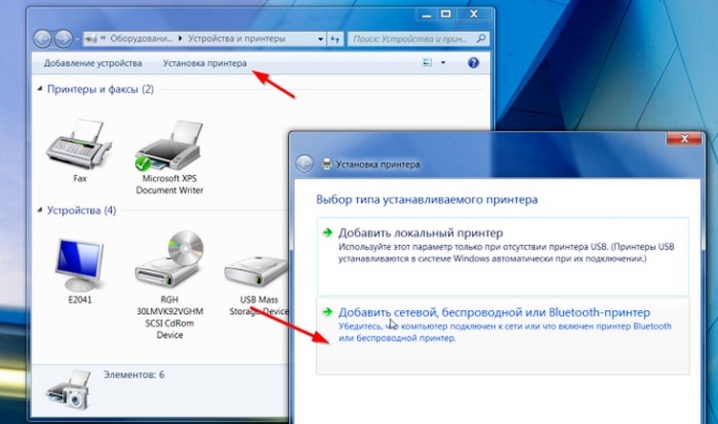
Выбрать его из списка и нажать «Далее». Теперь остаётся дождаться завершения настройки и произвести тестовую печать. Теперь устройство полностью доступно для всех имеющихся ноутбуков и компьютеров.
Виды подключения
Перед тем как настроить сетевой принтер через роутер, разберемся с возможными вариантами подключения. Итак, подключить принтер к роутеру можно следующими способами:
- Через USB-порт. Такое подключение возможно, если ваш роутер оснащён разъёмом USB и поддерживает печать по сети.
- Через LAN порт. Если ваш принтер оснащён встроенным принт-сервером с сетевым портом, вы можете подключить его к роутеру с помощью патч-корда.
- По Wi-Fi. Некоторые современные принтера оснащены модулем Wi-Fi и могут связываться с роутером по воздуху. К ним также можно подключиться напрямую с ноутбука, оснащённого модулем Wi-Fi.
- При помощи аппаратного принт-сервера. Это отдельное устройство, к которому подключается принтер. У принт-сервера есть в наличии LAN-порт для подключения к маршрутизатору.
Подключение по USB
Подключите ваш принтер к USB-порту роутера с помощью кабеля. Оба устройства должны быть выключены. Затем включаем роутер, ждём пока он загрузится. После этого можно включать принтер. По умолчанию, роутер не нуждается в специальной настройке, он должен сразу же распознать печатающее устройство. Проверить это можно, войдя в веб-интерфейс устройства и открыв карту сети. Там должна отобразиться модель вашего принтера. Если этого не произошло, проверьте статус принт-сервера. Он должен быть online.
Подключение по Wi-Fi
Если ваш принтер оснащён беспроводным Wi-Fi модулем, то подключить его к роутеру можно по воздуху без всяких проводов. Сделать это можно двумя способами:
- WPS. В инструкции к вашему принтеру находим как активировать функцию WPS. После чего нажимаем кнопку активации WPS на роутере. Ждём пока связь будет установлена (индикатор на роутере перестанет мигать) и проверяем появился ли ваш принтер на карте сети.
- WEP/WPA. Ручная настройка аналогична настройке первого подключения к беспроводной сети любого Wi-Fi устройства. Находим в меню принтера настройки сети, выбираем нужную нам сеть и вводим логин и пароль.
Подключение через LAN-порт
Если вы оказались счастливым обладателем принтера с сетевым портом, подключить его к роутеру вы сможете через LAN с помощью обычного патч-корда. Кабель обычно идёт в комплекте. Если же его нет, можно использовать патч-корд от роутера, если он у вас не задействован. Или купить кабель подходящей длины в магазине.
В меню устройства нужно задать ему статический IP-адрес. Это желательно сделать даже в том случае, если на вашем роутере настроена служба DHCP. Дело в том, что если IP-адрес принтера будет постоянно меняться, это осложнит его поиск и он периодически будет пропадать из списка доступных устройств. Есть конечно вариант зарезервировать IP адрес в настройках DHCP сервера по MAC-адресу.
После этого принтер перезагрузится. После чего его можно будет найти в списке сетевых устройств.
Установите драйвера принтера и распечатайте тестовую страницу.
Использование аппаратного принт-сервера
Если ваш принтер не оснащён сетевой картой или модулем Wi-Fi, а роутер – USB-портом, вы можете приобрести аппаратный принт-сервер. Как уже было сказано выше, это отдельное устройство, являющееся посредником между роутером и принтером.
 Бюджетные модели имеют один USB-порт и сетевой порт. Более дорогие – несколько USB, а также, опционально, LPT-порт. Также принт-сервер может иметь встроенный Wi-Fi-модуль и подключаться к роутеру не по кабелю, а по воздуху.
Бюджетные модели имеют один USB-порт и сетевой порт. Более дорогие – несколько USB, а также, опционально, LPT-порт. Также принт-сервер может иметь встроенный Wi-Fi-модуль и подключаться к роутеру не по кабелю, а по воздуху.
Для начала подключаем принт-сервер к роутеру, а принтер – к принт-серверу.
Настройка принт-сервера осуществляется с помощью прилагаемой фирменной утилиты. Она позволяет найти в сети принт-сервер и задать для него IP-адрес. Дальнейшая настройка осуществляется через веб-интерфейс согласно инструкции. Войти в него можно, введя в адресной строке браузера IP, который был установлен для принт-сервера при начальном конфигурировании.
Как видим, есть несколько способов подключить ваш сетевой принтер к роутеру в зависимости от его аппаратных возможностей.
Как настроить сетевой принтер?
Настройка в Windows 7. Для удобства и понимания основного принципа начнем рассматривать параметры с Windows версии 7. Для обнаружения оборудования системой необходимо выполнить следующие манипуляции:
- Перед началом настройки необходимо узнать текущий IP адрес. Его можно найти в руководстве по эксплуатации, на панели изделия или в настройках. Если программа автоматически задала значения, нужно обратиться к маршрутизатору и посмотреть информацию для устройств.
- При помощи строки поиска в меню «пуск» найдите необходимый принтер. Можно зайти через стандартный путь в «устройства и принтеры».
- Нажмите на кнопку «добавление принтера». В предложенных вариантах должен быть нужный пункт. При его отсутствии нажмите на значение «необходимый принтер отсутствует…».
- Затем нажмите на кнопку «добавить по значению ip». Введите адрес, который вы заранее узнали.
- После этого сохраните изменения и выйдите из диалогового окна нажатием кнопки ОК. Также можно дополнительно установить автоматическое распознавание драйверов и назначить устройство по умолчанию.
- При установке драйвера следуйте указаниям и советам мастера загрузки.
При возникновении трудностей попробуйте перезагрузить систему и выполнить все действия повторно. Если это не помогло, возможно сбились настройки или программа повреждена вирусом. Произведите тщательную диагностику возможных причин неисправностей при получении доступа, при необходимости обратитесь к мастеру или в сервисный центр за помощью.
Настройка в Windows 8. В системе Windows 8 используется аналогичное правило. Выполните все действия, о которых речь шла выше, по порядку. При подключении не должно возникать сложностей. При возникновении вопросов обратитесь к инструкции и документации, прилагаемой к комплекту покупаемой техники. Там описаны подробные варианты решения вопросов и практические советы.
Единственная сложность будет заключаться в слегка изменённом интерфейсе и названии отдельных пунктов меню. Это вызовет затруднение в навигации по системе, однако, общие команды записаны одинаково. Поэтому просто следуйте инструкции по подключению и настройкам локальной сети для Windows 7.
Настройка в Windows 10. Более сложным может показаться процесс сопряжения в данной системе. По сравнению с предыдущими версиями, здесь существенно изменили внешний вид меню и заменили некоторые опции. Также разработчики убрали соединение с частными сетями. Для выполнения настройки воспользуйтесь пошаговым планом:
- В меню общей информации узнайте имя и адрес ПК, это понадобится для дальнейшего сопряжения техники.
- Через меню «пуск», зайдите в «параметры». После этого выберите раздел «сеть и Интернет», а затем «изменить свойства подключения».
- Поставьте указатель и активируйте «общедоступные». При блокировке системы антивирусом, отключите его на время выполнения настроек.
- Вернитесь на предыдущую вкладку «состояние». В открывшемся диалоговом окне нужно выбрать варианты доступа к локальной сети через «параметры общего доступа».
- Настройте сетевое обнаружение и выставите указатель на общем доступе к файлам.
Как настроить?
Чтобы правильно настроить работу принтера для беспроводной печати, пользователю нужно будет в первую очередь найти и узнать сетевое имя. Его можно прочесть как в сопроводительных документах устройства, так и в свойствах, щелкнув правой кнопкой мыши по нужному названию устройства.
Наиболее удобным способом печати будет не подключение к компьютеру, а если добавить принтер в специальный принт-сервер. Он может быть программно встроен в роутер или в саму модель принтера, сегодня многие современные технические устройства им оснащены. В противном случае потребуется подключать принтер через сетевой разъем к роутеру.
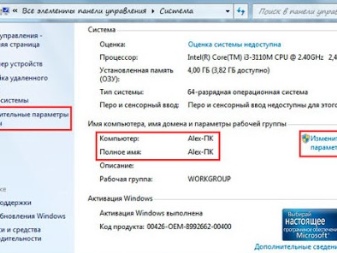
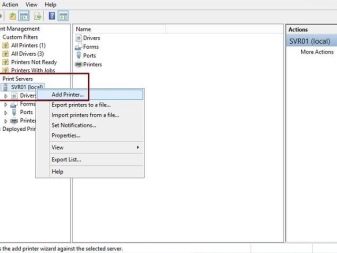
Способов, с помощью которых возможна настройка и подключение принтера, несколько.
- Аппаратный принт-сервер. Он служит своеобразным буфером между 2 и более устройствами. Не путать с роутером, который предоставляется в виде устройства, специально предназначенного для подключения принтера к маршрутизатору.
- Wi-Fi. Способ действенен в том случае, если в принтере присутствует соответствующий модуль. При таком условии не составит труда организовать беспроводную печать.
- LAN-порт и USB. Виды проводного подключения с помощью соответствующих интерфейсов.
Кабельное подключение не представляет собой ничего сложного, но в процессе оба устройства нужно выключить. Потом дождаться загрузки роутера и включить принтер. Принт-сервер тоже должен быть включен. Дополнительное добавление и настройка устройства не потребуются, если все было выполнено правильно.
При наличии Wi-Fi модуля можно попробовать создать беспроводное подключение.
- Протокол WPS. Нужную информацию, как его активировать для каждого принтера индивидуально, можно узнать с помощью инструкции. После этого нужно активировать функцию на роутере и дождаться загрузки, индикатор должен гореть зеленым светом. Если нигде нет сбоев, то принтер появится в списке остальных устройств в сети.
- WEP/WPA. Напоминает настройку беспроводного подключения. В самом принтере нужно найти настройки сети и ввести логин и пароль.
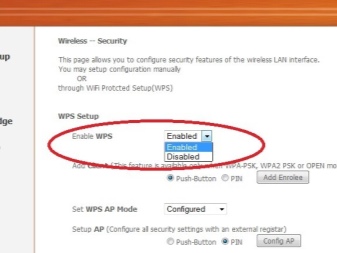
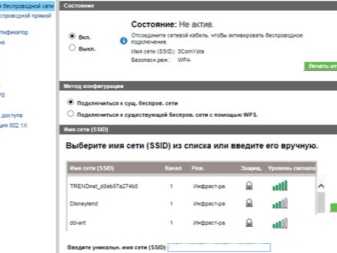
Подключение с помощью сетевого кабеля – наиболее простой способ. Всё, что нужно – вставить его в соответствующие разъемы на аппаратах. Далее потребуется задать статический адрес устройства, так пользователь оградит себя от пропажи принтера из списка, что нередко случается, если воспользоваться службой DHCP.

Аппаратный принт-сервер – подходящее решение для тех, кому не подходят заявленные выше способы настройки. Сначала нужно соединить сервер и роутер между собой. Сделать это можно как с помощью встроенных портов подключения, так и с помощью беспроводного модуля, если сервер им оснащен.

Настроить его можно с помощью специальной утилиты, которая задает IP адрес, а дальше пользователю остается только следовать предложенным инструкциям. Попасть на сервер можно, если ввести адрес в браузерную строку компьютера.
Если у пользователя современная операционная система, для дальнейшей настройки остается перейти в раздел принтеров и сканеров и нажать кнопку «добавить». Появится контекстное окно, где останется выбрать пункт «принтер в списке отсутствует». Выбирая тип устройства, нужно ориентироваться на TCP/IP протокол. Получить IP адрес для ввода можно 2 способами.
- Прочесть его на этикетке устройства. У роутеров она обычно наклеена внизу.
- Если используется LAN подключение, тогда потребуется ввести непосредственно адрес порта. Его можно получить через сервер DHCP и посмотреть через свойства.
После введения адреса остается только нажать «далее» и перейти в параметры, но перед этим обязательно нужно снять галочку с автоматического распознавания и подключения устройства. В открывшемся окне выбираем любое имя очереди и протокол LPR. Установка драйвера возможна из выпавшего списка или дискеты. Современные модели оснащены также поиском по сети.
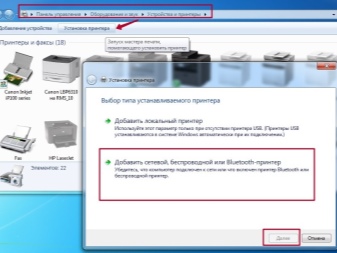
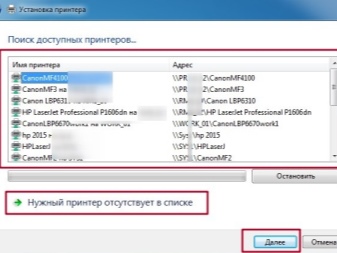
Наличие подходящего программного обеспечения очень важно для качественной синхронизации и бесперебойной работы. Все подключенные к роутеру принтеры утилита найдет автоматически
После её установки рекомендуется перезагрузить компьютер.
Настройка компьютера
Независимо от того, каким из описанных выше способов вы выбрали, настройки на компьютере выполняются одинаково во всех случаях.
Настраивать можно через «Панель управления» или через «Принтеры и сканеры». Настройка аналогична.
«Принтеры и сканеры» появилось на последних версиях Windows. Это приложение подойдет для настройки сетевого принтера на Windows 10.

Мы же будем настраивать через «Панель управления», которая доступна на всех версиях Windows. В частности, подойдет для настройки на Windows 7 сетевого принтера.
Найдите в поиске по компьютеру «Панель управления». В панели управления находим раздел «Устройства и принтеры». Жмём на пункт «Добавление принтера».
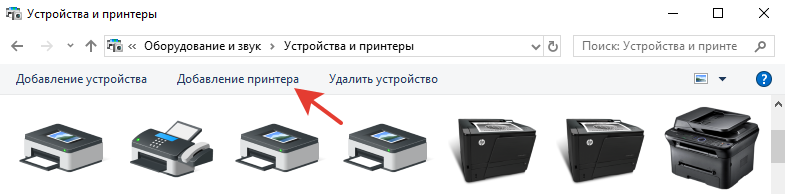
Система попытается найти подключенное к компьютеру устройство, но, разумеется, это ей не удастся. Поэтому воспользуемся пунктом «Необходимый принтер отсутствует в списке» внизу окна.
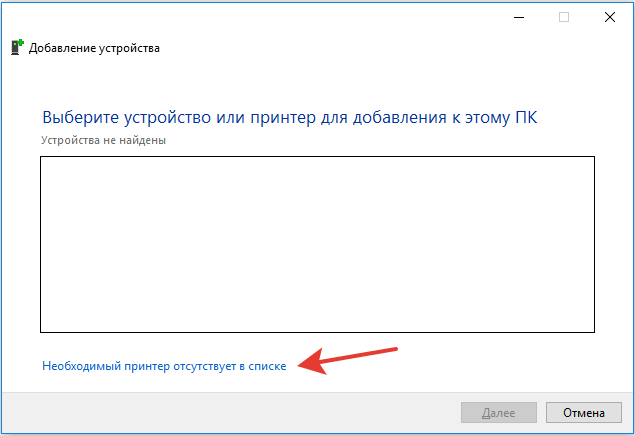
На следующей странице выбираем пункт добавления по TCP/IP-адресу или имени узла. Жмём «Далее».
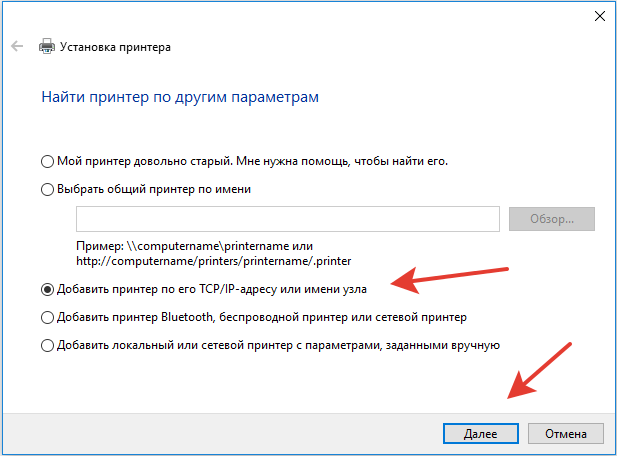
В следующем окне в выпадающем списке «Тип устройства» выбираем «Устройство TCP/IP», а ниже в поля «IP-адрес” и «Имя порта» вписываем адрес, который получаем следующим образом:
- При подключенном печатающем устройстве по USB к роутеру — вписываем IP-адрес вашего роутера, который вы вводите в браузере для входа в веб-интерфейс. Обычно это 192.168.0.1 или 192.168.1.1. Он указан на этикетке в нижней части устройства.
- При подключении через LAN порт с заданным через меню адресом. В этом случае вписываем этот адрес.
- Если печатающее устройство подключен по LAN и получает IP-адрес с DHCP сервера, смотрим, какой был получен адрес на сервере DHCP.
Галочку с пункта опроса и выбора драйвера автоматически лучше снять.
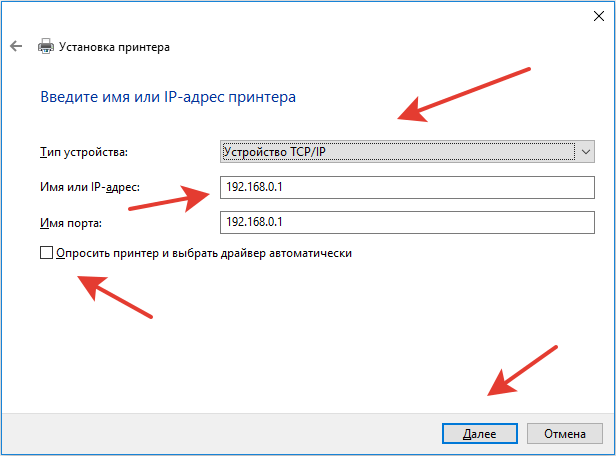
В следующем окне ставим галочку в пункте «Особое» и рядом с ней жмём кнопку «Параметры».
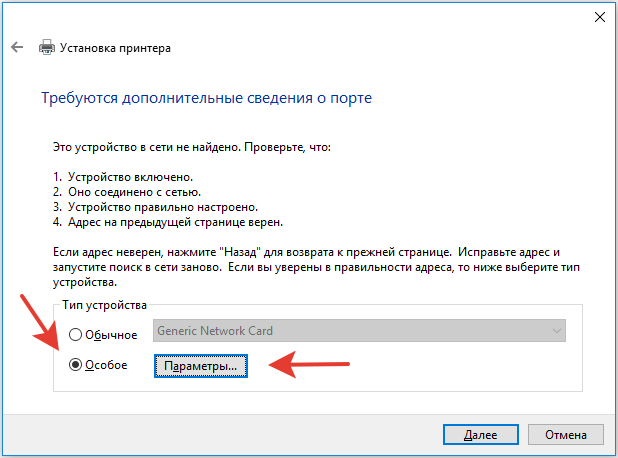
В открывшемся окне настроек выбираем протокол LPR, а в поле «Имя очереди» – в нашем примере мы написали «naseti», на самом деле имя пишется любое. Жмём ОК и возвращаемся на предыдущую страницу.
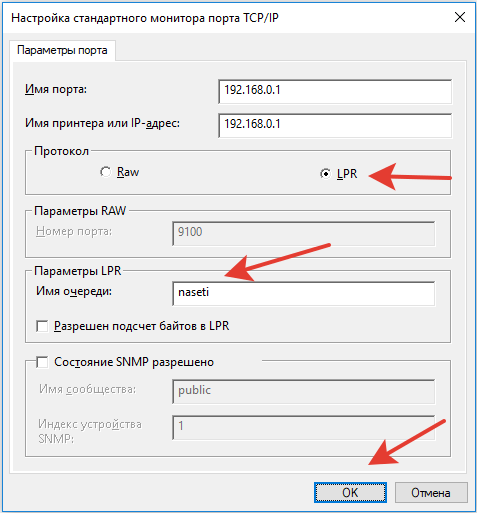
Теперь можно нажать «Далее» и перейти к собственно установке принтера. Драйвер можно выбрать из списка или же установить с диска.
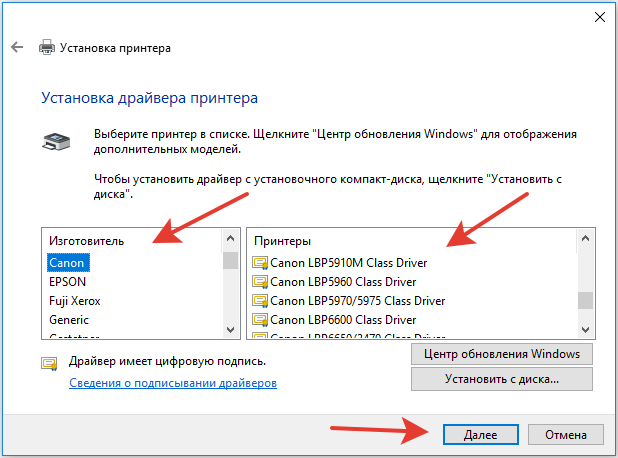
Можно задать принтеру новое имя, а можно оставить установленное по умолчанию.
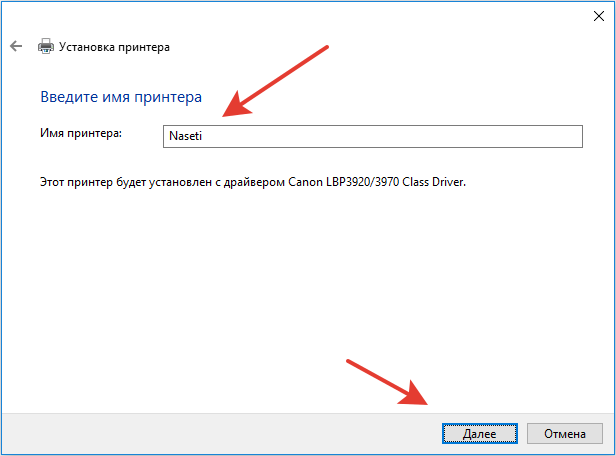
От предложения разрешить общий доступ к принтеру отказываемся и снова нажимаем «Далее».
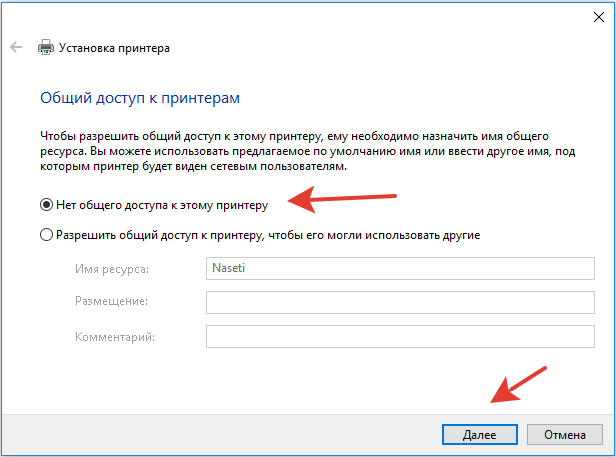
Здесь должно появиться сообщение о том, что всё прошло успешно и принтер готов к работе. Чтобы в этом убедиться, распечатайте тестовую страницу.
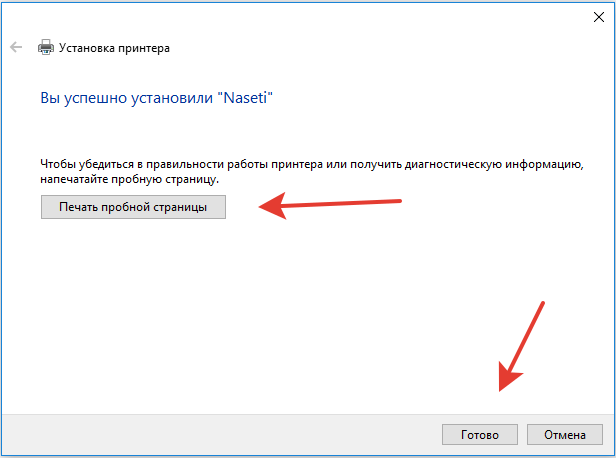
Настройка принт-сервера на роутере
Если у вас возникли трудности, вы можете воспользоваться утилитой для конфигурации принт-сервера на роутере. Скачать её можно с официального сайта производителя, выбрав в разделе «Загрузки» вашу модель роутера.
Для настройки принт-сервера на роутерах TP-link используется фирменная утилита TP-Link UDS Printer Controller. После того, как вы скачали и установили программу на вашем компьютере, запустите её и она автоматически найдёт все подключенные к роутеру принтеры. Выберите тот, который вы хотите использовать для автоматического подключения.
Утилита работает с ОС Windows и Mac OC.
Для роутеров D-Link используйте фирменную утилиту SIUtility. Если у вас роутер другого производителя, ищите совместимое программное обеспечение на официальном сайте.
Основные правила
В подключении принтера к персональному компьютеру нет ничего сложного. В этом процессе легко может разобраться каждый пользователь, главное – следовать ряду основных правил. Ознакомимся с ними по порядку.
Прежде чем спешить подключать принтер к ПК, необходимо заранее продумать, на каких местах будут размещены все устройства. Заранее подготовьте и освободите достаточно пространства для установки девайса для печати. Желательно выставить его таким образом, чтобы он находился как можно ближе к компьютеру.
Он должен свободно располагаться между оборудованием, не создавая излишнего натяжения.
Если подключение принтера к персональному компьютеру осуществляется при помощи беспроводной сети, нужно проследить за тем, чтобы 2 устройства стояли рядом друг с другом. Если не следовать этому простому правилу, сигнал не будет надежным и будет прерываться, либо наладить его не удастся вовсе.


При проводном методе подключения принтера необходимо проследить за тем, чтобы в этот момент компьютерная техника была включена
Если не обратить на это внимание, распечатать то или иное изображение не получится
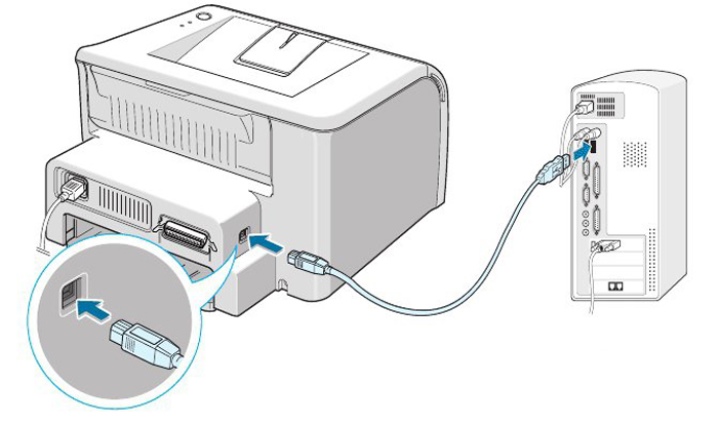
Перед началом подключения пользователь обязательно должен учитывать тот факт, что подсоединение техники к операционной системе Windows или MacOS будет различным.
В некоторых случаях антивирусная программа, установленная на вашем ПК, может блокировать подключение нового устройства. В такой ситуации пользователю ничего не останется, как отключить антивирус. Если же после этих действий ситуация все равно не изменилась, рекомендуется проверить оборудование на предмет активных вирусов.
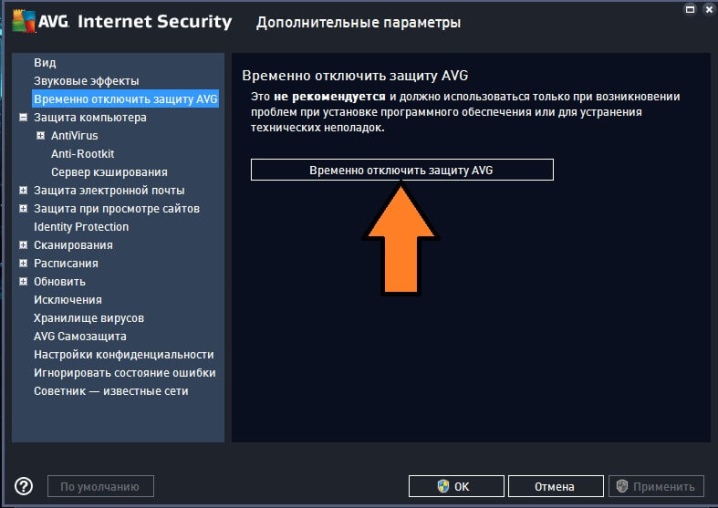
Перед настройкой принтера всегда проверяйте правильность подключения всех кабелей, если вы обратились к проводному методу синхронизации
Обратите внимание, все ли вы установили правильно, чтобы впоследствии не пришлось «ломать голову» над тем, из-за чего нормально подключить технику не удается
Главное правило, о котором не должен забывать пользователь – это предварительная проверка компьютерной техники на предмет всех необходимых программ и драйверов. Без них технику будет подключить практически невозможно, а с ее настройкой возникнет масса трудностей.
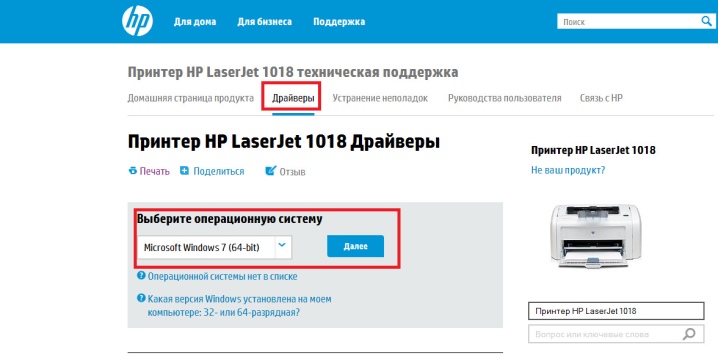
Подключив принтер к персональному компьютеру, проследите, чтобы последний до конца загрузился – обычно на это требуется немного дополнительного времени.
Если следовать этим простым правилам, никаких проблем и трудностей с установкой и настройкой принтера возникнуть не должно. Главное, учитывать все особенности данных процедур в отношении конкретных моделей оборудования и операционной системы, установленной на вашем компьютере.
Что необходимо для подключения печатного устройства по сети
Сразу стоит оговориться, что по условиям подключения печатные устройства подразделяются на два типа. Первые для подключения к компьютеру имеют в своем арсенале только проводной интерфейс USB, вторые способны подключаться непосредственно через роутер посредством сетевого кабеля или дистанционно по WiFi соединению. Плюсы печатных устройств второго типа очевидны, тем более, если речь идет о возможности подключения по WiFi. Они мобильны, вследствие чего не имеют привязки к месту нахождения рабочего компьютера
Кроме этого, что немало важно, они независимы, то есть печатать на них можно независимо от того, включены ли другие компьютеры в локальной сети или нет
В рамках данной статьи рассмотрим подключение печатного устройства первого типа. Итак, что необходимо для того, чтобы печатать на одном МФУ с нескольких компьютеров. Во-первых, перед тем, как подключить сетевой принтер, все компьютеры, с которых планируется вывод документов на печать, должны быть связаны между собой. То есть между ними необходимо организовать и настроить локальную сеть.
Во-вторых, печатное устройство должно быть подключено кабелем USB к любому из компьютеров в локальной сети и готово к работе. Под готовностью понимается, что все необходимое программное обеспечение (драйвера) для печатного устройства установлены. Если же диск с драйверами утерян и встал вопрос как их установить без него, то с процедурой установки можно подробно ознакомиться в статье «Как установить принтер без установочного диска».
Готовим основу для локального печатающего устройства
Чтобы выполнить подключение сетевого принтера для начала организуйте надежную связь между физическим устройством и ПК, воспользовавшись USB-шнуром. Затем поместите диск с драйверами в дисковод компьютера и запустите установщик ПО. После того как драйвера будут установлены, вам остается выполнить перезагрузку ПК и распечатку нескольких пробных страниц. Подготовив, таким образом, основу для того, чтобы установить сетевой принтер на windows 7, выполните также следующую последовательность действий:
- Откройте панель управления своей операционной системы виндовс и найдите среди всего списка раздел под названием «Устройства и принтеры». Перейти туда можно и через правую панель меню «Пуск».
- Найдите среди установленных тот девайс, который будет подключаться и настраиваться в качестве сетевого устройства. Смотрите перечень внимательно, т.к. в данном окне отображаются не только физические, но и виртуальные аппараты.
- Перейдите в свойства нужного девайса и проверьте все указанные в нем настройки.
Первоначальная настройка компьютера
Если разбирать весь процесс пошагово, то первое, что делается, это установка сетевого принтера. В Windows 7 для этого даже не всегда требуется наличие драйверов – зачастую они скачиваются из интернета.
Нет разницы, используется десктоп или требуется подключить ноутбук к принтеру – действия выполняются одинаково.
Далее требуется соединить устройства через USBпорт и включить принтер. Результатом могут быть сообщения про удачную установку устройства или может быть отказано в доступе и придется делать это вручную.
Во втором варианте нужны драйвера, которые идут в комплекте или скачиваются из сети, что бывает гораздо чаще – редко используются новенькие устройства с магазина.
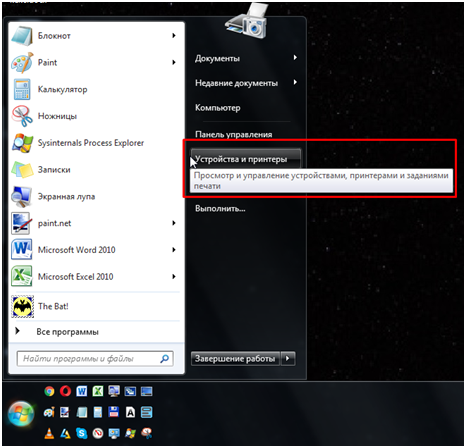
рис.1. Открываем устройства и принтеры
рис.2. В открытой вкладке выбирается пункт про установку
После чего предлагается выбор вариантов.
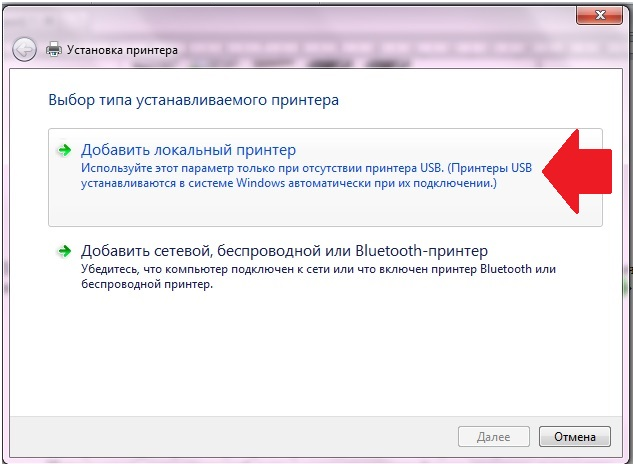
рис.3. В данном случае выбирается первый – подключение локального устойства
рис.4. В следующем поле рекомендовано оставлять все без изменений – машина сама выберет наиболее подходящий порт
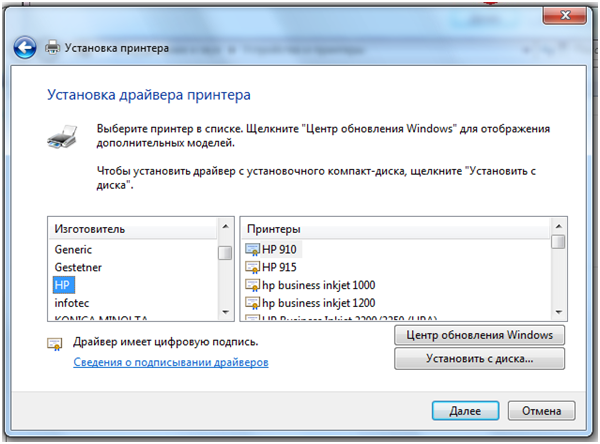
рис.5. Еще допускается выбор наиболее подходящего драйвера из предоставленного списка, но для этого нужно будет посмотреть в поисковике, какие из них взаимозаменяемые
рис.6. Если драйвера скачаны в iso файле, то путь указывается к виртуальному диску
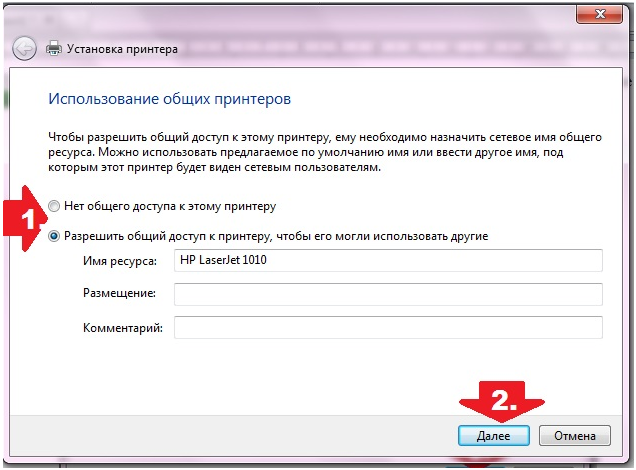
рис.7. В конце компьютер спросит, как будет использоваться оборудование – выбираем второй пункт
рис.8. Осталось распечатать на принтере тестовый файл и назначить его по умолчанию








