Как подключить ssd m.2
Содержание:
- SSD или HDD?
- Навигация по записям
- Установка твердотельного накопителя на стационарный компьютер
- Подключение накопителя
- Защита от статистического повреждения
- Выбор между андроид и айфон – изменения и магазины
- Настройка в БИОС и установка ОС
- Samsung Galaxy A10
- Редактирование строк и столбцов в таблицах
- Использование стороннего ПО на устройствах TP-Link
- Отключить индексирование
- Дальнейшие действия
- Установка SSD в качестве системного диска
- Prefetch и Superfetch
- Установка на рабочий стол ПК
- Учимся самостоятельно подключать диск
- 43 thoughts on “Winaero Tweaker 0.8 is out with import and export for tweaks”
- Соцсети
- Какой выбрать форм-фактор и интерфейс
- Как создать фокальную точку на фотографии
- Подключить SSD к ноутбуку: пошаговая инструкция
- Настройка
- Устанавливаем macOS или OS X
- Заключение
- Итог
SSD или HDD?
Стоит ли заменить старый на новый, ssd или hdd что лучше? Да конечно, нет и малейшего сомнения в том что разница в работе компьютера будет видна невооруженным глазом. Вы получите комфорт работы и скорость загрузки системы, игр и приложений. В некоторых случаях вы сократите время почти вдвое. Кроме того, можете рассчитывать на более тихую работу (твердотельные накопители абсолютно бесшумны), а в случае мобильных устройств также облегчается конструкция и продлевается долгосрочность работы от встроенной батареи.
Вы геймер и задаетесь вопросом: ssd или hdd что лучше для игр? Дополнительным преимуществом некоторых моделей является функция кэширования данных в области оперативной памяти, примером здесь является именно технология PlexTurbo. Эта функция позволяет не только дополнительно ускорять загрузку приложения, но и остановить процесс износа ячеек памяти. Поэтому ответ на этот вопрос является очевидным.
Если вы определились с ответом на вопрос(жесткий диск ssd или hdd что лучше?)то проблемой не будет являться также цена, потому как даже несмотря на бушующий курс доллара твердотельные накопители продаются по доступным ценам, модели объемом 120 – 128 ГБ уже не связаны с такими расходами как 3 или 5 лет назад, в настоящее время их можно купить уже за чуть более 50$. Диск Plextor M6V 128 ГБ можно приобрести за 55$. Правда носитель такой емкости скорее не вместит всех данных, но прекрасно подойдет как системный, с наиболее важными приложениями.
Итак эта статья дала полноценный ответ на вопрос: какой накопитель лучше ssd или hdd. Прогноз на ближайшие годы обещает быть довольно перспективным, поэтому можете ожидать еще более объемные и эффективные конструкции по доступным ценам. И похоже что времена жестких дисков hdd уходят в прошлое. Рекомендуем вам также почитать инструкцию » Как заменить жесткий диск в ноутбуке асус»
Навигация по записям
Установка твердотельного накопителя на стационарный компьютер

Чтобы установить SSD-диск на обычный компьютер не нужно обладать особыми навыками или умениями. Из инструментов понадобится только отвёртка. Установка SSD-диска состоит из нескольких простых шагов:
1. Выбор места, которое будет занимать диск. Вариантов обычно не очень много. Это либо отсек 2.5″, в большинстве случаев находящийся в верхней части системного блока, либо отсек 3.5″, находящийся ниже. Подключение твердотельного накопителя в 3.5″ отсек происходит с использованием переходника, из-за того, что размер SSD-диска значительно меньше размера отсека. Помимо этих двух отсеков системный блок может содержать слот для внешних дисков, в котором можно расположить диск. Размер его аналогичен размеру 3.5″ отсека, поэтому для подключения необходим переходник.
2. Прикрепление SSD-диска к переходнику. Это шаг необходимо выполнить тем, кто решил закрепить SSD в отсеке большего формата, чем накопитель. В большинстве случаев переходник идёт в комплекте с диском, в случае их отсутствия найти их можно в любом магазине электроники. Сама установка проста и интуитивно понятна. Всё что нужно сделать – положить накопитель на салазки так, чтобы отверстия под винты на них, совпали с отверстиями на диске. После этого нужно закрепить SSD-накопитель винтами. Диск готов к установке в отсек 3.5″. Этот шаг можно пропустить, если диск будет установлен в 2.5″ отсек.
3. Установка диска в нужный отсек. Салазки с диском или сам диск вставляются в нужный отсек и закрепляются четырьмя винтами. Нельзя забывать, что закреплять нужно с двух сторон, поэтому придётся снимать сразу обе крышки системника.
4. Подключение диска к блоку питания. После установки накопителя в корпус, можно приступать к соединению SSD-диска с блоком питания. Делается это, как и в случае с жёстким диском, с помощью двух SATA кабелей. На диске есть два разъёма: широкий и узкий. Широкий разъём необходим для подачи питания на твердотельный накопитель. Чтобы подключить БП к диску нужно найти специальный кабель, идущий из блока питания и вставить его в широкий разъём. Иногда случается, что такого кабеля нет или он подключен к другому устройству. Тогда нужно найти неподключенные кабели и используя переходник подключить один из них к накопителю.
5. Соединение материнской платы и SSD-диска. Как было сказано выше, для этого используется узкий разъём накопителя
Разъём на материнской плате точно такой же, поэтому не важно какой стороной подключать кабель. Воткнув одну сторону кабеля нужно найти SATA-3 разъём на материнской плате
Обычно он отличается цветом от SATA-2 разъёмов. Точнее можно узнать в руководстве к материнской плате. Если разъёма SATA-3 нет, то можно подключить диск и к SATA-2, но в таком случае скорость его будет ограничена.
6. Сборка корпуса и включение компьютера.
Установка SSD-диска на ноутбук

В современных ноутбуках нередко можно встретить встроенный твердотельный накопитель. Стоят такие ноутбуки обычно дороже, зато скорость работы с данными у них выше, а также он меньше шумит и потребляет энергии. Однако не стоит расстраиваться в случае, если ваш ноутбук оснащён жёстким диском. В такой ситуации хорошим вариантом будет замена его на SSD-диск.
Пошаговая инструкция замены жёсткого диска на твердотельный накопитель:
1. Первым делом стоит отключить ноутбук от любого питания (батарея и электросеть).
2. Снятие крышки. Эта операция требует наличия крестовой отвёртки маленькой толщины.
3. Отвинчивание крышки жёсткого диска и его вынимание из специального отсека. Вынимать его следует не вверх, а вбок, потому что он подключен к ноутбуку.
4. После того как диск будет вытащен, можно будет вставлять твердотельный накопитель. Чтобы это сделать нужно выполнить предыдущие действия в обратном порядке.
Подключение накопителя
SSD устанавливается в обесточенный системный блок или ноутбук. Для удобства все дальнейшие действия мы рассмотрим на примере ПК. На ноутбуке для установки SSD обычно достаточно снять нижнюю крышку.
- Отключаем системный блок от сети.
- Снимаем боковую крышку.
-
Устанавливаем SSD в слот для дисков. Если подходящей полки нет, используем салазки для увеличения объёма устройства или другой способ крепления.
-
Находим кабели для подключения SSD. Большой кабель отвечает за питание диска, маленький, как мы уже разобрались — за передачу данных.
-
Большой кабель идёт из блока питания. Кабель SATA необходимо вставить в соответствующий слот на материнской плате.
После успешного подключения устройства собираем системный блок и включаем компьютер в сеть. Не имеет значения, будет SSD системным или вторым диском. Подключение выполняется одинаково. Единственное отличие — оставите ли вы внутри системного блока другой диск.
Защита от статистического повреждения
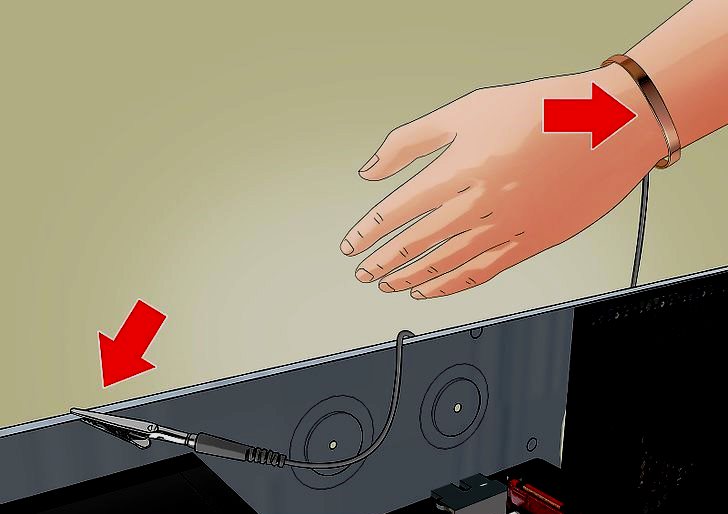
Перед тем как установить SSD диск в системный блок, для защиты накопителя и компонентов от статического повреждения, касаются любой неокрашенной металлической поверхности корпуса ПК. Или надевают антистатический браслет перед тем, как приступить к работе с внутренними узлами.
Используя инструкцию, находят отсеки для дисков компьютера и запоминают их размеры. Чтобы установить 2,5-дюймовый твердотельный накопитель в 3,5-дюймовом отсеке, прикрепляют диск к кронштейну адаптера, который нужно надежно закрепить в открытом пространстве. Если на рабочем столе есть 2,5-дюймовый отсек для хранения, использовать адаптер не нужно.
Алгоритм процесса установки:
- Чтобы установить SSD в качестве основного накопителя, удаляют существующий диск и подключенные кабели к новому SSD.
- Устанавливают и закрепляют твердотельный накопитель в открытом отсеке.
- Устанавливают крышку корпуса на рабочий стол и подключают кабель питания.
- Включают компьютер.
- При необходимости устанавливают операционную систему, драйверы, утилиты и приложения, которые должны быть под рукой перед тем, как установить Windows 7 на SSD диск.
Выбор между андроид и айфон – изменения и магазины
Настройка в БИОС и установка ОС
Перед началом установки операционной системы на SSD (предпочтительно делать чистую установку с нуля), входим в BIOS (базовая система ввода-вывода) своего компьютера. Самый распространенный вход в BIOS осуществляется нажатием клавиши Delete, несколько реже используются клавиши F1, F2.
Рассмотрим пример настройки BIOS для работы с SSD на ASUS UEFI BIOS:
Заходим в расширенные настройки системы Advanced Mode;
Перемещаемся в настройки Advanced/SATA Configuration и смотрим подключенные устройства. Нужно чтобы SSD был подключен к первому SATA 3, а HDD к SATA 2;
Обязательно помним, что необходимо перевести SATA контроллер в режим AHCI;
Затем переходим в раздел Boot/Hard Drive Priorities и устанавливаем первым загрузочным диском наш новый SSD. Если этого не сделать, то система будет продолжать загружаться с HDD диска;
Сохраняем все наши сделанные настройки и делаем перезагрузку, нажав клавишу F10. Следим за тем, чтобы твердотельный накопитель был выставлен первым среди загрузочных HDD. Для установки Windows первым в загрузке можно оставить и CD/DVD привод. Или же используем разовую первичную загрузку с CD/DVD через клавишу F8 на платах ASUS.
На многих Интернет-ресурсах горе-специалисты рекомендуют при установке SSD копировать, переносить, клонировать или восстанавливать из образа и тому подобное диск С:\HDD с уже установленной ОС. Так делать ни в коем случае не рекомендуется. Будьте готовы к установке ОС «с нуля» после того, как вы поставили на свой компьютер новый SSD диск. Ведь когда ОС устанавливается на HDD диск, то и все службы запускаются для работы именно на HDD. Если же мы делаем перенос системы, заточенной под работу на HDD на SSD, то подавляющее количество служб не только не помогут повышать производительность ОС и компьютера, а станут лишь способствовать быстрейшему износу нового SSD. Для того чтобы SSD диск долговечно и правильно работал под управлением нашей операционной системы, нам ее обязательно нужно установить «с нуля» и на чистый SSD диск.
Далее запускаем установку операционной системы, например, Windows 7.
Задаем основные временные и языковые настройки и доходим до выбора разделов и дисков для установки ОС;
После того, как мы увидели наш неразмеченный ССД (Диск 0), выбираем его для установки системы и нажимаем «Настройка диска»;
Процедуру форматирования диска проводить не нужно. Жмем кнопку «Создать» и создаем раздел на весь доступный размер SSD;
Затем нажимаем «Применить». Система запрашивает 100 МБ под свои нужды – соглашаемся;
Указываем в какой раздел нужно ставить систему, в нашем случае, на Диск 0 Раздел 2, потому что Раздел 1 зарезервирован самой системой и установить на него операционную систему не получится;
Затем запускаем и саму установку операционной системы.
После завершения установки операционной системы не забываем установить все необходимые драйвера, которые идут в комплекте с нашей материнской платой – с диска или же с сайта производителя.
Когда новый SSD диск установлен в компьютер, а система установлена на него, и мы видим, что все работает, стоит задуматься об оптимизации операционной системы для работы с диском на флеш памяти.
Чтобы наш новый SSD диск прослужил нам по возможности дольше и не вышел из строя раньше времени, стоит придерживаться определенных правил при его использовании – для повышения ресурса работоспособности на диске необходимо оставлять не менее 10–15% свободного пространства. Во время всего процесса использования SSD диска нужно постоянно следить, чтобы в системе были установлены самые новые драйвера для SSD накопителя. Обычно их можно найти на сайте производителя SSD накопителя. Как правило, с каждой последующей прошивкой обновляется и число возможностей накопителя, растёт его срок службы. Для того, чтобы проверить ресурс нашего SDD диска, лучше всего периодически запускать программы для выявления ошибок диска и количества отработанного ресурса – например, такое программное обеспечение, как SSD Life.
Подключение SSD в качестве основного диска во многих случаях значительно ускорит работу установленной на нем операционной системы, доступ к документам и основным программам, избавит и от некоторых необходимых ранее операций, например, от необходимости регулярно проводить дефрагментацию диска. Если, конечно, машина достаточно старая, процессор одноядерный, оперативной памяти менее 4 ГБ, а материнская плата выпущена более 6-8 лет назад, то апгрейд обычного компьютера только с помощью установки SSD заметных результатов не даст, но 100% даст вторую жизнь ноутбуку или нетбуку.
Samsung Galaxy A10
Редактирование строк и столбцов в таблицах
Использование стороннего ПО на устройствах TP-Link
Отключить индексирование
Значительная часть вашего SSD скорость потребляется в файлах индексации для поиска Windows. Это может быть полезно, если вы храните все на SSD, бывает замедление скорости работы после переиндексации, которая происходит каждый раз, когда вы добавляете новые данные на диск. Для того чтобы отключить индексацию на SSD сделаете следующее:
Нажмите меню Пуск и выберите «Компьютер». Щелкните правой кнопкой мыши на диск SSD и нажмите «Свойства». Уберите флажок «Разрешить индексировать содержимое файлов на этом диске в дополнение к свойствам файла» и нажмите «OK». После того, как вы сделаете это , операционная система будет применять это для всех файлов и папок на диске. Если вы видите диалоговое окно, сообщающее, что он не может удалить файл из индекса, нажмите «Игнорировать все». Это позволит упорядочить процесс и игнорировать все ошибки.
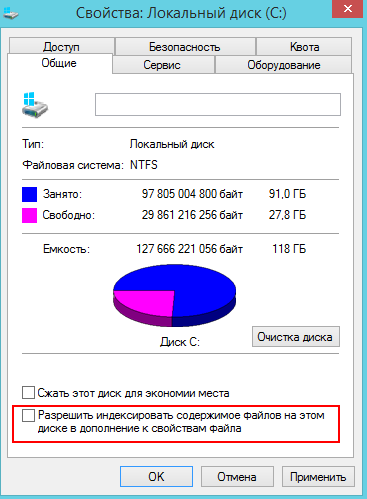
Дальнейшие действия
Установка SSD в качестве системного диска
Не имеете возможности установить сразу два диска? Тогда, чтобы использовать твердотельный накопитель в качестве системного, понадобится сначала смонтировать его, как было описано выше, а затем установить ОС, применяя загрузочный флеш-носитель. При установке, разумеется, нужно в качестве целевого диска указать только что установленный. В этом случае советуем на этапе форматирования выделить логические разделы: системный и для хранения файлов.
Внимательно прочитайте выше, как подключить SSD к компьютеру, подготовьте флешку — и приступайте к процессу. Чтобы предотвратить преждевременный износ накопителя, полезно будет всё же использовать толерантный к постоянной перезаписи файлов магнитный носитель: устанавливаемый внутрь или подключаемый. Кроме того, сохраняя важные данные на другом диске, вы обезопасите их от возможных сбоев, в результате которых придётся форматировать весь накопитель целиком, с полной потерей файлов.
Prefetch и Superfetch
По идее, здесь также всё лучше оставить по умолчанию. Функция SuperFetch никак не влияет на долговечность твердотельных дисков, так как не производит никаких записей. Тем более, что при установке Windows на SSD система автоматически её отключает. Желаете убедиться, что она отключена? Перейдите в редакторе реестра по адресу HKEY_LOCAL_MACHINE/SYSTEM/CurrentControlSet/Control/Session Manager/Memory Management/PrefetchParameters и посмотрите значение параметра EnableSuperfetch. Он должен быть установлен в 0. Отключить её также можно через оснастку управления службами.

Что касается Prefetch, то производимые ею записи на диск столь незначительны, что её можно проигнорировать. Впрочем, можете её отключить, ничего страшного не произойдёт. Для этого в том же ключе реестра установите в качестве значения параметра EnablePrefetcher 0.

То же самое можно сказать об отключении дополнительной функции Prefetch ReadyBoot, логгируемой процесс загрузки приложений. Объем производимых ею записей в папку C:/Windows/Prefetch/ReadyBoot ничтожен, но если вы хотите отключить и их, установите в 0 параметр Start в ключе HKEY_LOCAL_MACHINE/SYSTEM/CurrentControlSet/Control/WMI/Autologger/ReadyBoot.

Установка на рабочий стол ПК

У большинства людей под рукой есть все, что нужно для установки SSD. С помощью отвертки и руководства пользователя системы можно выполнить все сборочные операции. Перед тем как установить SSD диск, рекомендуется использовать ПО для клонирования данных, чтобы переместить все файлы на новый носитель.
Меры предосторожности — для защиты нового носителя, нельзя прикасаться к разъемам на диске и открывать устройство. Это приведет к аннулированию гарантии
Инструкции по установке на рабочем столе:
- Предварительно убеждаются, что работа будет проводиться в статически безопасной среде. Удаляют все пластиковые пакеты и бумагу с рабочего места.
- Выключают систему от сети и отсоединяют кабель питания.
- Удерживают кнопку в течение 3-5 секунд, для разрядки остаточного электричества.
- Снимают крышку корпуса с рабочего стола в соответствии с инструкцией завода-изготовителя ПК.
Установка Windows:
- Перед тем установить 7 на SSD диск, подключают его к компьютеру.
- Включают компьютер и входят в настройки BIOS. Если диск не обнаружен, возможно, нужно включить порт SATA.
- Включают режим SATA AHCI , если он поддерживается.
- Вставляют установочный DVD-диск Windows 7, убеждаются, что BIOS настроен для загрузки с DVD-диска и загрузки системы.
- На странице «Установка Windows» выбирают местоположение и язык, нажимают «Далее» и затем нажимают «Установить сейчас».
- В том месте, где нужно установить экран Windows, мастер установки запросит раздел диска, на который нужно установить Windows 7.
- Выбирают SSD (скорее всего, диск 0), нажимают «Далее» и продолжают установку.
Учимся самостоятельно подключать диск
Итак, вы приобрели твердотельный накопитель и теперь стоит задача подключить его к компьютеру или ноутбуку. Для начала мы поговорим о том, как подключить накопитель к компьютеру, поскольку здесь больше различных нюансов, а затем перейдем и к ноутбуку.
Подключение ССД к компьютеру
Прежде чем подключать диск к компьютеру, стоит убедиться, что для него там еще есть место и нужные шлейфы. В противном случае, вам придется отключать какое-то из установленных устройств – винчестеры или дисководы (которые работают с SATA интерфейсом).
Подключение диска будет проходить в несколько этапов:
- Вскрытие системного блока;
- Закрепление;
- Подключение.
На первом этапе сложностей никаких возникнуть не должно. Необходимо всего лишь открутить болты и снять боковую крышку. В зависимости от конструкции корпуса, иногда необходимо снимать обе крышки.

Для крепления жестких дисков в системном блоке есть специальный отсек. В большинстве случаев он располагается ближе к передней панели, не заметить его практически невозможно. По размерам твердотельные накопители обычно меньше магнитных дисков. Именно поэтому с ними иногда в комплекте идут специальные салазки, которые позволяют закрепить SSD. Если у вас нет таких салазок, то можно установить в отсеке для карт-ридеров или придумать более хитрое решение, чтобы зафиксировать накопитель в корпусе.

Теперь настает самый сложный этап – это непосредственное подключение диска к компьютеру. Чтобы сделать все правильно, требуется определенная внимательность. Дело в том, что в современных материнских платах присутствует несколько интерфейсов SATA, которые отличаются по скорости передачи данных. И если вы подключите свой накопитель не к тому SATA, то он будет работать не в полную силу.

Для того, чтобы использовать весь потенциал твердотельных дисков, их необходимо подключать к интерфейсу SATA III, который способен обеспечить скорость передачи данных в 600 Мбит/с. Как правило такие разъемы (интерфейсы) выделяются цветом. Находим такой разъем и подключаем к нему наш накопитель.

Далее остается подключить питание и на этом все, SSD будет готов к использованию. Если вы подключаете устройство впервые, то не стоит бояться неправильно подключить его. Все разъемы имеют специальный ключ, который не позволит вставить его неправильно.

Подключение ССД к ноутбуку
Установка твердотельного накопителя в ноутбуке отчасти проще чем в компьютере. Здесь обычно сложность состоит в том, чтобы открыть крышку ноутбука.

В большинстве моделей отсеки для жестких дисков обладают собственной крышкой, благодаря чему не нужно разбирать ноутбук полностью.

Находим нужный отсек, откручиваем болты и аккуратно отсоединяем винчестер и на его место вставляем ССД. Как правило, здесь все разъемы закреплены жестко, поэтому, чтобы отсоединить накопитель, его необходимо немного отодвинуть в сторону. А для подключения наоборот, слегка придвинуть его к разъемам. Если вы чувствуете, что диск не вставляется, то не стоит применять излишнюю силу, возможно вы просто его неправильно вставляете.

В конечном итоге, установив накопитель, останется только его надежно зафиксировать, а затем закрутить и корпус ноутбука.
Заключение
Теперь, руководствуясь этими небольшими инструкциями, вы с легкостью сможете разобраться с тем, как подключать диски не только к компьютеру, но и к ноутбуку. Как видите, делается это достаточно просто, а значит установить твердотельный накопитель сможет практически каждый.
Опишите, что у вас не получилось.
Наши специалисты постараются ответить максимально быстро.
43 thoughts on “Winaero Tweaker 0.8 is out with import and export for tweaks”
Соцсети
Какой выбрать форм-фактор и интерфейс
Форм-фактор – это стандарт, определяющий габаритные размеры какого-либо технического изделия, а также опционально раскрывающий информацию о форме изделия, об имеющихся элементах устройства и о его расположение.
Пояснение плюсов и минусов каждого из видов – это, пожалуй, тема для отдельной статьи, так как вопрос этот неоднозначный и во многом дискуссионный.
Поэтому в рамках рассматриваемой темы следует остановиться лишь на имеющихся видах и их ключевых особенностях, а именно:
-
«2.5 дюйма»
— это самый распространённый форм-фактор для твердотельных накопителей, так как соответствующей поддержкой обладают практически все персональные компьютеры. В ноутбуках с большой диагональю зачастую имеется выделенное место под SSD/HDD в 2.5 дюйма, а с системными блоками всё ещё проще. Удобно и довольно компактно, и что самое главное – мобильно!
-
«M.2»
– это наиболее динамичный форм-фактор по показателям роста популярности. Его ключевая особенность – это большая скорость чтения/записи, нежели предлагается владельцам «2.5-ых SSD». Внешний вид – это компактная карта, которая подключается к соответствующему разъёму на материнской плате;
-
«mSATA»
– менее популярная вариация, но предлагающая большую компактность, которую уже можно считать «прошлым веком».
Отдельно необходимо сказать пару слов о предлагаемых интерфейсах подключения:
-
«SATA2/SATA3»
– это невысокая стоимость и максимальная доступность/распространённость, но данная технология не рассчитана на высокопроизводительную конфигурацию, что необходимо учитывать при выборе накопителя. По сути, это наиболее привлекательный вариант для «бытового» использования.
-
«PCI Express (PCIe)»
– а вот интерфейс «PCI Express», как раз и отличается повышенной скоростью чтения/записи, но это прямым образом сказывается и на стоимость данных устройств.
И в заключение, основные моменты используемых типов памяти:
- «TLC NAND» — это максимально удешевлённые накопители, предполагающие хранение 3 битов данных в 1 ячейке. Идя по пути максимального снижения цены, разработчикам пришлось пойти на существенное снижение в долговечности;
- «MLC NAND» — это «золотая середина» с наиболее оптимальным соотношением цена/качество. По два бита на ячейку, средняя продолжительность работы в 7 лет и доступная цена за привлекательный объём.
- «SLC» — это уже устаревшая технология, которая ранее предлагала максимальную скорость для своих устройств и большую продолжительность срока жизни, но это приводило к существенному увеличению стоимости подобных накопителей. Всё упиралось в то, что на одну ячейку приходился один бит, соответственно за накопитель объёмом 64 ГБ пришлось бы отдать столько сколько и за SSD с TLCв несколько раз большем объёме.
Итак, резюмируя всё вышеизложенное. Выбор SSD-диска для каждого должен основываться на трёх составляющих:
- «Объём» — пожалуй, это ключевой фактор, который и будет определять дальнейшие аспекты. Для кого-то 128 ГБ с лихвой хватает при связке SSD+HDD, а для кого-то и 500 ГБ мало;
- «Форм-фактор» — всё зависит от компьютера, в котором твердотельный накопитель будет использоваться;
- «Цена» — стоимость диска будет варьироваться на «трёх китах» — это производитель (чем именитее производитель, тем солидней стоимость их продуктов) – объём – тип памяти.
Из личного опыта многолетнего опыта сотрудничества в связке SSD+HDD – 128 ГБ под операционную систему и 1 ТБ под файлы – хватает в избытке.
Как создать фокальную точку на фотографии
Подключить SSD к ноутбуку: пошаговая инструкция
Чаще всего используется следующий вариант:
- Вначале отключаете лэптоп и достаёте из устройства все шнуры (зарядное устройство, колонки, мышь, внешние накопители). Затем переворачиваете ноутбук — на обратной стороне корпуса обязана находиться крышка, которая закрывает винчестер и аккумулятор. Достаёте батарею, раздвинув по сторонам защёлки. Фиксация на различных устройствах может немного отличаться.
- Затем, когда батарея снята, выкрутите болты, на которые закреплена крышка.
- Винчестер в лэптопах, как правило, закреплён двумя винтами. Чтобы достать диск, необходимо их просто выкрутить, а после извлечь накопитель из порта SATA. Теперь нужно установить вместо него ССД и закрутить болты. Выполняется это довольно просто.
- Когда диск заменён, нужно закрепить крышку болтом и установить аккумуляторную батарею назад. Подсоединяете к мобильному ПК все шнуры (которые были отсоединены до этого) и включаете ноутбук. Во время запуска тут же нужно войти в БИОС.

Если винчестер не определён, то вероятны такие причины неисправности:
- Старый БИОС.
- Нерабочее SSD-устройство (если можно, то лучше всего сделать проверку на другом ноутбуке).
- Нет контакта с SATA-портом (вероятно не до конца был установлен винчестер в разъём).
Если накопитель определён, нужно проверить его режим работы (необходимо установить AHCI). В БИОС это меню, как правило, называется Advanced. Если в параметрах указан другой статус — необходимо переключиться на ACHI, после сохраниться в настройках БИОС и выйти.
После установки требуемых параметров — можно начинать установку Виндовс и её настройку под SSD. Между прочим, после подключения SSD лучше всего поставить Виндовс заново. Просто во время установки операционной системы она самостоятельно настроит службы для нормальной работы с SSD-устройством.
Настройка
После того как вы все собрали и подключили, можно включать ПК. Во время его загрузки нужно вызвать БИОС. Тут следует поискать режим AHCI, который и отвечает за работу твердотельного накопителя.
Дальше можно сделать другие настройки, в зависимости от ваших нужд.
К примеру, вы собираетесь на SSD загрузить операционную систему. Но помимо нового накопителя у вас уже подключены жесткие диски. Тогда нужно будет установить приоритетность устройств. Для этого твердотельный накопитель ставим первым в списке. Устанавливаем возможность загружать ОС с диска или флешки.
Если вам нужен SSD как дополнительный инструмент, то достаточно будет проверить, что уже имеющийся ЖД стоит первым в очереди. Иначе система может просто не загрузиться. Возможно, вам захочется перенести ОС на SSD. В этом случае, после того как вы узнали, как подключить SSD-диск к компьютеру, нужно будет проделать очень объемную операцию. Это тема уже другой статьи.
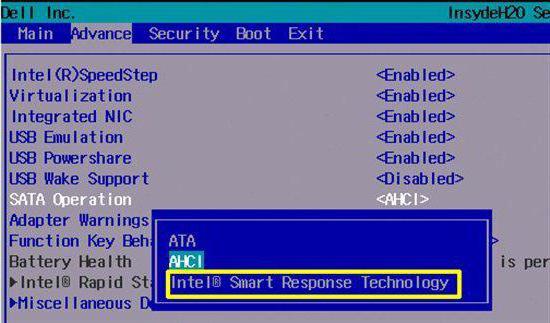
Устанавливаем macOS или OS X
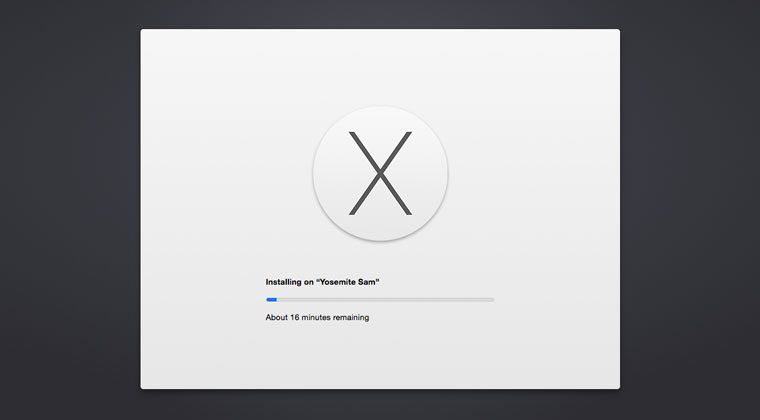
У нас есть готовый флеш-накопитель, на котором записан загрузочный дистрибутив интересующей наш системы. Теперь можно приступить к установке самой ОС.
Шаг 7. Перезагружаем Mac и сразу после появления логотипа Apple удерживаем клавишу ALT (Option) до появления меню с выбором загрузочного накопителя.
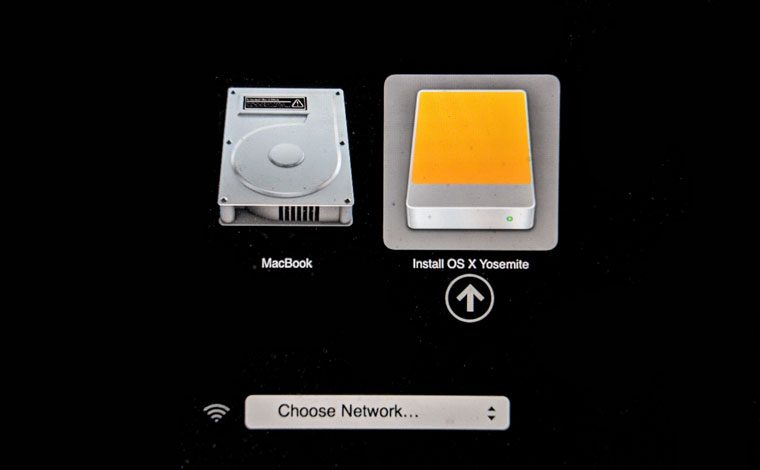
Выбираем вновь созданную флешку (иконка желтого цвета) и ждем загрузки меню установки.
Шаг 8. В открывшемся меню выбираем Дисковая утилита (Disk Utility).
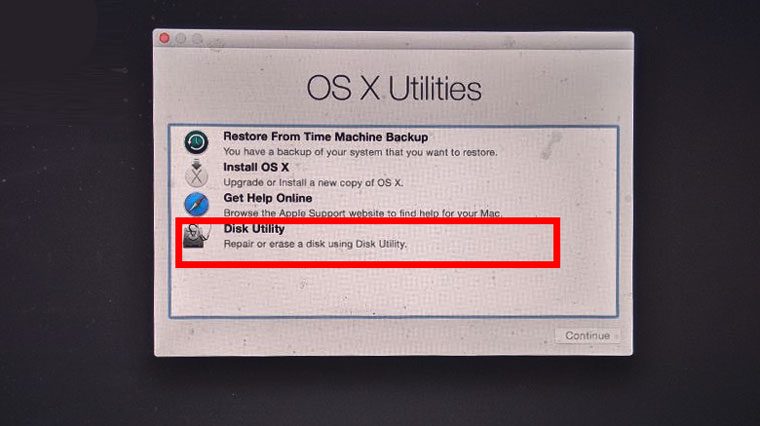
Подсветив наш основной накопитель переходим на вкладку «Erase» (Удалить), задаем имя раздела и нажимаем Erase.
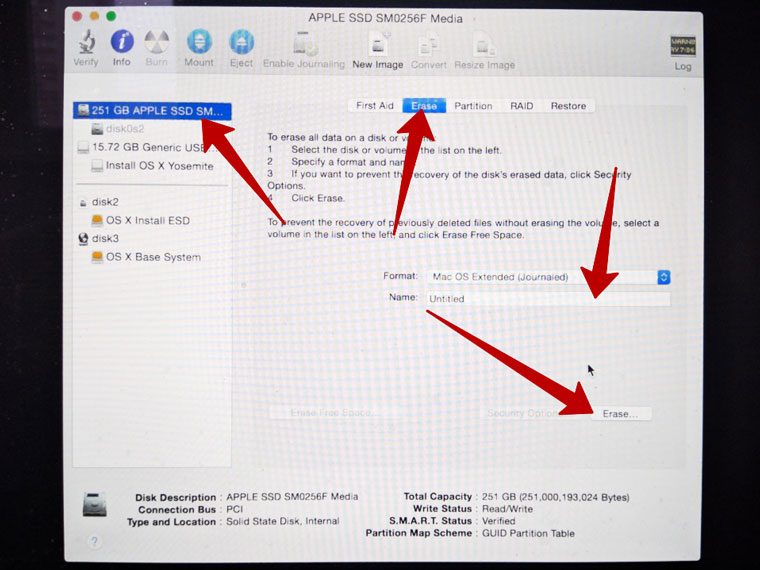 Шаг 9. Отформатировав жесткий или SSD-диск, можно закрыть Дисковую утилиту и в главном меню выбрать Install.
Шаг 9. Отформатировав жесткий или SSD-диск, можно закрыть Дисковую утилиту и в главном меню выбрать Install.
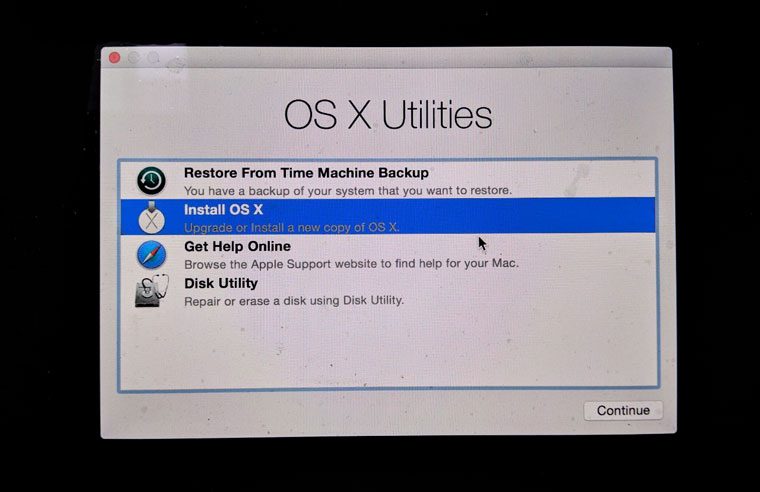
Меню установщика интуитивно понятно. Достаточно лишь выбрать раздел, на который вы планируете установить ОС (а в нашем случае это только отформатированный диск с заданным именем) и дождаться окончания установки.
Процедура установки занимает от 20 до 60 минут, в зависимости от конфигурации вашего Mac и версии операционной системы.
Заключение
На этом, пожалуй, всё. Есть также и другие рекомендации по оптимизации SSD, но они по большей части либо сомнительны, либо вредны. В частности, не рекомендуется отключать кэширование записей для SSD-диска и USN-журнал файловой системы NTFS. Не следует также переносить с SSD программы и временные папки Temp, кэш браузеров и прочее, ведь какой тогда смысл в покупке SSD-диска? Нам нужно ускорение работы программ, перенеся же их на HDD, вы только замедлите работу системы.
И напоследок вот вам добрый совет. Не заморачивайтесь особенно с оптимизацией SSD. Чтобы выработать ресурс даже бюджетного твердотельного диска 128 Гб, вам потребуется как минимум десяток лет, если только вы не станете записывать и удалять ежедневно терабайты данных. А за это время безнадёжно устареет не только модель диска, но и сам компьютер.
Итог
- внешний, всегда должен быть подключен (но можно спрятать)
- незначительно урезается производительность SSD по USB 3.0
- очень экономичный вариант
- остается встроенный HDD для файлов, можно
- не нужно везти в неавторизованный сервис и вскрывать iMac
- в любой момент можно вернуть в исходное состояние

Доброго всем времени суток, мои дорогие друзья. Сегодня я вам хочу рассказать про то, как подключить жёсткий диск через usb к компьютеру или ноутбуку. Лично у меня вставал такой вопрос, когда я заменил на своем ноутбуке, после чего старый «хард» остался неприкаянным, хоть и полностью исправным. Поэтому спешу вас обрадовать. Если у вас есть такое устройство, то вы можете сделать из него отличное мобильное хранилище данных.
Правда есть одно небольшое условие. Эти способы подойдут только для более менее современных жестких дисков, имеющих интерфейс не ниже SATA.








