Подключение телефона к компьютеру через usb
Содержание:
- Шаг 2 — подключить телефон андроид через USB к ноутбуку или компьютеру
- Как подключить мобильный девайс к ПК
- Подготовка к подключению
- Требования к компьютеру и смартфону
- Осуществление подключения компьютера к сети Интернет с помощью смартфона
- Компьютер или ноутбук не подключается к телефону — нет проблем
- Для передачи файлов
- Проверка кабеля и порта
- Решение №3. Графический ключ
- Другие возможные причины и их устранение
- Подключить телефон к компьютеру как мышь
- Как подключить телефон в виде модема к компьютеру
Шаг 2 — подключить телефон андроид через USB к ноутбуку или компьютеру
Вы должны увидеть подсказку в строке состояния смартфона (в самом верху) и увидеть запрос на доверие.
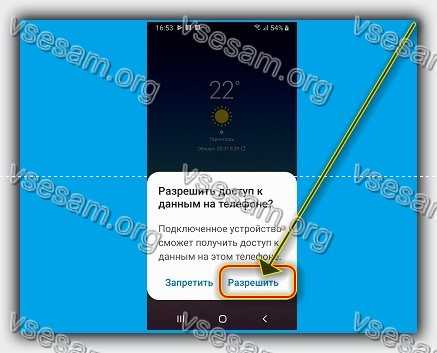
Это наличие означает успешное завершение процесса синхронизации телефона с ноутбуком или компьютером.
После нажатия на нее, мы переходим к настройке соединения. Для этого нужно потянуть панель сверху вниз.

Выбор правильного протокола связи имеет решающее значение при доступе к определенным типам файлов и поддерживаемого программного обеспечения.
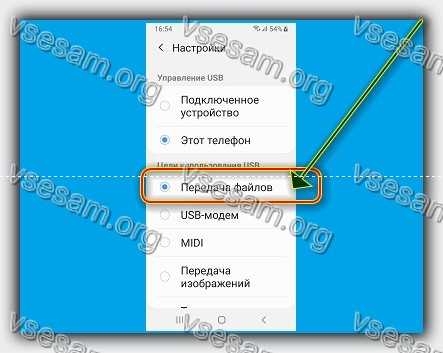
- MTP — дает доступ к мультимедийным файлам
- PTP — видит смартфон как камеру.
Примечание. НЕ удаляйте важные системные файлы Android, расположенные в каталогах со словом «Android». Все наши данные можно найти в нескольких папках, перечисленных ниже:
- Музыка — музыкальная папка.
- Download — файлы, загруженные на смартфон из интернета
- DCIM или Картинки — фото и видео, снятые встроенной камерой
Как подключить мобильный девайс к ПК
Способов подключения телефона или планшета существует три – проводной, с использованием кабеля USB, и беспроводные – Wi-Fi и Bluetooth. Все они имеют свои достоинства и недостатки. Далее разберем все варианты подробнее.
Способ 1: USB-кабель
Самым простым способом соединения двух устройств является обычный кабель с разъемом micro-USB на одном конце и стандартным USB на другом. Перепутать разъемы невозможно – первый подключается к телефону, а второй к компьютеру. Итак, рассмотрим, как выглядит подключение Андроид к компьютеру через USB.

После подключения ПК должен определить новое устройство, о чем скажет особый сигнал и всплывающая подсказка в панели задач. Девайс появится в папке «Компьютер», и с ним можно будет работать, как с обычным съемным носителем.
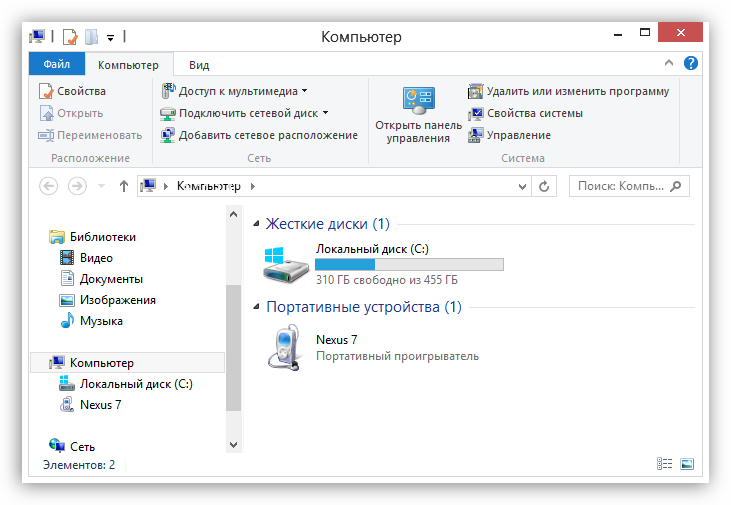
Минус такого соединения – жесткая «привязка» смартфона к ПК. Впрочем, все зависит от длины кабеля. В большинстве случаев он достаточно короткий, что продиктовано возможной потерей соединения и данных при передаче через слишком длинный провод.
Плюсы USB заключаются в повышенной стабильности, что позволяет передавать большие объемы информации, наличии доступа ко встроенной памяти мобильного устройства, а также возможности использования подключенного девайса в качестве веб-камеры или модема.
Для нормальной работы связки устройств обычно не требуется выполнять никаких дополнительных действий в виде установки драйверов. В некоторых случаях на телефоне или планшете необходимо будет принудительно установить соединение,
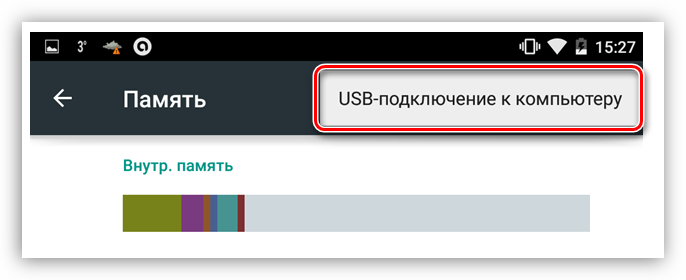
а также выбрать, в каком качестве он будет использоваться.
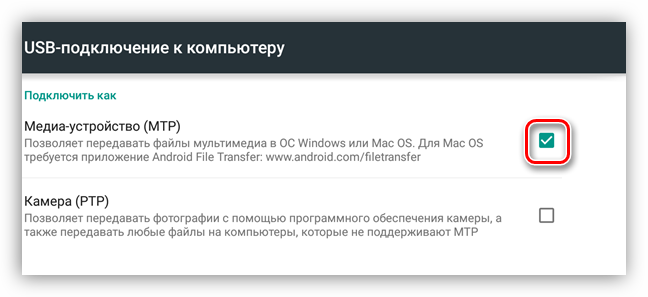
После этого можно начинать работу.
Способ 2: Wi-Fi
Для подключения мобильного устройства к ПК с помощью Wi-Fi прежде всего потребуется соответствующий адаптер. На всех ноутбуках он уже присутствует, а вот на десктопных машинах встречается довольно редко и только на топовых материнских платах, тем не менее, в продаже имеются отдельные модули для ПК. Для установки соединения оба устройства должны быть подключены к одной беспроводной сети, что позволит передавать данные, используя локальные IP-адреса.
Минусов подключения по Wi-Fi два: возможность неожиданного обрыва связи, что может быть вызвано рядом причин, а также необходимость установки дополнительного софта. Плюсом является максимальная мобильность и возможность пользоваться устройством (все время, пока установлено соединение) по назначению.
Программ для подключения телефона к ПК несколько и все они подразумевают установку и последующее удаленное управление устройством через браузер. Ниже приведем некоторые примеры.
-
FTP – сервер. Приложений с таким названием на Play Market довольно много, достаточно ввести в поиск соответствующий запрос.
- AirDroid, TeamViewer, WiFi File Transfer, My Phone Explorer и подобные им. Эти программы позволяют управлять телефоном или планшетом – менять настройки, получать информацию, передавать файлы.
Подробнее:Удаленное управление AndroidКак синхронизировать Андроид с компьютером
Способ 3: Bluetooth
Данный способ соединения пригодится в том случае, если отсутствует кабель USB, и нет возможности подключиться к беспроводной сети. Ситуация с Bluetooth адаптерами такая же, как и с Wi-Fi: на компьютере или ноутбуке должен присутствовать соответствующий модуль. Подключение телефона через блютуз осуществляется стандартным способом, описанным в статьях, доступных по ссылкам ниже. После выполнения всех действий девайс появится в папке «Компьютер» и будет готов к работе.
Подробнее:Подключаем беспроводные наушники к компьютеруПодключаем беспроводные колонки к ноутбуку
Подключение iOS
В соединении «яблочных» девайсов с компьютером нет ничего особенного. Все способы работают и для них, но для синхронизации требуется установить на ПК последнюю редакцию iTunes, которая в автоматическом режиме инсталлирует необходимые драйвера или обновит существующие.
Подробнее: Как установить iTunes на компьютер
После подключения устройство спросит вас о том, можно ли доверять этому ПК.
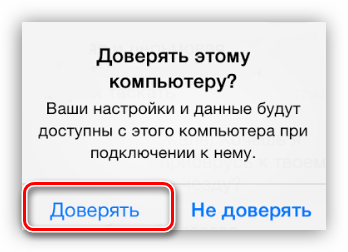
Затем откроется окно автозапуска (если он не отключен в настройках Windows) с предложением выбрать вариант использования, после чего можно приступать к передаче файлов или другим операциям.
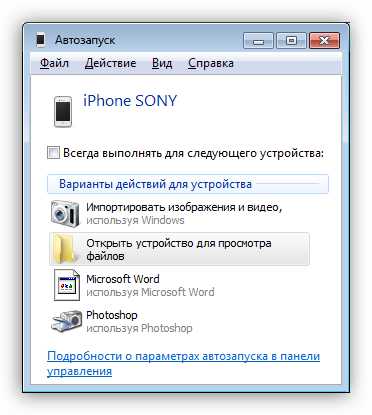
Заключение
Из всего сказанного выше можно сделать следующий вывод: в подключении телефона или планшета к компьютеру нет ничего сложного. Вы можете выбрать для себя наиболее удобный или единственный приемлемый способ и выполнить необходимые действия по соединению устройств.
Опишите, что у вас не получилось.
Наши специалисты постараются ответить максимально быстро.
Подготовка к подключению
Перед подключением гаджета к ПК с помощью синего зуба необходимо сначала правильно настроить оба устройства. Ниже описана эта процедура. Самое главное все нужно делать поэтапно, как написано в нашей инструкции.
Настройка ПК
Первым делом нужно установить на компьютер или ноутбук Bluetooth драйвер, который лучше всего скачивать с сайта его производителя. Если драйвер уже установлен, то проверьте не вышла ли новая версия, так как разработчики регулярно их усовершенствуют. Этим они устраняют недочеты в прежних версиях и расширяют функционал поддерживаемых ими устройств.
После чего нужно включить данный адаптер, если он выключен.
Включается он следующими способами:
- Комбинацией клавишей (этот способ предусмотрен для ноутбуков). На клавиатуре нетбуков и ноутбуков предусмотрена многофункциональная клавиша «Fn» которая работает совместно с кнопками F1-F12 (изображениями на них обозначена функция, которой они управляют). На нижней картинке указаны комбинации клавиш для конкретных производителей ноутбуков. Для активации модуля нужно нажать эти кнопки. На некоторых моделях ноутбуков Bluetooth модуль может включаться с помощью специального тумблера (рычажка).
- С помощью диспетчера устройств. Для этого требуется последовательно открыть «Панель управления» → «Система» → «Диспетчер устройств». После чего развернуть в списке подключенных устройств строчку «Радиомодули Bluetooth»,а потом нужно нажать правой кнопкой мыши на требуемый адаптер и выбрать в предложенном списке «Задействовать».
- При помощи значка в области уведомлений. В этом случае необходимо нажать на синий значок синего зуба правой кнопкой мышки и выбрать в открывшемся списке «Включить».
- С помощью иконки сети в области уведомлений. Для этого требуется нажать мышкой на иконку монитора с кабелем в области уведомлений, после чего выбрать там вкладку «Центр управления сетями и общим доступом». Далее в правой части нового окна нужно нажать вкладку «Изменение параметров адаптера». Потом необходимо снова правой кнопкой мышки нажать на доступное «Сетевое подключение Bluetooth» и выбрать в открывшемся списке «Включить».
После включения адаптера необходимо включить на компьютере обнаружение другими устройствами.
Для этого требуется сделать следующее:
- Открыть настройки Блютуз адаптера. Для этого требуется нажать иконку Bluetooth в панели уведомлений (находится в правом нижнем углу рабочего стола) и выбрать в предложенном списке строчку «Открыть параметры».
- После чего нужно поставить галочку напротив опции «Разрешить устройствам Bluetooth обнаруживать этот компьютер».
- Потом необходимо здесь же в настройках открыть вкладку «Общий ресурс», где нужно установить галочку напротив опции «Разрешить удаленным устройствам просматривать, отправлять и получать изображения, музыку и другие файлы». При этом можно выбрать папку, в которой будут размещаться полученные от других устройств файлы.
Настройка смартфона
На Android гаджете тоже необходимо включить Bluetooth модуль и обнаружение другими устройствами. По умолчанию тайм-аут видимости составляет всего 1- 2 минуты, поэтому необходимо его увеличить или вообще отключить. Можно также изменить название телефона на более удобное вам.
Требования к компьютеру и смартфону
Все требования к устройствам, необходимые для демонстрации экрана смартфона на стороннем мониторе зависят от варианта подключения мобильного устройство к дисплею. Естественно, можно выделить какие-то общие факторы для успешного соединения приборов. К ним относятся:
- производительность мобильного телефона;
- возможность передавать и получать сигнал;
- дополнительное программное обеспечение (при необходимости).
Помимо этого, стоит убедиться, что монитор способен принимать сигнал передаваемый портативным гаджетом. Также к требованиям можно отнести дополнительные устройства для связи, такие как:
- провода и кабеля для передачи информации
- адаптеры для получения сигнала.
После того, как подготовка к соединению смартфона и стороннего экрана завершена, пользователь может приступать непосредственно к подключению.
Осуществление подключения компьютера к сети Интернет с помощью смартфона
При возникновении необходимости выйти в сети Интернет на ПК, где нет доступа к глобальной сети, вы сможете организовать подключение за счет телефона. В этих целях есть 2 способа.
Применение телефона в качестве Wi-Fi-точки
Данный способ подключения уместен в тех случаях, когда на ПК есть модуль Wi-Fi. По умолчанию он есть на ноутбуках.
Дабы осуществить точку доступа из смартфона, выбирайте пункт «Точка доступа Wi-Fi». Для этого зайдите в настройки в раздел под названием «Сеть», «Беспроводные сети» и пр. После настройте точку доступа, указывая данные:
- наименование сети (любое);
- тип защиты (WPA2 PSK, к примеру);
- пароль для канала Wi-Fi.
Сохранив данные, включите на смартфоне точку доступа, а на ПК выбирайте сеть. Осуществите подключение, задействовав пароль.
Компьютер или ноутбук не подключается к телефону — нет проблем
Если у компьютера возникла проблема с правильным обнаружением вашего телефона, «виновником» может стать несколько факторов.
Сначала мы проверяем, не поврежден ли кабель, к которому мы подключили устройство. Часто случается, что проводник может выглядеть функционально снаружи, но не сохраняет свои свойства из-за прерывания внутренних проводников передачи.
После подключения к ноутбуку / компьютеру телефон иногда автоматически устанавливает режим «зарядки».
Давайте проверим это, потянув верхнюю планку. С помощью «Зарядить этот телефон» переключитесь на «Загрузить файлы».
Может случиться, что после подключения кабеля в верхней панели будет невозможно переключиться с зарядки на передачу файла.
Доступ к указанным выше параметрам также возможен через код услуги: *#0808#. На смартфоне, подключенном к вашему ноутбуку или компьютеру, выберите опцию «MTP + ADB».
Это значит, что мы настроили телефон в соединении с драйвером «Media Transfer Protocol» («передача медиафайлов») и «Android Debug Bridge» (интерфейс, используемый для связи и управления устройством Android).
Для того, чтобы смартфон был подключен, вам нужны соответствующие драйверы. В большинстве случаев Windows сама занимается обнаружением телефона и установкой нужного пакета.
Если это не так, то рекомендую загрузить программное обеспечение которая позволяет создавать резервные копии ваших данных и в то же время устанавливать соответствующие драйверы (какое зависит от модели телефона).
В случае, если компьютер по-прежнему не видит телефон, может понадобиться включение отладки по USB.
Это режим, предназначенный для программистов, который позволяет управлять устройством с консоли. Очень часто Windows распознает телефон, подключенный в этом режиме.
Затем перезагружаем ПК и смартфон. В конце стоит проверить, обновлен ли ваш смартфон до последней (доступной для данной модели) версии.
По опыту знаю, что 80% случаев связаны с поврежденным USB-кабелем. В оплетке 4 провода: два из них отвечают за передачу данных, один заряд и последний GND (масса).
Несмотря на правильную зарядку телефона, функция, отвечающая за передачу данных, может быть повреждена.
На этом этапе я хотел бы упомянуть, что стоит также проверить другой порт USB и я рекомендую подключить телефон к задней части корпуса компьютера. Путь включения режима отладки такой.
Нажимайте на «Номер версии» в разделе «О телефоне» -> «Сведения о ПО», пока не появится сообщение «Вы стали программистом (или разработчиком)».
На главной вкладке «Настройки» внизу появляется вкладка «Параметры программиста (или разработчика)», и на вкладке выберите «Отладка USB».
После процедуры я рекомендую отключить режим отладки и параметры разработчика, щелкнув по сдвигу вкладок в верхней части меню.
В ситуации, когда, несмотря на использование вышеприведенных инструкций, телефон по-прежнему не подключается к компьютеру, это значит
- Аппаратная ошибка USB-порта. Гнездо на устройстве может быть грязным.
- Ошибки в программном обеспечении Android. Я рекомендую вам сделать резервную копию и восстановить заводские настройки.
- Некорректная работа Windows. Стоит проверить соединение с другим компьютером / ноутбуком.
В заключение рекомендую вам обсудить проблему. Может быть, у вас есть другие идеи о том, как восстановить подключение телефона к ноутбуку или компьютеру. Успехов.
Для передачи файлов
Самый распространенный случай подключения телефона к компьютеру – как внешний накопитель или флешка, позволяет передавать личные файлы, фотографии и видео и другие форматы. Существует несколько способов отправки информации из смартфона на ПК: через USB-кабель, по Wi-Fi, или через сеть. Рассмотрим каждый из них.
По USB
Самый простой способ – подсоединить гаджет через провод. В 90% случаев сотовый определиться в проводнике Windows как USB накопитель, покажет свободное и занятое место в мегабайтах.
Иногда для корректной работы Android аппарата, требуется установка драйверов на ПК. Их можно установить в автоматическом режиме, либо скачать с официального сайта производителя и инсталировать самостоятельно.
Теперь в проводнике Windows можно удалять, копировать, переносить фото, видео, музыку и другие файлы, как из внутренней памяти на жесткий диск, так и обратно. При желании, получится помотреть фильм скачанный из сети, на большом мониторе.
Мне помогло5
При помощи Wi-Fi
Для создания беспроводного подключения с ПК или ноутбуком, потребуется установить специальное приложение на Андроид. Например, файловый менеджер-диспетчер, который позволяет смотреть все файлы на телефоне удаленно через Вай-Фай по FTP протоколу. Одно из самых популярных: ES — File Manager — File Explorer App.
Developer:
Price: Free
Total Commander с плагином Wi-Fi
Developer:
Price: Free
Плагин скачивется отдельно
Developer:
Price: Free
Пошаговая инструкция по подключению:
- Скачать приложение. Выдать все разрешения, которые оно попросит.
- Включить wi-fi на телефоне, подцепитесь к домашней SSID (название роутера).
- Открыть приложение, выдвинуть левую шторку свайпом вправо.
- В меню выбрать «сеть». После чего активируйте «Удаленный доступ».
- Появится большая пиктограмма Wi-Fi по центру экрана с кнопкой «включить».
- Приложение покажет IP-адрес вашего мобильника.
- Откройте «Мой компьютер» в Windows.
- Вбейте указанный IP адреc в формате: «ftp://***.***.*.**.****»
После нажатия на кнопку enter, в окне откроются все папки, которые есть в памяти смартфона.Чтобы получить доступ к правке системных Андроид файлов, придется накатить Root.
Мне помогло3
Через Bluetooth
Сначала нужно проверить, что блютуз на компьютере или ноутбуке включен, и все настройки выставлены верно. Зайдите в диспетчер устройств и посмотрите, чтобы значок радио чипа был активен, без вопросительных или восклицательных знаков. Если в ПК нет Bluetooth, то потребуется докупить специальный адаптер отдельно.
Алгоритм передачи файлов:
- Открыть блютуз в нижнем правом меню виндовс. Нажать правой клавишей мыши и кликнуть по «открыть параметры». Должно появится окно с настройками.
- Разрешить обнаружение компьютера для других устройств с чипом Bluetooth. Также выставить все галочки напротив пунктов в разделе «подключения».
- В пункте «общий ресурс» выставить нужную папку для копирования файлов.
- Теперь разблокировать телефон, включить передачу по блютуз.
- Выбрать нужный вам файл и тапнуть по пункту «передать», далее «bluetooth».
- В списке видимых устройств выбираем компьютер или ноутбук, на который будете сбрасывать файл.
Иногда компьютер может запросить разрешение на получение файла от устройства. Выдайте права на получение, нажав ДА.
Мне помогло3
Альтернативные способы передачи файлов
Можно обойтись простым доступом в Интернет, чтобы передать файл со смартфона на ПК. В этом контексте можно рассматривать два варианта передачи:
- Копирование нужной информации в облачные сервисы. Для этого потребуется скачать дополнительные приложения на смартфон, и завести личный кабинет (аакаунт) в данных программах. Наиболее популярные облачные сервисы: DropBox, OneDrive, Яндекс.Диск, Google Drive. В них можно задать автоматическую синхронизацию с гаджетом. Тогда все данные из памяти будут автоматически переносится на удаленный сервер. Пользователь может получить доступ с ПК или ноутбука к данному сервису через логин и пароль.
- Второй метод – установка дополнительных приложений, которые открывают доступ через интернет. Девайс становится отдельным съёмным диском, которым можно управлять дистанционно. Наиболее популярные приложения для удаленной работы: «Удаленный рабочий стол», «TeamViewer».
Первый способ менее требователен к интернет ресурсам. Так как копирование файлов идет в фоновом режиме. Работа с ПК на смартфоне с удаленного рабочего стола может съесть больше трафика. Нужно учитывать данный факт.
Было полезно3
Проверка кабеля и порта
ПЕсли на проводе не обнаружено заломов, прокусов, разрывов и других механических повреждений, проверьте порт USB. Попробуйте подключиться к другому разъему или вставить в этот же порт иное устройство — например, мышь.
Если на компьютере установлена Windows XP, то срочно ищите возможность перейти хотя бы на «семерку». Но для начала можно просто установить протокол MTP, чтобы XP научилась работать с Android. Фишка в том, что когда появилась первая версия Android, Microsoft выпустила уже Windows 7. Поэтому протокола MTP в XP нет, и приходится устанавливать его отдельно. Скачать MTP можно
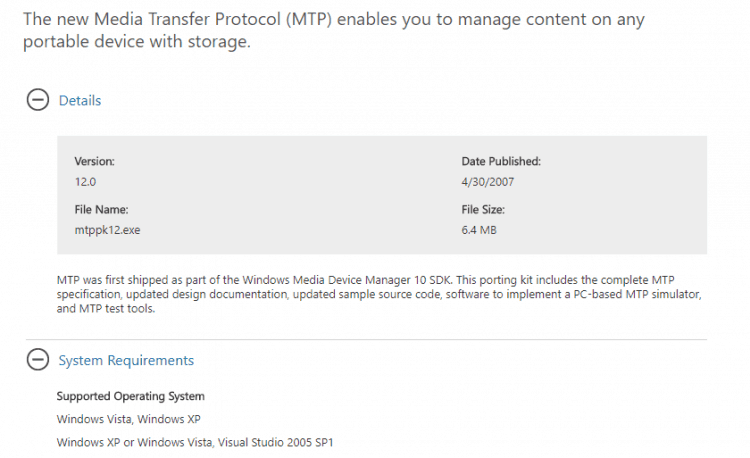
Если любое другое устройство компьютер определяет, а телефон категорически не хочет видеть, то пора переместить фокус на настройки Android и особенности подключения. Да, существует вероятность механического повреждения разъема microUSB на телефоне, но я с таким пока не сталкивался. Если у вас будет что-то сломано, вы, скорее всего, это заметите.
Чаще всего невозможность установить соединение между компьютером и телефоном связана с программными ошибками. Если ни один из способов, перечисленных ниже, не поможет решить проблему, обратитесь в сервисный центр — кажется, смартфон действительно нуждается в ремонте.
Решение №3. Графический ключ
Важным моментом в процессе корректного подключения смартфона к компьютеру является наличие графического ключа на смартфоне или других дополнительных способов разблокировки. Из-за них соединение может происходить некорректно.
Важно!
Убедитесь, что после того как вы подключили устройство к ПК, вы ввели графический ключ или пароль.
Также проверьте, уведомляет ли вас устройство о том, что оно было подключено к компьютеру. Информация о подключении отображается на панели задач, как показано на рисунке ниже:
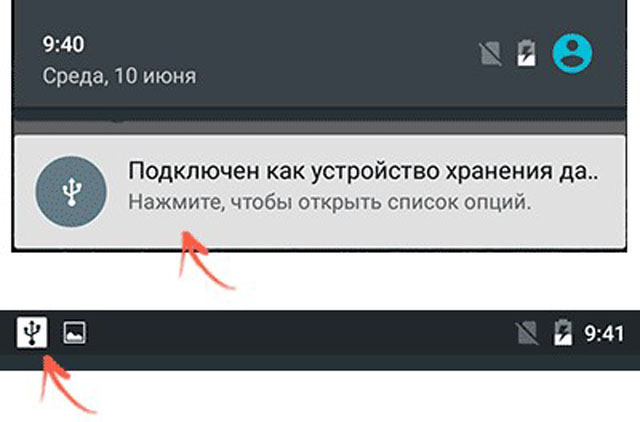
Попробуйте подключить устройство не только в режиме накопителя, но и в режиме модема. Для этого перейдите в настройки, найдите вкладку «Режим модема» и активируйте ползунок, как показано на рисунке ниже:
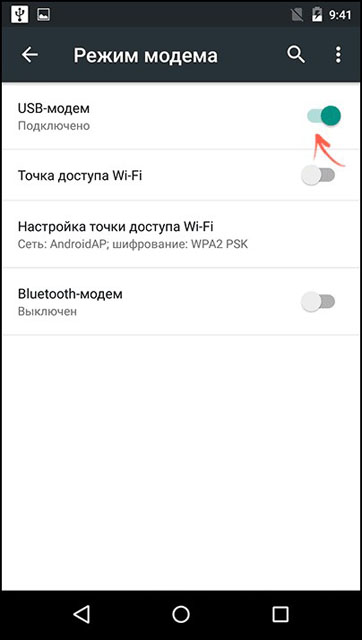
После подключения данной опции телефон должен распознаваться компьютером без проблем.
Другие возможные причины и их устранение
Если все описанные выше способы не помогли решить проблему, когда ПК не видит телефон Андроид, то причина может быть в чем-то другом.
- Очистка памяти.
Иногда, требуется удалить лишние файлы, если вся память на карте памяти заполнена. Попробуйте провести очистку и выполнить USB-подключение еще раз.
Проверка телефона на вирусы.
На сегодняшний день в интернете бродит множество вирусов, в том числе разработанных специально для мобильных операционных систем. Загрузите на устройство антивирус и просканируйте его. После этого попробуйте подключить его к компьютеру еще раз, если содержимое отобразиться, не поленитесь просканировать память устройства еще раз, но уже антивирусом установленным на ПК.
Подключить телефон к компьютеру как мышь
Компания Intel выпустила бесплатное приложение Remote Keyboard для Android, которое может быть загружено из магазина приложений Google Play. Оно позволяет управлять компьютером с телефона, используя девайс как клавиатуру и трекпад к ПК. Изначально приложение было разработано для мини-компьютеров Intel Compute Stick и NUC, но пользователи отмечают его совместимость с другими ПК на базе чипсетов Intel под управлением операционных систем Windows 7 и более поздних версий. Приложение не требует сложных настроек. Сначала оно устанавливается на телефон из Google Play. Intel уделяет Android немало внимания. Ранее Intel и Google придумали, как быстрее обновлять программное обеспечение Android-устройств.Затем загружается и инсталлируется приложение для ПК, размещенное в Intel Download Center. На страницах ресурса PCWorld рассмотрены некоторые подробности, касающиеся новой интересной возможности, открывающейся перед пользователями Android-смартфонов. Мобильное приложение автоматически определяет ваш компьютер, если он и смартфон находятся в одной Wi-Fi-сети.Процесс соединения завершается сканированием QR-кода с компьютерного экрана камерой телефона. Как и другие средства, позволяющие использовать смартфон в качестве пульта дистанционного управления ПК, решение Intel использует для соединения устройств сеть Wi-Fi. Наибольший интерес представляет то, что пользователи сравнительно новых операционных систем Windows смогут воспользоваться этим необычным программным решением, которое может оказаться полезным при проведении презентаций.
После того как соединение между устройствами будет установлено, приложение открывает полную клавиатуру (включая стрелки и кнопку Windows). С его помощью телефон может использоваться не только в качестве клавиатуры, но и в роли трекпада. Появляется также полоса прокрутки, позволяющая осуществлять скроллинг движением пальца. Когда телефон используется в качестве трекпада в горизонтальной развертке, клавиатура исчезает с экрана.Те пользователи, которым довелось уже попробовать новое приложение, отмечают, что оно работает достаточно хорошо, но курсор слишком чувствителен. Если снизить скорость курсора в общих настройках мыши операционной системы Windows, то будет не очень удобно работать с обычной мышью. Кроме того, приложению требуется некоторое время для возобновления соединения после каждого выхода из него или отключения экрана. Щелчок левой кнопкой мыши осуществляется обычным тапом, а правой — тапом двумя пальцами. Из документации Intel, отмечает PCWorld, следует, что вскоре появится версия и для iOS, доля рынка которой растет быстрее, чем у Android, по-прежнему сохраняющей свое положение самой популярной операционной системы для смартфонов.
Как подключить телефон в виде модема к компьютеру
Чтобы узнать, как использовать телефон как модем, необходимо, прежде всего, настроить интернет на телефоне. Как это сделать читайте в нашей статье Как настроить интернет на телефоне Андроид.
Затем подсоедините смартфон к компьютеру используя USB-кабель. Если компьютеру требуются драйвера или программы для корректной работы с телефоном, инсталлируйте их на ПК. Диск с драйверами или прилагается к смартфону, или же драйвера находятся на самом телефоне. Доступ к ним можно получить, если подключить смартфон в режиме USB-хранилища.
Как это сделать:
Найдите на смартфоне иконку USB-соединения свайпните вниз панельку сообщений нажмите «USB подключён» нажимаете большую кнопку включения, и значок Android станет оранжевым. Соединение с компьютером установлено и работает после окончания установки драйверов отключите смартфон от компьютера и вновь подключите его, но уже в режиме USB-модема.
Активируйте в настройках смартфона режим Андроид USB модема. Для разных фирм доступ к этой функции реализован по-разному:в LG и НТС: «Настройки — Беспроводная связь — Режим модема- USB-модем» в Samsung: «Настройки — Сеть — Модем и точка доступа-USB-модем» в Cyanоgenmod: «Настройки — Беспроводные сети — Режим модема -USB-модем» в MIUI: «Настройки — Система — Режим модема — USB-модем»
Смартфон превратился в USB-модем!








