Что необходимо для подключения телевизора (smart tv) к интернету (с помощью wi-fi, lan)?
Содержание:
- Настройки Smart TV
- Какие телевизоры можно подключить к интернету
- Подключение ТВ от бренда LG
- Как подключить обычный телевизор к интернету?
- Телевизор не подключается к WiFi сети роутера — что делать?
- Какие проблемы могут возникать
- Чем открыть файл MDX?
- Проверка оборудования связи
- Подключаем модель LG
- Поддерживает ли Ваш телевизор Wi-Fi
- Что понадобиться для подключения
- Подключение телевизора к Интернет по кабелю.
- Выбор лучшей смарт-тв приставки
- «Не могу подключить телевизор к wifi роутеру»: возможные причины
- Что нужно для подключения телевизора к интернету по Wi-Fi
- Как настроить выход в интернет на телевизоре без Смарт ТВ
- Схема подключения Smart TV к интернету через Wi-Fi
- Как подключить телевизор к роутеру кабелем Ethernet через LAN порт?
- Подключаемся через кабель
- Возможные проблемы с соединением
- Настройка подключения к интернету для телевизоров с функцией Smart TV
- Подключение при помощи роутера как адаптера
- Подключение к интернету по Wi-Fi
- Заключение
Настройки Smart TV
После подключения пользователю нужно настроить Smart TV телевизор для дальнейшего использования. Наиболее популярными телеприемниками являются устройства от Samsung, LG и Sony. Настройка техники первых двух брендов выполняется похоже, приборы от Sony работают немного иначе.
Samsung и LG
Настройка доступа на телевизорах LG и Самсунг Смарт ТВ к интернету выполняется схожим образом, но на технике LG потребуется пройти регистрацию.

Sony
Для настройки Smart TV на телевизоре Sony Bravia нужно нажать на ПДУ клавишу «Home», в правом углу сверху кликнуть по иконке с рисунком чемодана и найти раздел «Сеть».
Здесь нужно кликнуть по кнопке «Обновить интернет-содержимое». После того, как настройка сервиса будет произведена, телевизионный приемник оповестит об этом.
Чтобы открыть список избранных приложений, нужно нажать на кнопку «SEN» на ПДУ. Чтобы получить доступ ко всем приложениям, нужно выбрать кнопку «+». Выбрав нужную утилиту, пользователь может запустить ее или добавить в перечень любимых программ.
Какие телевизоры можно подключить к интернету
Подключение к интернету – это функция, которая присуща только умным устройствам. Например, смартфонам, планшетам и компьютерам. Телевизор в этом списке далеко не всегда оказывается на первых ролях. Поэтому ТВ-приемники делятся на устройства с поддержкой SmartTV и без нее.

Если телевизор обладает функцией SmartTV, то его без труда можно подключить к глобальной сети. Но в случае, если устройство не имеет соответствующей поддержки, подключение к интернету будет невозможно.
Выделенное ограничение существует из-за того, что устройства с поддержкой SmartTV попросту не могут работать без подключения к интернету. Конечно, на таком телевизоре можно будет смотреть каналы по кабельному или спутниковому ТВ, однако доступ ко всем остальным функциям будет ограничен. В случае же с моделями без SmartTV интернет не играет серьезной роли. Ведь подобные устройства рассчитаны только на просмотр телевизионного контента аналоговыми средствами и подбор настроек изображения, что выполняется без выхода в интернет.
Как же понять, что ваша модель поддерживает Смарт ТВ? На самом деле, это довольно простая операция. Соответствующую информацию можно уточнить на сайте производителя, коробке или инструкции устройства. Кроме того, телевизоры с функцией SmartTV при первом же включении предлагают настроить интернет. А если этого сообщения не было, то свидетельством наличия Смарт ТВ становится расширенное меню устройства со множеством приложений.
Подключение ТВ от бренда LG
Если на телевизоре нет встроенного wi fi-модуля, воспользуйтесь этой инструкцией:
- Подсоедините к телевизору адаптер через USB-вход.
- Вам понадобятся «Настройки сети».
- Пройдите в «Беспроводные настройки».
- Нажатием клавиши «ОК», подтвердите запрос на пульте дистанционного управления.
- Вы увидите отображение возможных вариантов добиться подключения. Выберите нужный.
Какие перед вами могут оказаться варианты:
- Если вы знаете пароль и имя домашней сети, выбирайте настройку всех точек доступа.
- Если предусмотрена поддержка WPS, воспользуйтесь данным протоколом. Нажатие соответствующей клавиши запустит автоматическую установку.
- Настройка локальной сети. Поможет к интернету, без выхода в интернет.
WPS – это протокол и стандарт по установке беспроводного соединения устройства с сетью. Функция помогает пользователям, не имеющим основательной подготовки в вопросах сетевой безопасности, установить защищенное подключение в упрощенном режиме.
Чтобы правильно осуществить первый способ соединения телевизора с сетью, выполняйте следующие шаги:
- Пройдите в «Настройки».
- Перед вами высветится список доступных подключений. Кликните на нужный вам пункт.
- Сеть может быть скрыта. Если это так, введите в соответствующей вкладке SSID. Заполните поля для данных вручную.
- После того как обработка данных завершится, устройство оповестит вас о соединении с новой сетью.
SSID – что это такое? Это специальный идентификатор для новой локальной сети. Заводской идентификатор состоит из комбинации цифр и букв латинского алфавита. Наличие идентификатора предотвращает бесправную эксплуатацию вашего соединения посторонними устройствами. Идентификатор также воспрепятствует любому случайному подключению. Таким образом, при помощи SSID ваши персональные данные сохраняются в безопасности.
В настройках маршрутизатора можно изменить идентифицирующее вашу сеть имя. Выданное на заводе сочетание символов, выглядит для большинства пользователей чужеродно. В случае, если в списке подключений появится еще одно устройство с ненастроенным по индивидуальным предпочтениям именем, вы можете случайно перепутать вашу сеть с чужой. Также обязательно установите свой личный пароль для входа в сеть, сбросив заводской.
Как подключить обычный телевизор к интернету?
Выше было рассмотрено все, что касается «Smart TV», но подключить к интернету можно и обычный телевизор. Сделать это можно с помощью так называемых «Smart приставок».

Выбор их очень большой, и каждый сможет подобрать себе подходящее по бюджету и функционалу устройство.
В таком случае настройка подключения телевизора к интернету сводится с элементарным действиям:
- — подключить приставку в сеть электропитания;
- — подключить приставку к телевизору с помощью hdmi кабеля — для получения максимально качественного изображения;
- — аналогично предложенной выше инструкции установить сетевые настройки;
- — по завершению настроек воспользоваться всеми удобствами и функционалом устройства.
Телевизор не подключается к WiFi сети роутера — что делать?
Иногда пользователи сталкиваются с проблемой, что телевизор не может подключиться к wifi роутеру. Если это случилось с вами, то зайдите еще раз в настройки IP адреса и еще раз подтвердите пункт «Автоматическое получение IP адреса». Если проблема не решается, то возможно же на вашем маршрутизаторе отключена функция автоматического назначения IP адресов — DCHP сервера. В целях безопасности часто сеть построена с ручным назначением IP-адресов для подсоединяемых устройств.
В такой ситуации надо зайти в меню «Сеть и Интернет» и пролистать его вниз до «Настройки IP адреса»
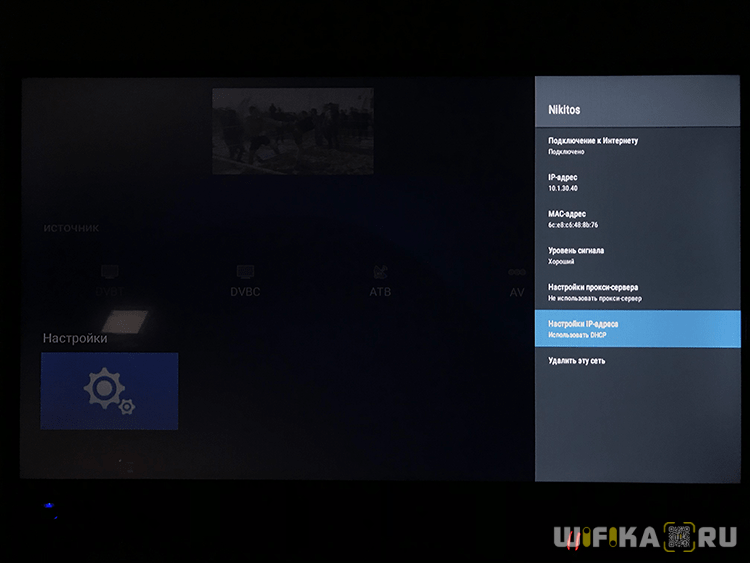
Здесь вручную указываем IP в соответствии с настройками сети в роутере. Например, если вы используете маршрутизатор Keenetic, то его стандартный IP выглядит как «192.168.й.1». Значит для телевизора надо задать «192.168.1.20». Если это значение не используется другим подключеннымк WiFi смартфоном или компьютером, то все должно заработать. В качестве «DNS» можно указать IP адрес самого роутера, то есть «192.168.1.1»
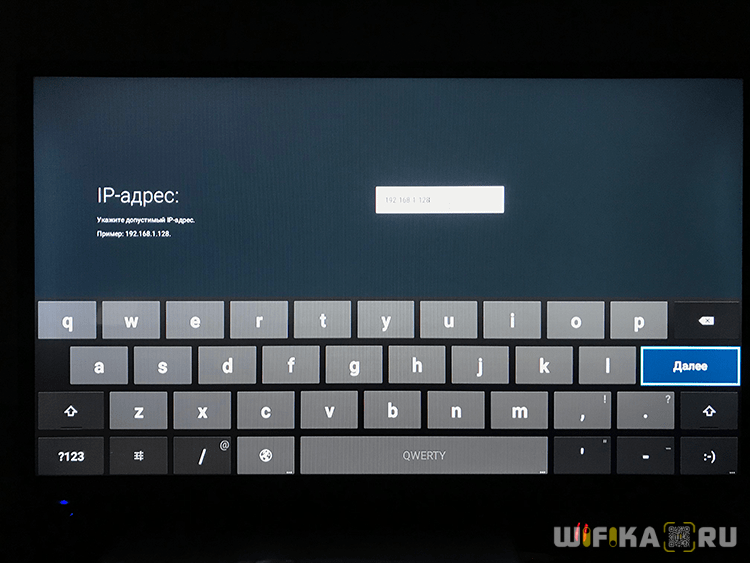
Еще одной возможной причиной ошибки при подключении телевизора к wifi сети маршрутизатора могут быть настроены ограничения на соединение неизвестных устройств. Для ее исправления необходимо зайти в настройки роутера и добавить свой ТВ в список зарегистрированных и разрешенных для доступа в интернет. Подробно о том, как это сделать, рассказано в нашей отдельной публикации.
Какие проблемы могут возникать
Иногда могут возникать проблемы с подключением вай-фай, к примеру, если поставщик интернет-услуг регистрирует постоянный MAC-адрес оборудования, и каждый раз выполняется проверка его подлинности, чтобы предотвратить несанкционированный доступ. Так как у ТВ-устройства MAC-адрес отличается, провайдер отказывает в предоставлении услуг, и подключение не осуществляется. Чтобы решить эту проблему, нужно обратиться к поставщику услуг и проверить, возможно ли подключение вай-фай к ТВ-устройству. Если поставщик услуг просит для подключения логин и ключ доступа, перед соединением ТВ через Wi-Fi необходимо ввести необходимые сведения. Если проблемы возникают из-за работы брандмауэра, необходимо также обратиться за помощью к поставщику услуг. В отдельных случаях решить проблемы помогает сброс параметров ТВ. В главном меню нужно найти раздел, который называется «Поддержка», затем выбрать «Самодиагностика», после чего нажать на подпункт «Сброс».
Иногда пользователи задумываются: как Полар, Панасоник, Сони и других моделях. На первый взгляд, процедура не представляется возможной без привлечения мастера. На практике все оказывается гораздо проще.
Чем открыть файл MDX?
Существует не так много программ, которые способны работать с этим форматом, но зато они легкие для усвоения и дальнейшей работы. Первая называется Alcohol, а вторая — Daemon Tools. Среди них есть, как платные, так и бесплатные версии. Чтобы вы знали, чем открыть MDX, приведем пример всех версий существующих программ:
Бесплатные версии:
Daemon Tools Lite
Платные версии:
Daemon Tools Pro
В чем разница между бесплатной версией и платной?
Бесплатные версии программ Alcohol и Daemon Tools помогают ответить на простой вопрос, а именно, как открыть файл MDX. Что касается платных версий, то они предоставляют пользователю все необходимое для того, чтобы он мог создавать файлы формата MDX. Также хочется сказать, что каждая из представленных программ невероятно удобна в использовании, поэтому больше вам не придется думать над тем, чем открыть файл MDX.
В заключении хочется сказать, что этот формат текста не является второстепенным по значимости, поскольку с его помощью можно в любое время «читать» информацию с образов диска. Теперь вы знаете, чем открыть файл MDX, поэтому больше этот формат не будет для вас чем-то непонятным.
Mdx – это файл образа диска, созданный при помощи утилиты Daemon Tools. Он содержит в себе либо данные с физического диска, либо те, которые в него внес пользователь. Включает в себя сам образ диска.mds и информационный файл.mdf. Открывать и редактировать эти файлы можно с помощью утилит Daemon Tools и Alcohol 120%.
Проверка оборудования связи
Если телевизор не заходит в Интернет, нужно проверить оборудование связи. Зачастую в домашних сетях используется роутер. Чтобы его проверить, можно подключить к нему другое устройство, например, смартфон. Если телефон или планшет смог соединиться, то причину следует искать в настройках телевизора.
Если ни одно устройство не подключается, это определенно говорит о неполадках в роутере или его сетевых настройках. Также проблема может быть на стороне провайдера, чтобы это исключить, следует обратиться на горячую линию.
Обратите внимание! Возможно физическое повреждение провода, который идет к роутеру, который рекомендуется осмотреть вместе со всеми подключениями. Возможно были перепутаны разъемы, или какой-то штекер отошел
Узнать метод проверки настроек роутера можно на официальном сайте производителя или других сторонних сайтах, где пошагово описаны все возможные параметры.
Подключаем модель LG
Выполнить подключение телевизора этого бренда можно двумя способами – через кабель и беспроводным методом.
Ниже рассмотрим последовательность подключения через LAN-кабель:
- Один конец кабеля необходимо подсоединить к ТВ, а другой – к модему или маршрутизатору.
- Воспользовавшись пультом дистанционного управления, откройте главное меню.
- В панели Смарт ТВ находим раздел, посвященный сетям.
- Выбираем «Настройки».
- Когда перед вами появится доступная сеть, ее нужно выбрать и подтвердить действия нажатием «ОК».
- После того как соединение будет установлено, вы увидите новое окно, где нужно нажать «Готово».
Через вай-фай настройки выполняются также легко и просто:
- Обязательно уточните название своей сети и ключ доступа к ней.
- Заходим в главное меню и находим раздел «Сеть».
- Перед вами отобразится перечень доступных подключений.
- Выбираем наименование своей сети.
- Затем нужно будет вписать код доступа. Для этого можете использовать экранную клавиатуру и пульт дистанционного управления.
- Подтверждаем выполненные действия нажатием «Ок», затем «Готово».
Поддерживает ли Ваш телевизор Wi-Fi
За подключение телеустройства через Wi-Fi к интернету отвечает функция Smart TV. Это особая технология интеграции, обеспечивающая телевизор и его владельца максимально возможным набором онлайн-функций.
Сделать интернет-устройством можно и телеприемник без опции Смарт. Но придется задействовать ПК или ноутбук либо обзавестись специальной приставкой, а также применить HDMI кабель. О процедуре настройки приставки и пошаговом подключении через компьютер говорится ниже.
Если в техдокументации значится поддержка Smart TV, то телеприбор однозначно годен для работы в Сети. Подсоединение реализуется прямо либо через вайфай. Внимательно просмотрите руководство по эксплуатации. Либо в качестве альтернативы найдите описание своего телеприбора на сайте веб-магазина. Если устройство снабжено Смарт ТВ, в списке характеристик единицы товара это точно указано.
Что понадобиться для подключения
Чтобы понять, что потребуется пользователю для подключения телевизора к Интернету, нужно определиться, как именно он собирается настраивать связь.
Если телевизор оснащен функцией Smart TV, его можно подключить к Сети через сетевой кабель или роутер, plc-адаптер, а также через Wi-Fi.
В зависимости от способа пользователю потребуется маршрутизатор или модем, Ethernet кабель или plc адаптер.
В том случае, если телеприемник обычный, подключить Интернет к телевизору такого типа можно только с помощью дополнительных устройств. Это может быть компьютер или ноутбук, а также приставка для цифрового телевидения с функцией Smart TV.
Подключение телевизора к Интернет по кабелю.
Схема подключения телевизора к Интернет с помощью кабеля выглядит следующим образом:
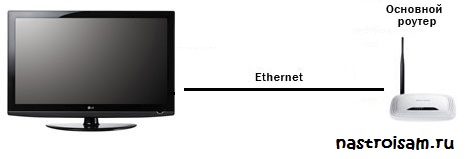
На роутере, для подключения телевизора будет использоваться один из свободных LAN-портов.
Для соединения роутера и телевизора Вам понадобиться обычный сетевой патч-корд UTP cat 5.

Примечание: Если у Вас дома сделан ремонт и кабель придется кидать по полу, то можно поступить хитрее — купить пару PowerLine-адаптеров (PLC). Они позволяют пробросить локальную сеть через электрическую.

Ещё один вариант избежать кучи проводов — подключить через Wi-Fi.
Настройка подключения телевизора к Интернет по кабелю:
Я буду рассматривать в качестве примера подключение к сети телевизора Samsung Smart TV. Если у Вас телевизор LG, Phillips, Panasonic или иной — не огорчайтесь. Смысл действий везде одинаковый — просто действуйте по аналогии.
Для настройки подключения через кабель к Интернет, на телевизоре — Вам надо зайти в настройки:

Выбираем раздел Сеть.

Затем выбираем пункт Настройки сети.

Запустится Мастер настройки сети. Нажимаем кнопку Пуск.

Перед нами — выбор типа сетевого соединения. Выбираем тип — кабель и нажимаем Далее. Ждем пока телевизор проверит подключение к сети и получит IP-адрес. После этого закрываем настройки и проверяем доступ в Интернет, запустив браузер, например, или youtube-виджет.
Выбор лучшей смарт-тв приставки
Смарт-тв приставки могут предоставить функциональность смарт-телевизора обычному. Это довольно выгодно, потому что «умные» телевизоры имеют довольно высокую стоимость и их покупка просто нецелесообразна, если у вас дома уже имеется хорошее устройство.
Общая информация о приставках
Что же именно позволяют делать смарт-тв приставки? Основные их возможности таковы:
- просмотр телевизионных передач онлайн — речь идёт про полноценные трансляции множества телеканалов;
-
просмотр фильмов и шоу на выбор — вы можете сами выбирать, какой контент из сети хотите смотреть;
- доступ к платным и бесплатным видеохостингам — для смарт-тв имеются специальные сервисы с видеоконтентом;
- возможность доступа в социальные сети — так как устройство подключено к интернету, с него можно выходить в социальные сети и воспроизводить видео оттуда;
- воспроизведение видео с флешек и других накопителей — на приставке смарт-тв имеются разъёмы для подключения флешек. Устройство без проблем может воспроизводить файлы оттуда.
Друг от друга приставки отличатся основными характеристиками (такими, как мощность, операционная система или способ подключения приставки к устройству), так и внешним видом и маркой производителя. При этом непосредственно от марки приставки зависит по большей части лишь её стоимость — большая часть приставок производится на основе процессора Rockchip и даже имеют идентичные платы. Соответственно, лучший производитель тот, что предлагает наибольшее качество с наименьшей наценкой. Выделить можно следующих:
-
Xiaomi — знаменитый производитель Xiaomi выпускает свою приставку под названием Xiaomi Mi Box. Устройство выглядит стильно, имеет широкую функциональность и такие редкие функции, как голосовой поиск. Приставка поддерживает почти все современные форматы видео и имеет четырёхъядерный процессор;
-
Ugoos — редкий производитель смарт-приставок, который сам разрабатывает и модифицирует программную часть своих устройств. Благодаря этому их приставки имеют меньше проблем и работают несколько шустрее. Но и стоимость таких приставок будет чуть выше аналогов;
-
Invin — производитель, который предлагает оптимальное соотношение между ценой и качеством. Его приставки наделены большим разнообразием возможностей, но в то же время имеют не такую уж высокую стоимость. И пусть они не слишком выделяются и разработаны со стандартным процессором, такие приставки всё ещё являются хорошим решением за свои деньги.
Характеристики смарт-тв приставки
При выборе смарт-тв приставки принято обращать внимание на большое количество разнообразных характеристик:
способ подключения к телевизору — важно, чтобы вы смогли подключить приставку к устройству. Она может подключаться через HDMI-разъём (обеспечивает наилучшее качество изображения), обычным «тюльпаном» или другими способами;
количество ядер процессора — от количества ядер зависит мощность приставки, следовательно, и скорость её работы
Приставка с большим количеством ядер сможет без тормозов воспроизводить видео в 4к разрешении или выше;
количество встроенной памяти — память нужна для хранения информации, например, записи программы. Чем больше памяти в приставке, тем удобнее её использование;
количество оперативной памяти — оперативная память требуется для хранения временных файлов во время работы приставки. Она также как и количество ядер напрямую влияет на производительность устройства;
тип операционной системы — большая часть смарт-тв приставок используют какую-либо версию Android, но встречаются и исключения. Новая версия Android в приставке снизит количество сбоев и обеспечит более плавную работу;
поддерживаемые форматы — чем больше форматов поддерживает приставка, тем более разнообразные файлы она способна воспроизводить. Конечно, самое важное, чтобы она поддерживала основные форматы видеофайлов: MKV, AVI, MPEG;
тип питания — блок питания может быть как встроенным в приставку, так и отдельным. К тому же некоторые приставки могут быть запитаны через USB. Приставки с внешним блоком питания менее склонны к перегреву.
В итоге совершить правильный выбор устройства не так уж сложно. От мощности приставки (количества ядер, оперативной памяти) зависит качество изображения. Когда вы определитесь с ним, останется лишь убедиться, что подключить приставку к вашему телевизору не станет проблемой. Остальные характеристики скорее расширяют возможности устройства и делают его более удобным, например, позволяя воспроизводить контент любого формата, а не определённого.
«Не могу подключить телевизор к wifi роутеру»: возможные причины
Как видно из предшествующей инструкции, настройка подключения телевизора к интернету через wifi особой сложностью не отличается, но как и в любых подключениях, здесь могут возникать ошибки. Вот основные способы решения данной проблемы:
- — сбросьте настройки роутера на заводские и заново настройте сеть;
- — обновите прошивку роутера (если это не помогло — проверьте актуальность версии прошивки телевизора);
- — если ошибка возникает непосредственно после ввода ключа безопасности — попробуйте изменить метод шифрования в настройках безопасности сети на маршрутизаторе.
Кроме того, не стоит сбрасывать со счетов такой простой и во многом банальный вариант решения проблем, как перезагрузка роутера или телевизора: в большинстве возникающих проблем именно «банальная перезагрузка» решает все затруднения с подключением.
Что нужно для подключения телевизора к интернету по Wi-Fi
Вообще, смарт-телевизор можно подключить к интернету двумя способами:
- через сетевой (LAN) кабель,
- через беспроводную сеть Wi-Fi.
Так как первый вариант обычно не вызывает особых затруднений у пользователей, стоит подробнее остановиться на Wi-Fi подключении. Для этого необходим роутер, который уже присоединён к глобальной паутине и настроен на раздачу по Wi-Fi, а также Smart TV с поддержкой соответствующего подключения. Имеется ли на борту вашего аппарата поддержка Wi-Fi, вы можете узнать, изучив техническую документацию к телевизору (в том числе на официальном сайте производителя).
Как настроить выход в интернет на телевизоре без Смарт ТВ
У пользователей, которые планируют настроить интернет на стандартном телевизоре, могут возникать некоторые трудности. Это касается не только выполнения самой процедуры, но и вероятных денежных расходов. Но добиться такой цели все же можно. Один из наиболее простых и доступных способов – приобретение Смарт приставки, оснащенной своей ОС. В итоге даже самый обычный ТВ может стать «умным». Самыми популярными и востребованными на рынке являются приставки, функционирующие на базе операционной системы Андроид. Они отличаются низкой стоимостью, плюс являются более привычными для российских пользователей. Если нужно более качественное и дорогое решение, можно отдать предпочтение Эппл ТВ.
Процедура подключения приставки предельна проста:
- Выполняем подключение прибора к сети.
- Теперь нужно соединить ТВ и приставку через провод HDMI.
- С помощью пульта ДУ выбираем «Поиск внешнего источника». Система должна показывать все доступные источники. В нашем случае нужно выбрать подключенную приставку.
- Выполняем настройку подключения к интернету.
- Особенности программной настройки напрямую будут зависеть от типа используемого бокса. Приставки отличаются между собой функциональными возможностями и аппаратными характеристиками.
- С помощью приставки выполняем подключение к вай-фай маршрутизатору. Если требуется ввести имя пользователя и ключ доступа, выполняем авторизацию при помощи вышеупомянутой кнопки ВПС.
Схема подключения Smart TV к интернету через Wi-Fi
Большинство современных моделей телевизоров с функцией Smart TV имеет встроенный беспроводной модуль. В некоторых устройствах такого приёмника может не быть, но присутствует возможность подключения внешнего Wi-Fi USB-адаптера. И во всех смарт-телевизорах есть порт LAN, который даёт возможность подключиться по кабелю, и тоже организовать Wi-Fi подключение. Последний вариант, правда, требует приобретения дополнительного сетевого кабеля (патч-корда) и роутера (репитера) с возможностью работы в режиме адаптера.
-
Подключение Smart TV со встроенным беспроводным модулем к интернету не представляет сложности и ничем (кроме нюансов настройки) не отличается от подключения к сети по Wi-Fi смартфона или планшета. Более подробные инструкции настройки для телевизоров разных марок далее в статье.
-
Если в вашем телевизоре нет встроенного модуля, но он поддерживает Wi-Fi, придётся приобрести внешний USB-адаптер. К покупке настоятельно рекомендуются именно фирменные Wi-Fi устройства, подходящие к вашей модели телевизора. Информацию о поддерживаемом оборудовании вы можете получить на официальном сайте производителя. Адаптер следует просто вставить в порт USB. Никаких драйверов или дополнительных настроек не требуется. Тем, кто не ищет лёгких путей и хочет сэкономить (фирменные адаптеры всё же довольно дорогие), можно попробовать испытать удачу с китайскими клонами, работоспособности которых никто не гарантирует.
-
Третий вариант — более сложный. Многие современные роутеры могут функционировать в режиме адаптера (среди недорогих — маршрутизаторы Netis, Totolink). Вам необходимо соединить LAN порт устройства с одноимённым портом телевизора патч-кордом и перевести роутер в режим адаптера (инструкции по данной настройке на разные модели можно найти в интернете). Учтите, что сам телевизор настраивается как в случае с проводным интернетом.
После подключения Wi-Fi производится настройка соединения вашего Smart TV.
Как подключить телевизор к роутеру кабелем Ethernet через LAN порт?
Поэтому если вы выбрали именно такой способ выхода в интернет, то убедитесь в наличии Ethernet разъема на задней панели. В ином случае подключиться к маршрутизатору можно будет только беспроводным способом через WiFi, о котором мы уже делали инструкцию.
Также можно использовать приставку Smart TV, на которой также должен присутствовать порт LAN. Она в свою очередь подключается к телевизору по HDMI, а значит сетевой разъем на телевизоре не обязателен.
Есть несколько вариантов подключить приставку или телевизор к интернету.
- Вставить кабель от провайдера непосредственно в LAN порт на ТВ или приставке. Тогда сигнал будет идти только на телевизор, что совсем не удобно. Да и не к чему, так как мы уже с Вами знаем, как настроить маршрутизатор, поэтому легко получаем сеть на все свои устройства. Поэтому данный способ я рассматривать не буду.
- Подключить телевизор к вайфай маршрутизатору, который в свою очередь подсоединен к внешнему шнурку от провайдера. При этом это не обязательно должен быть беспроводной роутер — достаточно обычного маршрутизатора или даже ADSL модема (это тот, который работает от телефонной розетки).
Подключение телевизора Samsung, LG, Sony, Pholips или любой другой фирмы к интернету (модели других производителей работают со Smart TV аналогично) возможно и при более сложной системе маршрутизации, например, при использовании устройства совместного доступа.
Самым удобным вариантом подключить интернет по кабелю на телевизор является использование роутера в качестве промежуточного звена. Именно его и будем рассматривать далее.
Подключаемся через кабель
, используя провод, можно. Но если понадобится ввести имя пользователя и код доступа, то загружаться веб-страницы не смогут. Практически все телевизоры последних поколений оснащаются похожей на компьютер системой подключения к интернету, но разница все же имеется. Поэтому гораздо проще подсоединить к телевизору роутер. Схема подключения будет следующей:
- В магазине сетевого оборудования выбираем и покупаем роутер в случае, если у вас дома он отсутствует.
- Подсоединяем сетевой кабель в порт WAN, расположенный на маршрутизаторе. Найти его очень просто, так как почти на всех моделях роутеров порты подписаны.
- Теперь нам нужно настроить маршрутизатор. Особенности данной процедуры будут зависеть от поставщика услуг и модели маршрутизатора. Чтобы сделать это, необходимо подключиться к устройству через комп или ноутбук, используя провод или беспроводную сеть вай-фай. Чтобы попасть в веб-интерфейс, открываем браузер и вписываем IP-адрес своего устройства. Узнать числовую комбинацию, которая является адресом прибора можно, посмотрев на наклейку, которая есть на каждом роутере.
- После того как роутер будет настроен, все гаджеты, подключенные к нему, смогут получить доступ к сети. Теперь можно заниматься подключением ТВ.
- Нам нужно взять сетевой провод, одним концом установить его в LAN на телевизоре, а другим – в соответствующий вход на маршрутизаторе. Когда двусторонний патч-корд будет подсоединен, на приборе засветится соответствующая лампа индикации, которая отвечает за выбранный разъем.
- Пультом управления нужно переключить основное меню.
- Далее находим категорию «Сеть». Здесь необходимо нажать «Настройки сети».
- Затем система попросит у вас выбрать тип подключения. Сейчас мы подключаемся через кабель, значит, нужно выбрать соответствующий режим.
- Теперь ждем завершения автонастройки и нажимаем «ОК».
Обратите внимание: в редких случаях система может вывести на экран телевизора уведомление об ошибке. Если проводное соединение не состоялось, повторяем процедуру, внимательно проверяя каждый шаг

Возможные проблемы с соединением
Как и в случае с любой другой техникой, с телевизорами также могут возникнуть определенные трудности или проблемы. Они могут произойти как по вине ТВ-устройства, так и маршрутизатора.
Обратите внимание! Большую часть проблем удается исправить перезагрузкой роутера или ТВ. Для исправления возникших неполадок необходимо провести следующие шаги:
Для исправления возникших неполадок необходимо провести следующие шаги:
- Перезагрузить одновременно ТВ и маршрутизатор.
- Выполнить сброс настроек до заводских у роутера.
- Проверить нормальное функционирование DHCP.
- Если телевизор имеет функцию «Смарт Хаб», то его параметры также рекомендуется сбросить.
- Часто может помочь обновление программного обеспечения ТВ. Выполняется это в соответствующих разделах настроек.
Для подключения телевизора к беспроводной сети необходимо, чтобы устройство обладало встроенным модулем. Если он отсутствует, то провести можно только кабельное соединение или использовать Wi-Fi адаптер. Также можно приобрести приставку Smart TV, если телевизор не обладает такой функцией. Такие приставки имеют возможность беспроводного соединения.
Настройка подключения к интернету для телевизоров с функцией Smart TV
Для нормальной работы в интернете устройство со Smart TV нужно соответствующим образом настроить. Способы настройки хоть и незначительно, но всё же отличаются в зависимости от модели телевизора. Разберёмся, как настроить различные модели.
Не забывайте, что для настройки Smart TV требуется рабочее интернет-подключение. Без доступа к интернету вы не сможете использовать большинство функций «умного» телевизора.
Настройка Smart TV LG
Для настройки телевизора LG выполните следующие действия:
- Нажмите кнопку HOME на пульте управления для доступа в основное меню телевизора.
-
Откройте меню «Настройки» и выберите в нём пункт «Сеть».
-
Перейдите к пункту «Сетевые подключения».
-
На экране появится кнопка «Настроить подключение». Нажмите её, чтобы перейти к списку доступных для подключения сетей.
- Выберите вашу сеть. Она может быть как проводной, так и беспроводной. Дождитесь завершения процесса подключения к выбранной сети.
После настройки интернета вам потребуется зарегистрироваться в сети LG. Для этого сделайте следующее:
После этого регистрация завершится. Можете входить в свой аккаунт и использовать все опции Smart TV телевизора LG.
Настройка Smart TV Samsung
Настройка подключения телевизора Samsung к интернету не сильно отличается от аналогичных действий для LG. Сделайте следующее:
-
Откройте настройки и в разделе «Сеть» перейдите в пункт «Настройка сети».
- Если вы используете проводной метод подключения, то увидите сообщение о том, что кабель подключён, после чего останется лишь нажать кнопку «Пуск».
- Соединение установится. После этого вы можете при необходимости дополнительно настроить его (например, ввести IP-адрес). Если дополнительных настроек не требуется, то нажмите OK и начните пользоваться интернетом.
- При беспроводном способе подключения от вас потребуется выбрать необходимую Wi-Fi сеть и ввести пароль от неё, как в предыдущей инструкции.
Настройка Smart TV SONY
У телевизоров SONY имеется удобный «Мастер подключения», который проведёт вас по всем пунктам настройки телевизора. С его помощью подключиться к интернету довольно легко. Есть и «ручной» способ, практически полностью дублирующий аналогичные действия для других моделей. Можно также отметить тот факт, что телевизор SONY не требует регистрации в собственной сети, а использует стандартный аккаунт Google для доступа к магазину приложений. Скорее всего, такой аккаунт у вас уже есть, но если его нет, то выполните следующие шаги:
- Перейдите по для начала создания аккаунта Google.
-
Заполните все необходимые формы. По желанию введите номер телефона (это поможет вам дополнительно защитить аккаунт).
- Примите условия пользовательского соглашения и конфиденциальности, и аккаунт будет создан.
Советы по настройке Smart TV
Варианты настройки различных «умных» устройств мало отличаются друг от друга. Но пользователи часто забывают о некоторых полезных вещах, которые сделают использование устройства более стабильным и комфортным. Например, стоит учитывать следующие моменты:
- Программы и прошивку на устройстве необходимо обновлять: ошибки могут встречаться даже в самом качественном оборудовании, но разработчики стараются их быстро исправлять. Обновляя прошивку, вы внесёте в неё все эти исправления. Не стоит откладывать обновление надолго, так как рано или поздно в программе может возникнуть и более серьёзная ошибка.
- Качество трансляции на Smart TV зачастую зависит от качества вашего интернета. Стоит позаботиться об установке стабильного и быстрого интернет-соединения.
- Большинство телевизоров со Smart TV используют операционную систему Android. Это позволяет установить на устройство множество приложений. Не ограничивайте себя только предустановленными программами — настройте телевизор под свои нужды с помощью приложений из магазина.
Подключение при помощи роутера как адаптера
Современные роутеры в своем большинстве обладают большим функционалом и могут работать в режиме адаптера беспроводной сети. Если таковой роутер имеется в наличии, то с его помощью можно создать подключение телевизора к глобальной сети через вай-фай. Для этого потребуется сделать следующее:
- Роутер следует настроить на использование в «режиме адаптера». В таком случае он принимает сигналы от основной беспроводной сети и передает их на телевизор.
- При помощи провода соединить маршрутизатор с ТВ.
- При указании типа соединения необходимо отметить «проводное», поскольку оно будет считаться таковым.
Подключение к интернету по Wi-Fi
Также выполняется через роутер. Понадобится все, что упомянуто выше, за исключением пач-корда, хотя он и входит стандартный комплект беспроводного маршрутизатора.
Алгоритм подключения точно такой же как упомянутый ранее, за исключением некоторых пунктов:
- больше не нужно подключать какой-либо кабель к телевизору;
- в настройках и выборе режима, нужно выбрать беспроводной тип сети.
Все остальное аналогично первому подключению. Не нужно изучать тонны информации для такого подключения. Оно значительно проще и производительней, как, собственно, и утверждают производители.

Дополнительное преимущество подключения по Wi-Fi
Это, конечно, же, полноценная беспроводная сеть в доме. Помимо телевизора, к ней можно подключить неограниченное количество устройств, которые «знают» логин и пароль для прохождения авторизации.
Заключение
В этой статье, мы рассказали, как эффективно расположить предметы в помещении и создать проект кухни самостоятельно. Для этого необходимо тщательно подготовиться и произвести замеры, нарисовать эскиз и схематически обозначить расположение мебели и техники. Смоделировать проект кухни лучше всего в специальной программе на компьютер. «Дизайн Интерьер 3D» позволит воплотить любую задумку и создать кухню вашей мечты!
Программа для проектирования кухни: экономия денег перед ремонтом
Расстановка мебели на кухне — за 5 минут!
Планировка квартиры — легко и просто!








