38 функций в whatsapp, о которых вы не знали (часть 1)
Содержание:
- Зависимость толщины стены от применяемого инструмента
- Создание “умной таблицы” для закрепления шапки
- Как установить «Ватсап» на ноутбук
- Как зарегистрироваться в WhatsApp Business
- Включить отслеживание местоположения в реальном времени
- Настройка чатов в телефоне
- Интерфейс Whatsapp на IOS
- Можно ли установить один Ватсап на два телефона
- Пошаговая инструкция по регистрации
- Шаблон чертежа Автокад
- Установка WhatsApp на телефон
- Настройки
- Подключение на компьютер
- Учетная запись
- Что нужно для подключения?
- Как посчитать проценты в Excel
- Как зарегистрироваться в Ватсапе на телефоне с помощью смартфона
- Описание и рекомендации
- Использование неофициального клиента — Wassapp
- Преимущества перед другими приложениями и видами связи
- Процесс подключения
- Устанавливаем Ватсап на iPhone
- Уведомления
Зависимость толщины стены от применяемого инструмента
Создание “умной таблицы” для закрепления шапки
Как установить «Ватсап» на ноутбук
Есть официальный клиент WhatsApp Web, который скачивается на сайте производителя. Также можно воспользоваться эмуляторами и дополнениями, которые на ноутбуке повторяют интерфейс смартфона. Второй вариант оценят те, кто привык к мобильной версии и хочет видеть ее оформление для комфортной переписки.
Официальное приложение
На сайте разработчиков, в разделе для скачивания мессенджера, можно выбрать версию для ПК – WhatsApp Web. Для завершения ее установки нужно будет просканировать QR-код с приложения на смартфоне. Это свяжет учетные записи. Во время запуска программы следует выбрать русский язык или другой удобный из предложенных, чтобы он установился по умолчанию.
 QR код является одной из ступеней защиты.
QR код является одной из ступеней защиты.
После скачивания, когда появляется окно с QR-кодом, нужно выполнить следующее:
- Запустить приложение на смартфоне.
- Зайти в настройки и выбрать пункт «WhatsApp Web» (откроется окно для сканирования).
- Навести камеру на QR-код в окне программы на ПК.
После сканирования программа сразу откроется на ноутбуке.
При первом запуске могут отобразиться не все чаты, но это исправляется перезапуском. После установки можно настроить чаты, уведомления, конфиденциальность и оформление.
Youwave Android
Программа Youwave Android представляет собой эмулятор. После установки на экране компьютера появляется отдельное окно с рабочим столом смартфона.
Функционал эмулятора такой же, как и на смартфоне, только оперировать нужно мышью и клавиатурой на ноутбуке. Управление можно настроить, изменив команды и клавиши.
Порядок установки Ватсап на ноутбук на эмуляторе Youwave Android:
- Загрузить WhatsApp в формате .apk на компьютер.
- Перенести файл в папку «youwave» эмулятора.
- Открыть мессенджер и указать, куда будет происходить скачивание данных чата.
- В появившемся окне ввести номер и код, который придет для подтверждения.
Поиск приложения «Ватсап» в эмуляторе происходит в разделе «View» в верхней части экрана. Затем нужно перейти на «Always on Top» и выбрать «App». Там и будет нужная иконка для запуска мессенджера.
Эмулятор хорошо тем, что не занимает много места и не загружает процессор.
Bluestacks App Player
Программа Bluestacks App Player позволяет эмулировать любые приложения для Андроида. Она имеет те функции, что и предыдущая. Из преимуществ выделяют возможность выбора тем, смены фона рабочего стола, совершения звонков и отправки сообщений. Там есть встроенный Play Маркет, с которого и будет проводиться установка мессенджера.
https://youtube.com/watch?v=D8oFdQoalgQ
Для использования «Ватсапа» при помощи Bluestacks App Player нужно:
- Скачать эмулятор с официального или стороннего сайта.
- Загрузить «Ватсап» из магазина Play Market.
- Открыть приложение, ввести номер и дождаться звонка для активации.
Как зарегистрироваться в WhatsApp Business
- Сперва нужно скачать приложение с сайта компании, Google Play или App Store.
- Затем следует указать номер телефона. Использовать можно только тот, что не используется в личном аккаунте или стационарный номер. В любом случае его нужно подтвердить.
-
После можно приступать к заполнению профиля. Здесь следует быть внимательным. В случае ошибки отредактировать данные невозможно.
- В конце необходимо сохранить данные и дождаться одобрения со стороны WhatsApp. Повлиять на получение проверенного или подтвержденного профиля нельзя.
Чтобы повысить шансы на одобрение, укажите официальный контактный номер компании. Его же стоит вписать в контактных данных в Instagram и Facebook. И не начинайте рассылку до проверки.
Включить отслеживание местоположения в реальном времени
Отправить свое местоположение в чат WhatsApp очень просто, нажимаете значок скрепки и нажимаете на иконку «Место». Но, что если надо, чтобы кто-то видел ваше местоположение в реальном времени, например, друг или родитель? Оказывается такая функция есть WhatsApp, и она будет реальной находкой в первую очередь для родителей.
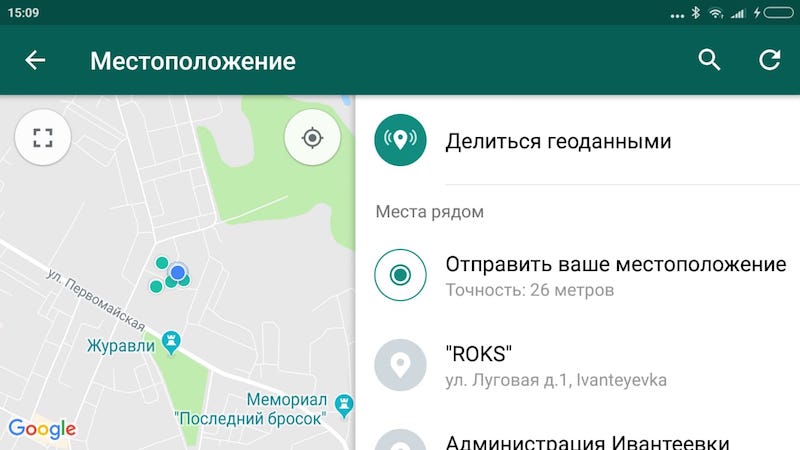
Вы можете активировать функцию, нажав на значок скрепки еще раз. Теперь нажмите «Место» — «Делиться геоданными» и укажите время, от 15 минут до 8 часов. Если вдруг передумаете делиться местоположением, завершите отслеживание вручную, нажав на кнопку «Перестать делиться«.
Настройка чатов в телефоне
Теперь разберемся, как настроить чаты Whatsapp на телефоне Android. Для этого в настроечном меню нужно выбрать одноименный пункт.
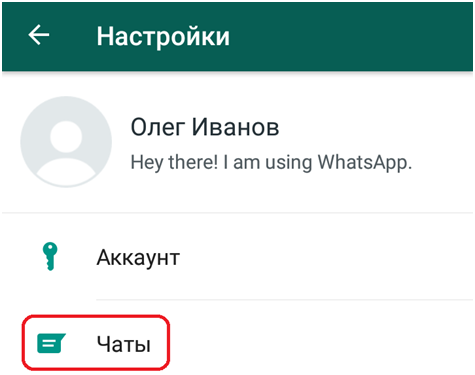
Откроется список параметров. Например, можно указать размер шрифта или выставить фон по умолчанию для всех бесед, бэкап данных и т.д.
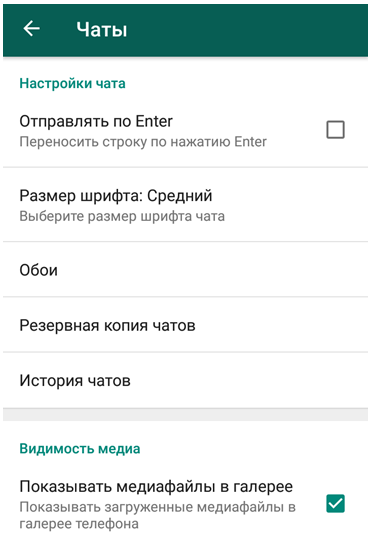
Однако можно указать и детали общения с конкретным человеком. Для этого откройте чат с ним (что-то писать не обязательно).
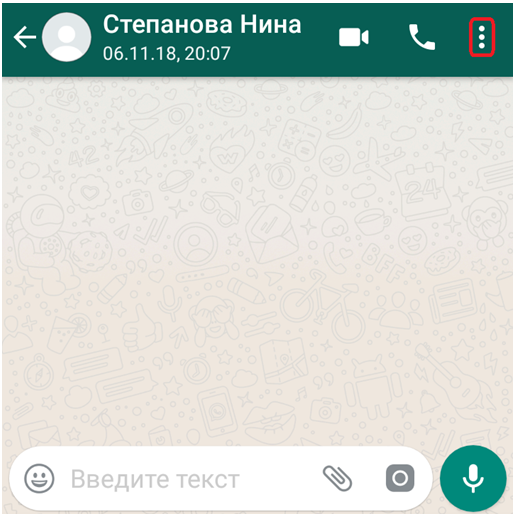
Далее вызовите меню сверху. Прямо из него можно отключить уведомления или поменять обои.
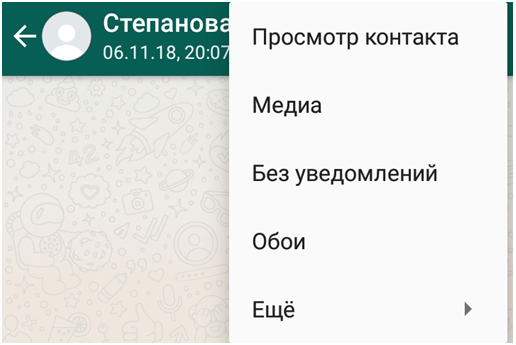
За пунктом «Ещё» скрываются дополнительные функции – подать жалобу на пользователя, заблокировать его или же вынести значок на экран.
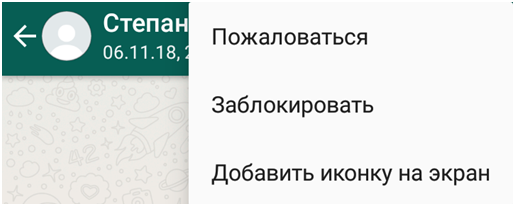
Если нажать на имя пользователя, откроется детальная информация. Здесь можно скорректировать индивидуальные параметры для уведомлений или указать видимость медиа.
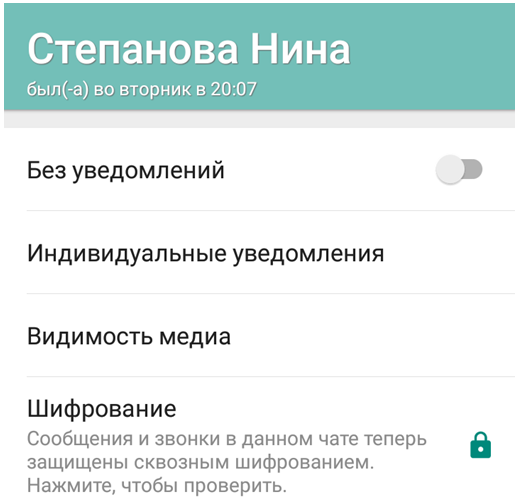
В уведомлениях можно поменять звук, активировать вибрацию или отключить её, выбрать важность и свет. Доступ к функциям появляется после установки в самом первом пункте «Использовать» галочки
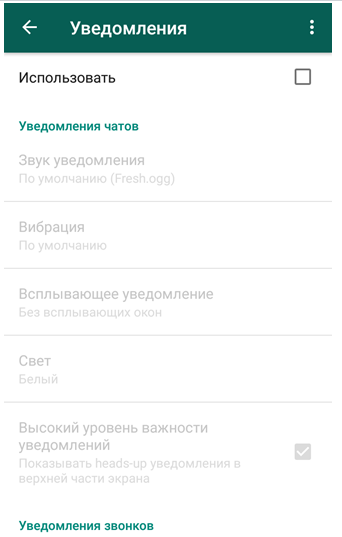
В меню можно привести настройки к значениям по умолчанию.
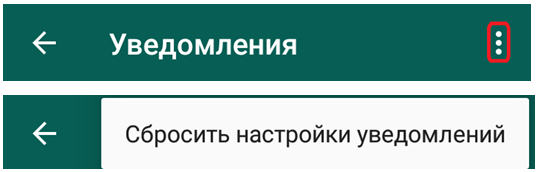
Интерфейс Whatsapp на IOS
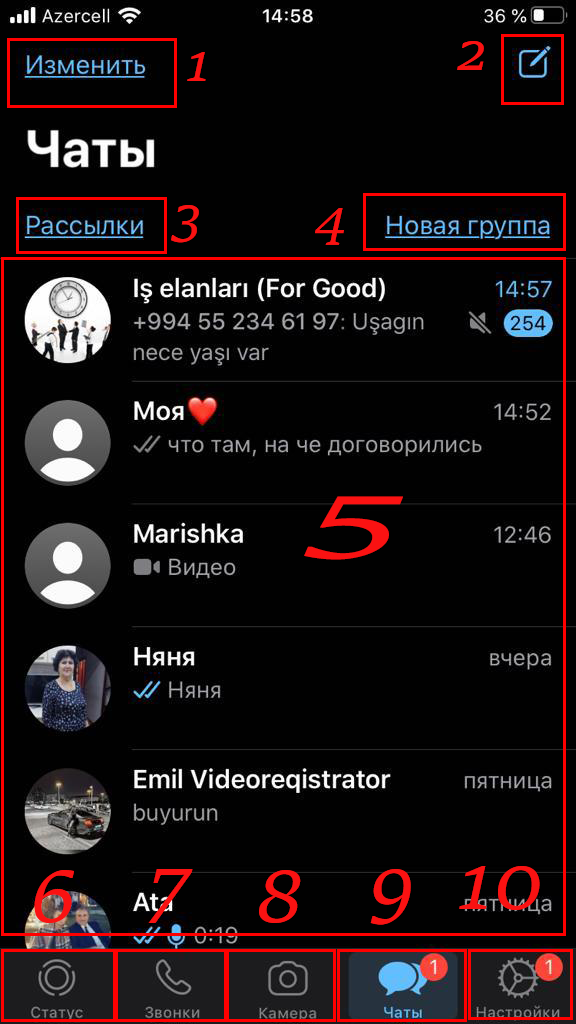
- Кнопка для управления чатами, в котором можно переместить чат в архив или удалить и отметить все чаты прочитанными;
- Кнопка для начало нового чата, создание новой группы и добавление нового контакта;
- Кнопка для создания рассылки;
- Создание новой группы;
- Огромное окно с сообщениями от других пользователей, уведомлениями от Whatsapp и групповыми чатами;
- Вкладка Статусы, где вы можете увидеть последние поделившиеся статусы пользователей, а также можете поделиться и сами;
- Ваши звонки – окно с недавними звонками внутри приложения и пользователями, которым можно позвонить;
- Камера от Whatsapp;
- Ваши чаты – основное окно с контактами и групповыми чатами;
- Окно с настройками вашего аккаунта, мало используемыми функциями и помощью.
Для внутреннего поиска по сообщениям надо просто лишь прокрутить чат вверх. Появится окошка для поиска
Можно ли установить один Ватсап на два телефона
Количество пользователей, стремящихся использовать WhatsApp на двух телефонах, постоянно увеличивается. Причин для этого может быть несколько. Если на одном гаджете сел аккумулятор, а зарядить его нет возможности, всегда можно воспользоваться вторым телефоном, который остается активным. Или человеку приятно пользоваться разными моделями, но при этом он хочет быть на связи со своими близкими.
Несмотря на постоянное совершенствование функционала мессенджера, разработчики не предусмотрели возможность использования одного аккаунта, привязанного к определенной SIM-карте, на двух смартфонах по очереди или одновременно. Прежде всего, это обусловлено правилами конфиденциальности данного приложения. Всем известно, что во избежание кражи личной информации своих пользователей, Ватсап нигде не сохраняет переписку. Все диалоги остаются в памяти устройства. Список контактов приложение берет из адресной книги телефона. Именно поэтому невозможно использовать один Ватсап на двух гаджетах, ведь в случае активации аккаунта на новом девайсе, вся информация все равно останется на старом.
Но, к счастью для всех, существует категория людей, стремящихся обойти правила. Благодаря им появилась возможность установки Ватсапа на двух девайсах с одним номером.
Пошаговая инструкция по регистрации
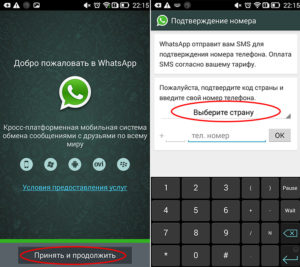
Чтобы создать аккаунт и настроить профиль в Ватсапп, потребуется осуществить ряд пошаговых операций:
- Скачать и запустить установочный файл мессенджера на русском языке.
- Кликнуть на команду «Принять и продолжить» (дать согласие на условия предоставления услуг Воцапом).
- Ввести в соответствующую ячейку номер мобильного телефона.
- В правом верхнем углу нажать на кнопку «Далее».
- Затем подтвердить введенные сведения, кликнув на «ОК».
Осталось дождаться получения СМС-сообщения с шестизначным кодом, который нужно ввести в соответствующее поле. После того, как код введен, система автоматически проверяет и подтверждает указанный телефон.
Затем необходимо осуществить настройки профиля: вставить фотографию, ввести имя пользователя. На завершающем этапе нужно подтвердить указанную информацию.
Шаблон чертежа Автокад
Наверняка каждый из вас замечал, что при создании нового файла в программе, т.е. при выполнении действий Меню – «Создать» — «Чертеж…» открывается окно выбора файлов (см. рис.). Именно в папке Template хранятся так называемые шаблоны AutoCAD.
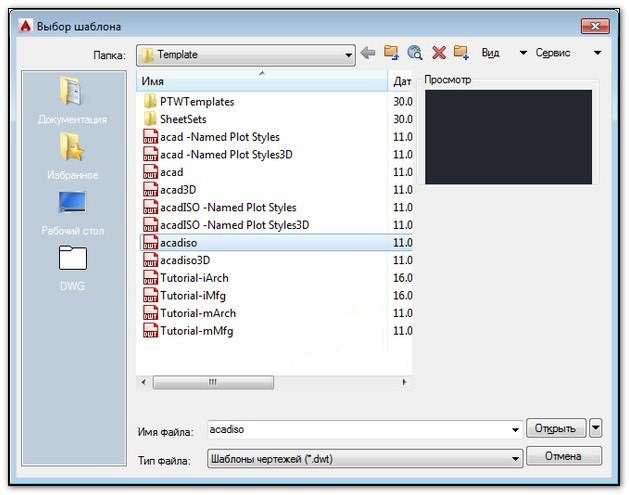
Шаблоны AutoCAD
Под шаблоном чертежа подразумевается файл, хранящий настройки стилей для текста, размеров, таблиц, мультивыносок, а также слоев и, что не мало важно, единиц измерения.Можно также заготовитьшаблоны рамок для Автокадаи, конечно же,настроить листы. Причем шаблоны AutoCAD имеют расширение файлов *.dwt
Так, к примеру, для создания чертежей, где в качестве единиц измерения используются британские — дюймы, нужно использовать файлыacad.dwt, acadlt.dwt.Если чертеж должен быть выполнен в метрических единицах — миллиметрах, то используйте шаблоныacadiso.dwtилиacadltiso.dwt.
В нашем случае будем пользоваться шаблонacadiso.dwt— настройки данного файла полностью подходят для реализации наших проектов.
Большинство компаний используют шаблоны AutoCAD ГОСТ, соответствующие стандартам предприятия. Они часто применяют разные файлы шаблонов чертежей, в зависимости от требований проекта или клиента.
Создание собственного файла шаблона чертежа
Любой чертеж (формат *.dwg) можно сохранить в качестве шаблона чертежа (формат *.dwt). Можно также открыть существующий файл шаблона чертежа, изменить его, а затем сохранить его снова, к примеру, под другим именем. Для этого необходимо выполнить Файл — Сохранить как — Шаблон чертежа AutoCAD.
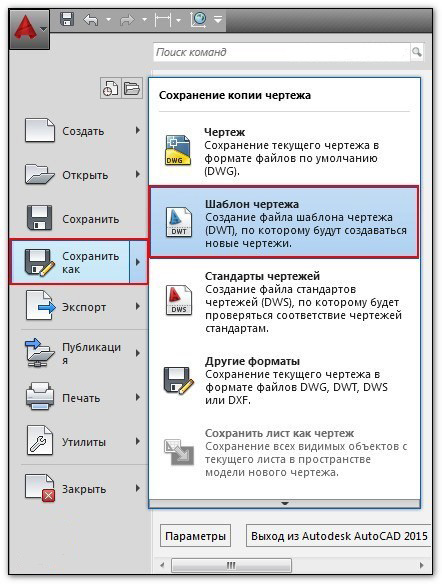
AutoCAD dwt
Однако, прежде чем сохранять шаблон, его следует настроить. Итак, алгоритм создания шаблона в AutoCAD следующий:
- Создать и настроить текстовый и размерный стиль в соответствии с ГОСТ.
- Создать и настроить стиль для таблиц и мультивыносок.
- Создать основные слои, задать им имя, цвет и др. настройки.
- Создать и настроить листы в соответствии со стандартными форматами (А3, А4 и т.д.).
- Разместить на листах рамку и заполненный штамп.
- При необходимости, начертить/загрузить блоки и создать собственную библиотеку.
- Выполнить дополнительные настройки и построения по своему усмотрению.
Конечно же в интернете можно скачать шаблоны для Автокада, однако намного рациональнее один раз его самостоятельно создать в соответствии с собственными рабочими требованиями, и со временем, приобретя больше опыта, менять настройки для реализации тех или иных функциональных замыслов.Что ж, мой вам совет, настройте Автокад шаблоны листов нужных форматов, выполните пошагово алгоритм, приведенный в этой статье и сами увидите, насколько увеличиться скорость работы в программе.
Установка WhatsApp на телефон
Android
Для установки WhatsApp на мобильное устройство под управлением Android необходимо наличие интернета. Если он есть, находим среди приложений Google Play Market, это приложение является стандартным для всех Android-устройств и установлено изначально. Запускаем Google Play Market. В поле поиска, оно отмечено на картинке красной стрелочкой, вводим искомое приложение «WhatsApp Messengrer»:
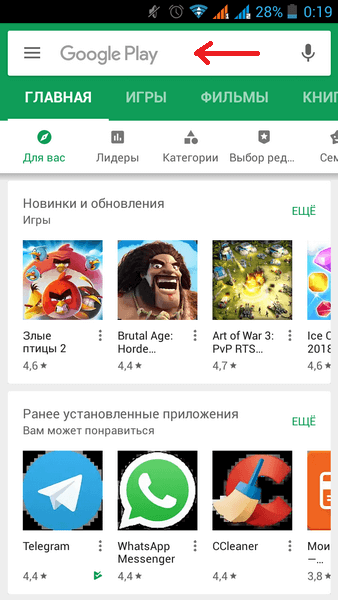
После этого мы открываем страницу нужного нам приложения, откуда его можно установить. Для этого нажимаем на зелёную кнопку «Установить»:
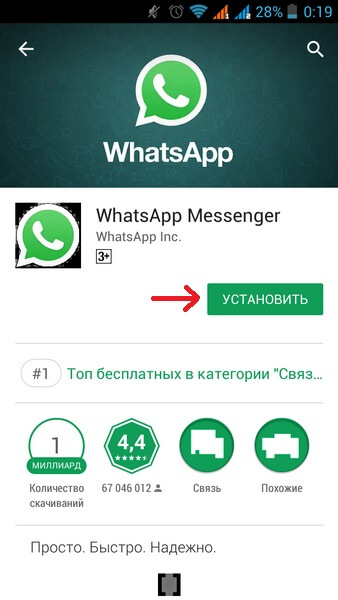
Сразу после нажатия приложение запросит разрешения на различные доступы к вашему устройству. Чтобы продолжить, необходимо согласиться дать доступы. Для этого нажмите на зелёную кнопку «Принять».
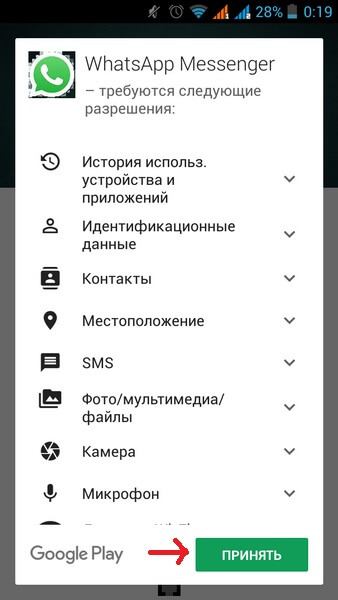
Теперь же остаётся только дождаться окончания загрузки и автоматической установки мобильного приложения на ваше устройство. Система оповестит вас об этом:
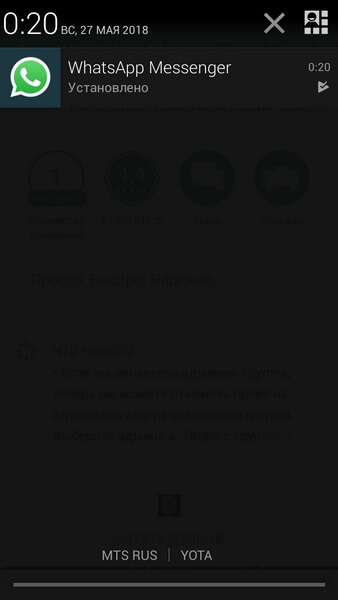
На главном экране должен появиться ярлык установленного мобильного приложения. Запустите его для завершения настройки. Откроется окно настройки:
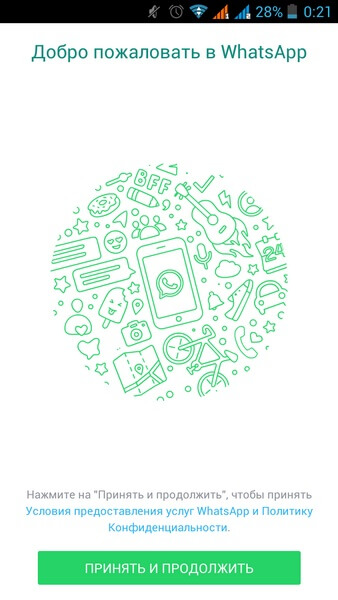
Делаем то, что нам предлагают, нажимаем на большую зелёную кнопку внизу экрана «Принять и продолжить». После этого останется лишь зарегистрироваться, привязав свой номер телефона к мобильному приложению:
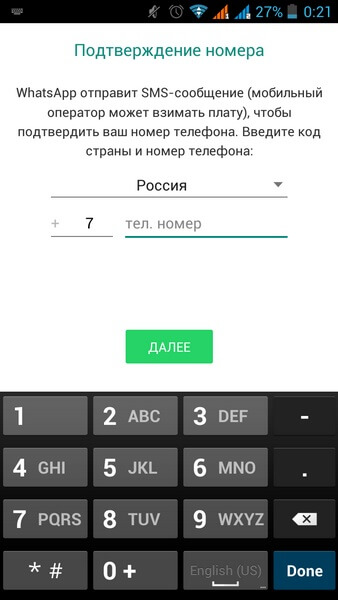
После ввода номера телефона нажмите зелёную кнопку «Далее». Теперь приложение должно удостовериться что вы владелец того номера, который указали при регистрации в нём. На номер высылается пароль, который нужно будет ввести в следующем окне. Подтвердив пароль, вы перейдёте в мобильное приложение и тем самым закончите процедуру установки. Поздравляем! Теперь вы можете его использовать для общения со своими друзьями и знакомыми.
Это интересно: Как использовать мессенджеры для бизнеса
Установка WhatsApp на iPhone
Для установки WhatsApp на ваш iPhone необходимо наличие интернета. Если он есть, находим среди установленных приложений App Store, это приложение является стандартным для всех айфонов и установлено изначально. Запускаем App Store. В поле поиска, вверху экрана, вводим искомое приложение «WhatsApp»:
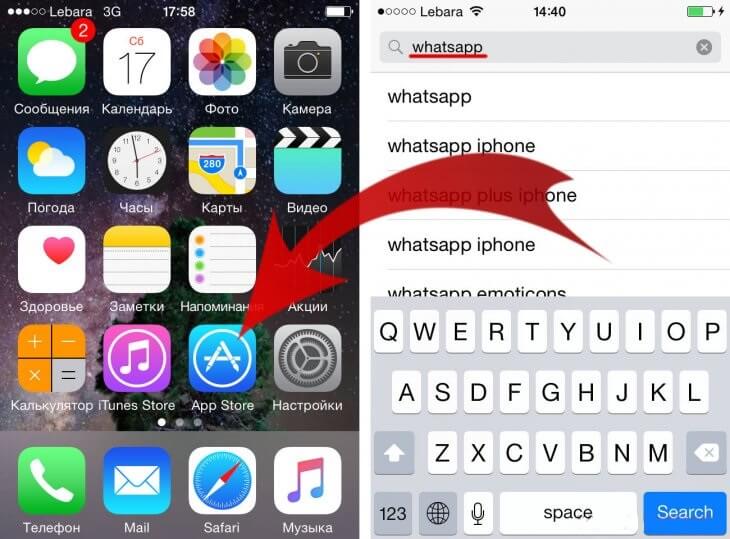
Из найденных результатов выбираем приложение со значком как на картинке ниже. Нажимаем на кнопку «Загрузить» справа и ждём загрузку с последующей автоматической установкой приложения. По окончании установки на рабочем столе появится ярлык нужного нам мобильного приложения WhatsApp.
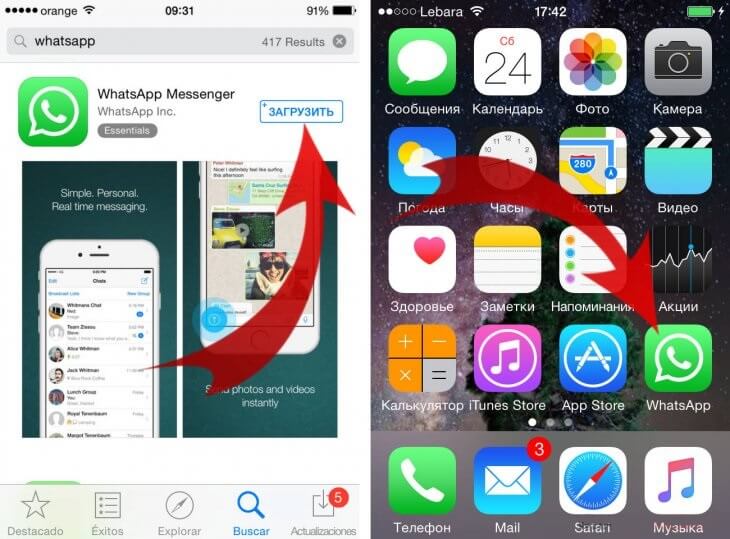
Запускаем приложение, чтобы завершить его установку. В появившемся окне необходимо ввести номер вашего телефона, к которому буде привязано приложение. После этого на ваш номер будет отправлено сообщение с паролем для завершения регистрации. Это необходимо для подтверждения того, что вы действительно являетесь владельцем указанного номера.
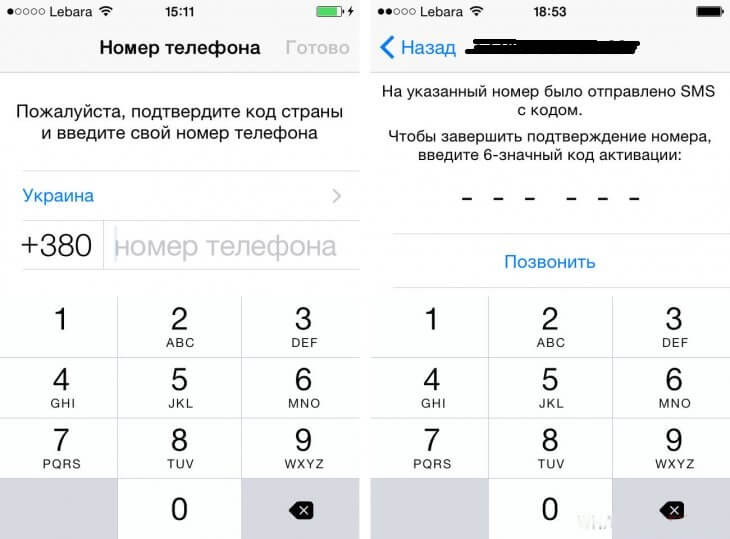
После завершения подтверждения телефона можно приступать к работе. Установка и регистрация завершены!
Настройки
Вы можете изменить некоторые установки и адаптировать интерфейс и возможности приложения под свои вкусы и потребности. Для этого нажмите на 3 точки в верхнем углу и в выпавшем списке тапните по слову “Настройки”.
Тут мы видим довольно много пунктов: от внешнего вида аккаунта до настроек защиты от злоумышленников. Давайте начнем с самого приятного и интересного – фотографии профиля.
Когда вы только начинаете пользоваться WhatsApp, рядом с вашим именем в списке контактов у других людей будет показываться белая фигура человечка на сером фоне.
Если вы хотите, чтобы друзья и коллеги видели вместо этой картинки вашу красивую фотографию, нажмите в настройках на свое имя. Затем тапните по серому кружочку с фигурой человека и выберите способ установки фотографии. Вы можете взять уже готовый снимок или сделать его прямо сейчас.
Также можно поменять подпись, которую видят ваши знакомые в своем списке контактов рядом с аватаром. Есть текст по умолчанию, но можно написать и свой.
В настройках вы также можете:
- отрегулировать видимость своих данных для других пользователей, начиная от времени последнего визита и заканчивая статусом;
- установить дополнительную проверку при входе в аккаунт;
- изменить номер телефона с сохранением всех данных и контактов;
- удалить профиль;
- установить обои в чатах;
- удалить всю переписку или, наоборот, сохранить ее и экспортировать;
- изменить звук уведомлений;
- обратиться за помощью в службу поддержки.
Все настройки вам сейчас не нужны, но я советую познакомиться с настройками программы, чтобы в будущем понимать, как быстро реализовать какую-то задачу. Еще немного полезных функций вы найдете в видео.
Подключение на компьютер
Если у вас уже есть зарегистрированный Вацап на смартфоне, но небольшого экрана мобильного устройства уже не хватает для полноты отображения всей информации, подключите мессенджер на ПК, — и вы сможете просматривать присланные ролики на большом (по сравнению с телефоном) экране монитора.

Для этого: 1.Зайдите в любой интернет-браузер на вашем компьютере.
2.Перейдите на сайт web.whatsapp.com — это ресурс, позволяющий в режиме реального времени создать дублирующий аккаунт вашему, уже существующему. Вы увидите на экране QR-код и рекомендации подключиться к сети Вай-Фай для уменьшения расходов.
3.Возьмите смартфон с уже установленной программой Вацап.
4.Если у вас — Android, Windows Phone или смартфон Nokia:
- зайдите в своем телефоне в Whatsapp,
- перейдите в меню,
- выберите пункт «Whatsapp Web».
если у вас — BlackBerry десятого поколения:
- откройте программу,
- проведите пальцем по экрану сверху вниз,
- нажмите на пункт «Вацап Веб»;
если у вас — более старый BlackBerry:
- войдите в прогу,
- нажмите «Чаты»,
- войдите в «Меню»,
- перейдите в «Whatsapp Web».

5.Теперь нужно отсканировать тот QR-код, составленный из квадратиков, который высвечивается у вас на экране монитора с помощью видеокамеры смартфона. Для осуществления процесса сканирования потребуется всего лишь навести видоискатель вашего смартфона на дисплей компьютера и нажать на кнопку (тапнуть по ней), чтобы работал сканер.
Учетная запись
Давайте начнем с базовой настройки WhatsApp! Первое, что вы можете поменять, чтобы персонализировать профиль – это личные данные. Запоминаем следующий алгоритм:
- Откройте мессенджер Ватсап;
- Нажмите на три точки сверху справа и перейдите к настройкам (Андроид);
- Или просто переходите в раздел с настройками на Айфоне.

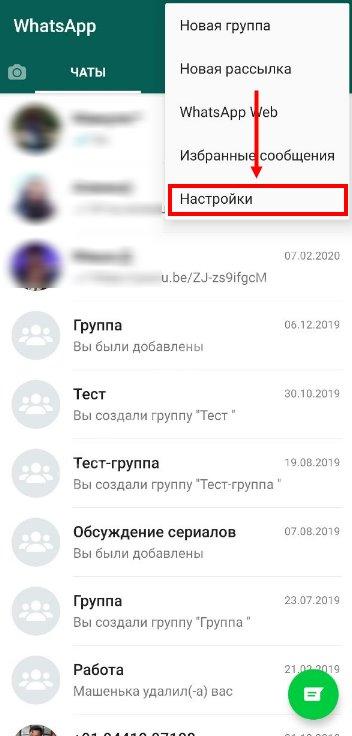
Здесь находится меню со всеми интересующими нас пунктами. Начнем с верхнего блока, где сейчас располагается иконка «Фото».
- Кликните на слово «Фото», чтобы загрузить снимок;
- Вы можете выбрать фотографию из галереи или сделать фото на камеру телефона прямо сейчас.
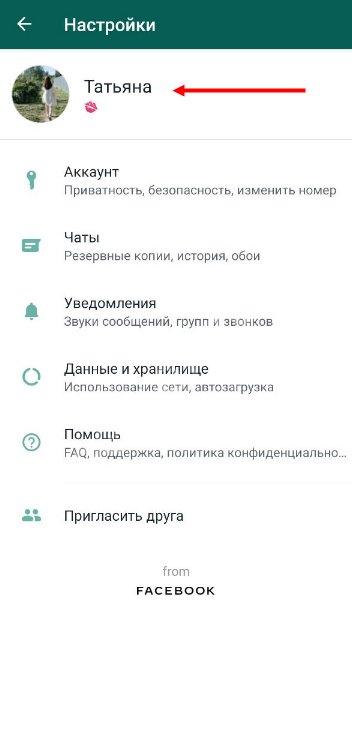
Теперь нажмите на имя пользователя рядом – здесь вы можете:
- Настроить имя, которое отображается у других абонентов;
- Посмотреть номер телефона;
- Ввести текст в строку «Сведения». Напишите что-то о себе!
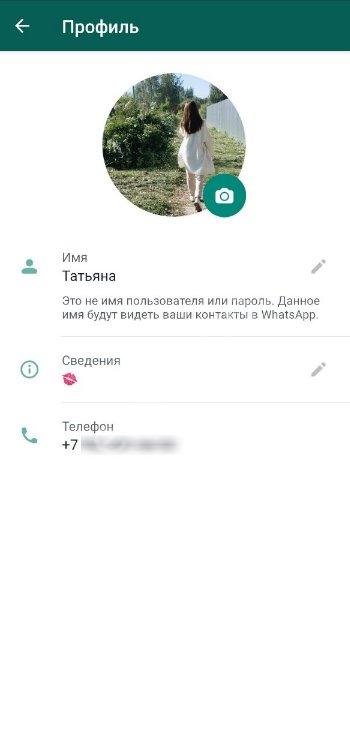
Что нужно для подключения?
Чтобы подключить Whatsapp App («App» – сокращенно от «Application» – приложение), вам необходимо иметь:
Доступ в интернет, причем не важно, будет это 3G, 4G или Wi-Fi в общественном месте. Смартфон с операционной системой Android, IOS (iPhone), Windows
При этом ОС должна быть: для Андроида — версия 2.3.3 или более новая, для IOS — версия 7 или более поздняя, для Виндоус — версия 8 и выше. Несколько минут вашего времени.
Если у вас — телефон Нокиа, посмотреть все модели, которые смогут поддержать работу Вотсапа, можно на его официальном сайте в разделе FAQ по этим адресам: https://www.whatsapp.com/faq/ru/s40/21099128 и https://www.whatsapp.com/faq/ru/s60/21099118
Как посчитать проценты в Excel
Как зарегистрироваться в Ватсапе на телефоне с помощью смартфона
Так как у пользователей могут быть разные телефоны на отличных друг от друга операционных системах, стоит разобрать алгоритм у каждого устройства, чтобы не возникло проблем с регистрацией.
На Андроид
Телефоны на системе Андроид изначально были предназначены, чтобы использовать Ватсап. Компания с самого начала продвигала свое приложение, как утилиту в большей степени для Андроидов, но позже обладатели Айфонов и других устройств подхватили это приложение.
На самом деле регистрация достаточна проста:
- Для начала пользователю необходимо скачать приложение через официальные источники – Гугл Плей;
- После установки необходимо активировать программу при помощи тапа по иконке. Пользователя встречает приветственное окно, где он может ознакомиться с политикой приложения. Если его все устраивает, то стоит кликнуть на кнопку «Принять и продолжить»;
- Утилита попросит пользователя предоставить собственные данные. Как только пользователь разрешит все при помощи кнопки «Разрешить», его встречает следующее окно;
- В нем необходимо ввести свой номер телефона, а также выбрать страну. После введения номера кликаем на кнопку «Далее»;
- Система предоставит пользователю пароль, который она вышлет на СМС. Также пользователю могут и позвонить. Стоит запомнить те цифры, что упоминаются в звонке или СМС;
- Вводим код в окно, тем самым подтверждаем номер. Далее просто вводим свое имя и выбираем аватарку, тапаем на кнопку «Далее»;
- Произошла инициализации, пользователь может начать переписку с теми контактами, которые также зарегистрированы в системе.
На Айфоне
На Айфоне сам алгоритм и процесс ничуть не отличается:
- Для начала необходимо перейти в официальный источник – App Store, где нужно скачать утилиту. Как только она скачается, необходимо тапнуть на иконку открытия, где пользователя также встречает приветственное окно;
- Теперь стоит ввести свой номер телефона. Перед этим нужно разрешить системе доступ к аудио, видео и другим ресурсам на телефоне;
- Система пришлет код, который нужно ввести в соответствующее окно;
- Как только произойдет инициализация, человеку стоит выбрать ник, а также аватарку.
Он также может и на Айфоне начать переписку с теми контактами, которые есть в его телефоне.
На Windows Phone
На Виндовс телефоне процесс также не отличается, как и от других систем. Через официальный магазин необходимо скачать утилиту, а после тапнуть на иконку для её открытия. После этого пользователю необходимо ввести свой номер телефона, подтвердить его при помощи ввода пришедшего кода, а далее выбрать ник и аватарку.
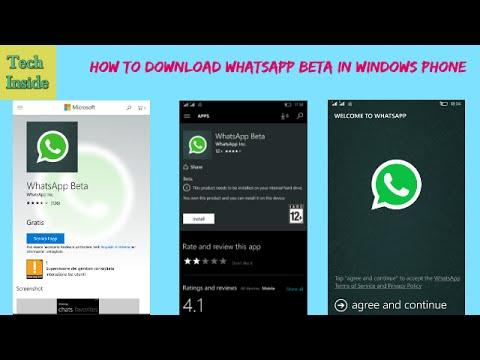
Обратите внимание! Также не забываем, что необходимо утилите разрешить доступ ко всем файлам на устройстве
Описание и рекомендации
WhatsApp – клиент мгновенного обмена текстовыми сообщениями с функцией голосовой связи и видео звонков, изначально разработанный под популярные мобильные платформы.
Приложение совместимо с портативными устройствами под управлением Android, iOS, Windows Phone, Nokia Symbian и S40, Tizen, KaiOS. Существуют отдельные издания софта для компьютера с операционными системами Windows 10 – 7, а также Mac OS X 10.10 и старше.
Для работы в мессенджере через браузер предлагается редакция программы WhatsApp Web.
Кратко об инсталляции на ПК
Установщик клиента под Виндовс 7 и выше выпускается в двух вариациях с разрядностями 32 и 64-bit. На официальном сайте указано, что последняя версия WhatsApp на ноутбук или ПК требует редакции 8 и выше операционной среды от Microsoft.
На практике программа все еще функционирует под управлением Windows 7.
Чтобы установить мессенджер на ПК, необходимо иметь учетную запись в Ватсап и само мобильное приложение. В процессе инсталляции потребуется просканировать камерой телефона QR-код, отображаемый на мониторе компьютера.
Язык интерфейса выбирается автоматически и соответствует региональным настройкам Виндовс 10 или мобильной платформы. Поэтому, у отечественных пользователей обычно устанавливается русская версия программы.
WhatsApp на компьютер
Работать с мессенджером на ПК можно двумя способами: через клиент или веб-версию софта. Второй подход более универсален, поскольку позволяется пользоваться сервисом даже на компьютерах под управлением Windows XP, Vista.
Клиент после установки открывается без дополнительного сканирования. Единственное требование – телефон с WhatsApp должен быть включенным.
Это позволяет оставаться на связи через мессенджер постоянно. Достаточно установить опцию получения уведомлений на рабочем столе и оповещения о сообщениях будут поступать даже при незапущенном клиенте на ПК.
Ватсап на телефон
Мобильное приложение на планшет или смартфон под управлением Андроид можно установить двумя способами: непосредственно из инсталлятора – файла whatsapp apk или через плей маркет. Второй вариант полезен, когда новую версию мессенджера нужно запустить на iPhone или Айпад.
Ватсап отличается оригинальной процедурой идентификации. Логином пользователя выступает его номер телефона. Пароль устанавливается также автоматически – это MD5-хэш.
Для Android устройств функция берется от видоизмененного IMEI идентификатора. На iPhone/iPad для хэширования используется MAC адрес.
Функционал
Особых отличий в возможностях WhatsApp между изданиями программы для ПК и мобильных устройств не существует. Все редакции софта позволяют отправлять и получать СМС бесплатно, независимо от геолокации контакта. Это основное преимущество мессенджера.
Другие полезные функции Ватсап:
- создание групповых чатов (до 256 персон);
- бесплатные аудио и видео звонки, где связь производится через Интернет подключение телефона;
- быстрая отсылка фото и видео своим знакомым;
- обмен PDF файлами, электронными таблицами, презентациями и прочими документами;
- запись и отправление голосовых сообщений.
Наконец, WhatsApp синхронизирует чаты между всеми устройствами. Поэтому, начав общение на компьютере, пользователь может продолжить диалог на телефоне, другом мобильном устройстве.
По интерфейсу, возможности Ватсап на ПК не так широки. Пользователю предлагается украсить собственный профиль фотографией, которую периодически можно менять.
Дополнительно присутствует опция смены обоев чата. Больше настроек предоставляет мобильное приложение, где можно конфигурировать звуки уведомлений, объем хранилища, параметры приватности и безопасности, а также установить двухфакторную аутентификацию.
Безопасность
В мессенджере применяется алгоритм сквозного шифрования. Суть методики в том, что содержание текстовых сообщений доступно только отправителю и адресату. Аналогично зашифрована голосовая почта и аудио/видео звонки. Декодирование сообщений происходит автоматически без вмешательства пользователя.
В WhatsApp используется интеллектуальная методика хранения данных. Любой текст или голосовое послание остаются на серверах до получения их адресатом. После этого сообщение безвозвратно удаляется.
Подобный подход обладает двумя преимуществами:
- пропустить послание невозможно, даже если оно отправлено, когда телефон адресат отключен;
- доступ к архиву сообщений через сервера мессенджера невозможен.
Фактически послания остаются только на компьютере или мобильном устройстве пользователя в разделе архив. Клиент защищает не только конфиденциальность, но позволяет заблокировать нежелательные контакты. Функция доступна в настройках мессенджера.
Использование неофициального клиента — Wassapp
Есть еще один способ использовать WhatsApp на ПК. Неофициальный, но мощный настольный клиент WhatsApp для ПК под названием «Wassapp» может справиться с этой задачей.
Эта бесплатная программа делает возможным использование WhatsApp с вашего компьютера. Что создает путь для использования приложения обмена сообщениями WhatsApp на ПК без аутентификации с мобильного устройства.
Он не только позволяет зарегистрировать новую учетную запись, но и способен импортировать все учетные записи из существующей учетной записи, а затем начать беседу с ними.
Загрузите Wassapp и запустите процесс установки, а затем откройте программу.
Зарегистрируйте новый аккаунт Wassapp
- Выберите опцию Зарегистрироваться, сначала выберите страну, затем введите номер телефона.
- Запросите код для подтверждения вашего телефона (выберите получение кода подтверждения WhatsApp,)
- Введите проверочный код, полученный сообщениями или звонком.
- Скопируйте сгенерированный пароль и нажмите, чтобы войти.
Войдите в учетную запись WhatsApp
Если вы уже использовали WhatsApp на мобильном телефоне, введите номер телефона и пароль для входа. Пароль — это уникальный код вашего устройства:
- IMEI для пользователей Android, Symbian и BlackBerry
- адрес WiFi Mac для пользователей iOS
- и уникальный идентификатор устройства для пользователей Windows Phone
После завершения процесса проверки вы сможете создать свою учетную запись и добавить контакты. Теперь вы готовы использовать WhatsApp Messenger на компьютере. Вы получите уведомление, когда придет новое сообщение, если вы установили программное обеспечение, но для этого вам нужно держать программное обеспечение открытым в фоновом режиме.
Преимущества перед другими приложениями и видами связи
Среди множества программ бывает сложно выбрать самый надежный и качественный продукт. Например, раньше для общения использовали ICQ, потом появился Skype, Viber, Telegram и другие. Каждое приложение имеет свои достоинства и недостатки. Вот что отличает WhatsApp от похожих продуктов и других видов связи:
- Все, что нужно для общения, – это подключение к интернету, что значительно экономит деньги, ведь можно позвонить или отправить сообщение куда угодно: хоть в Японию, хоть в Португалию. Если звонить и писать туда обычные SMS, то можно разориться.
- Приложение работает на различных ОС, поэтому одинаково легко вы можете общаться в WhatsApp на телефоне с Android, iOS. Windows.
- Мгновенная отправка сообщений.
- Небольшой расход памяти и интернет-трафика, благодаря чему мы получаем стабильную работу приложения, оно не висит и не грузится по 2 – 3 минуты, как это бывает с похожими программами.
- Безопасное хранение персональных данных.
- В программе постоянно работает шифрование сообщений, поэтому прочитать их можно только на устройстве отправителя или получателя.
- Синхронизация с контактами в телефоне, благодаря чему не нужно добавлять их вручную. После установки мессенджера можно сразу общаться с вашими друзьями, коллегами и знакомыми, у которых он есть.
- Можно установить WhatsApp на компьютер и использовать его сразу на нескольких устройствах, при этом все данные синхронизируются, то есть вы на ПК видите все сообщения, отправленные с телефона, и наоборот.
Те, кто создал WhatsApp и продолжают его совершенствовать, позаботились о нашем с вами удобстве. Все эти особенности делают данное приложение одним из наиболее популярных в России и в мире.
Процесс подключения
Подключиться к системе бесплатно можно так:
Первый способ
1. Зайдите в магазин вашего телефона. Обычно он находится в главном меню устройства или в интернете по адресу:
- play.google.com/store для Андроидов,
- itunes.apple.com/ru/ для Айфонов,
- microsoftstore.com/store для Виндоус Фонов,
- appworld.blackberry.com/webstore для Блэкбэрри.

2.В поисковике веб-магазина наберите название искомой программы на английском языке.
3.Выполните поиск.
4.Когда вы увидите в результатах поиска Whatsapp на телефон, войдите в этот раздел.
5.Нажмите «Скачать», «Получить приложение», «Загрузить» (название кнопки для скачивания зависит от фирмы-производителя вашего смартфона).
6.Подождите, пока закачка не закончится.
7.Если установка данного программного обеспечения не началась автоматически, отыщите скачанный файл и тапните по нему.
8.Когда на экране появится окно для ввода номера телефона, внесите его, а также выберите свою страну из списка.
9.Нажмите «Ок» (еще варианты: «Продолжить», «Далее»).
10.Обратите внимание, что на указанный ранее номер телефона (это должен быть тот телефон, на который вы производите установку программы) через несколько минут придет сообщение с несколькими цифрами секретного кода. Запишите их
11.Введите код в следующем окне установщика.
Второй способ
Если у вас нет возможности зайти в магазин для приложений, можно скачать официальные дистрибутивы с сайта разработчика (www.whatsapp.com) в разделе «Скачать». После получения файла для установки на телефон выполните все действия из предыдущей инструкции, начиная с седьмого пункта.
Таким образом, выполнив все, описанное выше, вы произведете подключение Васап на свой телефон, причем совершенно бесплатно. Как видите, не нужно придумывать никакие пароли или логины, так как идентификатором является номер мобильного телефона.
Устанавливаем Ватсап на iPhone
Процедура установки Ватсап на устройства производства компании Apple несколько отличается. Она потребует выполнить следующие действия:
- запустить приложение AppStore;
- ввести в строку поиска официальное название мессенджера на английском языке – WhatsApp;
- нажать значок увеличительного стекла;
- кликнуть по значку программы;
- нажать «Установить»;
- дождаться, когда завершится процедура инсталляции.
После также потребуется регистрация. Она ничем не отличается от процедуры на устройствах под управлением операционной системы Андроид.
Уведомления
Важнейший вопрос, требующий внимания – как настроить WhatsApp по части звуковых оповещений и всплывающих уведомлений. Если вдруг уведомления в Ватсапе не приходят, а вы хотите быть в курсе входящих сообщений и звонков, то открываем раздел «Уведомления»:
- Поставьте галочки «Показывать» в строках «Уведомления групп и чатов»;
- Найдите разделы со словом «Звук» и выберите подходящие звуковые сигналы;
- В блоке «Уведомления приложения» вы можете активировать звук и вибрацию, а также выбрать стиль оповещений.
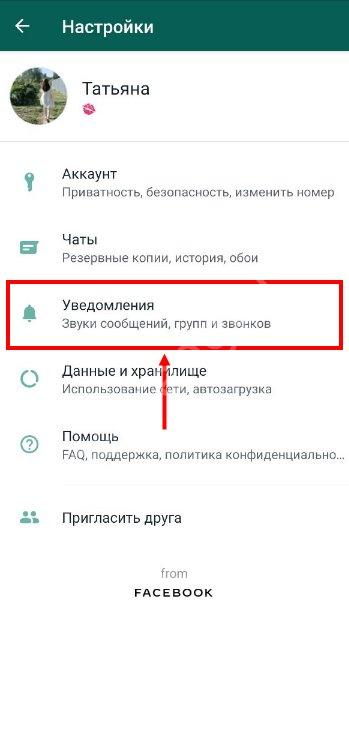
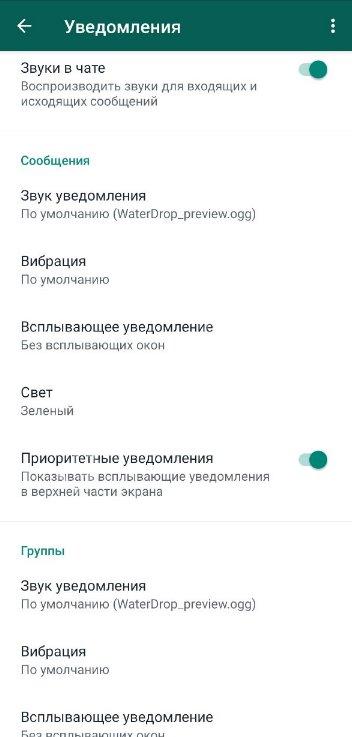
Вот и все, теперь вы всегда на связи! На очереди попытка настроить Ватсап в телефоне для комфортной переписки.








