Как пользоваться гугл плей
Содержание:
- Все о безопасности
- Оплата покупок в магазине
- Какие есть аналоги Google Play
- Как удалить свои данные и историю транзакций
- Шаг 1. Удалите способы оплаты
- Шаг 2. Очистите кеш
- Как экспортировать данные из Google Pay
- Использование Google Pay
- Устранение неполадок
- Русский Стандарт
- Просмотр разрядности системы в Windows
- Как опубликовать обновление, используя управляемую публикацию
- Как настроить оплату
- Скажите, пожалуйста, кто поет – Без названия
- Символ Google Pay
- Устранение проблем
- Не получается добавить карту
- Во время добавления карты возникает ошибка сети
- Карта была автоматически удалена
- При запуске приложения на экране часов появляется сообщение «Не удалось проверить аккаунты»
- В приложении появляется сообщение о том, что нужно перезагрузить телефон
- В приложении все время отображается крутящийся значок загрузки
- 3. Удерживайте часы у терминала чуть дольше обычного.
- 4. Убедитесь, что магазин принимает бесконтактные платежи.
- Как настроить сервис
- Безопасность платежей
- Что нужно знать об управляемой публикации
- WebInPaint — удалить ненужный объект на фотографии просто и быстро
- Как воспользоваться Google Pay?
- Даже не связывайтесь
Все о безопасности
Компания Google твердит, что их бесконтактный платежный сервис абсолютно безопасен, потому что:
- данные находятся на серверах, которые надежно зашифрованы;
- не высвечивается никакая информация по карте во время проплаты;
- приложение не работает, если экран смартфона не блокируется;
- есть возможность установить биометрические данные (отпечаток пальца), что на 100% исключает проникновение в телефон постороннего лица;
- при потере телефона или краже, можно моментально отследить месторасположение гаджета или стереть все данные по счетам.
Воспользовавшись всеми возможными мерами безопасности, можно защититься от злоумышленников на 100%.
Чтобы никаких эксцессов не произошло, стоит быть внимательными и придерживаться некоторых правил:
- не снимайте блокировку с телефона при посторонних (если у вас стоит пин-код или графический ключ);
- поставьте на разблокировку отпечаток пальца, тогда мошенники не смогут получить доступ к приложению;
- заранее включите на смартфоне функцию под названием “найти устройство”, тогда без труда найдете гаджет в любом месте при его потере;
- не производите оплату в одной торговой точке на сумму менее 1 тыс. рублей (в случае кражи телефона, аферисты могут снять деньги с телефона без пароля);
- не добавляйте в Гугл Пей карты, с большим балансом.
Оплата покупок в магазине
- Принцип бесконтактной оплаты. Чтобы расплатиться через Google Pay картой, нужно просто вывести устройство из спящего режима и поднести его к терминалу. Если пользователь оплачивает дорогую покупку, ему также может потребоваться разблокировать экран устройства.
- Проверка держателя карты на устройстве клиента. При выполнении определенных транзакций может потребоваться, чтобы владелец карты подтвердил свою личность. Для этого нужно разблокировать экран устройства, используя отпечаток пальца, пароль или графический ключ. Такой способ подтверждения используется вместо PIN-кода или подписи на чеке.
-
Уведомления об оплате.
Подробнее о блокировке экрана написано в этой статье. Узнать, подходит ли телефон для оплаты покупок в магазинах, можно здесь.
Как только операция будет обработана платежной системой продавца, клиенту придет уведомление об этом из приложения Google Pay. Иногда, чтобы посмотреть сведения о транзакции, достаточно лишь нажать на такое сообщение. Кроме того, информацию о платеже можно найти в истории транзакций Google Pay.
Если у клиентов возникнут сложности с оплатой через Google Pay в вашем магазине, следуйте этим инструкциям.
Какие есть аналоги Google Play
У Amazon тоже есть свой App Store
Откровенно говоря, магазинов приложений, предлагающих возможность прямой установки софта, довольно много. Однако по своему опыту могу сказать, что пользоваться стоит не всеми. Вот список надёжных каталогов, которыми я пользовался лично и не имею к ним каких-либо претензий:
- Amazon Appstore
- APKPure
- F-Droid
Почитать об F-Droid и APKPure вы можете здесь и . Я же подробнее остановлюсь на Amazon AppStore. Впрочем, если вам захочется установить любой другой каталог, действуйте по аналогии – как правило, принцип установки у всех магазинов приложений один и тот же.
Как скачать сторонний магазин приложений
- Перейдите в «Настройки» — «Безопасность» и включите загрузку приложений из неизвестных источников;
- Перейдите по этой ссылке и нажмите Get Amazon Appstore;
Загрузить альтернативный магазин приложений можно как обычное приложение
- Подтвердите загрузку и дождитесь её окончания;
- Откройте Chrome – «Скачанные файлы» и установите Amazon Appstore.
Как удалить свои данные и историю транзакций
Как удалить данные о транзакциях Google Pay из аккаунта Google
Чтобы удалить сведения о транзакциях, связанных с конкретным способом оплаты, нужно удалить этот способ оплаты из Google Pay. Также вам может потребоваться удалить некоторые данные на странице myactivity.google.com.
Как удалить данные обо всех транзакциях
Примечание. Вы можете удалить информацию об отдельных операциях. При этом сведения о других транзакциях сохранятся, а запись истории будет продолжена. Чтобы стереть все данные, нужно полностью удалить профиль Google Pay.
- Откройте страницу удаления сервисов Google и войдите в свой аккаунт.
- Рядом с Google Pay нажмите на значок «Удалить» .
- Установите флажки.
- Нажмите Удалить данные Google Pay.
Как удалить данные об определенной транзакции
Примечание. Даже если вы удалите определенную информацию из профиля, Google может продолжить хранить ее из-за требований законодательства.
Чтобы удалить сведения о конкретной операции, например о полученном или отправленном платеже или о покупке в магазине, выполните следующие действия:
- Откройте страницу myactivity.google.com
При необходимости войдите в аккаунт Google.
.
- Найдите дату транзакции.
- Под транзакцией выберите Подробные сведения.
- Нажмите на значок «Ещё» Удалить.
Примечание. Данные будут удалены из вашего аккаунта Google. Транзакции, выполненные в магазинах, будут также удалены с вашего устройства. Чтобы удалить с устройства и другие сведения, следуйте инструкции из раздела ниже.
Как удалить с устройства приложение Google Pay и связанные с ним данные
Примечание. Если на вашем устройстве установлена устаревшая версия Android, инструкции могут быть другими. Подробнее о том, как обновить версию Android…
Шаг 1. Удалите способы оплаты
- Откройте приложение «Настройки».
- Нажмите .
- Выберите Google Pay.
- Нажмите на значок «Удалить» рядом с каждым способом оплаты.
Шаг 2. Очистите кеш
- Откройте приложение «Настройки».
- Нажмите Приложения и уведомления.
- Выберите Google Pay. Если приложения нет в списке, нажмите Все приложения Google Pay.
- Нажмите Хранилище Очистить хранилище.
- Нажмите Очистить кеш.
Как экспортировать данные из Google Pay
Выполните следующие действия:
- Откройте страницу takeout.google.com
При необходимости войдите в аккаунт Google.
на компьютере.
- Убедитесь, что экспорт данных из Google Pay включен. Если вы не хотите экспортировать данные из каких-либо сервисов Google, снимите флажки рядом с ними.
- Нажмите Далее.
- Выберите формат архива.
- Нажмите Создать архив.
Использование Google Pay
С момента начала работы и до 2018 года эта платёжная система была известна как Android Pay, но впоследствии было произведено объединение сервиса с Google Wallet, в результате чего появился единый бренд Google Pay. По сути, это всё тот же Android Pay, но с дополнительными возможностями электронного кошелька Гугл.
К сожалению, платёжная система совместима только с 13 основными российскими банками и только с двумя видами карт – Visa и MasterCard. Список поддерживаемых банков постоянно пополняется. Стоит учитывать, что за использование сервиса никаких комиссий и других дополнительных платежей не взимается.
Более жёсткие требования Google Pay предъявляет к устройствам. Вот перечень основных:
Установка Google Pay производится из Play Market. Она не отличается какими-либо сложностями.
После установки G Pay нужно рассмотреть работу с ним более подробно.
Этап 1: Настройка системы
Перед тем как начать пользоваться этой платёжной системой вам нужно произвести некоторые настройки:
- Изначально вам нужно добавить свою первую карту. Если у вас уже привязана какая-то карта к аккаунту Google, например, для совершения покупок в Play Market, то приложение может предложить вам выбрать эту карту. Если привязанных карт нет, вам придётся ввести в специальные поля номер карты, CVV-код, срок действия карты, свои имя и фамилию, а также номер мобильного телефона.
- После ввода этих данных на устройство придёт SMS с кодом подтверждения. Впишите его в специальное поле. Вы должны получить специальное сообщение от приложения (возможно, аналогичное сообщение придёт и от вашего банка), что карта была успешно привязана.
Приложение сделает запрос к некоторым параметрам смартфона. Разрешите доступ.
Вы можете добавить в систему несколько карт от разных банков. Среди них вам нужно будет назначить одну карту в качестве основной. По умолчанию деньги будут списываться с неё. Если вы не выбрали самостоятельно основную карту, то приложение сделает первую добавленную карту основной.
Кроме этого есть возможность добавления подарочных или дисконтных карт. Процесс их привязки немного отличается от обычных карт, так как вам придётся вписать только номер карты и/или просканировать штрихкод на ней. Правда, иногда бывает, что дисконтная/подарочная карта не добавляется по какой-либо причине. Это обосновано тем, что их поддержка пока ещё работает не совсем корректно.
Этап 2: Использование
После настройки системы вы можете начать ей пользоваться. На самом деле, в бесконтактных платежах нет ничего сложного. Вот основные шаги, которые вам нужно совершить для оплаты:
Разблокируйте телефон. Само приложение открывать не нужно.
Поднесите его к терминалу оплаты
Важное условие – терминал должен поддерживать технологию бесконтактной оплаты. Обычно на таких терминалах нарисован специальный знак.
Подержите телефон возле терминала до тех пор, пока не получите оповещение об успешной оплате
Списание средств происходит с той карты, которая отмечена в приложении как основная.
С помощью Google Pay вы также можете совершать оплату в различных онлайн-сервисах, например, в Play Market, Uber, Яндекс Такси и т.д. Здесь нужно будет просто выбрать среди способов оплаты вариант «G Pay».
Google Pay – очень удобное приложение, которое поможет сэкономить вам время при оплате. С этим приложением отпадает необходимость носить с собой кошелёк со всеми картами, так как все нужные карты сохранены в телефоне.
Опишите, что у вас не получилось.
Наши специалисты постараются ответить максимально быстро.
Устранение неполадок
Google Play Маркет недоступен для ребенка
Примечание. Приложения из Google Play Маркета можно использовать на устройстве Chromebook только в том случае, если на нем установлена операционная система Chrome OS 71 или более поздней версии. При необходимости обновите ее.
- На устройстве Chromebook ребенка нажмите на его фото профиля «Настройки» .
- В разделе Google Play рядом с надписью «Устанавливайте приложения и игры из Google Play на устройство Chromebook» выберите Включить
Примечание. Если такой возможности нет, это значит, что устройство Chromebook не поддерживает приложения Android.
.
- В открывшемся окне нажмите Ещё.
- Прочитайте Условия использования и нажмите Принимаю.
Русский Стандарт
Просмотр разрядности системы в Windows
Как опубликовать обновление, используя управляемую публикацию
Шаг 1. Включите управляемую публикацию
- Откройте Play Console.
- Выберите приложение.
- В меню слева нажмите Обзор публикации.
- В разделе «Статус управляемой публикации» выберите Включить управляемую публикацию.
- Нажмите Сохранить.
В разделе «Статус управляемой публикации» появится зеленый флажок и сообщение «Управляемая публикация включена».
После этого вы сможете вносить изменения и отправлять их на проверку как обычно. Подробную информацию вы найдете в статье . Когда обновление будет проверено и одобрено, вы сможете опубликовать его со страницы «Управляемая публикация».
Шаг 2. Отслеживайте и просматривайте изменения
- В меню слева выберите Обзор публикации.
- В разделе «Изменения на проверке» вы увидите таблицу:
- Элемент изменен. В этом столбце указано название элемента и его местоположение в Play Console (например, «Основная страница приложения в Google Play» или «Контент приложения»).
- Описание. В этом столбце содержится краткое описание изменения.
- Чтобы перейти к нужному разделу в Play Console, с правой стороны таблицы нажмите на стрелку вправо.
Все проверенные и одобренные обновления будут появляться на этой странице в разделе «Изменения готовы к публикации».
Шаг 3. Опубликуйте обновление
Когда все изменения окажутся в разделе «Изменения готовы к публикации», вы сможете опубликовать их в Google Play. Если в разделе «Изменения на проверке» ещё что-то есть, публикация будет недоступна.
- В меню слева нажмите Обзор публикации.
- Проверьте все изменения. Они должны быть одобрены и располагаться в разделе «Изменения готовы к публикации».
- Выберите Проверка и публикация. После подтверждения публикации изменения станут доступны в Google Play в течение нескольких минут.
Важно! После того как вы нажмете Проверка и публикация и подтвердите публикацию, изменения станут видны пользователям в Google Play
Как настроить оплату
Интерфейсы популярных пользовательских приложений становятся всё проще и удобнее. Пользуясь сервисом от такого гиганта как Гугл, можно быть уверенным в удобстве разработанного пользовательского интерфейса. Рассмотрим начало работы с приложением Google Pay, добавление и удаление карт, а также установку пароля и биометрической аутентификации.
Как добавить карту
После скачивания, установки и открытия пользователем, приложение откроет интро-страницу с предложением «Начать» работу. Следует нажать на кнопку начала работы и оказаться на главной странице, выдав запрашиваемые разрешения, если такие окошки всплывут. В нижнем меню перейти во вкладку «Оплата», находящуюся справа от вкладки «Главная», и нажать «+ Способ оплаты».
Откроется окно добавления карты, по центру которого размещён дисплей фотокамеры смартфона. Достаточно лишь навести камеру на дебетовую или кредитную карту так, чтобы она полностью попала в рамки дисплея, и нажать на экран устройства в этом месте. Приложение автоматически считает данные.
Как удалить карту
Для удаления добавленной карты следует перейти во вкладку «Оплата», выбрать желаемую к удалению карту из списка, в открывшейся странице кликнуть по кнопке с иконкой из трёх вертикально расположенных точек, находящуюся в правом верхнем углу, и выбрать пункт «Удалить способ оплаты».
При желании деактивировать карту в данном приложении, а не удалить насовсем, нужно выбрать пункт «Отключить бесконтактную оплату».
Поставить пароль и отпечаток
Для осуществления покупки сверх беспарольной суммы, устанавливаемой каждым банком(как правило составляет 1000 рублей для РФ), необходимо разблокировать телефон перед поднесением к терминалу бесконтактной оплаты. В данном случае, система блокировки смартфона варьируется от пользователя к пользователю, но зачастую представляет собой графический ключ или сканер отпечатка пальца.
Сканер отпечатка пальцев и сетчатки глаза являются более эффективным решением, так как пароль, ПИН-код или графический ключ может подсмотреть злоумышленник, которым может оказаться даже человек из близкого окружения.
Дополнительным инструментом безопасности смартфона будет служить функция автоблокировки. Для того, чтобы настроить автоматическую блокировку экрана, следует открыть Настройки устройства-> «Экран блокировки и безопасность» -> «Настройки блокировки экрана» -> «Блокировать автоматически». Опционально выбрать промежуток без обращений к дисплею, после которого тот будет блокироваться.
Скажите, пожалуйста, кто поет – Без названия
Символ Google Pay
Указывая сервис Google Pay в качестве способа оплаты, добавляйте только Google Pay, представленный в этих правилах.
Чтобы скачать символ Google Pay в формате файла SVG, нажмите кнопку ниже:
Скачать
Символ
Добавьте символ Google Pay на страницы, где сервис указан в качестве способа оплаты.

Если рядом с символами других компаний указаны их названия, вместе с символом нашего сервиса разместите надпись «Google Pay». Сохраните исходный цвет и ширину контура и не меняйте сам символ. Используйте только вариант, предоставленный Google.
Оставьте вокруг символа Google Pay свободное пространство. Расстояние до ближайшего рисунка или текстового элемента должно быть равно высоте буквы G в символе Google Pay.
Используйте логотип такой же высоты, как и у других логотипов и символов, представленных на странице оплаты. Символ Google Pay не должен быть меньше других фирменных знаков.
Добавьте символ Google Pay на каждую страницу на пути к оформлению покупки.
| Что следует делать | Чего делать нельзя |
|---|---|
|
|
Устранение проблем
Добавление и удаление карт
Не получается добавить карту
Проверьте, есть ли карта и ее банк-эмитент в списках на этой странице.
Вопросы и отзывы о карте направляйте сотрудникам вашего банка.
Во время добавления карты возникает ошибка сети
Убедитесь, что ваш телефон находится рядом с часами. На обоих устройствах должна быть включена функция Bluetooth. Также требуется подключение к мобильному Интернету или сети Wi-Fi.
Карта была автоматически удалена
Дело в том, что вы отключили блокировку экрана. В целях безопасности все карты в таком случае автоматически удаляются. Установите блокировку, запустите приложение Google Pay на часах и добавьте карту ещё раз.
При добавлении карты на экране часов появляется просьба перезагрузить телефон или одно из следующих сообщений: «Не удалось подключиться к устройству» или «Не удалось проверить аккаунты»
При запуске приложения на экране часов появляется сообщение «Не удалось проверить аккаунты»
Обновите приложение Google Pay.
- Откройте приложение «Play Маркет» на часах.
- Проведите по экрану сверху вниз и выберите Мои приложения.
- Прокрутите страницу вниз и выберите Google Pay.
- Нажмите Обновить.
- Откройте приложение Google Pay.
В приложении появляется сообщение о том, что нужно перезагрузить телефон
- Перезагрузите телефон. С часами этого делать не нужно.
- Подождите 30–60 секунд. За это время на телефоне будут установлены необходимые обновления.
- Откройте приложение Google Pay на часах и нажмите «Повторить» .
В приложении все время отображается крутящийся значок загрузки
Закройте приложение на часах, а затем снова откройте его. Если это не поможет, удерживайте кнопку включения до тех пор, пока часы не перезагрузятся.
Оплата покупок в обычных магазинах
3. Удерживайте часы у терминала чуть дольше обычного.
Поднесите устройство к терминалу и дождитесь звукового сигнала и вибрации.
Если это не помогает, попробуйте поменять положение часов относительно терминала. Сделайте так, чтобы NFC-антенна была ближе к нему. Так будет проще установить связь. У большинства часов антенна расположена за экраном. Узнать, где именно она находится у вашей модели часов, можно из руководства по эксплуатации.
4. Убедитесь, что магазин принимает бесконтактные платежи.
Уточните это на кассе. Если оплата с помощью мобильного устройства не предусмотрена, воспользуйтесь обычной картой.
Как настроить сервис
После установки программы на телефон ее необходимо настроить. На экране появятся подсказки, которые помогут это сделать. Разберем пошагово процесс настройки:
- Подключите свой смартфон к интернету и уточните соответствие техническим требованиям, описанным выше;
- Скачайте и установите приложение из официального источника, которым выступает исключительно Google Play;
- Зайдите в настройки телефона и включите модуль NFC;
- Прочитайте условия пользования программой и нажмите на кнопку «Начать»;
- При настройке мобильного сервиса следует разрешить ему доступ к данным смартфона. Если этого не сделать, удаленная оплата картой будет невозможна;
- Система попросит вас привязать банковские карточки. Для этого укажите их реквизиты: номер пластика, срок окончания действия, секретный код с обратной стороны. Если не хотите вбивать цифры вручную, сфотографируйте карту через специальную опцию в сервисе;
- Одновременно разрешается привязать сразу несколько банковских карточек. При этом вам нужно выбрать тот пластик, который будет основным. Можно этого и не делать, тогда по умолчанию система установит первую привязанную карту как главную;
- Дополнительно программа потребует указать персональные данные пользователя – фамилию, имя, отчество, место проживания и контактный номер;
- Подтвердите регистрацию в программе, введя код из СМС-сообщения;
- После привязки карты вам придет извещение на телефон, что она теперь отображается в мобильном приложении от Google. Аналогичное сообщение может прийти и от вашего банка.
Некоторые банки-партнеры позволяют добавлять пластик непосредственно из личного кабинета, например, Сбербанк. Если вы зайдете в интернет-банкинг, в опциях карты найдете услугу «Добавить в Google Pay». Это гораздо удобнее, чем привязывать карточки самостоятельно – операцию практически полностью проведет за вас банк. Нужно только принять условия пользования и подтвердить привязку.
Дополнительно к программе можно привязать и бонусные карточки, позволяющие получать скидки в торговых сетях. Чтобы они появились в системе, необходимо просто указать номер штрихкода или отсканировать его.
Если вы больше не хотите пользоваться какой-либо картой через приложение, уберите ее из сервиса. Для этого просто нажмите на кнопку удаления напротив пластика. Затем подтвердите свое желание аннулировать оплату выбранной карточкой.
Безопасность платежей
При добавлении нового способа оплаты, приложение генерирует виртуальный счёт вместо реального номера карты, что можно заметить по последним 4 цифрам номера на самой карте и в приложении Google Play в разделе этой карты.
Таким образом, при поднесении устройства к терминалу устанавливается соединение через антенну NFC, модуль HCE отправляет терминалу зашифрованный набор данных, терминал продавца связывается с сервером гугл, предоставляя виртуальный номер карты, сервер сравнивает виртуальный номер с реальным по таблице и отправляет банку запрос на перевод денежных средств со счёта покупателя на счёт продавца.
Таким образом для продавца изменяется получатель, которому отправляется запрос на совершение транзакции, а для покупателя изменяется набор данных, «гуляющий» по открытой сети. Хотя эти данные зашифрованы так же надёжны, как были бы зашифрованы реальные данные, система G Pay создаёт дополнительный слой защиты, уберегающий пользователей от злоумышленников, способных перехватить интернет-трафик.
Что нужно знать об управляемой публикации
Требования
- Чтобы включить или отключить управляемую публикацию, вам потребуется одно из следующих разрешений:
- Режим управляемой публикации можно использовать только для обновлений, но не при первоначальной публикации приложения.
Тестирование
Если вы хотите использовать управляемую публикацию для рабочей версии, настоятельно рекомендуем сначала опубликовать приложение в закрытой тестовой среде. Подробнее о тестированиях…
Расчет времени на проверку приложения
- Перед публикацией все изменения должны пройти обработку. На нее может уйти от нескольких часов до семи дней, а в исключительных случаях – даже больше времени. Срок обработки зависит от продолжительности проверки, предусмотренной для приложения.
Включение и отключение управляемой публикации
Вы можете включать или отключать управляемую публикацию в любое время, даже когда приложение находится на проверке и обработке.
Изменения, которые нельзя отложить
- Управляемая публикация позволяет откладывать большинство изменений до нужного вам момента.Примеры:
- полное и поэтапное внедрение выпусков приложения (кроме исключений, перечисленных ниже);
- запуск и обновление предварительной регистрации;
- изменения на странице приложения, в т. ч. эксперименты и создание специальных страниц;
- изменения контента приложения;
- смена категории приложения;
- настройки корпоративного Google Play.
- Тем не менее существует несколько исключений, например:
- увеличение существующего поэтапного внедрения до 100 %;
- обновление раздела «Примечания к выпуску»;
- изменения правил исключения устройств;
- добавление и удаление тестировщиков;
- отмена публикации приложения;
- изменения на странице Контент для продажи;
- изменение цены.
WebInPaint — удалить ненужный объект на фотографии просто и быстро
Как воспользоваться Google Pay?
Система Google Pay поддерживается на всех Android-смартфонах, начиная с версии Android 4.4. Узнать версию Android на вашем смартфоне можно, найдя в настройках пункт «Система» > «О телефоне».
Для оплаты в обычных оффлайновых магазинах у вашего смартфона должен быть встроенный NFC-чип. В новых моделях смартфонов он, как правило, есть. Проверить его наличие можно, найдя соответствующий пункт в настройках смартфона, или же просто прочитав технические характеристики устройства в Интернете.
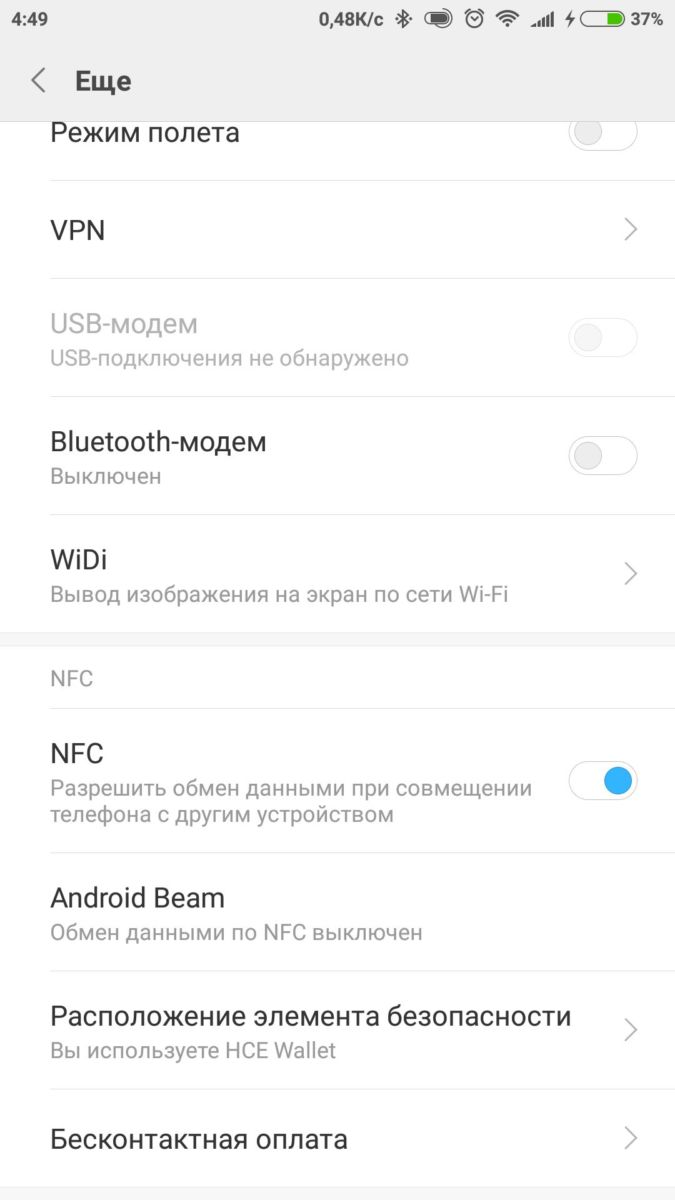 Если в вашем смартфоне есть NFC, вы можете платить им в магазинах.
Если в вашем смартфоне есть NFC, вы можете платить им в магазинах.
Чтобы использовать Google Pay, необходимо для начала загрузить и настроить бесплатное приложение Google Pay для Android. Скачать его можно по этой ссылке
Важно: для использования приложения на смартфоне должна быть установлена официальная прошивка
Кроме того, приложение может не запуститься, если на смартфоне получен root-доступ, то есть права суперпользователя. Помимо этого, на телефоне обязательно должна быть включена блокировка экрана, чтобы никто другой не мог воспользоваться вашими данными для оплаты.
Если у вас root или кастомная прошивка, вы можете получить такое сообщение.
После установки приложения (оно, разумеется, бесплатное) нужно зайти в настройки смартфона и включить NFC. Затем нужно настроить блокировку экрана при помощи пароля или графического ключа в разделе «Экран блокировки и защита». После этого можно запустить приложение.
Чтобы пользоваться платежной системой, необходимо внести в приложение данные своей банковской карты (или карт, если у вас их несколько). Если вы привязали банковскую карту к своему аккаунту Google — некоторые смартфоны предлагают сделать это непосредственно при первичной настройке телефона, — то приложение «подцепит» ее автоматически.
 Привязанная к аккаунту Google карта автоматически распознается приложением.
Привязанная к аккаунту Google карта автоматически распознается приложением.
Если карта не привязана, вам будет предложено ее отсканировать или вручную ввести ее номер и срок действия. Кроме того, в любом случае нужно будет вручную ввести код подлинности карты (CVC — три цифры на обороте карты), а также ваши личные данные: ФИО, полный адрес и номер телефона.
После этого нужно принять условия использования сервиса, дождаться проверки карты и подтвердить, что вы ее владелец, путем ввода кода из SMS, которую Google пришлет на ваш номер телефона. При этом с вашего счета спишется небольшая сумма (около 30 рублей). Через некоторое время она будет возвращена обратно — просто убедитесь перед настройкой, что у вас на счету есть деньги.
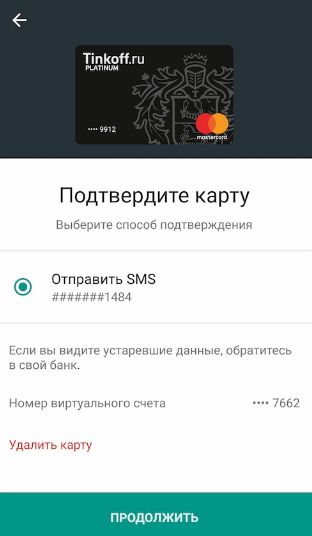 Для подтверждения карты Google отправит вам SMS с кодом.
Для подтверждения карты Google отправит вам SMS с кодом.
Действительно ли это безопасно? Да. Ваши данные всегда передаются в зашифрованном виде. Таким образом, их безопасности ничто не угрожает. Продавцы получают деньги от Google, банковские реквизиты ваших карт им не передаются. Затем Google списывает потраченную сумму с вашего счета.
Существует два небольших нюанса, связанных с самой компанией Google. Во-первых, за каждый платеж Google получает небольшую комиссию, но ее всегда платит продавец. Кроме того, Google использует ваши анонимизированные данные для изучения потребительского поведения.
- Кто платит: Google Pay VS Apple Pay
- В России появится свой аналог Google Pay и Apple Pay
Фото: Google, авторские, pxhere.com








