Как сменить страну в google play
Содержание:
- Для чего нужны сервисы Google Play?
- Why does the date change dramatically?
- Зачем это может понадобиться?
- Как управлять APK-файлами
- Как изменить настройки доступа к вашим действиям в играх
- На телефоне или планшете Android
- На Android TV
- На телефоне или планшете Android
- На Android TV
- Как разрешить или запретить играм доступ к вашему списку друзей
- Как изменить настройки уведомлений для игр
- Как отключить автоматическое воспроизведение видео
- Какие настройки доступны
- Как создать платежный профиль
- Пошаговая инструкция
- Легкие фильмы для хорошего настроения
- Кнопка «Сохранить в Google Pay»
- Через встроенный магазин приложений
- Отключение родительского контроля на Android
- Токенизация
- Схема транзакций Google Pay в магазине
- Скажите, пожалуйста, кто поет – Без названия
- Я слышу как будто «давление на уши», это нормально?
Для чего нужны сервисы Google Play?
Сервисы Google Play – это комплекс программного обеспечения, который по умолчанию используется всеми гаджетами на базе ОС Android. Все установленные сервисы управляются одной утилитой. Разработчики Гугл рекомендуют регулярно обновлять стандартное ПО для стабильной работы системы.
Если в главном меню вашего устройства нет сервисного ПО, вы всегда можете установить его из официального магазина приложений. Таким образом, взаимодействие всех приложений будет осуществляться без сбоев и багов.
Сервисы Google невозможно удалить из устройства, ведь они отвечают за работу следующих процессов:
- Контроль обновления других установленных программ;
- Взаимодействие сервера Google со всем ПО смартфона;
- Контроль аутентификации в поисковике от Гугл, а также в Gmail, YouTube, Google+;
- Безопасное соединение и контроль безопасности паролей;
- Синхронизация контактов с другими устройствами Андроид, которые используют одну и ту же учетную запись.
- Обеспечение конфиденциальности при передаче данных банковских карт;
- Работа со службами энергосбережения и рационального распределения ресурсов в оперативной памяти;
- Работа служб геолокации и контроль местоположения устройства в режиме реального времени.
Если вы часто играете в игры на своем Андроид-девайсе, обновлять сервисы Гугл необходимо как можно чаще – желательно, сразу после выхода новой версии ПО. Самая актуальная версия сервисов позволяет гаджетам гораздо быстрее устанавливать соединение с игровым сервером.
Рис.2 – перечень стандартного По от Гугл
Также, благодаря стандартному ПО от Google, вы можете ускорить поиск и улучшить качество отображение игровых локаций и карт. В последнюю версию сервисов добавлена возможность поддержки интерфейса API. Это означает, что телефон сможет подключаться к играм быстрее и использовать больше кастомных функций разработчика.
Апдейты позволяют владельцу устройства использовать программы от Google с самым актуальным интерфейсом и новинками функционала. Каждое обновление устраняет предыдущие ошибки и улучшает производительность программы.
Why does the date change dramatically?
Зачем это может понадобиться?
Причин тут может быть несколько. Во-первых, некоторые игры или приложения могут быть не доступны в вашей стране. Так было с Pokemon GO на запуске или Harry Potter: Wizards Unite. Зачем ждать, если можно скачать и установить уже сейчас?
Во-вторых, отсутствие доступа к магазину Google. Такая проблема раньше была редкостью и относилась к китайским версиям смартфонов. Google Play мог просто не открываться или не быть установлен. Проблема особенно будет актуальна для будущих устройств Huawei и Honor.
В-третьих, просто общее нежелание авторизовываться в Google Play. Это относится в большей степени к техноблогерам. Что, если мне нужно установить всего два приложения, а для этого приходится проходить несколько кругов авторизаций? Не удобно.
Вы определились с проблемой и теперь нужно понять — как установить нужное приложение. Есть несколько вариантов: ручная установка или сторонний магазин приложений. Подробно расскажем о каждом.
Как управлять APK-файлами
Тщательно выбирайте названия пакетов, так как их нельзя изменить, удалить или использовать повторно.
У APK-файла может быть один из трех статусов:
- Черновик. Файлы APK, ещё не включенные в выпуск обновлений.
- Активно. Файлы APK, доступные пользователям в данный момент.
- Перемещено в архив. Ранее активные файлы APK, которые больше не доступны пользователям.
Как найти APK-файлы
Выполните следующие действия:
- Откройте Play Console.
- Выберите приложение.
- Нажмите Версия > Устройства и версии > App Bundle Explorer.
- В правом верхнем углу страницы App Bundle Explorer находится фильтр объектов. Его можно использовать вместе с вкладками Сведения, Загрузки и Dynamic Delivery, чтобы проверить работу различных версий и конфигураций APK-файлов вашего приложения на разных устройствах.
Примечание. В предыдущей версии Play Console фильтр объектов назывался «Библиотека объектов».
Подробнее о том, как проверить наборы Android App Bundle с помощью App Bundle Explorer…
Ограничения размеров для APK-файлов
У приложений в Google Play есть ограничение размера для APK-файлов на момент скачивания.
После загрузки APK-файла Play Console оценивает его размер при скачивании с помощью инструмента gzip. Поскольку в Google Play применяются современные инструменты сжатия, размер приложения при скачивании может быть меньше, чем в прогнозе Play Console.
Ограничения размеров APK-файлов отличаются для разных версий Android:
- 100 МБ: для Android 2.3 и более поздних версий (API уровней 9–10, 14 и выше);
- 50 МБ: для Android 2.2 и более ранних версий (API уровня 8 и ниже).
Для одного приложения можно загрузить несколько APK-файлов, чтобы оно поддерживало разные виды устройств.
Как подписать приложение
На устройство Android можно установить только те приложения, которые имеют сертификат цифровой подписи. Более подробно об этом рассказано на сайте для разработчиков Android.
Если вы видите сообщение о том, что для APK-файла используется небезопасный сертификат и размер ключа должен быть не менее 1024 битов, следуйте .
Важно! Зарегистрируйтесь в программе подписания приложений в Google Play или поместите хранилище ключей в безопасное место. Если вы потеряете доступ к хранилищу, вам придется опубликовать приложение заново с другим названием пакета и новым ключом
Кроме того, потребуется обновить описание исходного приложения и закрыть к нему общий доступ.
Требования к нумерации версий APK-файла для Play Console
В манифесте любого APK-файла есть код версии (параметр ), который увеличивается с каждым обновлением приложения.
Чтобы APK-файл можно было загрузить в Play Console, значение параметра не должно превышать 2100000000.
При выборе значения для APK-файла помните, что с каждой последующей версией оно должно увеличиваться (но оставаться ниже максимального значения).
Примечание. Подробную информацию о версиях APK-файлов можно найти на сайте для разработчиков Android. Требования к нумерации версий в Android () отличаются от требований Play Console.
Требования к целевому уровню API для Play Console
В манифесте любого APK-файла есть код (целевой уровень API), который указывает максимальную версию Android для приложения.
Настройка приложения на новый целевой уровень API повышает безопасность и производительность, при этом позволяя работать в более старых версиях Android (до ).
Перед загрузкой APK-файла убедитесь, что он соответствует требованиям Google Play в отношении целевого уровня API. Текущие и будущие требования перечислены ниже.
| Требование к уровню API | Дата вступления в силу |
| Android 8.0 (API уровня 26) |
|
| Android 9 (API уровня 28) |
|
|
Android 10 (API уровня 29)* |
|
|
Android 11 (API уровня 30)* |
|
*Требования об API уровня 29 и 30 не относятся к приложениям для Wear OS.
Как только эти требования вступят в силу, в Play Console нельзя будет загрузить новые APK-файлы с более ранними целевыми уровнями API.
Совет. Технические рекомендации о том, как изменить целевой уровень API в соответствии с требованиями, можно найти в этом руководстве.
Как изменить настройки доступа к вашим действиям в играх
Выберите, кто сможет видеть ваш профиль, игры, в которые вы играли, а также ваши достижения и места в рейтингах.
На телефоне или планшете Android
- Откройте приложение «Play Игры» .
- В верхней части экрана нажмите на значок «Ещё» Настройки.
- В разделе «Профиль и конфиденциальность» выберите один из следующих вариантов:
- Все пользователи Google Play Игр.
- Только друзья.
- Только вы.
На Android TV
- Откройте приложение «Play Игры» .
- На боковой панели выберите Настройки Игровой профиль.
- Нажмите Далее.
- В диалоговом окне «Разрешить другим пользователям видеть ваши действия в играх?» выберите Разрешить или Запретить.
Примечание. Когда вы используете псевдоним, разработчики игры получают доступ к вашей истории покупок и действий в игре. Эта информация помогает сделать игры лучше и интереснее. Подробные сведения можно найти в политике конфиденциальности разработчика.
На телефоне или планшете Android
- Откройте приложение «Play Игры» .
- В верхней части страницы нажмите на значок «Ещё» Настройки.
- Включите параметр Разрешить другим пользователям находить ваш профиль по адресу электронной почты.
На Android TV
- Откройте приложение «Play Игры» .
- На боковой панели выберите Настройки Игровой профиль.
- Нажмите Далее.
- В диалоговом окне «Разрешить находить ваш профиль по адресу электронной почты или имени?» выберите Разрешить или Запретить.
Как разрешить или запретить играм доступ к вашему списку друзей
- Откройте приложение «Play Игры» .
- В верхней части экрана нажмите на значок «Ещё» Настройки.
- В разделе «Профиль и конфиденциальность» укажите, могут ли игры, в которые вы играете, автоматически получать доступ к вашему списку друзей.
Как игры могут получать доступ к вашему списку друзей и использовать его
Разрешая игре использовать ваш список друзей, вы предоставляете ей доступ к их псевдонимам. Адреса электронной почты в этом списке не указываются. Доступ игры к псевдонимам позволяет вам видеть пользователей из своего списка друзей и играть с ними вместе. Эти действия регулируются политикой конфиденциальности, которую можно найти прямо в игре или на ее странице в Google Play.
Чтобы игра могла использовать список друзей, ее разработчики должны соблюдать перечисленные ниже требования.
- Список друзей разрешается использовать только для того, чтобы конечный пользователь мог видеть в игре сам список и связанные с ним функции. Его нельзя применять в других целях (например, для рекламы).
- Список друзей можно хранить не более 30 дней. После этого его необходимо удалить или обновить.
- Список друзей нельзя предоставлять третьим лицам. Исключение составляют случаи, когда этого требует действующее законодательство.
Как изменить настройки уведомлений для игр
Настройки могут отличаться в зависимости от устройства. Чтобы получить более подробную информацию, обратитесь к производителю.
Вариант 1. В настройках устройства
- Откройте настройки устройства.
- Нажмите Приложения и уведомления Уведомления.
- В разделе «Недавно отправленные» вы увидите список приложений, которые недавно отправляли уведомления. Вы можете сделать следующее:
- Полностью отключить уведомления для определенного приложения.
- Выбрать категории уведомлений. Для этого нажмите на название приложения.
- Посмотреть другие приложения, нажав Смотреть все за последние 7 дней. Чтобы отсортировать список, выберите Сначала новые или Самые частые.
Если на вашем устройстве нет раздела «Недавно отправленные», значит вы пользуетесь более ранней версией Android. В этом случае нажмите Уведомления приложений и коснитесь названия приложения. Вы можете включать и отключать уведомления, а также их значки и категории. Если у приложения есть категории, нажмите на одну из них, чтобы увидеть дополнительные настройки.
Вариант 2. В уведомлении
- Проведите по экрану сверху вниз, перетащите уведомление немного влево или вправо и нажмите на значок настроек .
- Нажмите на приложение со значком уведомления и удерживайте его, а затем нажмите на значок информации .
Вариант 3. В приложении
Задать параметры уведомлений (например, выбрать звуковой сигнал) можно в настройках большинства приложений.
Как отключить автоматическое воспроизведение видео
Если вы не хотите, чтобы в разделах «Мои игры» и «Игровой зал» автоматически запускались видеоролики, выполните следующие действия:
- Откройте приложение «Play Игры» на телефоне или планшете Android.
- В верхней части страницы нажмите на значок «Ещё» Настройки.
- Выключите параметр Воспроизводить видео автоматически.
Какие настройки доступны
Важно! Настройки могут различаться в зависимости от модели телефона. За подробной информацией обратитесь к производителю устройства
Аккаунт
- В разделе «Аккаунт» выберите Аккаунт Google.
- В верхней части экрана пролистайте вкладки до нужного раздела.
- Откройте вкладку:
- Главная.
-
Личные данные.
Здесь указана основная информация вашего аккаунта Google. Подробнее о том, как изменить имя и другие личные данные… -
Данные и персонализация.
В этом разделе можно посмотреть и изменить свои данные и действия, а также настройки, которые помогают делать сервисы Google более полезными для вас. Подробнее о том, как управлять данными в аккаунте Google… -
Безопасность.
Здесь вы найдете настройки и рекомендации, которые помогают защитить аккаунт. Подробнее о том, как усилить защиту аккаунта Google… -
Настройки доступа.
Здесь можно посмотреть контакты и настройки доступа к сведениям о вас в сервисах Google. Подробнее о том, какие данные о вас видны другим пользователям… -
Платежи и подписки.
В этом разделе можно изменить способы оплаты, а также посмотреть транзакции, подписки и бронирования. Подробнее о том, как найти покупки, бронирования и подписки…
Сервисы
В разделе «Сервисы» прокрутите список вниз и выберите нужный вариант. Примеры:
-
Здесь можно изменить настройки рекламных объявлений в Google, например отключить персонализацию или сбросить рекламный идентификатор. Подробнее о том, как настроить рекламные предпочтения…
-
Подключенные приложения.
В этом разделе можно настроить приложения, в которые вы входите с аккаунтом Google. Подробнее о сторонних сайтах и приложениях с доступом к вашему аккаунту… -
Номер телефона, связанный с устройством.
Здесь можно выбрать, как ваш номер телефона должен использоваться в Google. Подробнее о том, как подтвердить номер телефона, связанный с устройством Android… -
Google Fit.
В этом разделе можно посмотреть, какие приложения и телефоны связаны с Google Fit, и отключить их. Подробнее о настройках Google Fit… -
Местоположение.
Здесь находятся настройки геолокации. Подробнее о том, как управлять историей местоположений… -
Поиск, Ассистент и голосовое управление.
В этом разделе можно изменить настройки Ассистента и приложения Google. Подробнее о Google Ассистенте… -
Безопасность.
- С помощью этой функции вы можете дистанционно определить, где находится ваш телефон, и удалить хранящиеся на нем данные. Подробнее о том, как найти потерянный телефон, заблокировать его или удалить с него данные…
- Эта функция также позволяет автоматически проверять приложения на наличие угроз безопасности. Подробнее о том, как защитить устройство от вредоносных приложений…
Как удалить данные приложений
Из аккаунта Google можно удалить данные сторонних приложений. Для этого откройте настройки Google и нажмите на значок «Ещё» Удалить данные приложений. Подробнее о том, как освободить место на устройстве…
Использование и диагностика
Хотите помочь нам улучшить платформу Android? Разрешите автоматически отправлять в Google данные об использовании и работе устройства. Для этого откройте настройки Google и нажмите на значок «Ещё» Использование и диагностика. Подробнее о том, как настроить функцию «Использование и диагностика»…
Как создать платежный профиль
Платежный профиль автоматически создается при оплате первой покупки в каком-либо сервисе Google.
Платежная информация, которую вы указываете, сохраняется в вашем платежном профиле. Совершая следующую покупку, вы можете использовать именно его, а если хотите – создать новый. Все профили, которые вы создаете или которыми пользуетесь по приглашению, связаны с аккаунтом Google.
Виды профилей
Важно! В некоторых сервисах для бизнеса, например Google Рекламе, тип аккаунта для юридических лиц может обозначаться как «Организация», а не «Компания». Когда вы создаете профиль, нужно выбрать его вид: для физического или юридического лица. Делать это нужно в соответствии с действительным статусом лица: это важно для проверки личности и налоговой информации
Когда вы создаете профиль, нужно выбрать его вид: для физического или юридического лица. Делать это нужно в соответствии с действительным статусом лица: это важно для проверки личности и налоговой информации. Примечание
Изменять официальное название компании можно только в корпоративном аккаунте. Подробнее о том, как обновлять данные в платежном профиле…
Примечание. Изменять официальное название компании можно только в корпоративном аккаунте. Подробнее о том, как обновлять данные в платежном профиле…
Впоследствии вид профиля нельзя будет изменить. Поэтому убедитесь, что выбираете именно тот, который нужен вам.
- Для физического лица. Выберите этот вариант, если будете оплачивать покупки от собственного лица.
- Для юридического лица. Выберите этот вариант, если собираетесь платить от лица компании, организации, партнерства или учебного учреждения.
Создание нескольких профилей
Создать ещё один профиль можно при очередной покупке в сервисе Google. Если вы решите это сделать, во время регистрации вам нужно будет указать платежную информацию.
Зачем нужно несколько профилей
Советуем не создавать несколько платежных профилей, если вы собираетесь расплачиваться только от своего имени. Так информация обо всех ваших покупках будет храниться в одном месте.
Тем не менее иметь несколько профилей удобно, если:
- Вы хотите создать отдельные профили для физического и юридического лица, которые связаны с одним аккаунтом Google.
- Вы собираетесь оплачивать покупки от имени разных компаний или организаций.
- Вам нужно оплачивать покупки в разных странах. В таком случае для каждой страны требуется отдельный профиль.
Как создать профиль для другой страны
Изменить указанную в профиле страну или добавить ещё одну нельзя. Если вы переехали или хотите оплачивать покупки через сервис по всему миру, необходимо создать отдельный платежный профиль для каждой страны. Чтобы сделать это, следуйте приведенной ниже инструкции.
- Войдите в аккаунт и выберите .
- Найдите раздел «Платежный профиль» и рядом с пунктом «Страна» нажмите на значок Изменить..
- Выберите Создать новый профиль.
- В появившемся сообщении выберите Продолжить.
- В раскрывающемся списке выберите нужную страну и снова нажмите Продолжить.
- Укажите адрес своей электронной почты и нажмите Отправить.
Как принять приглашение к пользованию профилем
- В электронном письме с приглашением нажмите Просмотреть и принять.
- Ознакомьтесь с информацией и проверьте ее.
- Нажмите Принять.
Пошаговая инструкция
- Получение дополнительного (а в последствие и основного) дохода от ведения ресурса. Разместить рекламу на раскрученном канале стоит недешево.
- Продвижение собственных идей и мыслей в массы. Среди нас нередко встречаются мыслители, не понятые друзьями и близкими. С помощью канала они создают подобие блога и находят себе единомышленников.
- Раскрутка бизнеса. Телеграмм все чаще используется для развития начинающих предпринимателей, создания нужного образа и репутации для действующей компании.
- Реализация себя через творчество. Писатели, художники, фотографы и музыканты с помощью каналов сегодня делятся с миром плодами своего таланта.
Это обобщенный вариант. На самом деле, в большинстве случаев пользователи хотят либо реализовать себя, либо заработать. Но какова бы ни была цель создания, алгоритм процесса всегда один.
Стоит помнить, что создать собственный канал можно только в мобильном приложении ресурса. В веб-версии Телеграмм на компьютере такая услуга недоступна. Это связано с некоторыми особенностями данного мессенджера.
Прежде чем приступить к созданию канала, необходимо определиться с его видом. Существует всего два:
Публичный. Чаще всего выбирают именно этот вариант. Как понятно из названия, подписаться и просматривать его может абсолютно любой пользователь. Данный тип канала высвечивается в общем поиске, что позволяет быстрее набирать аудиторию. Именно поэтому он больше подходит для получения заработка и продвижения бизнеса.
Закрытый. Информацию на канале могут просматривать только подписанные пользователи
При этом важно помнить, что подписаться может далеко не каждый пользователь, а только тот, кто был приглашен
Определившись с видом канала, для его создания необходимо выполнить следующие действия:
Канал создан, но теперь перед его создателем встает другая, не менее важная задача – управление сервисом и его раскрутка. Чтобы добиться поставленной цели, какой бы она не была, необходимо привлечь как можно больше пользователей. А сделать это можно только при грамотном управлении и ответственном подходе к делу.
Легкие фильмы для хорошего настроения
Кнопка «Сохранить в Google Pay»
Кнопка Сохранить в Google Pay должна вызывать Google Pay API for Passes. В ответ интерфейс инициирует появление страницы, где пользователь сможет сохранить посадочный талон, билет на мероприятие, проездной, специальное предложение, карту постоянного клиента или подарочную карту на своем устройстве Android. Кнопка может отображаться в приложениях, электронных письмах, SMS или на сайтах.
Объекты
Кнопка Сохранить в Google Pay доступна в форматах EPS и SVG.
Скачать (EPS)Скачать (SVG)
Все кнопки Сохранить в Google Pay на сайте, в приложении или электронном письме должны отвечать нашим правилам фирменного оформления,
в том числе перечисленным ниже.
- Кнопка «Сохранить в Google Pay» не должна быть больше или меньше других аналогичных по назначению элементов интерфейса.
- Кнопки и логотипы продуктов Google не должны сливаться с фоном.
- Логотипы и кнопки продуктов Google должны быть окружены свободным пространством со всех сторон.
Варианты кнопок с текстом Сохранить в Google Pay доступны на следующих языках: английский, арабский, датский, индонезийский, испанский, итальянский, китайский (традиционный), китайский (упрощенный), корейский, нидерландский, немецкий, норвежский (букмол), польский, португальский, русский, словацкий, тайский, украинский, финский, французский, хорватский, чешский, шведский, японский.
Размер
Вы можете увеличить или уменьшить высоту и ширину кнопки Сохранить в Google Pay в соответствии с дизайном вашего сайта, однако она должна быть не меньше других кнопок на странице. Нельзя менять размер кнопки Сохранить в Google Pay так, чтобы она была меньше, чем кнопки других сервисов.
Стиль
Существует три варианта кнопки Сохранить в Google Pay: черный, белый и белый с контуром. Также есть кнопки с текстом на разных языках.
Учтите, что самостоятельно переводить надписи на них нельзя.
| Черный | Белый | Белый с контуром |
| Черную кнопку следует добавлять на белый или светлый фон, чтобы обеспечить необходимый контраст. Если фон на вашем сайте или в приложении темный, используйте белый вариант. | Белую кнопку нужно размещать на темном или цветном фоне. Белую кнопку нужно размещать на темном или цветном фоне. Если у вашего приложения или сайта светлый фон, используйте черную кнопку или белую с контуром. | Белая кнопка с контуром – хорошая альтернатива черной кнопке в приложениях и на сайтах с белым или светлым фоном. На темном или цветном фоне контур не нужен, поэтому в таких случаях достаточно обычной белой кнопки. |
Свободное пространство
Оставьте вокруг кнопки Сохранить в Google Pay свободное пространство. Расстояние до ближайшего рисунка или текстового элемента должно составлять не менее 8 dp. В свободном пространстве не должно быть графических или текстовых элементов.
Высота кнопок Сохранить в Google Pay должна быть не меньше 36 dp.
Рекомендации
| Что следует делать | Чего делать нельзя |
|---|---|
| Добавлять в свое приложение или на сайт только те кнопки Сохранить в Google Pay, которые предлагаются Google. | Создавать кнопки Сохранить в Google Pay самостоятельно или менять существующие. |
| Использовать кнопки одного стиля во всем приложении или на всем сайте. Цвет кнопки может различаться на разных страницах ресурса в зависимости от фона. | Менять размер кнопки Сохранить в Google Pay так, чтобы она была меньше, чем кнопки других сервисов. |
| Регулировать размер кнопок Сохранить в Google Pay таким образом, чтобы они были не меньше других кнопок в приложении. | Использовать белую кнопку Google Pay на светлом фоне или черную – на темном. |
| Выбирать цветовое оформление кнопок так, чтобы они контрастировали с фоном. | Менять размер кнопки без сохранения масштаба. |
| Сохранять исходное соотношение сторон кнопок Сохранить в Google Pay при изменении их размера. |
Через встроенный магазин приложений
Если телефон владельца не имеет предустановленный магазин приложений Плей Маркет, то его устройство предназначено для китайского рынка. При этом обладатель девайса может включить в настройках русский язык и спокойно пользоваться смартфоном. И, чтобы скачать любимые приложения, необходимо изучить простой способ того, как установить Гугл Сервисы на «китайку».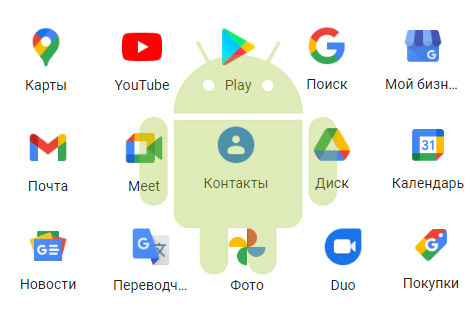 Любой смартфон даже на китайской прошивке располагает собственным магазином приложений. Он обязательно есть на Xiaomi, Meizu, Hyawei, ZTE и устройствах других компаний. Чтобы бесплатно поставить сервисы Google на Андроид, необходимо открыть встроенный магазин приложений и ввести запрос «Google Installer».
Любой смартфон даже на китайской прошивке располагает собственным магазином приложений. Он обязательно есть на Xiaomi, Meizu, Hyawei, ZTE и устройствах других компаний. Чтобы бесплатно поставить сервисы Google на Андроид, необходимо открыть встроенный магазин приложений и ввести запрос «Google Installer».
После этого останется нажать кнопку «Скачать» напротив страницы сервисов, и тогда получится установить Гугл сервисы без ПК. На рабочем столе появится Плей Маркет, а также другие приложения американской компании.
Установка Google сервисов вручную
Перед тем, как установить сервисы Гугл Плей на телефон, необходимо подтвердить установку сторонних программ в настройках устройства. Нужная опция находится в разделе «Безопасность». Затем останется открыть АПК-файл и нажать заветную кнопку «Установить», после чего приложения Гугл появятся на рабочем столе.
Вручную через Recovery
Если при помощи стандартного интерфейса смартфона установить сервис Гугл Плей не получается, можно попробовать выполнить операцию при помощи инженерного меню (рекавери). Для этого необходимо закинуть установочный файл в память устройства, а затем выключить телефон.
Далее потребуется переход в Recovery. В зависимости от смартфона используется определенная комбинация клавиш:
- громкость вниз + питание;
- громкость вверх + питание;
- громкость вверх + вниз;
- громкость вверх + вниз + питание.
Если все сделано верно, на экране появится инженерное меню на английском языке. Здесь потребуется выбрать пункт «Install zip from sdcard», указать путь к загруженному ранее файлу и нажать кнопку «Install». Далее останется перезагрузить телефон, и Плей Маркет появится на главном экране.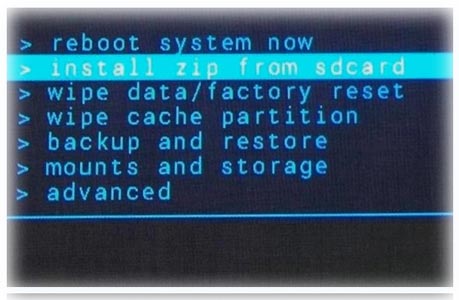
Через Open Gapps Manager
Для удобства установки на Андроид Play Market и других сервисов Google предусмотрено приложение Open Gapps Manager (OGM). Его нужно скачать и установить на телефон через APK-файл.
Эта программа позволяет с легкостью разобраться, как установить Гугл сервисы на Андроид. Но если в процессе возникнут затруднения, на помощь придет инструкция:
- Откройте приложение OGM.
- Выберете архитектуру процессора (определяется автоматически).
- Укажите версию Android.
- Отметьте вариант пакета «Stock».
- Нажмите кнопку «Скачать».
После загрузки пакета кликните на «Установить», подтвердив использование прав администратора. Как только указанные действия будут выполнены, телефон перезагрузится и при следующем включении система автоматически предложит ввести данные учетной записи Google.
Установка Google Play на смартфонах Honor и Huawei
На Хонор и на Хуавей проблема с тем, как установить Гугл сервисы возникает по иной причине, нежели на Сяоми или Мейзу. Устройства этой китайской компании попросту не сертифицированы Гуглом из-за проблем с санкциями, а потому установить сервисы Гугл плей на Андроид стандартным способом не получится.
Отключение родительского контроля на Android
Алгоритм действий при отключении родительского контроля зависит от того, какими средствами воспользовались для его активации: стандартными возможностями телефона или же другими сервисами. В некоторых случаях выключить (или взломать) опцию в подчинённом устройстве не получится – нужно сбросить соответствующие настройки в контролирующем гаджете.
Google play
Если возникли проблемы с доступом в Google Play с планшета или смартфона, нужно сделать следующее:
- Откройте приложение.
- Загляните в разделы Settings-Personal-Parental controls.
- Если опция включена, у вас потребуют установленный код – введите его.
- Далее вы можете сдвинуть ползунок, чтобы деактивировать контроль в целом, либо снять флажки с отдельных элементов: игр, фильмов, приложений, книг и т. п.
Kaspersky safe kids
Сервис от лаборатории Касперского сложнее и требует задействования двух устройств: телефона ребёнка и родителя. И на тот, и на другой скачивается одноимённое приложение. На сайте нужно завести аккаунт и выставить необходимые настройки. Контроль отключается в несколько этапов, давайте подробно разберём, как его удалить. Возможно два варианта:
- Возьмите детский смартфон и откройте: «Настройки» — «Общие» — «Конфиденциальность» — «Безопасность» — «Администрирование» (путь может слегка отличаться в зависимости от вашего девайса). Вы увидите список контролирующих приложений – снимите отметку с Kaspersky safe kids. Подтвердите свои права, вписав пароль от родительского профиля. Найдите Safe kids в списке установленного софта («Настройки» — «Общие» — «Приложения») и удалите.
- Возьмите свой смартфон и войдите в приложение. У вас попросят код, который вы указали при регистрации. Впишите его, и вы попадёте в личный кабинет. Нажмите на кнопку, подтверждающую, что вы родитель. Если под вашим наблюдением несколько устройств, выберите нужное, кликнув по разделу «Обзор» — «Использование устройств» — «Настройки». Отметьте модель девайса и ползунком деактивируйте контроль.
Family link
В данном случае, используя настройки на телефоне ребёнка, отключить сервис невозможно – вам нужно зайти в свой личный кабинет через приложение. После авторизации поступите следующим образом:
- Вверху слева нажмите три полосочки меню.
- Выберите раздел «Семейная группа», а затем имя ребёнка, на чьём смартфоне вы хотите отменить наблюдение.
- Разверните меню справа вверху, пролистайте опции вниз и остановитесь на «Информации об аккаунте».
- В самом низу вы увидите кнопку «Удалить аккаунт» — нажмите и подтвердите, что вы собираетесь от него избавиться.
- После этого можно убрать приложение и со смартфона ребёнка.
Помните, что отменить контроль можно только при доступе в интернет.
Kids safe browser
Kids safe browser – это специальный браузер, в котором ребёнок может спокойно искать информацию, не попадая на сайты для взрослых или опасные ресурсы. Если нужно снять ограничения, то это можно сделать с телефона ребенка:
- Откройте веб-серфер и разверните меню справа вверху.
- Выберите «Настройки» — «Родительский контроль».
- Если вы заводили аккаунт на сервере, то прежде чем допустить вас к редактированию, браузер попросит пароль. Если нет, то вы сразу увидите активные фильтры – уберите с них отметки, и этого будет достаточно.
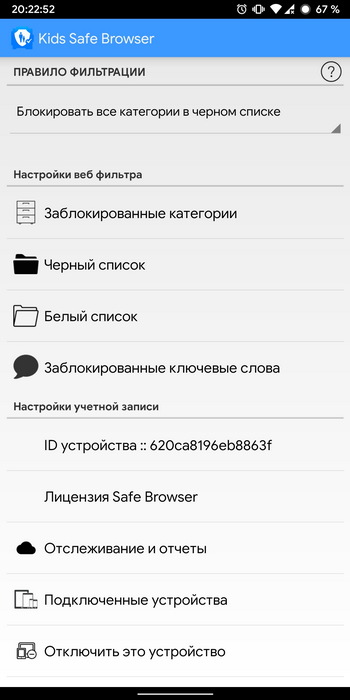
При отсутствии защиты от удаления приложение можно убрать обычным способом, утащив его в корзину.
Сброс памяти
Если вы завели профиль в каком-то из перечисленных сервисов, а потом потеряли к нему доступ, можно разблокировать телефон, сбросив настройки до заводских. После этой процедуры контролирующие приложения исчезнут. Сделайте следующее:
- Перейдите в «Настройки» — «Общие» — «Резервная копия и сброс».
- Остановитесь на пункте «Сброс всех настроек» и согласитесь с тем, что готовы потерять часть информации, включая файлы и софт, и выйти из всех аккаунтов.
- Подождите, пока система завершит процесс.
Это самый простой способ обойти родительский контроль, но нужно позаботиться о сохранении важных данных, чтобы не лишиться их навсегда.
Токенизация
Токенизация при использовании Google Pay в магазине и онлайн имеет свои особенности. Однако в каждом случае платеж осуществляется по описанной ниже схеме.
- Когда пользователь добавляет в Google Pay свою кредитную или дебетовую карту, приложение запрашивает у банка-эмитента токен. Затем Google Pay шифрует токенизированную карту, и она становится доступна для оплаты.
- При оплате клиент прикладывает свое мобильное устройство к терминалу или нажимает соответствующую кнопку в приложении. Google Pay отправляет токен и криптограмму, которая действует как одноразовый код. Платежная система проверяет криптограмму и соотносит токен с номером карты клиента.
- Для завершения транзакции ваш банк-эквайер и банк-эмитент покупателя используют данные клиента и расшифрованную информацию о его платеже.
Важная информация
- Google Pay не обрабатывает и не авторизует транзакции. Сервис только токенизирует карты и передает токены и другую информацию о клиентах платежным системам.
- Продавец является получателем платежей. Он обязан вести бухгалтерский учет и удерживать необходимые налоги.
- Продавцу не нужно менять свою систему обработки платежей.
Схема транзакций Google Pay в магазине
Рисунок 1. Процесс бесконтактной оплаты
- Карте клиента присваивается токен. Это происходит, когда пользователь добавляет ее в Google Pay. Мобильное устройство хранит токен, зашифрованный с помощью ключа ограниченного использования или одноразового ключа.
- Продавец получает токен. Когда клиент прикладывает устройство к бесконтактному терминалу в точке продажи, оно передает токен, информацию о сроке его действия и криптограмму с помощью протокола NFC.
- Продавец обрабатывает платеж через банк-эквайер, используя данные карты. Примечание. В кассовом аппарате или терминале нужно отметить транзакцию как бесконтактную.
- Платежная система эквайера обрабатывает данные, полученные через NFC.
- Поставщик токенов преобразует токен. Поставщик токенов проверяет подлинность криптограммы и переводит токен в соответствующий номер кредитной карты.
- Банк-эмитент получает информацию о держателе кредитной карты. Платежная система отправляет эмитенту номер кредитной карты, дату окончания срока ее действия и индикатор, подтверждающий, что данные были проверены поставщиком токенов.
- Платежная система получает ответ об авторизации. Банк-эмитент проверяет счет клиента и другие необходимые данные, после чего авторизует транзакцию и уведомляет об этом платежную систему.
- Терминал показывает авторизацию или отклонение платежа. Когда банк-эмитент одобрил или отклонил транзакцию, платежная система передает информацию банку-эквайеру, а затем – продавцу и клиенту. На экране кассового терминала появляется сообщение об успешной или отклоненной операции.
Авторы изображений: Freepik, Yannick и Icon Works, http://www.flaticon.com, лицензия Creative Commons С указанием авторства 3.0.
Если вы интегрируете Google Pay API со своим сайтом или приложением, оформление заказов станет удобнее: покупателям не придется каждый раз вводить платежные данные и сведения о доставке. Кроме того, сотни миллионов пользователей смогут оплачивать покупки одним касанием благодаря информации о своих кредитных и дебетовых картах, сохраненной в аккаунте Google.








