Как создавать пресеты в lightroom
Содержание:
- Как установить пресет в Лайтрум для Windows
- Отбор и оценивание
- Где Lightroom хранит пресеты?
- Используйте Caps Lock для Автосмены
- Lightroom: преимущества для Инстаграма
- Как создать уникальный пресет в Lightroom
- Возможности фоторедактора Lightroom
- Разнообразие
- Неразрывный пробел в ворде — где найти и как поставить, горячие клавиши
- В каких программах обрабатывают снимки для Инстаграм
- Храните резервные копии файлов и пресетов
- Бонус/Подарок!
- Альбомы
- Альбомы
- Неисправная оперативная память
- Редактируйте при помощи смарт-превью
- Отбор и оценивание
- Зачем нужна обработка?
- Что ты приобретаешь, используя пресеты-5 ВАЖНЫХ ВЕЩЕЙ.
- Другие файлы — DNG
- Совет 1: создавайте пресеты с умом
- Как установить пресет в Lightroom-5 лучших и проверенных способов.
- Перетаскивайте и организовывайте пресеты
Как установить пресет в Лайтрум для Windows
Скачав на свой компьютер Lightroom, вы можете установить для него пресет. Это отдельный конфигурационный файл (или файл с настройками), который позволяет быстро применить какие-нибудь интересные эффекты. Они могут быть разными, от небольшого осветления фотографии, до значительных изменений. Например, смена цветового тона фото, контрастности и т. д. Пресеты являются незаменимым помощником фото дизайнеров и людей прочих профессий, которым приходится работать со снимками каждый день.
В редакторе Лайтрум можно найти несколько пресетов, которые установлены разработчиком. Но часто их недостаточно.
Чтобы применить один из предустановленных файлов:
- Нужно выбрать в левом меню пункт «Presets».
- Откройте один из наборов, после чего нажмите на один из имеющихся в списке левой кнопкой.
- Не понравился эффект, который изменил изображение — нажмите справа внизу «Reset».
Если вы хотите установить другой пресет, которого нет в Лайтрум:
- После загрузки пресета, его нужно распаковать, т.к. они обычно находятся в архиве ZIP;
-
Затем откройте распечатанную папку, выберите файл и скопируйте его;
- Далее в Windows нужно найти папку, куда установлена программа Lightroom. Если вы не изменяли путь при установке, она будет находиться по следующему пути: users\userName\Library\Application Support\Adobe\Lightroom\Develop;
- Найдите папку «User Presets» и вставьте в неё свой пресет. Перезагрузите программу Lightroom.
Также не забывайте, что фильтры бывают как дополняющие, так и заменяющие. То есть, если вы применили пресет осветления фотографии, то следующий эффект по изменению яркости может сбросить осветление.
Отбор и оценивание
После перехода на новую версию мой процесс отсеивания фотографий остался совершенно прежним и, поскольку я храню файлы на ПК, продвигается намного быстрее. Вот шаги, которым меня научил профессиональный фотограф Джим Хармер в своем курсе Lightroom Medic и других статьях.
Используйте систему оценивания звездочками. В отличие от флажков, другие программы не от Adobe могут их считывать.

- Пройдитесь по всем фотографиям, положив одну руку на цифровую панель и мгновенно выставляя рейтинг, а другую – на стрелки, чтобы быстро их перелистывать.
- После отсеивания вы можете обработать трехзвездочные фотографии и добавить одну или две звезды в зависимости от результата.
Где Lightroom хранит пресеты?
Lightroom
имеет специальную папку под названием Lightroom Settings, в которой хранятся
настройки и настройки для различных инструментов.
В папке с настройками Lightroom » вы найдете около 20 подпапок, в которых Lightroom хранит все свои файлы конфигурации и различные предустановленные типы .
Как найти папку пресетов Lightroom
c:\Users\Имя_Пользователя\AppData\Roaming\Adobe\Lightroom\Develop Presets\ находится глубоко внутри папки пользователя, и ее может быть очень сложно найти с помощью файловой системы (Windows Explorer или Mac Finder). По умолчанию данная папка является скрытой. Но если в адресную строку файлового менеджера вбить %APPDATA% и нажать Enter, то откроется AppData текущего пользователя, затем перейти в папку Develop Presets по вышеуказанному пути.
Используйте Caps Lock для Автосмены
Когда нужно быстро работать в модуле Библиотека (Library), мой любимый трюк – нажать Caps Lock на клавиатуре.
С включенным Caps Lock можно использовать клавиатурные сокращения для добавления метаданных изображению и автоматического перехода к следующему.
- P, чтобы отметить снимок как выбранный
- U, чтобы снять флажок с изображения или пропустить текущее
- Цифры 1-5 используются для соответствующей оценки в звездах
- 1-6 используются для цветного ярлыка
Я не могу рекомендовать Автосмену (Auto Advance) как быстрый и простой трюк, но при этом он очень эффективен. С ним можно быстро перемещаться по снимку, при этом держа пальцы на быстрых кнопках, что указаны выше.
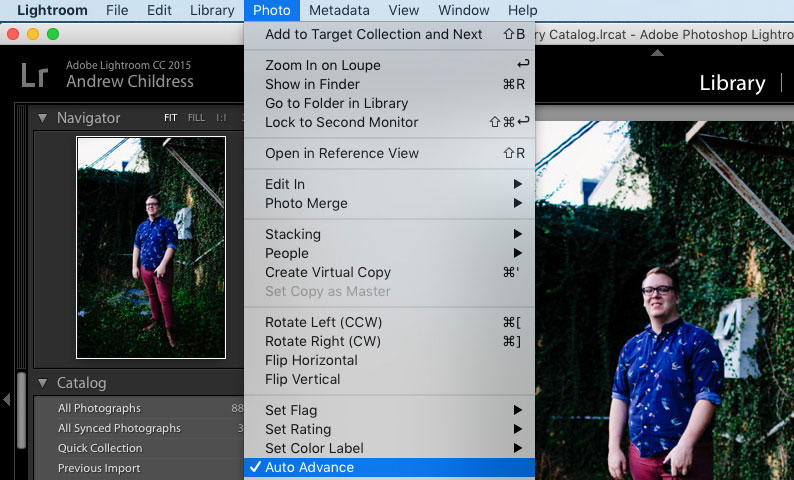
Если не хотите использовать Caps Lock, можете активировать режим через меню Фото > Автосмена (Photo > Auto Advance).
Lightroom: преимущества для Инстаграма
Ligthroom – приложение, которое необходимо для редактирования фотографий. Пользователь может добавлять различные оттенки, изменять размер фото, работать с градиентами и стандартным фото-редактором.
Основные преимущества приложения:
- наличие списка стандартных шаблонов и фильтров;
- возможность загрузить пресет и создать пользовательский;
- работа с отдельными оттенками и картой цвета;
- увеличение резкости без потери качества;
- синхронизация между компьютером и смартфоном.
Например, если владелец профиля начал проект на телефоне и сохранил в «облаке» – можно продолжить редактирование через компьютерную версию
Важно, чтобы на всех устройствах был подключен один и тот же аккаунт
Главный «плюс» для Инстаграма: использование пресетов для создания серии картинок. Профиль оформляют в выбранном направлении. Например, выделение розовый оттенков или нежно-голубой, который еще называют: «инстаграмный».
Как скачать и установить
Как скачать и поставить на смартфон:
Но APK предназначено только для операционной системы Android. Владельцы iOS могут воспользоваться официальной версией из AppStore.
После того, как приложение будет скачано и установлено, пользователю нужно его открыть и авторизоваться. Доступно несколько вариантов: по адресу электронной почты, с помощью Facebook или Google. Если аккаунт есть на компьютере – можно подключить к учетной записи Adobe.
Как использовать прессеты для Instagram
Установив и скачав, пользователь сможет создать свои надстройки и применять к снимкам, или перенести в приложение уже готовые. Воспользовавшись списком интересных шаблонов и прессетов, можно скачать на смартфон подборку DNG-файлов. Их встраивают в приложение в виде стилей и применяют к фотографии, если её нужно опубликовать в Инстаграм.
- Открыть Lightroom – перейти к разделу: «Импорт».
- Выбрать снимок, который нужно отредактировать.
- Перейти в раздел: «Стили» – выбрать сверху три точки.
- Импортировать стиль – скопировать DNG-файл.
- Подтвердить добавление – нажать: «Создать новый».
Прежде, чем устанавливать на фотографию какой-либо оттенок, пользователь должен его скачать и поместить в доступное место. Далее, при добавлении стиля, нужно выделить этой элемент и указать, как слой для редактирования.
Отдельно есть раздел: «Управление стилями», где пользователь сможет просмотреть все ранее загруженные. Например, созданные вручную, без сторонних надстроек и загрузки дополнительных файлов.
Редактировать фотки через Lightroom
Помимо того, что в приложении можно использовать сторонние элементы, предусмотрено базовое редактирование картинок. Автор может настроить отображение света, коррекцию теней и резкости.
Как изменить картинку через Lightroom:
- Зайти в приложение – импортировать фотографию.
- Перейти к её редактированию – выбрать снизу: «Резкость».
- Указать нужный процент глубины – добавить или убрать виньетку.
- После редактирования нажать сверху и выбрать: «Сохранить на устройство».
Пользователю доступны все инструменты, которые есть в основном списке. Некоторые открываются из группового списка: значит настройка связана с другими и в зависимости от указанных пользователей параметров, может не появиться.
Как создать уникальный пресет в Lightroom

Если понимаете, что скачанный пресет «перемудрил», то создайте собственный фильтр. Для этого зайдите в Lightroom CC и загрузите необработанный снимок из галереи. Покрутите бегунки, чтобы получившийся результат вас устроил. Бегунки следующие:
- «Авто» — автоматический подбор значений для данного изображения.
- «Свет» — настройка экспозиции, увеличение или уменьшение контрастности, корректировка светлых областей и теней.
- «Цвет» — изменение цветности фотографии, оттенка (холодный или тёплый), красочность и насыщенность.
- «Эффекты» — подбор текстуры, добавление чёткости и виньетки по краям, удаление дымки.
- «Детали» — перемена резкости, устранение шума.
- «Оптика» — избавление от изъянов картинки и коррекция искажений.
- «Стили» — использование различных встроенных фильтров.
Вот и выяснилось для Instagram, как обрабатывать фото в Lightroom с помощью сохранённых пресетов. Всё довольно просто: найти, скачать, скопировать. Пользуйтесь данным руководством и радуйте своих подписчиков выдержанным бизнес-профилем в социальной сети.
Возможности фоторедактора Lightroom
Популярная графическая программа Лайтрум представляет собой редактор для обработки цифровых изображений. Ее также используют для проявки негативов, создания каталогов фотографий и прочего. Программа не появилась из ниоткуда. Она дописана на основе уже имеющихся «зарисовок» для подобного редактора Rawshooter. Графическую оболочку разработчики Adobe создали с использованием Lua.
Фоторедактор известен тем, что позволяет обрабатывать изображения, не изменяя основную их структуру. Редактор генерирует из основной копии новый макет, над которым и производит манипуляции. Умеет применять пакетную обработку фото. Контролировать ход обработки можно при помощи пресетов. Программа поддерживает большое количество горячих клавиш, которые значительно облегчают работу пользователю.
Разнообразие
Фотография выглядит лучше в черно-белой обработке или может сепия? Или возможно больше подойдут яркие цвета или винтажный стиль? Использование пресетов Lightroom даст вам массу творческих возможностей, которые позволят эффективно применить разные способы обработки и посмотреть, какой стиль наиболее подходит конкретной фотографии или даже всей фотосессии. Подсказка – при наведении курсора на другой пресет, Lightroom покажет вам предварительный просмотр того, как фото будет выглядеть с этим пресетом (в блоке Навигатор, вверху панели слева, в модуле Develop, смотрите скриншот выше).

Неразрывный пробел в ворде — где найти и как поставить, горячие клавиши
В каких программах обрабатывают снимки для Инстаграм
Снимки для Инстаграм обрабатывают в разных программах, но чаще всего это делают в графическом редакторе Adobe Lightroom. Особенно когда используют пресеты.
Эта программа имеет два формата. Один десктопный (для компьютеров) и другой для смартфонов. Версия для комьютера имеет гораздо более продвинутый функционал. И, к тому же, она платная. Для смартфона Lightroom сделали несколько проще и скачать его можно в Play Market для Андроида или в AppStore для тех у кого iOS.
Есть и другие программы обработки снимков для Инстаграм. Самые популярные у блогеров приложения для обработки фотографий:
- Lightroom (мобильная версия)
- Snapseed
- VSCO Cam (бесплатная)
- VSCO Х (платная версия)
- Enlight
Храните резервные копии файлов и пресетов
Большое преимущество новой версии Lightroom в том, что программа сохраняет в облаке полноразмерные копии фотографий. Если вы готовы заплатить за достаточное количество места для каталога ($9.99/месяц за терабайт), функция создания оффлайн-копий уже будет встроена. При такой цене это большое преимущество по сравнению с предыдущей версией. Однако, помните, что вам может быть некомфортно полагаться исключительно на облако. С моей скоростью Интернет-соединения требуется определенное время, чтобы сохранить всё в сети. Если нужно загрузить много фотографий и во время процесса случается сбой, мне не повезло. Также, хоть это и маловероятно, всегда есть шанс, что на серверах Adobe может случиться ошибка, которая приведет к потере фотографии. На данный момент я все еще храню локальные копии своих работ. Вам нужно будет принять решение, основываясь на своей боязни рисков. Также разумно самостоятельно делать резервные копии пресетов, так как они не синхронизируются с облаком.
4. Подумайте, как будете искать фотографии
У всех свой способ поиска нужных фотографий в каталоге. Sensei, новая интеллектуальная система поиска от Adobe, выглядит многообещающе, но не сможет полностью делать всё. Хорошая идея – хранить категории, которые Sensei не может распознать, в отдельных папках, например, «семья».
Бонус/Подарок!
Дарим в подарок 2 варианта пресетов
- Пресет Monaco (на улице — «как я провел лето» — «яркие и сочные» фото — положительные и приятные эмоции)
- Пресет Classy (в помещении и хорошо ложится на архитектуру)
По электронной почте
Чтобы получить набор бесплатных пресетов для Инстаграм «Monaco» и «Classy» укажите адрес электронной почты (Вам придет письмо на почту с пресетами)
В директ Инстаграм
- Если Вы еще не подписаны на наш аккаунт в Инстаграм @shablonoved.ru , то срочно подпишитесь, чтобы получить еще больше бесплатных пресетов и шаблонов!
- После подписки — пишите в директ Инстаграм @shablonoved.ru («Хочу еще бесплатные шаблоны/пресеты»).
Альбомы
Как я упоминал выше, альбомы – прямые наследники коллекций. Это – группы фотографий, которые вы организовываете по собственному усмотрению. Преимущество альбомов в том, что, в отличие от папок на компьютере, одну фотографию можно одновременно хранить в разных категориях. Если у вас есть фотография моста ночью, ее можно поместить в альбом, посвященный архитектуре, ночной съемке и месту, где она была сделана. Недостаток альбомов в том, что этот процесс может продолжаться до бесконечности, и в то время, как написать 25 ключевых слов для фотографии – норма, хранить ее в 100 альбомах с разными категориями – не очень разумно.
Мой совет – упрощайте всё, что можете. Используйте альбомы для фотографий, над которыми работайте или хотите выделить среди остальных для определенной цели. Также я использую альбомы для создания категорий, которые не сможет определить Adobe Sensei, например, семейные снимки.
В новом Lightroom CC можно создавать папки для альбомов. Это как коллекции Lightroom Classic. Они помогут справится с ростом количества альбомов. Я рекомендую заранее спланировать, как вы будете пользоваться альбомами и придерживаться этой схемы. Так будет намного проще поддерживать организованность.
Альбомы и папки можно создать, нажав на плюсик рядом с секцией Альбомы (Albums) в меню Мои фотографии (My Photos) в левой части экрана.
Альбомы
Как я упоминал выше, альбомы – прямые наследники коллекций. Это – группы фотографий, которые вы организовываете по собственному усмотрению. Преимущество альбомов в том, что, в отличие от папок на компьютере, одну фотографию можно одновременно хранить в разных категориях. Если у вас есть фотография моста ночью, ее можно поместить в альбом, посвященный архитектуре, ночной съемке и месту, где она была сделана. Недостаток альбомов в том, что этот процесс может продолжаться до бесконечности, и в то время, как написать 25 ключевых слов для фотографии – норма, хранить ее в 100 альбомах с разными категориями – не очень разумно.
Мой совет – упрощайте всё, что можете. Используйте альбомы для фотографий, над которыми работайте или хотите выделить среди остальных для определенной цели. Также я использую альбомы для создания категорий, которые не сможет определить Adobe Sensei, например, семейные снимки.
В новом Lightroom CC можно создавать папки для альбомов. Это как коллекции Lightroom Classic. Они помогут справится с ростом количества альбомов. Я рекомендую заранее спланировать, как вы будете пользоваться альбомами и придерживаться этой схемы. Так будет намного проще поддерживать организованность.
Альбомы и папки можно создать, нажав на плюсик рядом с секцией Альбомы (Albums) в меню Мои фотографии (My Photos) в левой части экрана.
Неисправная оперативная память
Редактируйте при помощи смарт-превью
Смарт-превью (Smart Preview) – это как магия. Lightroom может создать меньшие версии ваших снимков внутри каталога, чтобы вы могли продолжить редактирование, если отключитесь.
Это очень полезно для владельцев ноутбуков с огромными фотоколлекциями на внешнем жестком диске. Когда пора оставлять жесткий диск дома и отправляться в путь, вы сможете продолжить редактирование благодаря Смарт-превью.
Ещё одна ключевая функция для Смарт-превью: можно редактировать с их помощью и наслаждаться повышенной производительностью. Вот как это работает: файлы смарт-превью меньше, чем RAW. С ними можно работать быстрее, чем с оригиналами, даже когда есть доступ к полному разрешению. Мы можем заставить Lightroom использовать Смарт-превью вместо оригиналов во время редактирования.

Чтобы работать со Смарт-превью, перейдите в окно Параметров (Preferences) Lightroom и выберите вкладку Производительность (Performance). Поставьте галочку Использовать Смарт-превью вместо оригиналов для редактирования (Use Smart Previews instead of Originals for image editing), чтобы активировать функцию.
Отбор и оценивание
После перехода на новую версию мой процесс отсеивания фотографий остался совершенно прежним и, поскольку я храню файлы на ПК, продвигается намного быстрее. Вот шаги, которым меня научил профессиональный фотограф Джим Хармер в своем курсе Lightroom Medic и других статьях.
Используйте систему оценивания звездочками. В отличие от флажков, другие программы не от Adobe могут их считывать.

- Пройдитесь по всем фотографиям, положив одну руку на цифровую панель и мгновенно выставляя рейтинг, а другую – на стрелки, чтобы быстро их перелистывать.
- После отсеивания вы можете обработать трехзвездочные фотографии и добавить одну или две звезды в зависимости от результата.
Зачем нужна обработка?
Если вы считаете, что обработанный снимок — тонны неестественной цветокоррекции, то это не совсем так. Любые изменения в цвете и свете будут обработкой. Поэтому если чуть-чуть прибавили яркости и резкости в снимке, то это уже не #nofilter.
Из-за блогеров, которые приклеивают чаек, деревья и водопады к своим снимкам, люди стали скептически, а иногда с раздражением относиться к любым вмешательствам в исходный кадр. Отсюда и появился популярный тег. Но на самом деле обработка — художественный инструмент, который использовался фотографами и просто фотолюбителями еще во времена популярности пленки.
Подавляющее большинство пользователей так или иначе отрабатывает снимки. Мы меняем цвета, температуру, добавляем контраст не потому, что хотим кого-то обмануть. Камера часто не способна передать красоту момента и то, как ее видит человеческий глаз. Обработка может помочь сделать кадр более эмоциональным. Это также художественный инструмент, который придаст кадру особенное настроение или добавит новые смыслы.
В путешествиях мы хотим больше фокусироваться на моменте. Вставать в пять утра ради рассвета или сидеть ночами за компьютером, обрабатывая снимки, никак не хочется. Поэтому на помощь всем, кто снимает на телефон, приходят мобильные приложения для обработки, которые предлагают сотни фильтров, или, как их называют фотографы, пресетов.
Что ты приобретаешь, используя пресеты-5 ВАЖНЫХ ВЕЩЕЙ.
1.Сможешь больше брать заказов;
- Обрабатывать в один клик фотографии с одной съемки;
- Не тратить много времени на обработку;
- Посвятить больше времени своей личной жизни;
- Утром выпить чашечку кофе, не спеша и не думая со страхом о том, что необходимо потратить весь день на обработку одной съемки.
За один день ты сможешь обработать не одну съемку, а 5,10,15. Да-да с пресетами это реально. И это действительно правило на миллион.
Многие будут смотреть на твои снимки, и восхищаться, думая как же он этого добился. Еще я заметила, что некоторые фотографы и я не исключение, берут 20 пресетов и используют только их. Некоторые только 1 или даже 5 пресетами и делают себе имя на этом. Это как бы, то, что их отличает от других.
Ты наверняка снимаешь за неделю много. У тебя куча наработанного материала. С пресетами ты за пару часиков обработаешь весь свой сырой материал. И ты доволен, и клиент счастлив. Недавно для себя я открыла, как делать скрин экрана на телефоне.
Мой муж смеялся надо мной, но для меня это действительно было открытием. Я часто пользуюсь этой функцией. Я думаю и ты, открыв для себя страну пресетов в лайтруме или мобильной фотографии, будешь пользоваться этими знаниями долго и часто. Ведь гениальное просто и Lightroom в этом не исключение.
Покупка уникальных пресетов 150 штук —
Другие файлы — DNG
Вы, наверно, заметили, что иногда на сайтах выкладывают файлы в формате DNG. Я сам очень часто пользуюсь такими файлами, можно сказать постоянно.
Могу рассказать где и как я их использую, возможно, вам так же пригодится этот лайфхак. Дело в том, что формат DNG по свойствам такой же, как формат RAW, но весит он намного меньше, чем равы
Скриншоты, которые я вам показывал выше, были на примере свадьбы, и если обратить внимание, то это были файлы DNG

Если вы скачали файл DNG, вам нужно сделать следующее. Собственно, операции уже вам известны из статьи. DNG — это файл фотографии, поэтому открываете этот файл в программе, затем сохраняете настройки этой картинки как пресет, это здесь

И после этого он у вас будет в списке пользователя. Можете обрабатывать им свои фотографии. При желании, его тоже можно экспортировать, чтобы не потерять в какую то папку, которая у вас под рукой. Не знаю, я понятно объяснил?
Совет 1: создавайте пресеты с умом
Первым советом в этой статье должна была быть фраза «пользуйтесь пресетами», но, скорее всего, создавать пресеты в Lightroom умеют почти все, кто работает в этой программе. Чтобы получить новый пресет, во вкладке Develop нажимаем на кнопку с «плюсом» на панели Presets (в рабочем окне находится слева) и работаем с диалоговым окном «New develop preset».

Перейдём к важному вопросу: как сделать так, чтобы один пресет подходил к разным кадрам и съёмкам и мог использоваться постоянно?
Пресеты (Presets) – хитрая штука. Кажется, вот получилось красиво обработать фотографию – сохрани все изменения в пресет и пользуйся ими на здоровье. Но чаще всего такие «бывшие в употреблении» настройки только портят другие кадры.
Чтобы этого не происходило, создавайте пресеты так:
- оставляйте настройки цвета, а именно Color (цвет), Tone Curve, Split Toning, Calibration;
- отключайте галочки White Balance (баланс белого), Exposure (экспозиция), Transform (трансформация). Если вы используете автоматическую настройку экспозиции и прочих точек чёрного и белого, то снимайте и галку основных настроек (Basic Tone);
- всегда задумывайтесь, нужны ли вам на всех фотографиях одинаковые значения резкости (Sharpening), шумоподавления (Noise Reduction), четкости (Clarity), исправления искажений линзы (Lens Corrections). Если да, синхронизируем.
- Градиентные и радиальные фильтры оставляем, если использовали их на фотографии в художественных целях, а не для локальных коррекций. Впрочем, их как и другие эффекты (виньетирование и плёночное зерно) логичнее вынести в отдельный пресет и использовать для усиления художественного эффекта уже после основных цветовых и яркостных настроек.
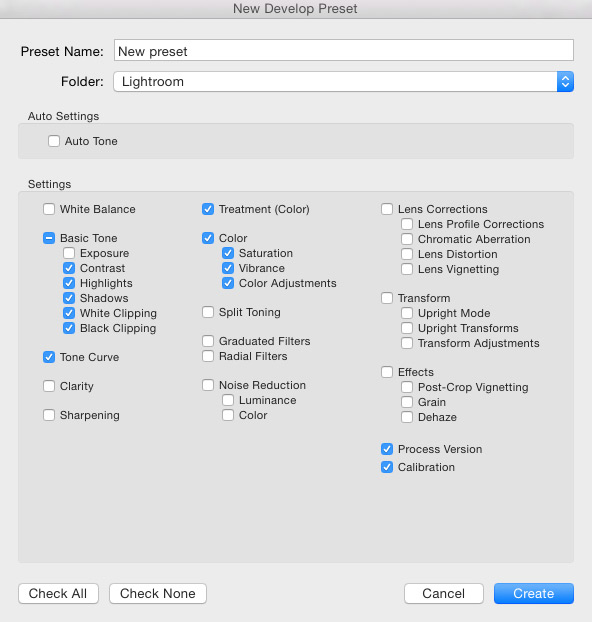
Как установить пресет в Lightroom-5 лучших и проверенных способов.
Что же такое пресет в Лайтруме и как им пользоваться. Чтобы добавить пресет, который вы скачали или купили в интернете необходимо:
- В режиме «Коррекции» в редакторе Lightroom нужно выбрать один из уже установленных пресетов в настройках;
- Нажать правой кнопкой мыши;
- Добавить новую папку и назвать ее;
- Нажать правой кнопкой мыши по уже созданной папке и там будет пункт выбора, где нужно будет нажать «импорт» и вам уже программа предложит, откуда скачать файл распакованный.
5.Вы скачиваете и пресеты у вас в программе.
Вот так все очень легко и просто.
Если ты решил сам сделать пресет, то можно поиграть с настройками и скачать его себе в библиотеку. Это когда у тебя есть одна фотография, ты ее заливаешь в программу Lightroom и делаешь определенные манипуляции и настройки в самой программе. В Лайтруме много настроек. Можно изменить баланс белого, экспозицию, добавить или уменьшить контрастность фотографии, добавить желтый цвет, сделать фотографию теплой или наоборот более холодной.
Например, если тебе нужно обработать фотографию с осенней тематикой, то соответственно нужно подумать какие же цвета осени существуют в природе. А, ты абсолютно прав, это желтый, красный, коричневый, грязно зеленый. Вот все это мы и пытаемся добавить на нашу фотографию. Делаем ее более теплой, убираем холодные оттенки.
Покупка уникальных пресетов 150 штук —
Перетаскивайте и организовывайте пресеты
Я люблю пресеты Lightroom. Это настройки, активируемые в один клик и используемые для стилизации или коррекции изображений. Если ваш каталог Lightroom такой же как у меня, со временем вы наверняка накопили слишком много пресетов и неплохо было бы их почистить.
Элементы панели пресетов можно перетаскивать, чтобы изменить их порядок и организовать по папкам.
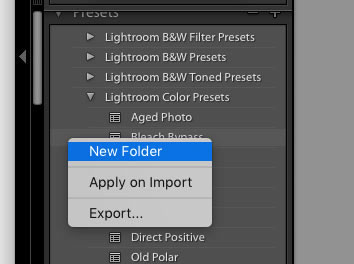
Нужна новая папка? Просто кликните правой кнопкой мыши по панели пресетов и выберите Новая папка (New Folder). Дайте ей имя и получите еще одну группу, куда можно организовать необходимые пресеты.
Я предпочитаю разбивать их по базовым категориям, например, фильмовый стиль, черно-белое и т.д. Я также завел папку «избранное» с пресетами, которые использую чаще всего. Иметь большую коллекцию – это хорошо, но не забывайте периодично ее чистить.








