Как сменить dns-сервер на windows, macos, android и ios
Содержание:
- Сброс сети в настройках Windows 10
- Как сменить DNS-сервер на Windows, macOS, Android и iOS
- Как найти быстрый DNS-сервер и указать его в параметрах Windows
- Как изменить настройки DNS в командной строке
- Что такое DNS и для чего они нужны?
- Смена DNS-сервера на macOS
- Проверяющий преподаватель по курсу «Customer Development в промышленности»
- Меняем настройки DNS-серверов в свойствах подключения
- Настройки сети и Интернета
- Альтернативные DNS-провайдеры
- и зачем он нужен?
- Сбой работы DNS на компьютере
- Google Wifi
- Что делать, если ноутбук долго включается и появляется черный экран
- DNS и скорость загрузки сайтов
- Belkin
- Что такое DNS
- Выводы
Сброс сети в настройках Windows 10
Начиная с обновления версии 1607 в Windows 10 появилась упрощённая возможность выполнить сброс протокола TCP/IP и настроек DNS, всего лишь нажав несколько кнопок.При этом не просто удаляются адреса и перезапускается сетевой адаптер — система переустанавливает драйвера и протоколы, возвращая их к изначальному состоянию. Проще говоря, Виндовс выполняет ряд достаточно серьёзных операций, за которые «компьютерный мастер» по вызову взял бы не меньше 1000 рублей — просто нажмите кнопку.
Чтобы выполнить сброс сетевых параметров и настроек сетевых адаптеров в Windows 10, Нужно нажать кнопку Пуск и зайти в параметры системы, кликнув на кнопочку с шестерёнкой.
Находим значок «Сеть и Интернет». Кликаем на него и переходим вот в такое окно:
В подразделе «Состояние» нужно прокрутить содержимое странички до конца. Там будет кнопочка Сброс сети. Нажмите на неё.
Операционная система ещё раз спросить точно ли Вы желаете сейчас выполнить эти действия. Да, мы уверены и нажимаем на кнопку «Сбросить сейчас». Ну а дальше можно расслабиться, сходить налить чайку — процедура займёт некоторое время, после чего ПК перезапустится. При первом соединении с сетью (проводная или WiFi — без разницы) Вы увидите вот такое сообщение:
Система интересуется — общественная или частная у вас сеть. Для домашней сети кликаем на «Да». Сброс сети завершён — проверяем её работу!
Внимание! Во время выполнения описанного выше процесса полностью удаляются и устанавливаются заново все сетевые адаптеры. Если с ними ранее были какие-либо проблемы или присутствует их аппаратная неисправность, то скорее всего исправить это не удастся и неприятность снова повторится
Как сменить DNS-сервер на Windows, macOS, Android и iOS
Чтобы сёрфингу в интернете ничего не мешало — попробуйте сменить DNS-сервер. Руководство Лайфхакера поможет вам справиться в два счёта.
Чаще всего DNS-сервер, предоставляемый провайдером, справляется со своими задачами. Но иногда возникают проблемы:
- Перестают грузиться некоторые сайты.
- Доступ к контенту блокируется по географическим причинам.
- На сервере провайдера нет надёжной защиты.
И тут рекомендуется воспользоваться сторонними сервисами. Самые популярные — Google Public DNS и OpenDNS. Google Public DNS обеспечит стабильную загрузку сайтов. OpenDNS, кроме этого, может предложить расширенную функциональность: встроенный фильтр, защиту от фишинга и функцию родительского контроля. Для этого надо зарегистрироваться.
Как найти быстрый DNS-сервер и указать его в параметрах Windows
Ищем наиболее быстрый DNS-сервер для вас
Указать, какой DNS будет самым быстрым именно для вас — невозможно! Это зависит от работы вашего Интернет-провайдера, от вашего географического месторасположения и т.д.
Но с помощью одной небольшой утилиты можно за 1-2 мин. протестировать и узнать наиболее быстрые DNS-серверы конкретно под вашего провайдера. И так…
После того, как запустите утилиту DNSBench, откройте вкладку «Nameservers» и нажмите кнопку «Run Benchmark».
Через пару минут, утилита закончит тест и представит вам результаты в отсортированном виде (лучшие варианты для вас будут на самом верху. На скрине ниже, в моем случае, это: 8.8.8.8 и 8.8.4.4, DNS от Google).
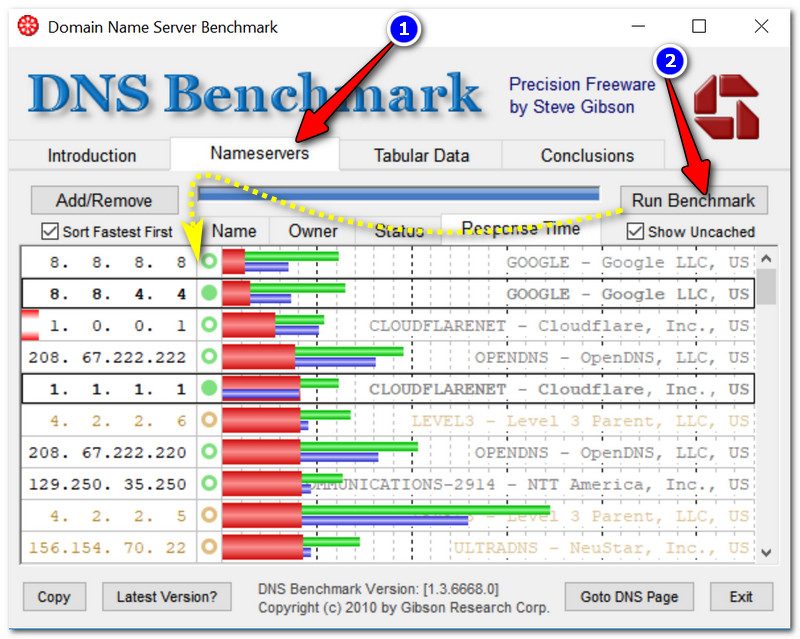
Определяем наиболее быстрый DNS-сервер для конкретно вашего провайдера (утилита DNSBench)
Самые популярные DNS-серверы
Google DNS:
- 8.8.8.8
- 8.8.4.4
Одни из самых быстрых, пользуются большой популярностью. Есть один минус: Google собирает статистику в рекламных целях…
OpenDNS:
- 208.67.222.222
- 208.67.220.220
Не самые быстрые, но зато есть блокировка сайтов для взрослых, осуществляется повышенная защита персональных данных.
Level3 DNS:
- 209.244.0.3
- 209.244.0.4
Третьи по популярности в Мире публичные DNS-сервера. Как заявляют разработчики, обеспечивают достаточно высокую степень безопасности от вредоносных сайтов.
- 77.88.8.8 и 77.88.8.1 — базовые DNS-сервера;
- 88.8.88 и 77.88.8.1 — DNS для обеспечения защиты от вредоносных сайтов;
- 77.88.8.7 и 77.88.8.3 — DNS-сервера предоставляют защиту от «взрослых» сайтов, своего рода, семейный вариант.
На эти сервера стоит обратить внимание, т.к. они от Российского поисковика, а значит могут быть несколько быстрее зарубежных!. DNS.WATCH:
DNS.WATCH:
- 84.200.69.80
- 84.200.70.40
Политика компании — предоставлять доступ практически к любым сайтам. Кстати, они не ведут статистику ваших посещений.
Comodo Secure DNS:
- 8.26.56.26
- 8.20.247.20
У компании весьма неплохо реализована фильтрация вредоносных сайтов (даже несмотря на то, что это публичные бесплатные DNS серверы).
Norton ConnectSafe:
- 199.85.126.10 и 199.85.127.10 — DNS-серверы со стандартным уровнем фильтрации (фишинг сайты, вирусные сайты, вредоносное ПО);
- 199.85.126.30 и 199.85.127.30 — родительский контроль (исключены сайты для взрослых);
- 199.85.126.20 и 199.85.127.20 — что-то среднее между первым и вторым вариантами (продвинутый уровень защиты).
Изменяем DNS (универсальный способ на примере Windows 10)
Предложенный вариант смены будет актуален для популярных на сегодняшний день Windows: 7, 8, 10 (универсальный способ).
-
Сначала нажмите кнопки Win+R, в появившемся окне «Выполнить» введите команду ncpa.cpl, нажмите OK (так мы откроем все сетевые подключения, доступные на ПК).
-
далее необходимо открыть свойства активного подключения, через которое вы выходите в сеть (для этого просто щелкните по нему правой кнопкой мышки, и в контекстном меню выберите «Свойства», см. пример ниже);
-
после нужно выбрать строчку «IP версии 4 (TCP/IPv4)» и открыть ее свойства (как показано на скрине ниже );
-
затем переключите ползунок в режим «Использовать следующие адреса DNS-серверов» и введите IP, которые вы «отобрали» из первой части статьи (в моем примере это DNS от Google).
- Сохраните измененные настройки. Собственно, на этом всё…
PS
Кстати, если вы используете Wi-Fi роутер, то DNS-сервера можно указать в его настройках подключения к интернет. Описать здесь, как это сделать, не представляется возможным — это зависит как от модели вашего роутера, так и от версии его прошивки. Чаще всего, это делается в разделе настроек подключения к интернет (WAN).
по теме приветствуются…
На этом пока все, успехов!
Первая публикация: 10.07.2018
Корректировка: 7.11.2020
Как изменить настройки DNS в командной строке
В зависимости от того, как вы используете ОС, иногда у вас не будет доступа к панели управления, но вы все равно можете изменить настройки DNS, запустив несколько команд, как показано здесь:
- Откройте командную строку от имени администратора.
- Введите следующую команду, чтобы отобразить имена ваших сетевых адаптеров, и нажмите Enter:
wmic nic get NetConnectionID
- Введите следующую команду, чтобы изменить настройки сети, и нажмите Enter:
netsh
- Введите следующую команду для установки основного IP-адреса DNS и нажмите Enter:
interface ip set dns name="ADAPTER-NAME" source="static" address="X.X.X.X"
В этой команде не забудьте изменить ADAPTER-NAME на имя сетевого адаптера, которое вы получили на шаге 2, и измените XXXX на адрес DNS-сервера, который вы хотите использовать.
-
Введите следующую команду, чтобы добавить альтернативный IP-адрес DNS, и нажмите Enter:
interface ip add dns name="ADAPTER-NAME" addr="X.X.X.X" index=2
В этой команде не забудьте изменить ADAPTER-NAME на имя сетевого адаптера, которое вы получили на шаге 2, и измените XXXX на адрес дополнительного DNS-сервера, который вы хотите использовать.
После выполнения команд ваше устройство сразу же начнет использовать новые настройки DNS.
Если вам нужно настроить более одного альтернативного адреса, вы можете повторить шаг 5, но увеличить номер индекса на 1.
Вот пример использования команды для добавления третьего IP-адреса DNS в Windows 10:
interface ip add dns name="Ethernet 2" addr="8.8.8.8" index=3
Хотя Windows 10 предоставляет вам несколько способов изменить настройки DNS на вашем устройстве, есть много других подходов для достижения той же цели, таких как использование стороннего приложения или настройка маршрутизатора.
Шаги, которые мы упомянули в этом руководстве, хорошо работают, когда у вас есть только один компьютер в доме или, например, когда вы работаете в кафе и хотите использовать свои собственные конфигурации DNS.
Важное примечание: мы не рекомендуем использовать эти шаги, если вы используете компьютер на работе, потому что изменение этих настроек может привести к обрыву подключения и другим проблемам. Если вы хотите изменить эти настройки на своем рабочем компьютере, всегда сначала обращайтесь к своему IT-администратору
Что такое DNS и для чего они нужны?
Система DNS или доменных имен — это децентрализованная иерархическая система номенклатуры для подключенных устройств, как через Интернет, так и в частных сетях. Эта система связывает информацию с доменным именем, то есть ее основной функцией является перевести доменное имя в IP-адрес. Это действительно большая распределенная и иерархическая база данных, в которой хранится информация, связанная с именем домена, и которая может ассоциироваться с вашими IP-адресами.
Таким образом, когда мы записываем в нашем браузере имя домена, оно транслируется на соответствующий IP-адрес, чтобы перейти на сервер, на котором он расположен, и получить запрашиваемую информацию для его отображения в браузере.
По умолчанию, когда мы нанимаем Интернет-соединение с любым оператором, именно компания назначает нам DNS по умолчанию. Однако использование альтернативных серверов стало популярным, поскольку они предлагают определенные преимущества по сравнению с установленными по умолчанию.
Смена DNS-сервера на macOS
Зайдите в системные настройки и кликните на иконку «Сеть». Далее выберите карточку вашей сети слева — в большинстве случаев это будет Wi-Fi. Нажмите на кнопку «Дополнительно».
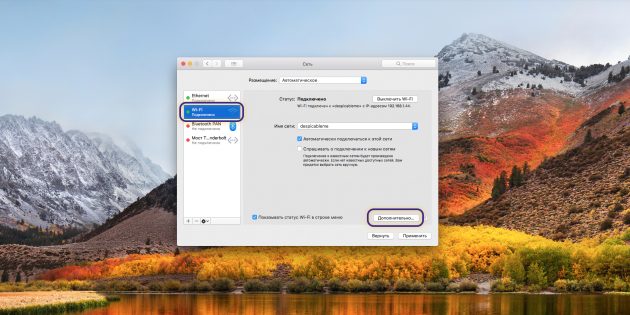
Когда вы попадёте в дополнительные настройки, откройте мини-вкладку DNS. Там вы сможете добавить новый адрес сервера в список. Если увидите запись, выделенную серым цветом, просто не обращайте на неё внимания и кликните по кнопке «+» в колонке DNS-серверы, чтобы добавить новую запись.
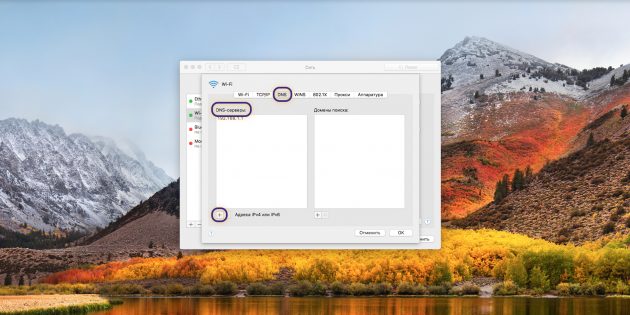
Если вы хотите использовать серверы Google Public DNS, нужно добавить две новые записи в список DNS-серверов: 8.8.8.8 и 8.8.4.4. Если вам больше нравится OpenDNS, используйте эти два адреса: 208.67.222.222 и 208.67.220.220.
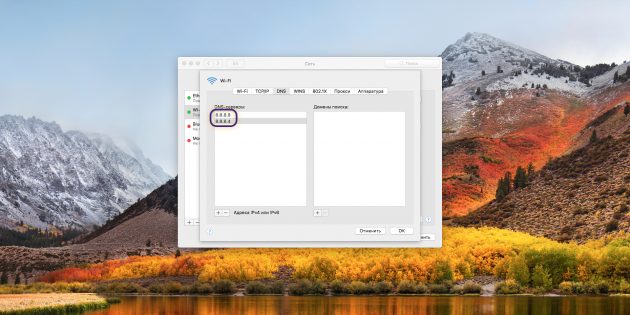
Проверяющий преподаватель по курсу «Customer Development в промышленности»
Меняем настройки DNS-серверов в свойствах подключения
Дальше мы проверим настройки DNS-серверов в свойствах подключения, через которое компьютер подключен к интернету. Если там прописаны какие-то адреса, то можно попробовать выставить автоматическое получение, либо прописать DNS-адреса от Google. Этот способ очень часто позволяет избавится от ошибки «DNS-сервер не отвечает».
Нам нужно открыть окно со всеми подключениями. Для этого можно нажать правой кнопкой мыши на значок подключения к интернету, и выбрать «Центр управления сетями…». Дальше переходим в «Изменение параметров адаптера».
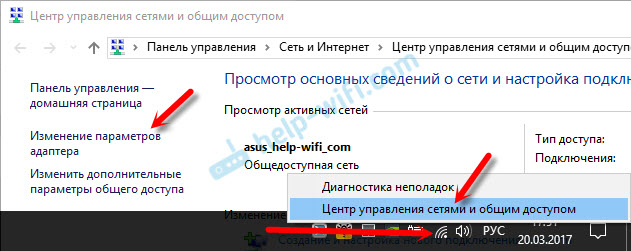
Дальше правой кнопкой мыши нажимаем на то подключение, через которое вы подключены к интернету (к роутеру), и выбираем «Свойства». Если подключение по Wi-Fi, то это подключение «Беспроводная сеть», если по кабелю, то «Ethernet» (Подключение по локальной сети).
У меня, например, проблема с DNS при подключении по Wi-Fi сети через роутер.

В новом окне выделите «IP версии 4 (TCP/IPv4)», и нажмите «Свойства». Если в новом окне у вас прописан какой-то DNS-сервер, то можно попробовать выставить автоматическое получение адресов, и проверить подключение к интернету после перезагрузки компьютера.

Но чаще всего помогает следующее: ставим переключатель возле «Использовать следующие адреса DNS-серверов», и прописываем DNS от Google:
Нажимаем «Ok» и перезагружаем компьютер.
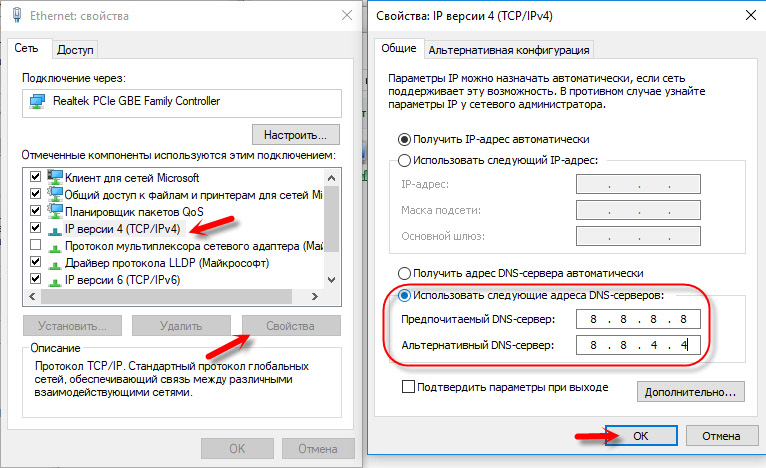
Такое решение помогает очень часто. Если у вас проблема с получение DNS на всех устройствах, которые подключены через один роутер, то эти адреса можно прописать в настройках роутера, тогда они будут применяться для всех устройств. Как правило, сделать это можно в настройках вашего роутера, в разделе «Интернет», или «WAN». Где задаются параметры для подключения к провайдеру.
Для примера, покажу как это сделать на роутере TP-Link:

Не забудьте сохранить настройки.
Очищаем кэш DNS и другие сетевые параметры
Нужно просто запустить командную строку, и по очереди выполнить несколько команд, которые выполнять очистку кэша DNS-адресов, и других сетевых настроек. Этот способ подойдет как для Windows 10, так и для Windows 7 (8).
Командную строку нужно запустить от имени администратора. Если у вас Windows 10, то просто нажмите правой кнопкой мыши на меню пуск, и выберите «Командная строка (администратор)». В Windows 7, в поиске можно набрать «cmd», нажать правой кнопкой на «cmd» в результатах поиска, и выбрать «Запустить от имени администратора».
По очереди копируем и выполняем такие команды:
Вот так:

В Windows 10 можно еще попробовать выполнить сброс сетевых настроек. Это практически то же самое.
После этого перезагрузите компьютер.
Обновление: отключаем или удаляем антивирус Avast
По своему опыту могу сказать, что антивирус Avast очень часто вмешивается в сетевые настройки Windows, из-за чего появляются разные проблемы с подключением к интернету. То интернет перестает работать после удаления антивируса, то ошибка DNS, или сетевой адаптер не имеет допустимых параметров настройки IP.
Что делать, если не получилось исправить ошибку?
Если вы все проделали правильно, но Windows по прежнему пишет что DNS-сервер не отвечает, то у меня есть еще пару советов:
- Попробуйте на время полностью отключить антивирус, или встроенный в него брандмауэр (веб-антивирус, сетевой экран).
- Если никак не можете исправить эту ошибку, то позвоните в поддержку своего интернет-провайдера. Не редко проблемы с DNS бывают по их вине.
1174
Сергей
Решение проблем и ошибок
Настройки сети и Интернета
Процесс изменения DNS сервер (Система доменных имен или система доменных имен, на испанском языке) — это несложно в Windows 10. Хотя мы не рекомендуем делать это менее опытным пользователям, у этого есть мало места для ошибки, если вы будете следовать указаниям и один из DNS-серверов, упомянутых в заключительном пункте статьи, будет используемый
Конечно, мы должны проявлять крайнюю осторожность и не использовать предоставленные нам IP-адреса в других местах из-за возможных проблем с безопасностью, скрытой рекламы и т. Д
Теперь мы начинаем объяснять изменение DNS в Windows. Первым делом нужно получить доступ к новому Меню настроек Windows 10 . Это можно сделать с помощью значка шестеренки в меню «Пуск», на панели уведомлений, щелкнув «все настройки» или набрав «Настройки» в поисковой системе Cortana. Мы также можем пропустить этот шаг, если щелкнем правой кнопкой мыши значок сети и войдем в «Открыть настройки сети и Интернета».
Попав в «Настройки Windows», нам нужно будет открыть «Сеть и Интернет» меню. В этом меню мы можем видеть статус сети, коммутируемого доступа, VPN, использования данных или прокси. В этом меню можно сделать несколько вещей, но мы останемся на начальном экране и поищем вариант «Изменить параметры адаптера» .
Это откроет классическая панель управления В своем Сетевые подключения вариант, поскольку эта функция еще не перенесена в новое меню конфигурации Windows 10, это то, что Microsoft не решала с момента запуска системы в 2015 году. Вот почему в Windows 7 и 8.1 мы можем перейти к этому моменту без необходимости все вышеперечисленное, просто открыв Панель управления.
Теперь нам нужно найти соединение, в котором мы хотим изменить DNS. В этом случае это просто, поскольку у нас есть только проводной сетевой адаптер, но в случае с ноутбуками мы также можем иметь адаптер Wi-Fi или даже Bluetooth. Чтобы убедиться, мы можем изменить DNS во всех адаптерах , поэтому он будет работать как с беспроводными, так и с проводными подключениями.
Щелкнем правой кнопкой мыши по сетевому адаптеру и нажмем на Недвижимость . На вкладке Сетевые функции мы будем искать Интернет-протокол версии 4 (TCP / IPv4) элемент, который мы отметим и снова щелкнем по Недвижимость в нижней части.
Это откроет меню конфигурации IP, в котором нам нужно будет посмотреть внизу и проверить «Используйте следующие адреса DNS-серверов» . Активировав эту опцию, мы можем приступить к заполнению «Предпочтительный DNS-сервер» и «Альтернативный DNS-сервер» где введем любой из рекомендуемых. Нет необходимости изменять первую часть меню, то есть ту, которая говорит «Использовать следующий IP-адрес».
Надо будет поставить галочку «Подтвердить конфигурацию при выходе» и нажмите на OK так что все отлично сохраняется. Чтобы убедиться, что изменения были применены правильно, мы откроем CMD или командную строку и введите ipconfig / all . Это вернет все аспекты конфигурации сети, из которых мы рассмотрим параметр DNS-серверов.
Альтернативные DNS-провайдеры
Вот несколько известных альтернативных провайдеров DNS, которые стоит рассмотреть. Это текущие IP-адреса на момент публикации этой статьи. Вам следует проверить у поставщика DNS, обновлены ли IP-адреса, прежде чем вносить изменения.
Яндекс.DNS:
- Базовый: 77.88.8.8 и 77.88.8.1 – быстрый и надежный DNS
- Безопасный: 77.88.8.88 и 77.88.8.2 – без мошеннических сайтов и вирусов
- Семейный: 77.88.8.7 и 77.88.8.3 – без сайтов для взрослых
Google Public DNS:
- 8.8.8.8
- 8.8.4.4
Адреса OpenDNS:
- 208.67.222.222
- 208.67.220.220
Примечание относительно альтернативных DNS
Ни одна из этих услуг не сможет отфильтровать все возможные вредоносные программы, фишинговые сайты и контент для взрослых, но они должны, по крайней мере, сократить число этих типов сайтов. Если вы не чувствуете, что одна служба успешно справляется с фильтрацией, вы всегда можете обратиться к другому провайдеру, чтобы узнать, лучше ли он.
и зачем он нужен?
Начнем с того, что сетевая карта в качестве оборудования, обеспечивающего соответствующее подключение, может использоваться в двух вариантах: либо для подключения в локальной сети, либо для прямого доступа к интернету (например, при кабельном подключении или беспроводном посредством VPN).
Это, если можно так сказать, некий переходник, который позволяет получить доступ с какого-то компьютерного терминала или ноутбука к другим ресурсам (компьютеры в сети или сайты в интернете). Естественно, как и для любого другого оборудования, сетевому адаптеру требуется какое-то программное обеспечение, чтобы и система его распознала, и сам он мог работать. Называется такое ПО драйвером. Но как узнать, какие драйвера нужны для сетевой карты? Можно предложить несколько совершенно простых решений, которые далее и будут рассмотрены.
Сбой работы DNS на компьютере
Если причина появления ошибки «DNS-сервер не отвечает» не на стороне провайдера, тогда её стоит искать на стороне своего оборудования.
Для начала надо просто перезагрузить роутер, а затем — компьютер, чтобы исключить простейший глюк в работе сети.

Затем, обязательно проверьте системный диск антивирусом, а затем — программой ADWCleaner на наличие шпионских и рекламных модулей. Очень часто проблемы с доступом в Интернет связаны с деятельностью именно вредоносных программ.
Если Вы пользуетесь только одним веб-браузером — обязательно проверьте доступность сайтов через другой браузер, так как проблема может появится после неудачного обновления приложения или установки какого-либо расширения для него.
Заблокировано антивирусом
Если ничего из предложенного выше не помогло, пробуем отключить систему безопасности. Дело в том, что установленный пакетный фильтр (он же фаервол или брандмауэр) может заблокировать работу DNS-клиента Windows случайно, перепутав с каким-нибудь вредоносом, либо из-за неправильно созданного правила фильтрации. Чтобы это исключить надо временно отключить систему безопасности для проверки доступа к сайту без её участия:
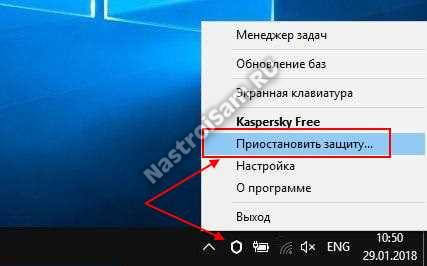
Для большинства антивирусных программ и фаерволов достаточно просто кликнуть правой кнопкой по его значку в области уведомлений и в появившемся меню выбрать пункт, отвечающий за остановку работы приложения.
Внимание: проверку доступа в Интернет необходимо выполнять только на проверенных сайтах типа Яндекса, mail.ru, Вконтакте и т.п., так как в это время Ваш ПК никак не защищён от виртуальной заразы. После проверки обязательно включите антивирус снова
Если он оказался виновником проблем с ДНС, тогда необходимо в настройках искать правило, блокирующее работу клиента, либо закрывающее порты TCP 53 или UDP 53
После проверки обязательно включите антивирус снова. Если он оказался виновником проблем с ДНС, тогда необходимо в настройках искать правило, блокирующее работу клиента, либо закрывающее порты TCP 53 или UDP 53.
Очиска кеша DNS
Не стоит забывать, что DNS-запросы и ответы на них кешируются операционной системой для ускорения работы. В некоторых случаях (например, кеш может переполнятся или в момент записи случился сбой) возникают различные накладки, результатом чего будет некорректная работы службы DNS-клиент. В этом случае стоит выполнить очистку кеша вручную, не дожидаясь автоматического обновления.

Для этого запустите командную строку с правами Администратора и последовательно введите следующие команды:
ipconfig/flushdns ipconfig /registerdns ipconfig /release ipconfig /renew netsh winsock reset
После каждой команды нажимайте клавишу Enter. После того, как последняя будет выполнена — перезагрузите компьютер и проверьте доступ в Интернет. Ошибка сервера DNS больше появляться не должна и сайты будут открываться без проблем.
P.S.: В заключение хочу обратить внимание что ошибка «ДНС-сервер не отвечает» может появится из-за аппаратных проблем на старом роутере. Он то работает нормально, то его начинает штырить
Проверить это можно либо поставив новый маршрутизатор, либо подключив компьютер напрямую в сеть провайдера и понаблюдав за подключением и доступностью сайтов. Такое, к счастью, случает редко, но исключать подобный вариант развития событий тоже не стоит.
Google Wifi

Измените DNS-серверы на своем маршрутизаторе Google Wifi на Расширенный поиск меню:
- Откройте приложение Google Wifi на своем мобильном устройстве.Вы можете загрузить Google Wifi из Google Play Store для Android или Apple App Store для устройств iOS.
- Нажмите на верхний правый пункт меню, чтобы войти в настройки.
- Прокрутите вниз до настройки раздел и выберите Сетевое оборудование.
- Нажмите Расширенный поиск от сеть раздел.
- Выбрать DNS вещь.Замечания: Как вы можете видеть на этом экране, Google Wi-Fi использует DNS-серверы Google по умолчанию, но у вас есть возможность изменить серверы как своих интернет-провайдеров или пользовательский набор.
- Нажмите изготовленный на заказ для поиска двух новых текстовых полей.
- Сразу после Первичный сервер текстовое поле, введите DNS-сервер, который вы хотите использовать с Google Wifi.
- Рядом с Вторичный сервер, введите дополнительный вторичный DNS-сервер.
- Нажмите СПАСТИ в правом верхнем углу приложения Google Wifi.
В отличие от маршрутизаторов от большинства других производителей, вы не можете получить доступ к настройкам Wi-Fi Google с вашего компьютера, используя свой IP-адрес. Вы должны использовать сопутствующее мобильное приложение, которое вы можете загрузить с шага 1 выше.
Все точки сетки Google Wifi, подключенные к одной сети, используют те же DNS-серверы, которые вы выбираете, следуя приведенным выше шагам; вы не можете выбирать разные DNS-серверы для каждой точки Wi-Fi.
Если вам нужна дополнительная помощь, обратитесь за помощью в Справочный центр Google Wifi для получения дополнительной информации.
Что делать, если ноутбук долго включается и появляется черный экран
DNS и скорость загрузки сайтов
В зависимости от выбранного DNS-сервера скорость загрузки интернет-страниц может отличаться, так как в качестве DNS-сервера чаще всего используется сервер Интернет-провайдера. Зачастую такие DNS серверы очень загружены, обслуживая большое количество пользовательских запросов. Поэтому некоторые крупные компании зарегистрировали альтернативные DNS-серверы, которые работают независимо от основных и могут полностью заменить их. Самые популярные альтернативные DNS – адреса DNS серверов компании Google: «8.8.8.8» и «8.8.4.4». К ним может подключиться любой пользователь.
Чтобы повысить скорость загрузки страниц, вы можете поменять DNS сервер на тот, скорость ответа которого выше. При этом вы можете выбрать как бесплатные, так и платные сервера DNS. Обзор рекомендуемых публичных DNS серверов приведен в статье.
Чтобы изменить DNS на выбранный воспользуйтесь статьей. Смена DNS на устройствах Android отличается от смены DNS на Windows.
Android – одна из известных операционных систем для мобильных устройств. Это открытая операционная система – любой желающий может внести изменения в программное обеспечение и выпустить свою прошивку.
Belkin

Измените DNS-серверы на своем маршрутизаторе Belkin, открыв DNS меню:
- Войдите в свой маршрутизатор Belkin по адресу http://192.168.2.1.
- Выбрать DNS под Интернет-WAN в меню слева.
- в Адрес DNS введите основной DNS-сервер, который вы хотите использовать.
- в Вторичный DNS-адрес поле, используйте вторичный DNS-сервер, который вы хотите использовать.
- Нажмите или коснитесьПрименять изменения чтобы сохранить изменения.
- Вы может попросить перезагрузить маршрутизатор, чтобы изменения вступили в силу — просто следуйте инструкциям на экране, если это так.
Вы можете охватить почти все маршрутизаторы Belkin с помощью 192.168.2.1 но, вероятно, есть некоторые исключения, когда по умолчанию используется другой адрес. Если этот IP-адрес не работает для вас, конкретный, который должен использоваться для вашей модели, можно найти на странице поддержки Belkin.
Что такое DNS
На самом деле в Интернет существуют только IP-адреса в цифровом формате, и все привычные буквенные ссылки, такие как, например, https://wd-x.ru/ преобразовываются к стандартным адресам IP. А отвечают за эти преобразования сервера Domain Name Service (DNS), определяющие IP-адрес по имени домена.
Как узнать, включён ли DNS-сервер на компьютере
Узнать, включён ли DNS-сервер на вашем компьютере и его адрес можно через «Панель управления».
-
Откройте «Панель управления» -> «Сеть и интернет» -> «Просмотр состояния сети и задач». На странице найдите пункт «Просмотр активных сетей», там найдите название вашего подключения к сети, нажмите на него, потом на вкладку «Общее» и на кнопку «Свойства».
Откройте окно вашего подключения, затем его свойства
-
Появится окно, в нём будет список, где надо найти пункт «Протокол интернета версии 4 (TCP/IPv4)». Откройте свойства этого протокола.
Откройте свойства IPv4
-
В свойствах, во вкладке «Общие» будет отмечено «Использовать DNS сервер», если подключение через DNS-сервер включено.
В свойствах будет указан IP-адрес используемого DNS-сервера
- IP-адрес DNS-сервера будет указан ниже.
Преимущества использования публичных DNS-серверов
Вы можете спросить, есть ли у вашего интернет-провайдера DNS-серверы по умолчанию, зачем вам эти публичные DNS-серверы? Вот причины, почему вы должны использовать эти альтернативные DNS-серверы:
- Некоторые DNS-серверы по умолчанию не достаточно быстрые, а иногда их время истекло. При этом ваше интернет-соединение не стабильно. Переключение на эти самые быстрые DNS-серверы поможет повысить скорость вашего интернета.
- Использование этих общедоступных DNS-серверов поможет улучшить стабильность.
- Некоторые сторонние DNS-серверы имеют функции защиты и фильтрации. Эти функции помогут вам защитить ваш компьютер от фишинговых атак.
- Это поможет вам пройти через ограничения по содержанию географии и веб-инспекций. Например, вы можете легко смотреть видео на YouTube, когда на нем написано: «Это видео недоступно в вашей стране».
Когда и зачем возникает необходимость менять DNS-сервер
По умолчанию DNS-сервер назначается вашим провайдером, но бывают случаи перегрузки, когда конкретному сервису обращается слишком много клиентов. Из-за этого скорость загрузки и передачи пакетов данных может существенно падать. Также некоторые DNS-серверы имеют ограничения в связи с законодательством государства, в котором ведут свою деятельность. Случается, что правительства блокируют даже мировые социальные сети и мессенджеры. В отдельных случаях смена DNS может разрешить доступ к заблокированным ресурсам, а также увеличить скорость загрузки файлов и контента.
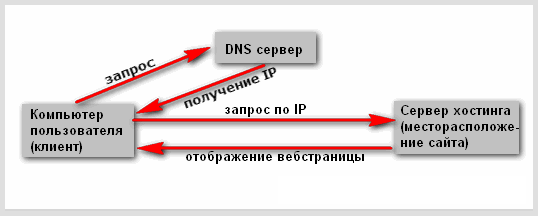
Принцип работы DNS-сервера — направить пользователя по правильному адресу интернета
Выводы
Как видите, одни из этих серверов обеспечивают обычный DNS в обход запретов провайдера, другие же имеют дополнительные возможности — защиту от атак, фишинга и опасных программ. Все они — лучшие DNS-серверы, и вы можете выбрать один из них в зависимости от ваших потребностей.
Источники
- https://wd-x.ru/obzor-luchshix-dns-serverov/
- http://www.remnabor.net/dns-server-chto-eto-takoe-i-kak-nastroit
- https://19216811.ru/top-10-luchshikh-publichnykh-dns-serverov-kotorye-vy-dolzhny-znat
- https://itmaster.guru/nastrojka-interneta/poleznye-stati/chto-takoe-dns-server-i-kak-ego-nastroit.html
- https://192-168-1-1.ru/kak-izmenit-dns-server/
- https://GamesQa.ru/internet/luchshie-dns-servera-na-ps4-switch-i-xbox-one-11475/
- https://losst.ru/luchshie-dns-servery








