Как изменить пароль к apple id
Содержание:
Как изменить пароль Apple ID. способы и пошаговые инструкции
Каким он должен быть
Прежде чем менять пароль. следует вспомнить общие рекомендации к его сложности. Не пренебрегайте ими. Не стоит думать, что хакеры — это мнимая угроза и до вас они никогда не доберутся. Кто знает, возможно, в эту самую секунду они подбирают ключ к вашему устройству. Запомнить можно любой пароль. поэтому лучше сделать его посложнее.
Требования к паролю :
- Чем меньше в пароле смысла — тем лучше. Он ни в коем случае не должен совпадать с вашим именем, фамилией, ником и не должен быть настоящим словом, это только набор букв.
- Сделайте его не меньше 8 символов, включите в состав прописные и строчные буквы вперемешку и хотя бы одну цифру. Можно воспользоваться генераторами пароля онлайн, их легко найти в поисковой системе.
- В пароле недопустимы пробелы;
- Не повторяйте одни и те же символы в пароле три раза подряд;
- Пароль не должен повторять название вашего Apple ID;
- Каждый пароль должен отличаться от предыдущего. Нельзя ставить те пароли, которые уже были на вашей учётной записи ранее.
Изменяем на iPhone, iPad и iPod touch через приложение App store
- Перейдите в приложение AppStore, зайдите в настройки своей учётной записи Apple ID и найдите пункт смены пароля. Вас автоматически перекинет на соответствующую страницу.
- В разделе «Безопасность» выберите пункт «Изменить пароль»
- Далее введите сначала текущий пароль. затем новый и повторите ввод нового, чтобы не ошибиться.
- Нажмите «Изменить пароль ».
- Теперь перелогиньтесь в свою учётную запись с новым паролем .
- Не забудьте, что на других устройствах также придётся заново войти в учётную запись с изменённым паролем .
Теперь ваши гаджеты в безопасности.
Восстановление по email
- Зайдите в раздел «Настройки iTunes Store, AppStore» на вашем iPhone, iPad или iPod Touch, нажмите на «Забыли Apple ID или пароль ?»
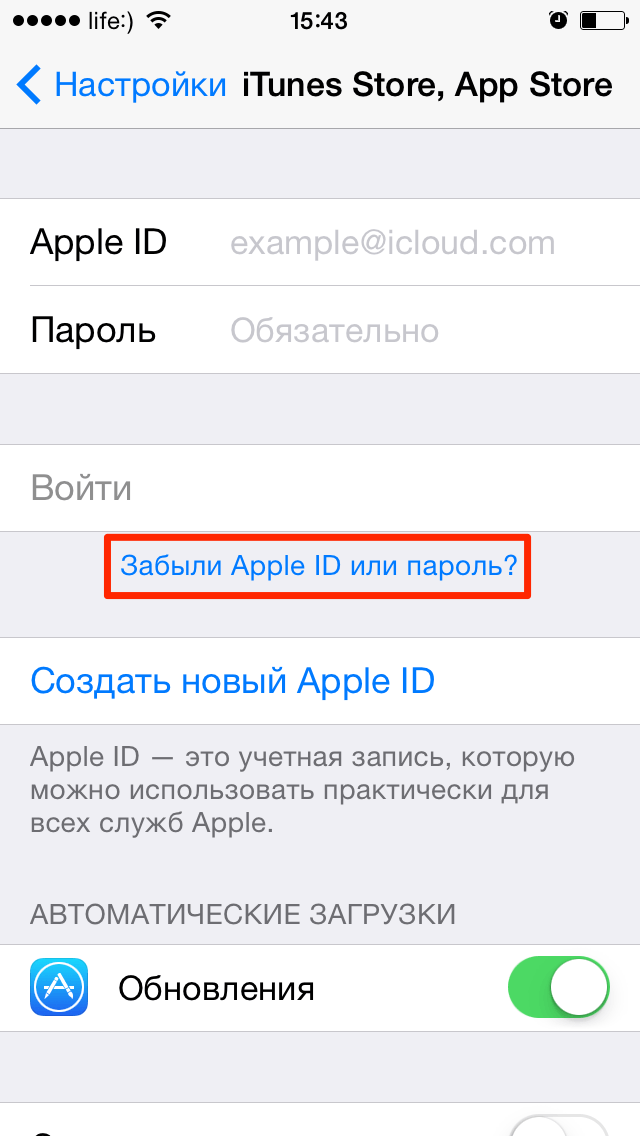
Далее откроется новое окно сервиса iForgot, в нём введите ваш идентификатор Apple ID (подсказка в поле ввода сообщит вам об этом), затем нажмите кнопку «Далее» («Go»).
Введите ваш идентификатор для восстановления пароля
Из двух вариантов выберите: восстановить пароль по электронной почте. Вам потребуется доступ к вашему электронному ящику. После выбора опции сброса, на него вам придёт письмо с инструкцией по восстановлению и ссылкой «Выполнить сброс сейчас».
Нажмите на ссылку в письме и дождитесь загрузки в браузере страницы со сбросом пароля. Введите новый пароль и подтверждение нового пароля. Пароли должны совпадать. Нажмите «Сбросить пароль ».
Введите новые данные и сбросьте пароль
В течение нескольких минут на ваш электронный адрес снова придёт письмо об удачной смене пароля. а вам придётся перелогиниться в учётную запись с новыми данными.
Ответы на контрольные вопросы
Если же у вас нет возможности войти в почтовый ящик, удобным вариантом для вас будет ответить на контрольные вопросы. Тогда в разделе «Настройки iTunes Store, AppStore» после нажатия «Забыли Apple ID или пароль ?» и ввода идентификатора выберите вариант «Ответ на контрольные вопросы».
Далее следуйте шагам:
- Первый вопрос будет о вашей дате рождения. Ответьте на него и нажмите «Далее».
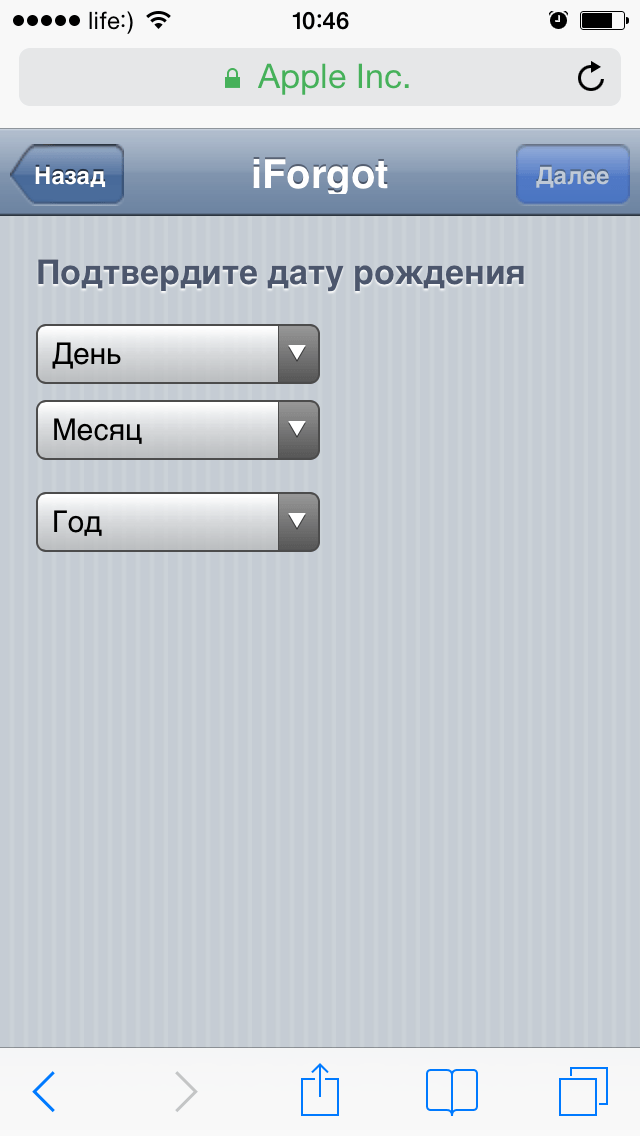
Следующее окно посложнее. Вам придётся вспомнить ответы на вопросы, как вы их вводили при создании Apple ID. Здесь можно не беспокоиться о написании слов с большой буквы или с маленькой, но вот язык ввода должен совпадать с первоначальным.
Вспомните ответы и язык, на котором вы их вводили
Если вы справились с этим окном, нажимайте «Далее» и вводите новый пароль для идентификатора Apple ID. Во втором поле введите пароль ещё раз для подтверждения.
На электронную почту упадёт письмо об успешной смене пароля. Ссылок в письме нет — это только информационное уведомление. Вы можете сразу же войти в учётную запись с новым паролем .
Изменение профиля учётной записи
Ещё один способ сменить пароль, если вы помните старый или запись подключена — это изменить его в настройках.
- На вашем гаджете зайдите в меню «Настройки iTunes Store, AppStore», нажмите на ваш Apple ID.
- Далее в следующем окне выберите «Просмотреть Apple ID», так вы попадёте в настройки аккаунта. В них снова выберите ваш идентификатор.

Выберите просмотр вашей учётной записи
На следующем экране в поля «Password» и «Verify» введите новый пароль и его подтверждение. на жмите «Done» для сохранения изменённой информации.
Введите новые данные с подтверждением
Как изменить карту в Apple ID
Как вы уже знаете, для того, чтобы покупать музыку, рингтоны, телешоу и фильмы в iTunes Store, и платные приложения (игры и софт) в App Store к вашему Apple ID должна быть привязана банковская карта (кредитная или дебетовая).
Если вы регистрировали (при загрузке бесплатного приложения из App Store), в аккаунте на странице «Edit payment information» (Изменение платежной информации) в панели выбора способа платежа активен пункт «None». Все попытки купить музыкальный или видео контент, а также платные игры или софт будут безуспешными.

Для того, чтобы купить контент в iTunes Store или платные приложения в App Store необходимо к единой учетной записи Apple «привязать» банковскую карту (кредитную или дебетовую). Для этого необходимо изменить платежную информацию в Apple ID.
Сделать это можно через iTunes на компьютера на базе Windows, Mac OS X или Linux, а также на iPhone, iPod Touch и iPad подключенного к интернету в App Store, iTunes Store и iBooks.
Изменение платежной информации в Apple ID на компьютере Mac или Windows
Запустите iTunes, перейдите в iTunes Store (Магазин) и авторизируйтесь с вашим Apple ID.
Слева вверху щелкните на кнопке с вашим идентификатором и перейдите в меню «Account» (Аккаунт).
На странице «Account information» (Информация об учетной записи) напротив «Payment information» (Платежная информация) щелкните на «Edit» (Изменить). Загрузится страница «Edit Payment Information».
В блоке «Please select a payment method» (Пожалуйста, выберите способ платежа) выберите тип вашей банковской карты, доступны: Visa, MasterCard, American Express.
Появятся поля: Card Number (Номер карты, 16 цифр), Expires (Срок годности, месяц и год), Security Code (Защитный код, последние 3 цифры с обратной стороны карты). Заполните их правильно
Обратите внимание, карта должна быть выпущена банком-эмитентом в той стране, для которой создавался Apple ID.
Заполните поля в разделе «Billing address» (Адрес для выставления счета). Вводить данные необходимо латинскими буквами (воспользуйтесь информацией указанной в загранпаспорте)
Почтовый адрес должен находиться в стране для которой регистрировалась учетная запись.
Когда все поля будут заполнены, щелкните на кнопке «Done» (Готово). Если вы все сделали правильно, изменения вступят в силу и на основной адрес электронной почты указанный в вашем аккаунте будет отправлено соответствующее уведомление.
Как изменить платежную информацию в Apple ID на iPhone, iPod Touch и iPad
-
На айфоне перейдите в приложение iTunes Store, App Store или Киоск и в самом низу рекламной страницы (для iTunes Store это Music, Films, Tones, для App Store — Featured, для Киоска — Магазин) тапните на «Войти» и авторизируйтесь.
-
Если в настройках устройства в меню «iTunes Store, App Store» Apple ID подключен, тапните на идентификаторе, перейдите в меню «View Apple ID» (Посмотреть Apple ID) и введите пароль.
-
Тапните на «Payment Information», выберите способ оплаты (тип банковской карты), заполните поля «Billing Address» и номер телефона, тапните на «Done» (Готово). Изменения будут сохранены и на основной e-mail будет отправлено соответствующее уведомление.
Если вы хотите «отвязать» банковскую карту (кредитную или дебетовую) от Apple ID, вам необходимо сделать обратную операцию. Т.е. на странице «Account information» (Информация об учетной записи) напротив «Payment information» (Платежная информация) щелкните на «Edit» (Изменить), а затем в блоке «Please select a payment method» (Пожалуйста, выберите способ платежа) выберите пункт «None» (данные о карте исчезнут), сохраните изменения.

Покупать музыку и фильмы в iTunes Store и игры и софт в App Store вы больше не сможете, до тех пор, пока снова не «привяжите» банковскую карту. Бесплатные приложения из App Store можно загружать с .
Включение пароля на iPhone
Айфон предлагает своим пользователям несколько этапов защиты устройства, и первый из них – пароль для разблокировки экрана смартфона. Кроме того, для этой задачи можно использовать и свой отпечаток пальца, настройки которого происходят в том же разделе с установкой кода-пароля.
Вариант 1: Код-пароль
Стандартный способ защиты, используемый также и на Android-устройствах. Запрашивается как при разблокировке Айфона, так и при покупках в магазине App Store, а также при настойке некоторых параметров системы.
- Перейдите в настройки iPhone.
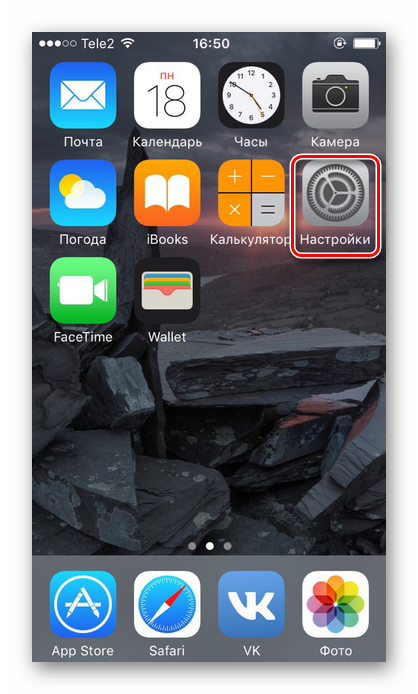
Выберите раздел «Touch ID и код-пароль».

Если у вас до этого уже был установлен пароль, введите его в открывшемся окне.
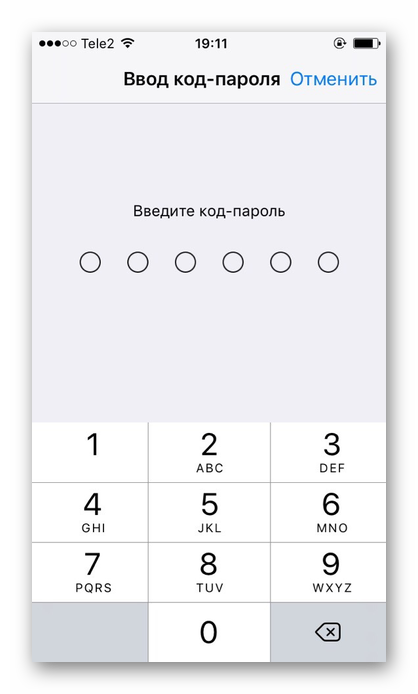
Нажмите на «Включить код-пароль».
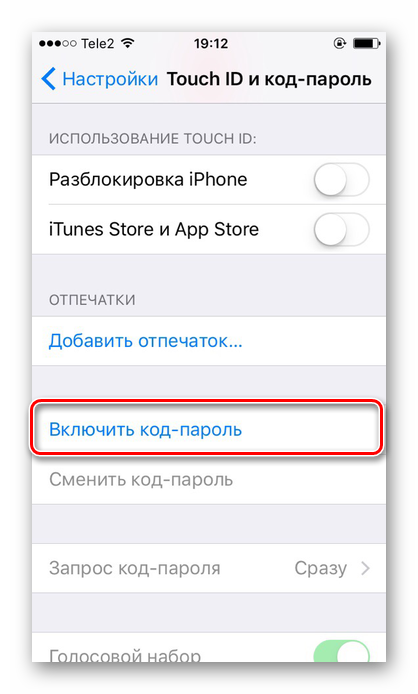
Придумайте и введите пароль. Обратите внимание: нажав на «Параметры код-пароля», видно, что он может иметь разный вид: только цифры, цифры и буквы, произвольное количество цифр, 4 цифры.

Подтвердите свой выбор, набрав его ещё раз.
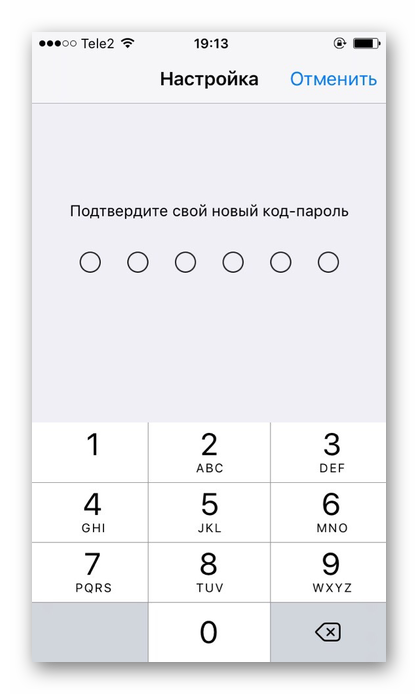
Для окончательной настройки необходимо ввести пароль от учетной записи Apple ID. Нажмите «Дальше».

Теперь код-пароль включен. Он будет использоваться для покупок, настройки смартфона, а также его разблокировки. В любой момент комбинацию можно поменять или выключить.
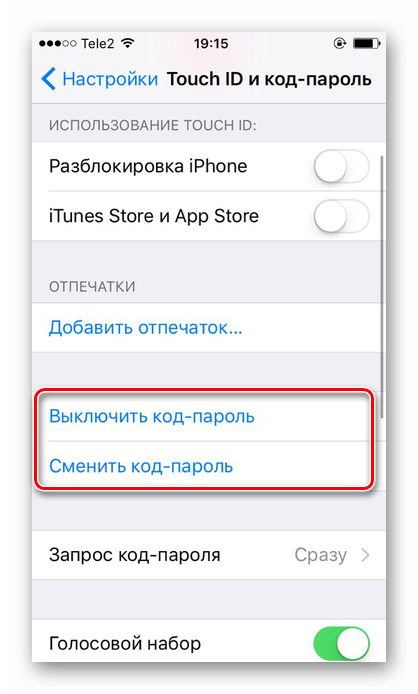
Нажав на «Запрос код-пароля», можно настроить, когда именно он будет требоваться.

Передвинув тумблер напротив «Стирание данных» вправо, вы активируете удаление всей информации на смартфоне при неправильном вводе пароля больше 10 раз.
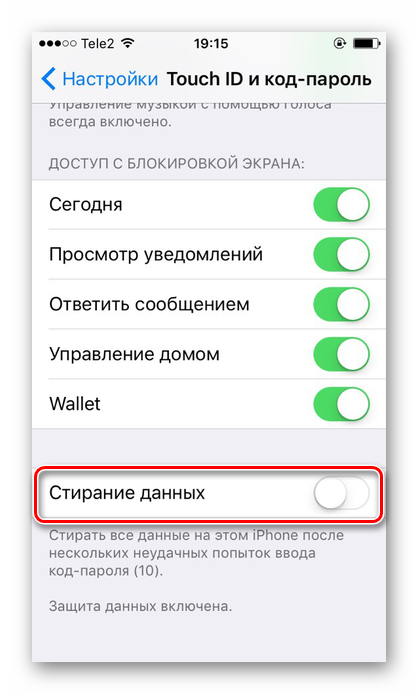
Вариант 2: Отпечаток пальца
Чтобы быстрее разблокировать своё устройство, можно использовать отпечаток пальца. Это своеобразный пароль, но с использованием не цифр или букв, а данных самого владельца. Отпечаток считывается кнопкой «Домой» в нижней части экрана.
- Зайдите в «Настройки» устройства.
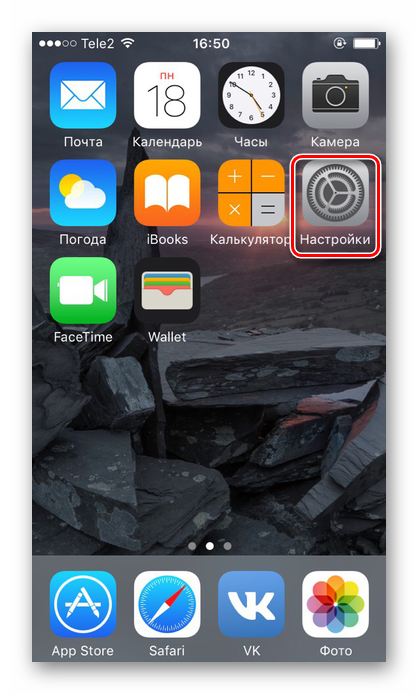
Перейдите в раздел «Touch ID и код-пароль».
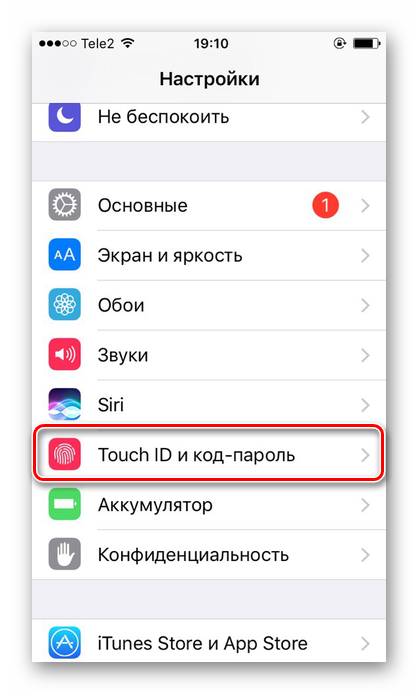
Нажмите «Добавить отпечаток…». После этого приложите свой палец к кнопке «Домой» и следуйте дальнейшим инструкциям, появляющимся на экране.
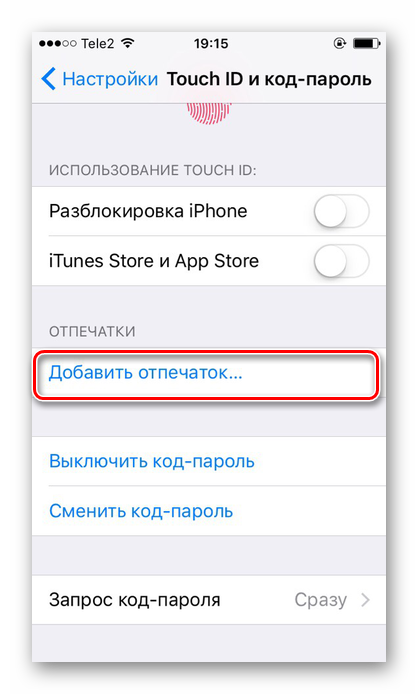
В iPhone добавляется до 5 отпечаток пальцев. Но некоторые умельцы смогли добавить и 10 отпечатков, однако качество сканирования и распознавания существенно снижается.
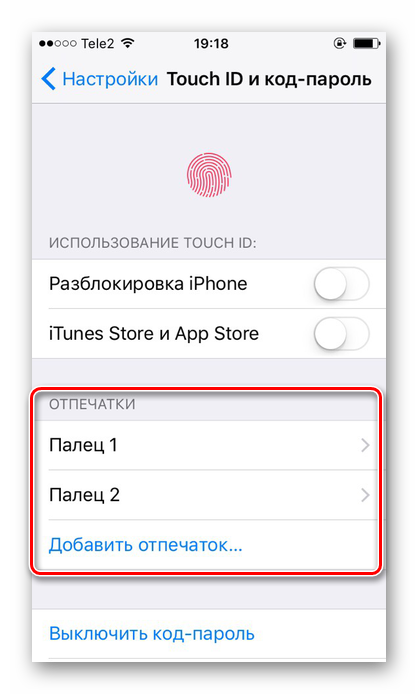
С помощью Touch ID подтверждаются свои покупки в магазине приложений от Apple, а также разблокируется свой Айфон. Передвинув специальные переключатели, пользователь может настроить, когда именно будет использоваться эта функция. Если отпечаток пальца не распознается системой (что случается достаточно редко), система попросит ввести код-пароль.
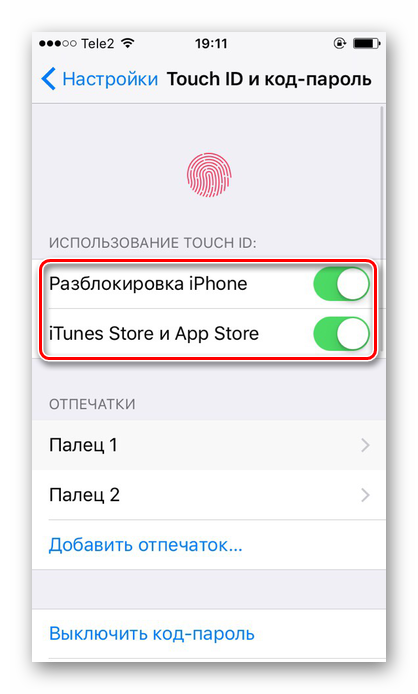
Почему вам нужно отказаться от цифрового пароля на iPhone
 Сотрудник ФБР использует брутфорс-систему GrayKey. Она в серой коробочке на столе.
Сотрудник ФБР использует брутфорс-систему GrayKey. Она в серой коробочке на столе.
При брутфорсе через генераторы, сопроцессор Secure Enclave в iPhone и чипе T2 принимает по одному паролю каждые 80 миллисекунд, что превращается в 12,5 попыток в секунду.
Это делают не вручную, а через устройства, подобные системе GrayKey на фото выше.
Итак, представим, что…

▹ У вас стоит 4-значный цифровой код блокировки iPhone. Он был стандартным до релиза iOS 9, некоторые пользуются таким до сих пор.
На подбор такого пароля уйдёт всего… 14 минут. Это абсолютный максимум, в большинстве случаев на это уходит не больше 8 минут.
Окей, но у большинства всё-таки 6-значный код-пароль, верно? Спешу разочаровать…

▹ У вас стоит 6-значный цифровой код. Именно его настойчиво предлагает установить iOS при первичной настройке.
На подбор этого кода уходит… 22 часа. Максимум. В среднем – 11 часов.
Повторюсь, это не типичный взлом, а банальный перебор вариантов. Они математически ограничены: 10 цифр, 6 позиций на каждую. 10 в шестой степени равняется ровно 1 миллиону вариантов цифрового пароля. Это лучше, чем 4-значный цифровой код, в котором может быть лишь 10 тысяч уникальных комбинаций.
Остаётся последний вариант.

▸ У вас 6-значный цифро-буквенный пароль. Эта опция есть при установке пароля на iPhone, но её нужно выбирать вручную.
На подбор такого кода уйдёт… 72 года. ГОДА.
Если же в парольной фразе будут использоваться символы (вроде !, @ и так далее), а сама она будет длиннее 6 символов, то в прямом смысле жизни не хватит, чтобы добыть ваш пароль через брутфорс.
Теперь понимаете, к чему я клоню?
Подготовка раствора
Для кирпичной кладки можно использовать несколько видов раствора. Весьма популярным является цементный раствор с добавлением глины. Возможно использование классического раствора, предназначенного для кладки плитки. Но наиболее традиционным для печной облицовки является раствор из смеси речного песка, глины и воды в соотношении 1 часть глины на 3-4 части песка. Вода для смеси должна быть чистой, без каких-либо химических примесей, а песок лучше предварительно просеять через мелкое сито.
Рассмотрим один из вариантов изготовления данного раствора. Качество глины может повлиять на результат раствора, поэтому желательно провести опыт. Сначала глина заливается водой и оставляется на 2-3 дня. Затем две емкости, можно использовать ведра, наполняются одновременно сочетанием всех компонентов с немного разнящимися пропорциями и оставляются на несколько (около четырех-пяти) дней. Для определения лучшего из двух растворов, необходимо замесить раствор из одной и другой емкости и слепить из них лепешки .
Высушив их, сбросить с метровой высоты на твердую поверхность. Менее раскрошенная при ударе лепешка выполнена из более качественного раствора. Его и следует использовать для кладки. Однако опытный мастер может использовать другой опыт, — «на глаз». А иеменно. из раствора лепится колбаска длиной примерно 20 см и толщиной 1,5 см, которая сворачивается в кольцо диаметром 6 см. Если в процессе сгиба появится небольшое количество мелких трещин, — раствор пригоден для кладки. В случае отсутствия трещин — раствор чрезмерно жирен и не годится для кладки, а крупные трещины и разрывы говорят о слишком тощем растворе .
Пароль на экран блокировки iPhone
Пароль блокировки владелец Айфона вводит ежедневно по множеству раз, поэтому случаи, когда этот код оказывается забытым — редкость. На роль пароля блокировки подойдут любые комбинации из 4 цифр, однако совсем уж примитивных (вроде 0000) лучше избегать. Юзеру необходимо помнить, что пароль блокировки защищает его фото, среди которых может быть и компромат.
Как поставить
Установка пароля на экран блокировки производится так:
Шаг 1
. Зайдите в «Настройки
» iPhone, отыщите раздел «Пароль
» и проследуйте в него.
Шаг 2
. Кликните на пункт «Включить пароль
».
Шаг 3
. Придумайте комбинацию из 4 цифр и введите её дважды.
После этого пароль блокировки окажется установлен.
Обратите внимание на другие опции, присутствующие в разделе «Пароль
». Например, через меню «Запрос пароля
» можно установить временной промежуток
Столько времени гаджет должен будет пробыть заблокированным, чтобы попросить ввести пароль.

Эта опция позволяет активному пользователю гаджета избежать необходимости тратить время на ввод цифрового кода по нескольку раз за минуту. Оптимальный временной промежуток для запроса пароля – 5 минут
.

Установить можно и 4-часовой период – однако нужен ли в этом случае пароль вообще
?
Apple предупреждает: чем короче временной промежуток для запроса пароля, тем в большей безопасности находятся данные на Айфоне.
Ещё одна любопытная опция – «Стереть данные
». Ползунок для её активации находится в самом низу раздела «Пароль
».
Если опция «Стереть данные
» активирована, то после 10 неудачных попыток ввода пароля вся информация, хранящаяся на мобильном устройстве, уничтожается. Нужно ли говорить, что пользователю, который рискнул включить эту опцию, стоит делать резервные копии данных на постоянной основе?
Как поменять / отключить пароль на Айфоне
Поменять код разблокировки можно в том же разделе «Настроек
». Зайдите в него и введите актуальный пароль. Затем кликните на пункт «Изменить пароль
».

Снова укажите действующий код, затем дважды введите новую комбинацию.
Пароль будет изменён.
Пользователь может установить в качестве пароля не только комбинацию из 4-х цифр, но и более сложный набор символов – включающий в себя буквы и знаки препинания. Для этого нужно перевести ползунок «Простой пароль
» в неактивное положение.

Айфон попросит ввести действующий код безопасности – затем даст возможность установить сложный пароль.

Экран ввода сложного пароля выглядит так:
Снять пароль с Айфона совсем
очень просто. Нужно лишь кликнуть на пункт «Выключить
пароль
» и единожды ввести актуальный код безопасности.
Как сбросить, если забыл
Следствием сброса пароля разблокировки станет удаление всей информации на Айфоне. Поэтому прежде чем приступать к этой процедуре, стоит .
Сбросить пароль блокировки удастся 2-мя способами: через iTunes и через сайт iCloud. Если вы решили воспользоваться медиакомбайном, действовать нужно так:
Шаг 1
. Запустите iTunes.
Шаг 2
. Введите мобильное устройство в .
Шаг 3
. Подключите Айфон к iTunes USB-кабелем. На экране появится примерно такая картина:
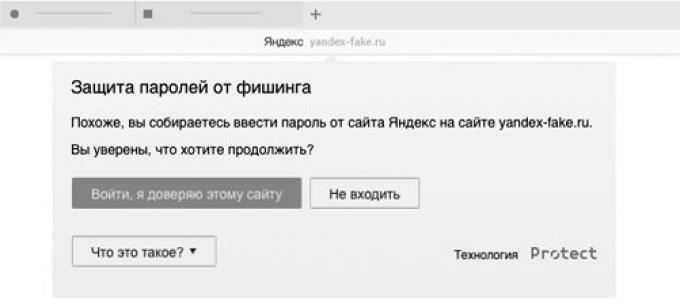
Шаг 4
. Нажмите кнопку «Восстановить iPhone…
» и в появившемся окне выберите вариант «Восстановить и обновить
».

Если скорость вашего интернет-соединения оставляет желать лучшего, вы должны быть готовы к тому, что ждать придётся долго – ведь вы поставили перед iTunes задачу загрузить прошивку, вес которой составляет около 1.5 Гб.
По завершении процедуры вы получите гаджет, который сможете – в том числе защитить новым паролем.
Сброс пароля блокировки через сайт iCloud можно выполнить, только если на мобильном устройстве активирована функция «Найти iPhone
». Алгоритм действий таков:
Шаг 2
. В главном меню отыщите иконку «Найти iPhone
» и кликните на неё.
Шаг 3.
Пропишите пароль от Apple ID и нажмите «Войти
».
Шаг 4
. В меню «Все устройства
» выберите тот девайс, который хотите сбросить.

На экране появится изображение устройства, а также перечень действий, которые с ним можно удалённо совершить.
Шаг 5
. Кликните на кнопку «Стереть iPhone
».

Затем подтвердите своё намерение – нажмите на «Стереть
» в появившемся окне.

Шаг 6
. Введите пароль от Apple ID ещё раз и кликните на кнопку со стрелкой.
Запустится процедура удаления всех данных с iPhone – в том числе установленных паролей.
Удаление блокировки через iCloud (если пароль уже забыт)
Через браузер (например на ПК) войдите на сайт iCloud и авторизуйтесь при помощи Apple ID. Затем нужно выбрать вкладку «Мои устройства
» и убедиться, что в открывшемся меню ваш iPhone находится в режиме онлайн.
Теперь необходимо тапнуть по названию девайса и в появившемся окошке выбрать «стереть iPhone
».
Еще раз укажите пароль Apple ID и ожидайте окончания процедуры сброса. Таким образом вы совершите восстановление телефона «по воздуху», что повлечет за собой не только сброс кода блокировки экрана, но и удаление всего контента с памяти аппарата.
Теперь, заново включив свой iPhone, выполните вход в учетную запись и создайте новый пароль либо пропустите последний пункт, чтобы отключить опцию блокировки.
Позволяет устанавливать лимит на использование определенных функций системы, запрещает пользоваться теми или иными программами дольше установленного режима, вводит ограничение на посещение некоторых сайтов или сервисов.
Экранное время
– это логичное развитие фишки под названием Ограничения
, которая существовала на наших девайсах до выхода iOS 12.
При включении экранного времени устанавливается четырехзначный код, он потребуется для внесения изменений в настройки данного блока, для отключения экранного времени или для продления установленного лимита на использование программ или игр.
Заключение
Приложение «Mail» на Айфоне позволяет добавить существующий почтовый ящик – а вот зарегистрировать новый с помощью встроенной программы не получится. Впрочем, это не значит, что создать аккаунт на мобильном устройстве Apple нереально. Любой из популярных почтовых клиентов имеет собственное приложение в AppStore. Скачав и установив стороннюю программу, можно управлять электронными ящиками без всякой мороки и заводить новые учётные записи прямо на iPhone. Проблемы возникают, как обычно, только с Рамблер / Почтой: приложение этого клиента предъявляет высокие требования к «операционке» мобильного устройства – на iPhone должна стоять iOS версией не ниже 9.0.
Инструкции по настройке iOS
Сегодня каждый современный человек имеет электронный ящик. Ежедневно он выходит в глобальную паутину, чтобы проверить почту или отправить письмо деловому партнеру, друзьям или знакомым. Несомненно, электронный ящик дает массу преимуществ: в любой момент Вы можете поделиться любой медиа информацией с людьми, будь то видео или фотография.
В данной инструкции Вы найдете ответ на вопрос «Как настроить почту на iPhone (Айфоне)» любой модели. Следуйте пунктам и все получится.
Все, что Вам потребуется для этого — это доступ в Интернет. Владельцы мобильных телефонов Iphone часто задаются вопросом: а как настроить почту на их гаджете? В этой статье мы постараемся дать пошаговую инструкцию настройки почты на Iphone.
Если у Вас возникают сложности с настройкой почты на iPhone и Вы житель Санкт-Петербурга, то можете обратиться за помощью к сотрудникам нашего сервисного центра. Мы работаем ежедневно и без перерывов. Так же у нас можно выполнить ремонт iPhone с использованием оригинальных запасных частей.
Чтобы стать пользователем мобильной почты, Вам необходимо сделать следующее:
- Откройте раздел В«НастройкиВ» (для англоязычных версий – “Settings”);
- Выбираем пункт В«Почта, адреса, календариВ»;
- В пункте В«Учетные записиВ» выбираем пункт В«Добавить…» (AddAcount);
- Из списка предложенных почтовых сайтов выберете необходимый, или нажмите В«ДругоеВ» (Other);
- В появившемся окне выберете В«Новая учетная записьВ» и затем введите свое имя. Введенное имя будет отображаться у тех, кому Вы будете отправлять письма;
- В следующем поле В«E-mailВ» введите адрес своего электронного ящика. Это может быть ящик, заведенный на Mail.ru, Yandex.ru, Rambler.ru и так далее. Будьте предельно внимательны с введением адреса. Он должен быть записан в таком же формате, как и на сайте;
- В поле В«ПарольВ» (В«PasswordВ») введите пароль от Вашей электронной почты;
- В графе В«ОписаниеВ» (В«DecriptionВ») введите название для настроенной почты, чтобы легко отличать один настроенный ящик от другого;
- И, наконец, нажимаем В«СохранитьВ» (В«SaveВ»);
- После выполненных операций выходим из меню настроек, и на экране нажимаем на Pop.
Видео-инструкция о том, как настроить почту на iPhone.
В этом разделе необходимо настроить сервер входящей почты (для англоязычных телефонов Iphone – Incoming mail server):
- В графе В«Имя узлаВ» вводим pop.rambler.ru или pop.mail.ru, или другой сайт, на котором создан электронный ящик;
- В графе В«Имя пользователяВ» опять очень аккуратно вводим почтовый адрес, без ошибок;
- Пароль вводить не надо, ведь Вы его уже записывали.
Далее необходимо настроить сервер исходящей почты:
- В графе В«Имя узлаВ» вводим smtp.yandex.ru или smtp.rambler.ru;
- В графе В«Имя пользователяВ» снова крайне аккуратно вводим адрес электронной почты полностью, например Ivanov@yandex.ru;
- Вводим пароль почтового ящика.
- Сохраняем изменения, и Ваша почта готова к использованию!
Вернуться на страницу Инструкция по iPhone на нашем сайте.
Программа «Почта» (или «Mail») является штатным приложением системы iOS и не требует дополнительной установки из App Store. Однако для работы с почтовым клиентом необходимо предварительно провести процедуру настройки «Почта». В этой статье будут рассмотрены все возможные этапы настройки почтового клиента на примере нативного приложения «Почта».








