Как сменить пароль электронной почты на телефоне
Содержание:
- Делаем в браузере
- Тэги:
- Как изменить пароль
- Как изменить пароль Gmail
- Проверка связи аккаунта со сторонними сайтами
- Как восстановить и поменять пароль в Gmail
- Как проверить, не взломан ли аккаунт
- Шаг 2. Измените адрес
- Зачем менять пароль Google
- Что произойдет после изменения пароля
- Часть 1. Изменение пароля Gmail в мобильном браузере
- Что делать, если войти не получается
- Как в аккаунте «Google» и почте Gmail сменить пароль на компьютере и ноутбуке? Вариант второй
- Двухфакторная аутентификация
- Через меню «Пуск»
- Как определить IP адрес сайта?
- В каких случаях необходимо сменить аккаунт
- Изменяем пароль в мобильном приложении
- Как надежно сохранить новый пароль, чтобы не забыть его и не «засветить»
- Делаем в браузере
- Как изменить пароль Google
- Как часто менять пароли
- Как изменить пароль от почты Gmail на Андроид
- Часть 4. Сброс пароля Gmail на Android-телефоне
- Способ 4: Отключение службы помощника по совместимости программ
Делаем в браузере
Вы можете сменить пароль почты, выполнив следующие действия:
- Войдите в свой аккаунт «Гугл». Вы должны быть перенаправлены на страницу «Моя учетная запись». Если этого не произошло, то необходимо ввести адрес почты и войти в нее.
- Щелкните по разделу «Вход в систему и безопасность».
- Нажмите на «Вход в Google».
- В разделе «Пароль и способ входа» выберите пароль.
- Если вы настраивали двухуровневую верификацию, то необходимо будет ввести подтверждающий код от «Гугла».
- Введите свой текущий пароль и нажмите кнопку «Далее».
- Придумайте новый секретный код, введите его и подтвердите.
- Нажмите на «Изменить пароль».
- Операция завершена.
После того как вы сделали нужные шаги, чтобы сменить пароль почты gmail com, сайт предложит войти вновь в систему, введя новый шифр.
Тэги:
Как изменить пароль
Как сбросить пароль пользователя
Администратор может сбрасывать пароли пользователей для защиты их аккаунтов. Для этого вам нужно войти в аккаунт администратора с .
Чтобы сбросить пароль пользователя, выполните следующие действия:
-
Войдите в Консоль администратора Google.
Используйте аккаунт администратора (он не заканчивается на @gmail.com).
- На главной странице консоли администратора выберите Пользователи.
- Найдите пользователя в списке. Подробнее о том, как найти аккаунт пользователя…
-
Наведите указатель на имя пользователя и справа от него нажмите Сбросить пароль.
Вы также можете найти этот параметр слева на странице аккаунта.
- Создайте пароль автоматически или введите его вручную.
По умолчанию минимальная длина пароля составляет 8 символов. Вы можете изменить требования к паролю для своей организации.
- Чтобы увидеть пароль, нажмите на значок Просмотр .
- Чтобы скопировать пароль, нажмите на него. Затем вы сможете отправить его, например, в чате Google Chat.
- Чтобы отправить пароль пользователю по электронной почте, нажмите Отправить по почте или Готово.
Как сбросить пароль администратора
Чтобы изменить пароль другого администратора, необходимы права суперадминистратора. Если вы обладаете ими, следуйте приведенным выше инструкциям для .
О том, как сбросить собственный пароль администратора, если вам не удается войти в консоль администратора, можно узнать здесь.
Как изменить пароль Gmail
Процесс смены пароля в Gmail достаточно прост и занимает всего несколько минут. Сложности могут возникнуть у пользователей, которые плохо знакомы с интерфейсом сервиса. Рассмотрим весь процесс на примере пошаговой инструкции:
- Выполните авторизацию в своём аккаунте Gmail. В верхнем меню найдите иконку шестерёнки и воспользуйтесь ею.

Появится контекстное меню, в котором требуется выбрать пункт «Настройки».
В верхнем меню настроек выберите пункт «Аккаунты и импорт». Далее в блоке «Изменить настройки аккаунта» воспользуйтесь кнопкой «Изменить пароль».

Появится форма, куда вам нужно будет ввести ваш действующий пароль. После этого воспользуйтесь кнопкой «Вход».

Сейчас вам нужно придумать новый пароль и ввести его в соответствующее поле. По требованиям Google новый пароль должен состоять минимум из 8 символов. Не допускается использование символов нелатинского алфавита, а также спец символов. Регистр может быть произвольным.
В поле ниже пропишите ранее придуманный пароль. Он должен полностью совпасть с тем, который вы написали выше. Когда заполните эти поля нажмите на кнопку «Изменить пароль».

Проделав эти шаги, вы измените комбинацию секретных символов для доступа к своему почтовому ящику Gmail. Однако существует и альтернативный способ смены пароля. В этом случае вам предлагается использовать настройки аккаунта Google, а не Gmail, но процесс тоже достаточно прост в исполнении:
- Войдите в свой аккаунт Google. После этого вам нужно будет перейти к своему аккаунту в сервисе. Для этого нажмите на иконку в виде плиток, расположенную в правом верхнем углу страницы. Из контекстного меню выберите вариант «Account».
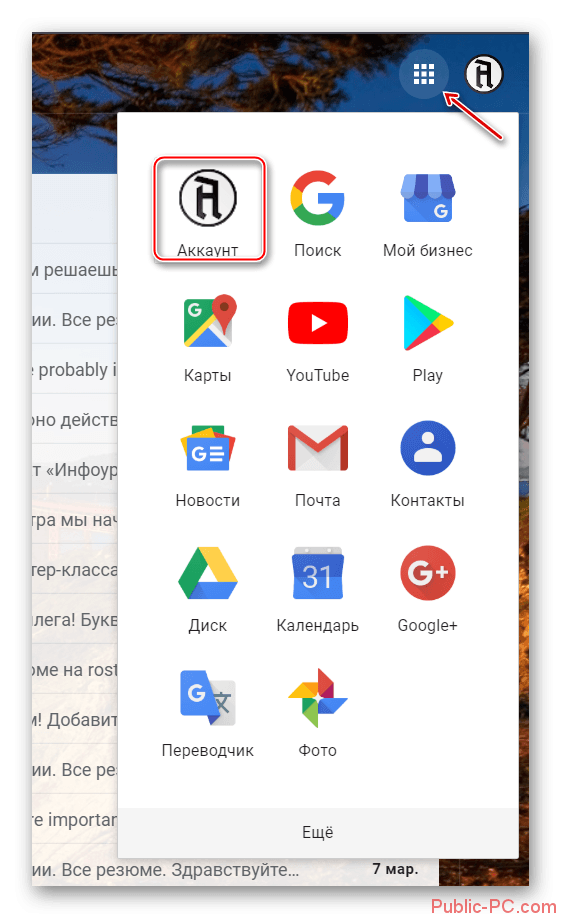
Затем нажмите на пункт «Личные данные», что расположен в левом меню.
В описании к вашему профилю найдите пункт «Пароль» и нажмите на него.

Откроется окно, куда вам нужно будет ввести ваш действующий пароль и затем нажать на «Далее», чтобы получить доступ к дальнейшим операциям.
Теперь, по аналогии с предыдущей инструкцией, заполните поля «Новый пароль» и «Подтвердить новый пароль». После этого нажмите на кнопку «Изменить пароль».
Такими методами вы можете сменить пароль от своего почтового ящика в сервисе Gmail. Не нужно менять свой пароль слишком часто, так как это может вызвать подозрения со стороны Google, что может привести в итоге к временной блокировки аккаунта.
Проверка связи аккаунта со сторонними сайтами
По окончании процедуры сброса пароля, устранения неполадок в процессе авторизации убедитесь в том, что доступ к профилю открыт только приложениям, указанным вами. К взломанным аккаунтам злоумышленники могут подключать вирусные, опасные приложения и соответственно получать через них доступ к конфиденциальным данным.
1. Авторизуйтесь и перейдите на страницу — https://security.google.com/settings/security/permissions.
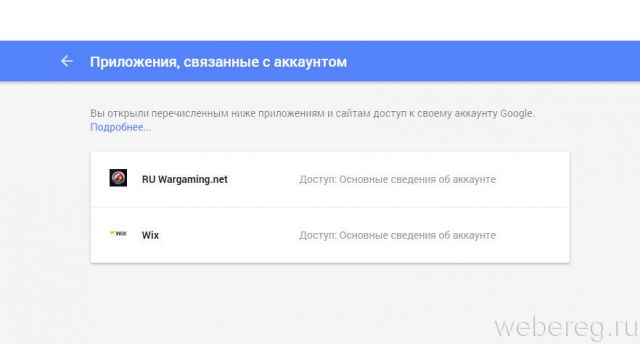
2. Если обнаружите в списке подозрительное приложение, клацните по нему и в открывшемся блоке нажмите «Удалить».
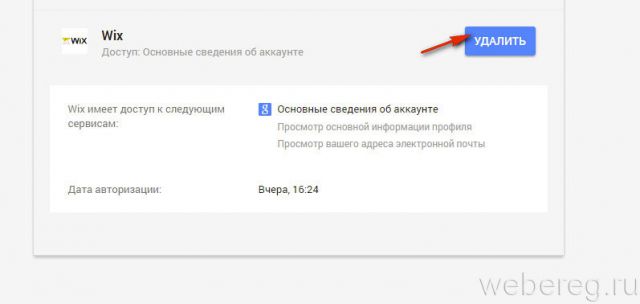
Безопасного и удобного вам пользования сервисом Gmail! О нюансах авторизации в почтовом ящике Google на различных устройствах (ПК, мобильных девайсах) читайте здесь.
Советуем почитать:
Вход в аккаунт почтового сервиса gmail.com
Как восстановить аккаунт Gmail
Сброс пароля в account.live.com
Как восстановить и поменять пароль в Gmail

3. Перед тем, как приступить к восстановлению доступа, укажите проблему, с которой вы столкнулись в процессе авторизации.

Для каждой проблемы на сервисе предусмотрено отдельное решение.
Я не помню пароль
1. После того, как вы кликните радиокнопку, расположенную напротив этого пункта в списке, появится дополнительное поле. Укажите в нём адрес почтового ящика, который не можете открыть.
2. Если вы забыли лишь отдельный фрагмент пароля (например, не помните начало комбинации — «qr367» или «qt357»), всё равно введите его даже в таком недействующем виде в строке «… который помню». Таким образом вы быстрей убедите систему Gmail в том, что являетесь владельцем аккаунта и желаете сменить ключ.

Если же вы символьную комбинацию для авторизации в учётной записи абсолютно не помните, клацните кнопку «Затрудняюсь ответить».
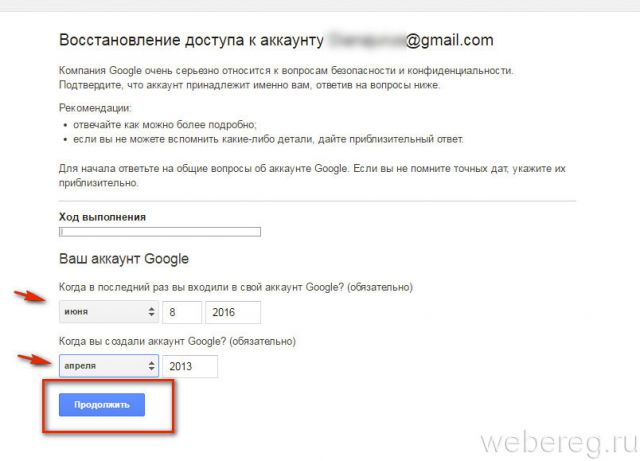
А в следующей строке установите месяц и год регистрации учётной записи. После ввода данных щёлкните «Продолжить».
4. По возможности укажите в форме:
- пять email, которые вы наиболее часто использовали в профиле (переписка, рассылка и т.д.);
- уникальные ярлыки, созданные вами (стандартные, установленные по умолчанию, типа «Корзина», «Отправленные» для идентификации не подойдут);
- адрес резервного email (если он был указан в настройках профиля).
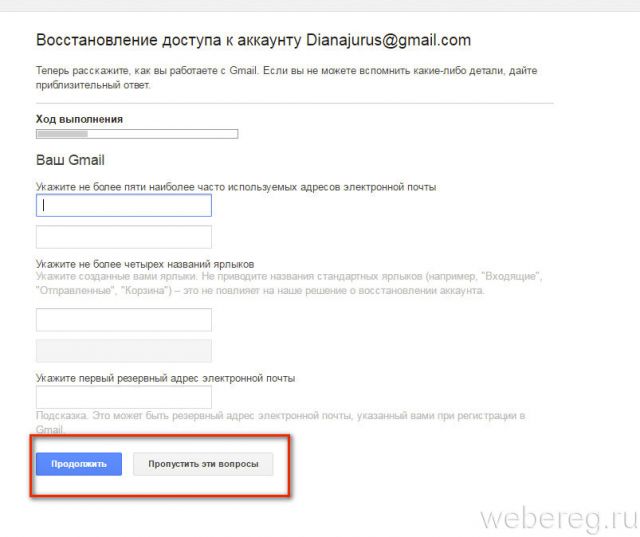
А затем кликните по кнопке «Продолжить». Если вы не владеете вышеперечисленными данными, выберите «Пропустить эти вопросы».
5. Сообщите, какими сервисами Google вы ещё пользуетесь (не более 4 продуктов компании) и когда начали ими пользоваться (укажите число/год).
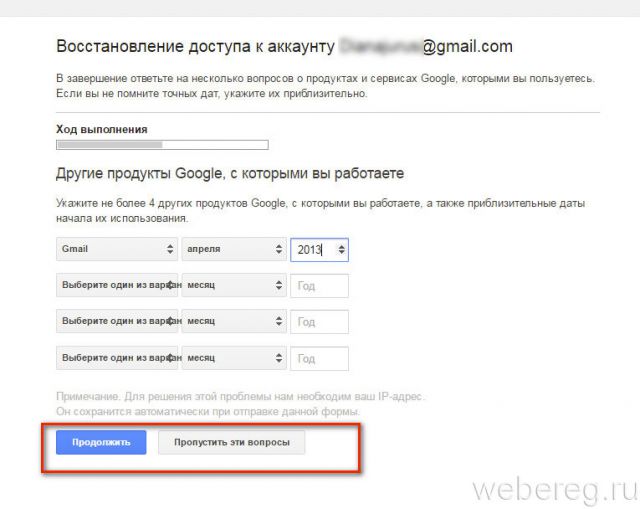
Соответственно, снова выберите «Продолжить» или «Пропустить вопросы».

7. В поле под строкой «Сообщите … » введите дополнительные сведения, которые помогут вам подтвердить права на профиль (например, IP-адреса, с которых вы заходили на сервис).
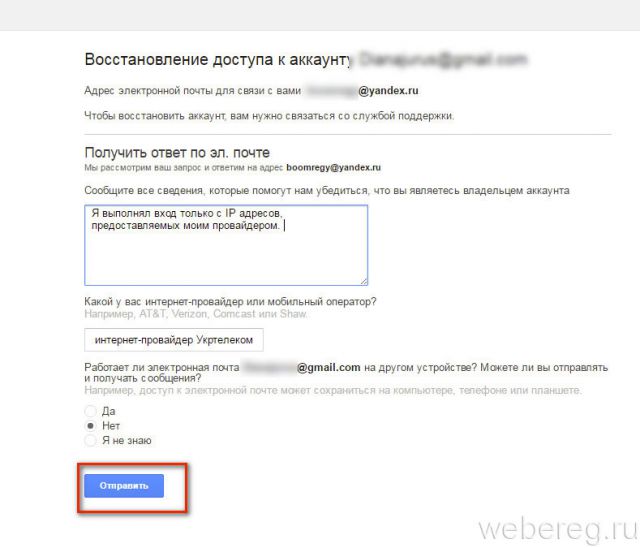
Укажите, услугами какого интернет-провайдера вы пользуетесь. Под вопросом «Работает ли электронная почта на другом устройстве?» выберите ответ, соответствующий вашей ситуации («Да», «Нет», «Я не знаю»). Нажмите «Отправить».
После отправки данных поддержка сервиса Gmail отправит вам по указанному адресу специальную ссылку на страницу, где можно сбросить утерянный пароль и изменить его на новый.
Я не помню имя пользователя
1.Чтобы узнать свой логин, укажите название проблемы в списке «Проблемы с входом».
2. Для активации процедуры клацните «Продолжить».
3. Выберите способ восстановления и пройдите верификацию:
- email (укажите адрес резервного почтового ящика);
- телефон (выберите в поле свою страну, наберите номер мобильного, прикреплённого к профилю, выберите способ получения кода: SMS или звонок).

4. Введите имя и фамилия (указанные при регистрации на Gmail).
5. Выполните задание в блоке «Captcha»:
- щёлкните окошко «Я не робот»;
- клацните картинки, которые имеют признак, заданный в вопросе над панелью;
- после того, как новые изображения в плиточной галерее перестанут появляться, нажмите «Подтвердить».
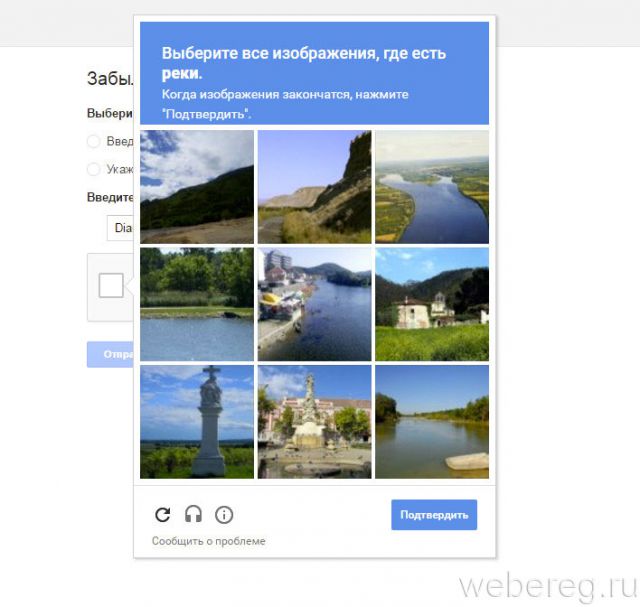
6. Внизу формы клацните «Отправить».
7. Если вы правильно указали данные, по завершении процедуры откроется страница с вашим адресом почты (логином).
При входе возникают другие проблемы
1. После выбора пункта «… другие проблемы» откроется дополнительное поле. Наберите в нём адрес почтового ящика. Щёлкните кнопку «Продолжить».

2. На открывшейся странице уточните причину, по которой вы не можете попасть в аккаунт.
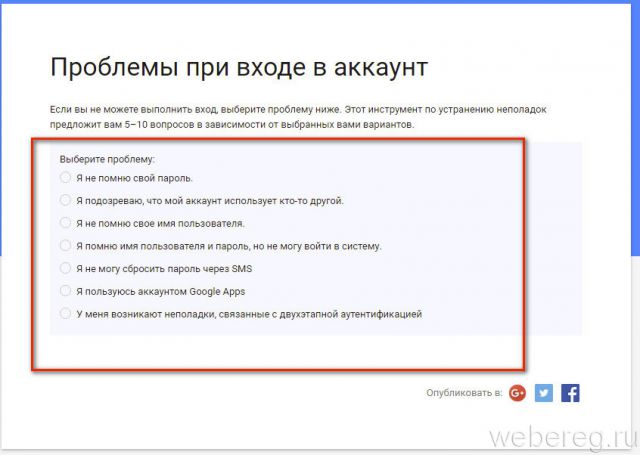
3. Ответьте на 5-10 вопросов сервиса (их количество варьируется в зависимости от ситуации).

4. Внимательно следуйте полученным инструкциям, чтобы восстановить доступ.
Как проверить, не взломан ли аккаунт
Но как узнать, что вас скомпрометировали? Есть несколько способов.
Первый – это новости. О большинстве взломов сообщают и широко освещают в СМИ, так что следите за ними. Google даже выпустил расширение для браузера, которое проверяет ваш пароль по базе данных, чтобы гарантировать, что ваш пароль не был взломан.
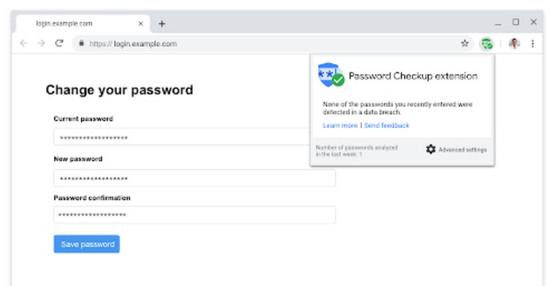
Google также анонсировал функцию Critical Alert, при которой вы будете уведомлены посредством уведомления, когда Google сочтет, что ваша учетная запись была взломана. По словам Google, уведомление сложно подделать, потому что оно будет отображаться как уведомление в приложении при использовании любого приложения Google. Это может быть, например, Поиск, Gmail или Диск.
Существует также надежный сайт под названием Have I Been Pwned, где вы можете ввести свой адрес электронной почты и пароль, чтобы проверить общедоступную базу данных взломанных учетных записей.
Наконец, вы можете использовать здравый смысл. Заметили подозрительную активность? Письма, которые вы никогда не отправляли, или файлы, которые не загружали? Электронное письмо о входе с адреса / компьютера / IP-адреса, который вы не знаете? Всё это признаки того, что вас взломали и вам необходимо немедленно сменить пароль учетной записи Google.
Шаг 2. Измените адрес
- Нажмите на значок «Изменить» рядом с адресом электронной почты.
- Введите новый адрес. Он не должен быть связан с другим аккаунтом Google.
Если вам нужна помощь, воспользуйтесь нашими советами.
- Следуйте инструкциям на экране.
На новый адрес электронной почты будет отправлено письмо со ссылкой для подтверждения. Откройте его и перейдите по указанному URL. Если письмо не пришло, прочитайте эту статью.
Советы
- Чтобы изменить адрес в домене Gmail на адрес в другом домене, необходимо удалить адрес Gmail. Подробнее…
- Чтобы изменить адрес в другом домене на адрес Gmail, добавьте адрес Gmail в свой аккаунт. Подробнее…
- Если нужный адрес электронной почты уже используется в качестве дополнительного в аккаунте, сначала удалите его оттуда.
Что делать, если адрес изменить нельзя
- Укажите адрес электронной почты, с помощью которого хотите входить в аккаунт, в качестве дополнительного.
- Узнайте, как получать электронные письма из других аккаунтов.
- Создайте аккаунт Google с другим адресом Gmail.
Что делать, если вы используете Удаленный рабочий стол Chrome или вход с аккаунтом Google
Если вы пользуетесь функцией входа с аккаунтом Google или Удаленным рабочим столом Chrome, то после смены основного адреса электронной почты можете столкнуться с проблемами.
Вот некоторые причины для смены основного адреса электронной почты:
- Раньше вы пользовались адресом в другом домене и регистрируете аккаунт Gmail.
- У вас уже есть аккаунт Gmail, но вы создаете новый, чтобы сделать его основным.
Вход с аккаунтом Google
Если вы создали аккаунт на стороннем сайте с помощью функции «Войти с аккаунтом Google» и изменили основной адрес электронной почты, то можете потерять доступ к аккаунту на том сайте.
Совет. В этом случае свяжитесь со службой поддержки стороннего сайта напрямую, чтобы восстановить доступ к аккаунту.
Удаленный рабочий стол Chrome
Если вы используете Удаленный рабочий стол Chrome и изменили основной адрес электронной почты, для решения проблем с удаленными подключениями следуйте этим инструкциям:
- Откройте Удаленный рабочий стол Chrome на удаленном хост-компьютере.
- Чтобы разорвать все подключения, нажмите на значок в разделе «Это устройство».
- Когда все подключения будут разорваны, в разделе «Это устройство» нажмите Включить.
- Следуйте инструкциям для повторного подключения с новым адресом электронной почты.
Зачем менять пароль Google
Если вы забыли свой пароль, вам необходимо восстановить пароль своей учетной записи Google и изменить его. Другой причиной может быть нарушение безопасности. Думаете, ваша учетная запись была взломана или кто-то стоял у вас за плечом, когда вы заходили на Gmail? Может быть, вы использовали общедоступную сеть Wi-Fi или компьютер?
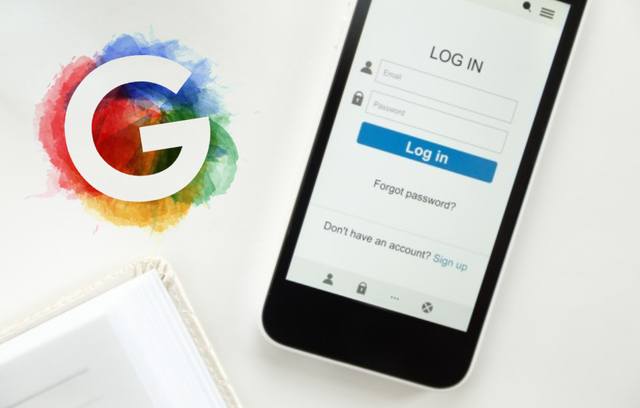
Мы используем учетную запись Google не только для доступа ко всем приложениям и службам Google, таким как Gmail и Диск, но и к сторонним сайтам и многому другому. В большинстве приложений есть опция «Войти с помощью Google». Хотя это быстро и легко, это также создает угрозу безопасности.
Что произойдет после изменения пароля
Пользователю, пароль которого был сброшен, придется повторно войти в систему с новым паролем. Чтобы восстановить доступ:
- К веб-приложениям Google (например, Gmail или Google Диск): пользователю нужно повторно выполнить вход с новым паролем (аналогично входу после тайм-аута сеанса).
- К приложениям Google на устройствах Android: пользователь получит уведомление о необходимости подтвердить свою личность с помощью входа в аккаунт. Пока пользователь не выполнит вход, уже синхронизированные данные (например, полученные письма) будут доступны, но отправка и получение новых писем будут заблокированы.
- К приложениям Google в Apple iOS: аккаунт Google пользователя будет удален из списка аккаунтов. Пользователю нужно будет повторно добавить свой аккаунт и выполнить вход с новым паролем.
- К сторонним приложениям, подключенным через OAuth: сторонние почтовые приложения, такие как Apple Mail и Mozilla Thunderbird, а также другие программы, использующие области действия для доступа к письмам пользователя, прекратят синхронизацию данных, пока не получат новый токен OAuth 2.0. Он создается после повторного входа с помощью имени пользователя и пароля аккаунта Google. Подробнее…
- К сторонним приложениям, которые используют собственные пароли: если включена двухэтапная аутентификация, для доступа к устаревшему приложению, которое не поддерживает OAuth, возможно, придется ввести собственный пароль приложения. После сброса пароля все собственные пароли приложений также будут отменены, и вам нужно будет создать их заново. Подробнее…
Google, Google Workspace и другие связанные товарные знаки и логотипы принадлежат компании Google LLC. Все другие названия компаний и продуктов являются товарными знаками соответствующих компаний.
Часть 1. Изменение пароля Gmail в мобильном браузере
Если у вас нет приложения Gmail, вы можете изменить код доступа Gmail в мобильном браузере. В любом случае, убедитесь, что ваш телефон Android подключен к Интернету надежно. Google оптимизировал сайт Gmail для мобильных платформ в 2011. Но вы можете изменить код доступа Gmail только в версии для ПК. Следуйте нашему руководству; вы можете получить доступ к веб-сайту Gmail и сбросить код доступа Gmail без каких-либо препятствий.
Как изменить код доступа Gmail в мобильном браузере
Шаг 1
Доступ к Gmail в мобильном браузере. Независимо от того, какой мобильный браузер вы используете, сайт Gmail будет очень хорошо совместим.
Шаг 2
На странице входа введите свою учетную запись Gmail и пароль в соответствующее поле. Нажмите на Войти чтобы войти в свою учетную запись.
Шаг 3
Перейдите на версию ПК в левом нижнем углу экрана. Когда откроется страница ПК, разверните Настройки меню с изображением шестеренки в верхнем правом углу и выберите Настройки перейдите на страницу настроек.
Шаг 4
К Аккаунты и импорт и нажмите на ссылку под названием Пароль.
Шаг 5
На странице смены пароля вы должны ввести текущий пароль, новый пароль и подтвердить новый.
Шаг 6
Нажмите на Пароль чтобы завершить процесс изменения кода доступа Gmail.
В следующий раз, когда вы откроете эту учетную запись Google, вам нужно будет использовать новый код доступа.
Что делать, если войти не получается
На компьютере
1. Откройте сайт google.ru.
2. Нажмите на пункт «Почта».
3. Щелкните по «Забыли адрес эл. почты?»
Откроется окно восстановления с помощью номера телефона или резервного электронного адреса. Рассмотрим оба варианта.
Восстановление пароля с помощью телефона
Введите в поле номер телефона, к которому прикреплен электронный адрес и нажмите «Далее».
Напечатайте Имя и Фамилию.
Откроется запрос на отправку смс кода подтверждения. Нажмите «Отправить».
Вставьте код, полученный в смс, и нажмите «Далее».
Откроется окно с выбором аккаунта. Щелкните по вашему адресу.
Выйдет запрос ввести пароль. Допустим, вы его помните. Значит, щелкните по «Забыли пароль?» внизу.
Появится запрос ввести последний пароль, который помните. Нажмите на кнопку «Другой способ».
Выйдет окошко с предложением отправить код в смс на прикрепленный номер. Нажмите «Отправить».
Введите код из смс и нажмите «Далее».
Придумайте новый пароль и нажмите «Далее».
Пароль изменен, и вы вошли в аккаунт. Нажмите «Перейти в Gmail».
Восстановление пароля с помощью резервного адреса почты
Введите электронный адрес, к которому прикреплен ваш ящик.
Укажите ваше Имя и Фамилию.
Выйдет окошко с предложением отправить код на резервный электронный адрес.
После отправки на этот ящик придет сообщение об успешном восстановлении.
Для восстановления пароля нажмите «Забыли пароль?».
Выйдет запрос ввести последний пароль, который помните. Щелкните по «Другой способ».
Выберите пункт «У меня нет доступа к телефону».
Откроется окно с предложением отправить код на резервный электронный адрес.
После отправки перейдите в указанный ящик. На него придет сообщение с кодом.
Введите полученный код.
Затем введите новый пароль к электронному адресу.
Вот и все – пароль успешно изменен! Теперь можно открыть свою почту Google.
На телефоне
Восстановление доступа через приложение Gmail
Запустите приложение Gmail. Выберите пункт «Добавить адрес электронной почты».
Выберите «Google» и нажмите на «Забыли адрес эл. почты?».
Откроется окно восстановления с помощью номера телефона или резервного электронного адреса. Рассмотрим оба варианта.
С помощью номера телефона
Введите в поле номер телефона, к которому прикреплен электронный адрес.
Укажите Имя и Фамилию.
Откроется окошко с предложением отправить код.
Отправьте его и напечатайте полученный код в поле.
Откроется окно с вашим аккаунтом. Нажмите не него.
Выйдет запрос ввести пароль. Допустим, вы его не помните. Значит, нажмите на «Забыли пароль?».
Выйдет запрос ввести последний пароль, который помните. Нажмите «Другой способ».
Выйдет окошко с предложением отправить код в смс на прикрепленный номер. Нажмите на кнопку «Отправить».
Введите код из смс.
Придумайте новый пароль.
Выйдет окошко с предложением принять условия использования. Нажмите «Принимаю».
Аккаунт добавлен и восстановлен.
С помощью резервного электронного адреса
Введите адрес дополнительного ящика, к которому прикреплена почта Gmail.
Укажите ваше Имя и Фамилию.
Выйдет окошко с оповещением об отправке кода на ваш резервный электронный адрес. Нажмите на кнопку «Отправить».
Перейдите в резервный ящик. Введите код из письма.
Нажмите на аккаунт, выберите «Забыли пароль».
Выберите «Другой способ».
Нажмите на пункт «У меня нет доступа к телефону».
Выйдет окошко с оповещением об отправке кода на ваш резервный электронный адрес.
Нажмите «Отправить» и перейдите в ваш резервный ящик. На него придет код, который нужно ввести в форму восстановления.
Затем придумайте новый пароль для входа.
Выйдет окошко с предложением принять условия использования. Нажмите «Принимаю».
Аккаунт восстановлен и добавлен в приложение!
Как в аккаунте «Google» и почте Gmail сменить пароль на компьютере и ноутбуке? Вариант второй
Ещё раз повторим, что пароль от почты Gmail является тем же самым паролем, под которым вы входите в аккаунт «». Поэтому поменять пароль от этих сервисов можно в самой почте Gmail, что и будет вторым способом, который лично вам может показаться наиболее удобным. В противном случае вы можете воспользоваться предыдущим способом.
Итак, проследуем инструкции:
Заходим в свою почту Gmail

Как в аккаунте и почте gmail поменять пароль на компьютере, в Андроиде
В верхней правой части сайта нажимаем на значок звёздочки, после чего выпадет меню, в котором нужно будет кликнуть на пункт настроек.
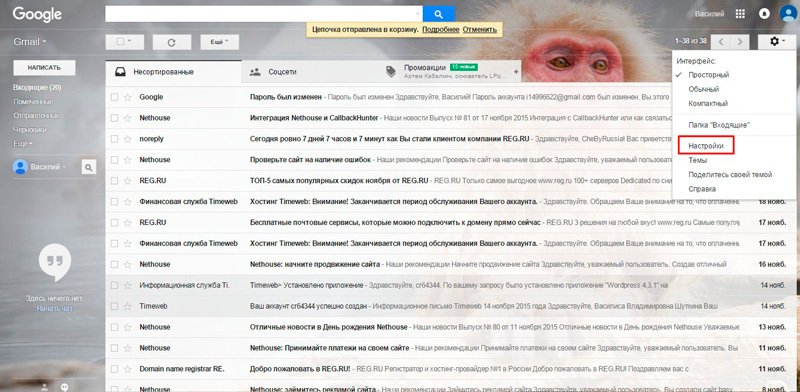
Как в аккаунте и почте gmail поменять пароль на компьютере, в Андроиде
Затем нас переведёт на страницу, где в верхнем меню нужно будет нажать на «Аккаунты и импорт». Оказавшись в этом разделе сразу же первой строчкой будет предложные изменить пароль.
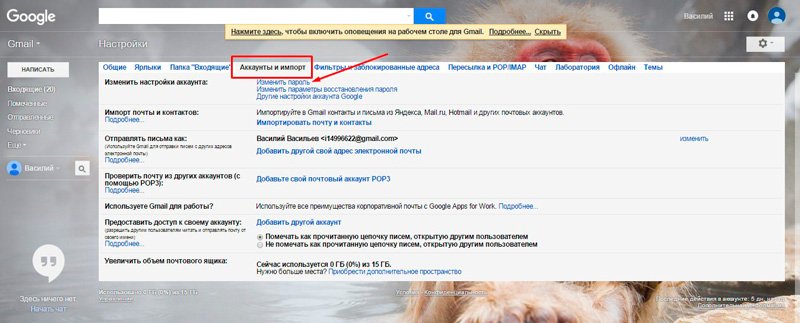
Как в аккаунте и почте gmail поменять пароль на компьютере, в Андроиде
После того как вы нажмёте «Изменить пароль», вас выведет на ту же страницу, которую мы указывали в предыдущей инструкции. Здесь нужно будет ввести пароль от почты/аккаунта «Google».

Как в аккаунте и почте gmail поменять пароль на компьютере, в Андроиде
Затем также, как и в прошлый раз, вводим новый пароль дважды и полностью меняем свой пароль

Как в аккаунте и почте gmail поменять пароль на компьютере, в Андроиде
Двухфакторная аутентификация
Раз Вас заботит вопрос статьи, стоит включить двухфакторную аутентификацию. Если Вы включили её раньше, или знаете что это, но сознательно отключили её — можете пропускать этот раздел, переходите к следующему. Если нет, то настоятельно рекомендую её активировать. При двухфакторнойаутентификации для входа недостаточно просто правильно ввести пароль — нужно также ввести код подтверждения, который придет на мобильный телефон. Таким образом, если кто-то узнает Ваш пароль, то без Вашего телефона, он все равно не попадет в электронную почту!Как активировать двухфакторную аутентификацию:
- Откройте страничку myaccount.google.com
- Нажмите “Безопасность”
- Теперь нажмите “Двухэтапная аутентификация”
- Дальше нажмите “Начать”
- Теперь нужно подтвердить, что это Ваш аккаунт. Введите текущий пароль, нажмите “Далее”
- Следующий экран покажет список Ваших устройств, привязанных к аккаунту. Код подтверждения входа будет приходить на все перечисленные устройства. Нажмите “Отправить уведомление”
- На телефоне появится уведомление. Нажмите “Да”
- Введите номер телефона, выберите, способ получения кода — SMS или телефонный звонок, нажмите “Отправить”
- На телефон придет 6-значный код подтверждения. Введите, нажмите “Далее”
- На появившемся экране нажмите “Включить”. Готово!
Через меню «Пуск»
Самым простым и доступным методом будет зайти в «Пуск», открыть панель управления, после чего выбрать раздел «Учетные записи пользователей», где в настройках входа пользователей в систему нужно проверить, присутствие галочку у пункта «Использовать страницу приветствия». В случае если экран используется приветствия, то вам потребуется снять галочку. Такая мера позволить увеличить безопасность входа в систему.
Затем в списке учетных записей следует зайти в настройки пользователя, для которого необходимо создать пароль, нажать ссылку «Изменение пароля» и ввести новый пароль, а затем подтвердить его.
Сложный способ
Для опытных пользователей подойдет следующий способ. Необходимо открыть «Пуск», затем «Выполнить», после чего в открывшейся строке следует ввести команду cmd, в результате чего откроется командная строка, в которую нужно будет ввести вот эту фразу: net user username password. Причем username – это имя, под которым в системе была зарегистрирована учетная запись, а password – новый пароль. Если все было с делано правильно, то в командной строке появилась фраза «Команда выполнена успешно».
Используем команду control userpasswords2
Так же можно изменить пароль следующим образом: нужно открыть «Пуск», потом «Выполнить», где в ее строке следует ввести команду control userpasswords2, благодаря которой откроется окно управления учетными записями, где можно выбрать пользователя и назначить ему пароль. Теперь вы знаете, как изменить пароль на компьютере, и ваши данные будут защищены.
Установка индивидуального ключа безопасности – один из самых простых и действенных способ защитить личную информацию от несанкционированного доступа. Но если в организациях подобная практика распространена повсеместно, то частные лица не особенно задумываются о том, чтобы хотя бы узнать, как установить пароль на компьютер. На самом деле самое сложное при установке пароля – придумать его. Все остальные действия выполняются достаточно просто и быстро.
Наиболее простой способ взломать систему – перебрать варианты паролей. Делают это с помощью специальных программ, которые достаточно быстро проверять, не использовали ли вы в ключе безопасности повторяющиеся или идущие по порядку символы, свои личные данные, популярные слова или их видоизмененную форму (2 вместо to, 4 вместо for и т.д.).
Идеально, если вы придумаете словосочетание, вставите между словами какой-нибудь символ, используете разный регистр или даже немного исказите написание. Правда, такой шифр нужно обязательно записать, иначе придется искать, как убрать пароль с компьютера.
Можно назвать еще минимум два способа, позволяющих придумать сложное кодовое слово. Первый – вставить внутрь одного слова другое. Второй – взять известную фразу и составить слово из первых букв слов, входящих в её состав. Отлично для этих целей подходят пословицы, поговори, крылатые выражения, ваши любимые цитаты и т.п. Для большей надежности разбавьте получившуюся аббревиатуру цифрами и используйте разный регистр.
Для проверки надежности ключа безопасности можно воспользоваться специальными сервисами, которые наглядно продемонстрируют, насколько трудно будет разгадать зашифрованное слово с помощью различных программ и ручного подбора.
Как определить IP адрес сайта?
В каких случаях необходимо сменить аккаунт
Первый вариант – вам необходимо синхронизировать какие-либо данные со своим телефоном. Это могут быть номера, даты в календаре, фотографии и многое другое. Для этой цели вам придется выйти из своего аккаунта, а затем войти в другой, на котором хранится вся эта информация.
Другой случай будет полезен, когда вам необходимо установить какое-либо платное приложение. У вашего друга на его учетной записи оно может быть купленным, поэтому вам будет достаточно войти в его запись, а затем установить желанную программу на свой телефон. Нередки случаи, когда вы просто забыли пароль от старой учетной записи. Если на ней не было каких-либо важных данных, намного проще создать новый аккаунт Google, соответственно, не утруждать себя процедурой восстановления пароля.
Изменяем пароль в мобильном приложении
На смартфоне или планшете вы также можете сбросить код входа в почту. Делается это вручную в мобильном приложении. Для этого выполняем следующие шаги:
- Откройте приложение на своем устройстве. Если вы не выполняли вход, то залогиньтесь в свою учетную запись Gmail.
- Нажмите на значок меню в верхнем углу.
- Прокрутите меню вниз и коснитесь пункта «Настройки».
- Нажмите на профиль своего аккаунта и зайдите в раздел «Моя учетная запись».
- Далее поочередно переходим по кнопкам «Вход и безопасность», «Пароль», «Изменить пароль».
- Если вы настраивали двухуровневую верификацию, то необходимо будет ввести подтверждающий код от «Гугла».
- Введите еще раз ваш действующий пароль и нажмите на кнопку «Войти»;
- Впишите новый секретный код, повторите его для подтверждения и нажмите на «Изменить», чтобы закончить процесс смены.
После сброса нужно выйти из своей почты и войти опять, введя новый пароль. Теперь вы знаете, как сменить пароль на почте gmail в мобильном приложении.
Как надежно сохранить новый пароль, чтобы не забыть его и не «засветить»
Многих пользователей интересует, можно ли сохранить новый пароль, не засвечивая его. Да, это возможно. Пароли хранят, записав на лист бумаги, сохранив текстовый файл, либо перенеся информацию на внешний накопитель. Хорошим вариантом хранения можно назвать файл в облаке. Также можно настроить в браузере автозапоминание пароля.
Если есть подозрение, что кто-то желает перехватить данные, можно использовать специальные менеджеры паролей. Это сервисы, позволяющие зашифровывать информацию. Такой способ хранения информации затрудняет работу кибермошенникам. Менеджеры паролей ставят на персональный компьютер, либо в смартфон.
Делаем в браузере

Вы можете сменить пароль почты, выполнив следующие действия:
- Войдите в свой аккаунт «Гугл». Вы должны быть перенаправлены на страницу «Моя учетная запись». Если этого не произошло, то необходимо ввести адрес почты и войти в нее.
- Щелкните по разделу «Вход в систему и безопасность».
- Нажмите на «Вход в Google».
- В разделе «Пароль и способ входа» выберите пароль.
- Если вы настраивали двухуровневую верификацию, то необходимо будет ввести подтверждающий код от «Гугла».
- Введите свой текущий пароль и нажмите кнопку «Далее».
- Придумайте новый секретный код, введите его и подтвердите.
- Нажмите на «Изменить пароль».
- Операция завершена.
После того как вы сделали нужные шаги, чтобы сменить пароль почты gmail com, сайт предложит войти вновь в систему, введя новый шифр.

Как изменить пароль Google
Итак, мы подошли к самому главному – как сменить пароль для входа в GMail, а точнее аккаунт пользователя сервисов Google. Процесс достаточно простой:
- Откройте страницу моя учетная запись Google. На вкладке «Безопасность» вы найдете заголовок «Вход в аккаунт Google». Здесь вы можете изменить пароль и включить/отключить двухэтапную аутентификацию. Щелкните Пароль.
- Вам нужно будет повторно ввести пароль своей учетной записи Google, чтобы убедиться, что это действительно вы пытаетесь получить доступ к этим важным настройкам.
- Теперь вы можете ввести новый пароль (дважды) и нажать кнопку Сменить пароль, чтобы сохранить его.
Google уже принимает множество мер для защиты вашей учетной записи, но вы также обязаны действовать серьезно. Здесь верна извечная пословица «профилактика лучше лечения».
Научиться справляться повреждениями – это хорошо, но зачем вообще туда попадать. Остановите хакеров, следуя лучшим методам обеспечения безопасности. Начните с использования надежного пароля, включения 2FA, использования безопасных сетей и устройств для доступа к службам Google и установите менеджер паролей.
Как часто менять пароли
Было время, когда эксперты по безопасности во всем мире рекомендовали менять пароли каждые несколько месяцев. Мой банк просит меня менять пароль каждые 90 дней.
Однако, это создаёт другую проблему. Пользователи начинают использовать запоминающиеся пароли или используют один и тот же пароль с некоторыми вариациями. Другие пользователи записывают пароли в небезопасных местах, что ещё больше увеличивает риски для безопасности.
Вывод. Вам следует изменять свой пароль, но только если вы чувствуете или знаете, что он был взломан. Если вы следуете лучшим практикам безопасности и используете надежный пароль, вам не нужно часто его менять.
Как изменить пароль от почты Gmail на Андроид
Способ 1
Чтобы поменять пароль в Гугл Почте, владелец аккаунта должен сделать следующее:
- Открыть Gmail (установлено на Андроид по умолчанию). Если есть необходимость, войти в учетную запись.
- Нажмите на кнопку Меню, она отображается в верхнем левом углу экрана, в виде значка с тремя горизонтальными линиями.
- Прокрутите меню вниз, а потом тапните по Настройкам.
- Появится список аккаунтов. Владелец смартфона должен нажать на свой адрес, который указан над кнопкой с надписью «Добавить аккаунт».
- Тапните по пункту Управление аккаунтом Google. В результате этих действий станет виден интерфейс аккаунта.
- Нужно перейти во вкладку Личные данные.
- Необходимо указать текущий пароль, а потом нажать Далее.
- Нужно указать новый пароль и второй раз ввести его в качестве подтверждения.
- Для завершения процесса нажать на кнопку Изменить пароль.
Если все сделано верно, владелец смартфона беспрепятственно зайдет в учетную запись в Gmail с новым паролем.
Очень важно! Если вы не знаете свой текущий пароль от Gmail, вы не сможете поменять его или внести изменения в текущий почтовый аккаунт. Первое, что вам нужно сделать – восстановить пароль от почты Gmail.
Способ 2
Пользователи, которые хотят изменить пароль аккаунта Gmail, могут использовать еще один способ:
-
Владелец гаджета открывает мобильный браузер. В строке поиска вводит accounts.google.com.
-
Пользователь указывает логин, вбивает пароль. Логин уже может быть отображен, в этом случае вводят один пароль.
Зайдя в свой аккаунт, необходимо предпринять шаги, которые совершают при изменении пароля через настройки гаджета. Для этого переходят во вкладку, которая называется «Личная данные», а затем нажимают «Пароль».
Текущий вводят для того, чтобы подтвердить вход, а после этого дважды вводят новый. После этого нажимают на «Изменить пароль». Лучше сразу выбрать надежный и больше не использовать его на других сервисах.
Когда пароль будет изменен, владелец гаджета должен выйти из своего аккаунта. Это следует сделать на всех устройствах. Потом снова заходят в систему, но уже вводят новый.
Часть 4. Сброс пароля Gmail на Android-телефоне
Слишком много паролей и кодов, которые нужно помнить в нашей повседневной жизни, поэтому становится привычным забывать пароли. Если вы не помните текущий пароль, вы не можете изменить код доступа Gmail с помощью методов, описанных выше. Не волнуйся! Процесс не такой сложный, как вы думали, если следовать нашему руководству.
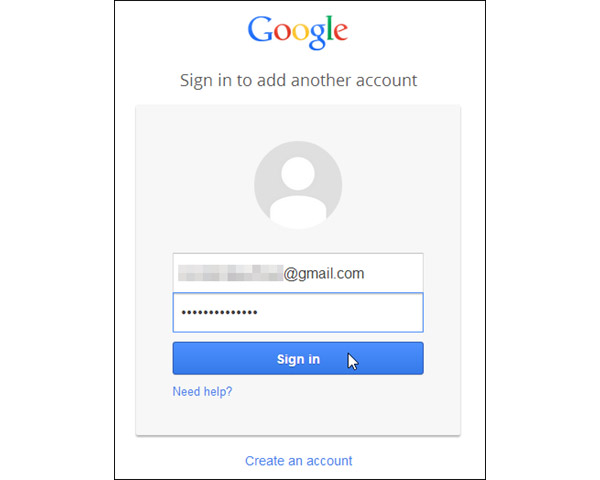
Как сбросить пароль Gmail
Шаг 1
Откройте Gmail в своем мобильном браузере и нажмите на Нужна помощь? чтобы открыть страницу восстановления учетной записи. Или вы можете напрямую ввести google.com/accounts/recovery/ в адресной строке.
Шаг 2
Выбирайте Я не знаю свой пароль и введите свою учетную запись Gmail в поле Адрес электронной почты, Нажмите на Продолжить чтобы двигаться дальше.
Шаг 3
Затем введите любой старый пароль, который вы помните, и нажмите Продолжить, Если вы не помните никого, нажмите Я не знаю.
Шаг 4
Вы можете проверить свою учетную запись Gmail с помощью кода подтверждения, восстановления электронной почты или поиска. Здесь мы используем проверочный код. Вы можете принять решение в соответствии с вашей ситуацией.
Шаг 5
После выбора получения кода подтверждения через текстовое сообщение or автоматический телефонный звонок, нажмите на Продолжить Кнопка.
Шаг 6
Затем вы получите код на своем телефоне. Введите его в поле и нажмите Продолжить чтобы перейти к экрану сброса кода доступа. Здесь вы можете ввести новый пароль.
Способ 4: Отключение службы помощника по совместимости программ
Изначально эта служба призвана помогать открывать устаревшие приложения на современных операционных системах, однако в редких случаях именно она и провоцирует проблемы с их запуском. Проверить, так ли это, можно, опять же, отключив службу на время.
- Запустите «Диспетчер задач», кликнув ПКМ по «Пуск» или самой панели задач.
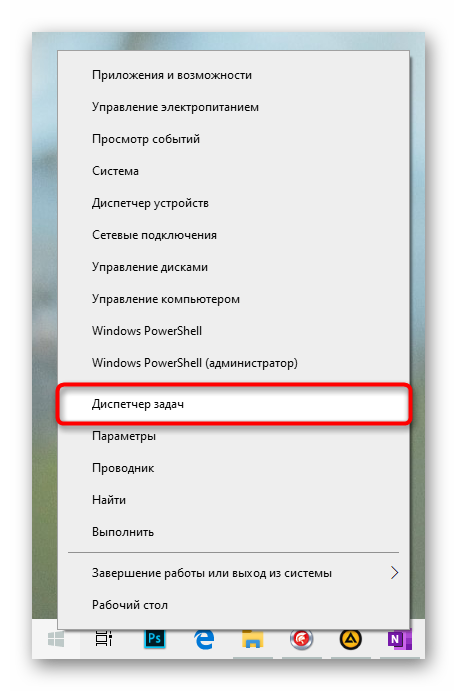
Переключитесь на вкладку «Службы» и нажмите на ссылку «Открыть службы».

Из списка отыщите название «Служба помощника по совместимости программ» и двойным кликом левой кнопки мыши зайдите туда.

В новом окне остановите задачу, а потом проверьте, запускается ли приложение.

Если да, вернитесь в окно управления службой и в графе «Тип запуска» установите «Отключена» или «Вручную».
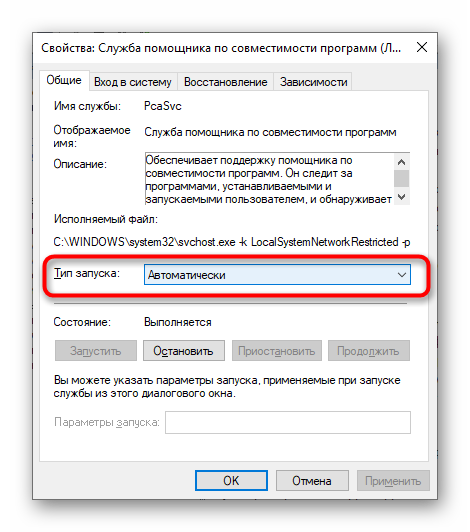
При отсутствии положительного результата службу следует включить обратно.








