Как сменить пароль на яндекс почте
Содержание:
- Через компьютер
- Создание нового аккаунта на замену старой почте
- Маскираторы речи
- Подключение PlayStation 4
- По секретному вопросу
- По номеру телефона
- Смена пароля на электронную почту yandex.ru
- Как восстановить удаленную почту
- Смена пароля на Яндекс-паспорте
- Номер телефона – как логин
- Настройки почтового ящика
- Можно ли подключить ps4 к монитору
- Без номера телефона и контрольного вопроса
Через компьютер
Изменить пароль от своей почты вы можете через Яндекс Пароль, который удобно открывается через саму почту. Давайте посмотрим как это можно сделать:
- Открываем в браузере свою личную страницу Яндекс почты и кликаем по своей иконки профиля в верхнем правом углу.

- В отобразившемся меню переходим в раздел «Сменить пароль».

- В результате перед нами отобразится новая страница. В окне «Изменение пароля» введите текущий пароль аккаунта, затем создайте новый пароль и повторите его. Далее введите символы, которые указаны на картинке и нажмите кнопку «Сохранить» для вступления изменений в силу.
Пароль должен содержать не менее 6 символов. Можно использовать латинские буквы, цифры и символы из списка:
` ! @ # $ % ^ & * ( ) _ = + — { } ; : » | , . < > \ / ?Пароль не может совпадать с логином.
Если вы хотите улучшить свою безопасность, то рекомендуем вам подключить двухфакторную аутентификацию.
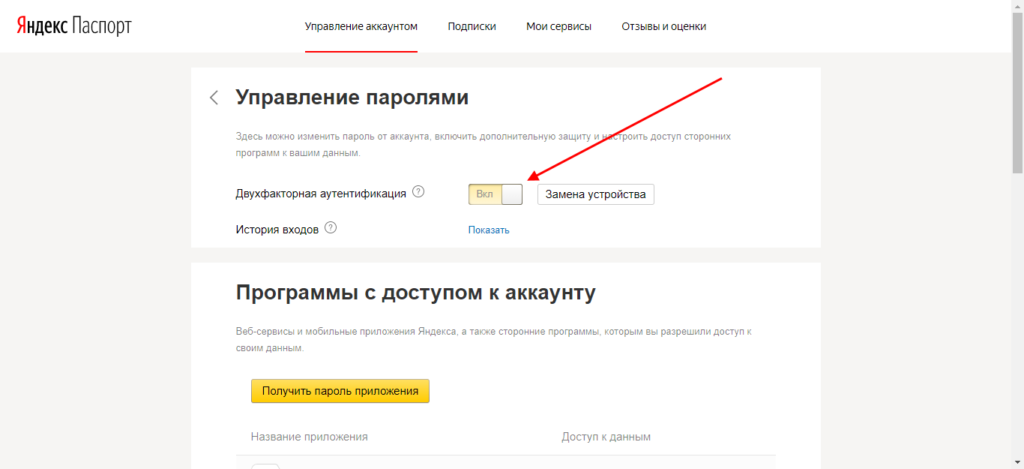
Также при установке двухфакторной аутентификации Яндекс предложит вам установить на телефон приложение Яндекс ключ и подключить вход по одноразовому паролю. Данный способ усилит защиту вашего аккаунта на максимум.
В таком случае вам нужно будет входить в свой профиль не по код из смс, а по уникальному одноразовому паролю, который выдается каждые 30 секунд в приложении Яндекс ключ. Оно доступно абсолютно бесплатно на всех популярных мобильных платформах: Google Play и AppStore.
Создание нового аккаунта на замену старой почте
Мы рассмотрели все варианты изменения и настройки почты, которые предлагаются сервисом Яндекс. Если это вас не устраивает, то придется регистрировать абсолютно новый аккаунт. Чтобы пользователям было удобно переходить с одного ящика на другой, компания предусмотрела функции переадресации и копирования всех данных.
Регистрация
Сначала создаем новый профиль. Для этого нужно сделать следующее:
- Откройте ссылку https://yandex.ru/ и кликните «Завести почту».
- Укажите данные для регистрации. К ним относятся имя, фамилия, уникальный логин, пароль и номер мобильного телефона.
- Кликните «Зарегистрироваться».
Новый логин должен быть уникальным. Кроме этого, мы настоятельно рекомендуем не использовать один и тот же пароль для двух разных почтовых ящиков.
Изменение почты при входе на сайт
- Зайдите в обозреватель и откройте настройки.
- Найдите раздел «Интерфейс» и откройте «Сохраненные данные».
- Во вкладке «Пароли» отметьте пункт с логином и паролем от почты Яндекс и нажмите «Удалить».
Теперь нужно перейти на https://yandex.ru/ и войти в почту. При вводе новых данных появится меню, в котором нужно выбрать вариант «Сохранить в браузере». Теперь при последующей авторизации вам не придется вводить логин и пароль заново.
Однако вы можете не удалять сведения о старом профиле. Тогда при авторизации будет появляться список из сохраненных логинов и паролей.
Переадресация входящих писем
Итак, теперь вы изменили название почтового ящика с помощью регистрации нового аккаунта. Однако Яндекс предлагает опции, которые позволяют сделать использование нового адреса более комфортным. Вы можете оформить переадресацию писем. Это значит, что все сообщения, отправленные на старый адрес, будут автоматически приходить к вам. Переадресация настраивается следующим образом:
- Зайдите на сайт Яндекс, авторизуйтесь в Email и откройте меню кнопкой с иконкой шестеренки.
- Выберите вариант «Правила обработки писем».
- Нажмите кнопку «Создать правило».
- В первой строке нужно выбрать применение ко всем письмам с вложениями и без них. Затем в строке «Если» укажите «От кого» и «Содержит». В пустом поле введите адреса, письма от которых будут пересылаться.
- Затем поставьте галочку в пункте «Переслать по адресу», укажите новый ящик и нажмите «Создать правило».
Альтернативный вариант: зарегистрировать новый профиль и сообщить электронную почту всем, кто переписывается с вами. В Яндексе можно сделать массовую рассылку с единым предупреждением, поэтому вы не потратите много времени.
Сбор писем на новый аккаунт
Еще одна функция от Yandex позволяет перенести все письма. Выполните процедуру с помощью представленного руководства:
- Авторизуйтесь с помощью нового аккаунта и через шестеренку откройте меню. Выберите вариант «Сбор почты с других ящиков».
- Теперь впишите старый Email, на котором находятся все письма. Укажите пароль. Нажмите «Включить сборщик».
- После этого появится сообщение о том, что сбор начнется в течение 10 минут. На данной странице вы можете выбрать дополнительные параметры. Введите пароль от старого аккаунта и сохраните изменения.
В разделе «Подключенные ящики» появится позиция с привязанным аккаунтом. С помощью кнопки вы можете включать и отключать синхронизацию.
Кроме синхронизации двух профилей от Yandex, вы также можете привязывать ящики с других сервисов (Mail.ru, Gmail, Outlook).
Перенос контактов
Еще одна опция Яндекса позволяет перенести контакты почтового адреса. Для этого нужно сначала сохранить данные в файл и открыть его с помощью нового аккаунта. Подробнее данная процедура расписана ниже:
1. Сначала авторизуйтесь со старого аккаунта и через меню настроек откройте раздел «Контакты».
2. Теперь нажмите кнопку «Сохранить контакты в файл». На ПК загрузится файл в формате VCF.
3. Теперь авторизуйтесь с нового аккаунта и также откройте вкладку с контактами. Нажмите «Загрузить контакты из файла».
4. Нажав кнопку «Выбрать файл», укажите местоположение abook.vcf.
Маскираторы речи
Задача обеспечить тайну телефонного разговора появилась задолго до появления мобильной связи и персональных компьютеров. Дабы защитить канал связи для переговоров, было изобретено специальное устройство, называемое на русском языке «маскиратором речи
». Суть его заключается в том, что если во время разговора использовать данное приспособление, то пожелавший послушать его преступник ничего не поймет из-за посторонних звуков. При этом собеседник на другом конце провода будет все прекрасно слышать, если у него есть специальное устройство-дешифратор.
Подобные гаджеты из жизни Джемса Бонда находят свое применение и в наши дни. В продаже имеется целая палитра устройств: как для суперсовременных смартфонов (подключается как гарнитура), так и для обычных городских (стационарных) телефонов. Стоимость таких девайсов колеблется от 7500 до почти 75 000 рублей.
Подключение PlayStation 4
Для того чтобы подсоединить игровую приставку к монитору компьютера или ноутбука, достаточно приобрести два недорогих переходника: для видео и аудио. Далее необходимо выполнить следующие действия:
- Вставить HDMI в USB переходник и воткнуть в соответствующий видеовыход на ноутбуке.
- Сбросить настройки игровой приставки. Для этого необходимо нажать на кнопку вкл/выкл на консоли и дождаться, пока она не издаст соответствующий звук, свидетельствующий о ее выключении.
- Подключить белый и красный провод «тюльпана» к разъему аудиосигнала на колонках. Для этого используется переходник av-jack.

Это самых распространенный способ подключения PS4 через HDMI к ноутбуку или стационарному компьютеру. Также необходимо будет переключить режим аудио и видео на самой приставке. Для этого нужно перейти в настройки консоли и выбрать символ, на котором изображены провода «тюльпана». Если подключить PS4 к ноутбуку через HDMI таким способом не получается, то проще всего использовать для игровой приставки телевизор.
По секретному вопросу
Данный способ подойдет только в том случае, если к вашему аккаунту не привязан телефон. В противном случае система будет предлагать восстановить пароль через телефон или заявку на восстановление.
На компьютере
Восстанавливаем пароль по секретному вопросу:
- Открываем Яндекс почту в браузере и вводим свой логин, затем кликаем по кнопке «Войти».

- Далее кликаем по кнопке «Не помню пароль».

- В отобразившейся форме вводим капчу и кликаем по кнопке «Продолжить».

- После нам предлагают ответить на контрольный вопрос, который был задан при регистрации. Отвечаем на него и жмем «Продолжить».

- Если секретный вопрос был введен правильно, то нам остается только придумать новый пароль и нажать на кнопку «Продолжить».

- Теперь доступ к почте восстановлен, поздравляем!
На телефоне
Восстанавливаем пароль в Яндекс почте на телефоне:
- Запускаем официальное мобильное приложение на телефоне, вводим свой логин и нажимаем на кнопку «Далее».
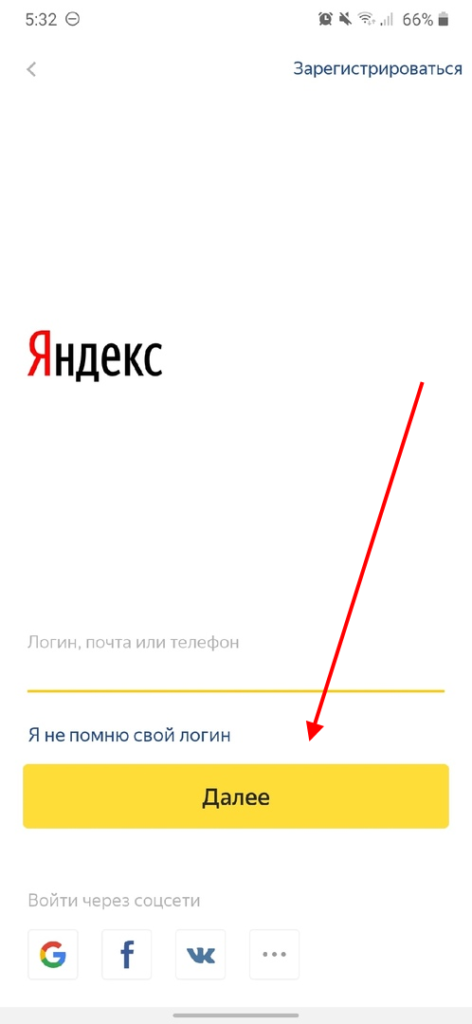
- Далее тапните по «Я не помню пароль».

- Далее вводим капчу и кликаем по кнопке «Продолжить».
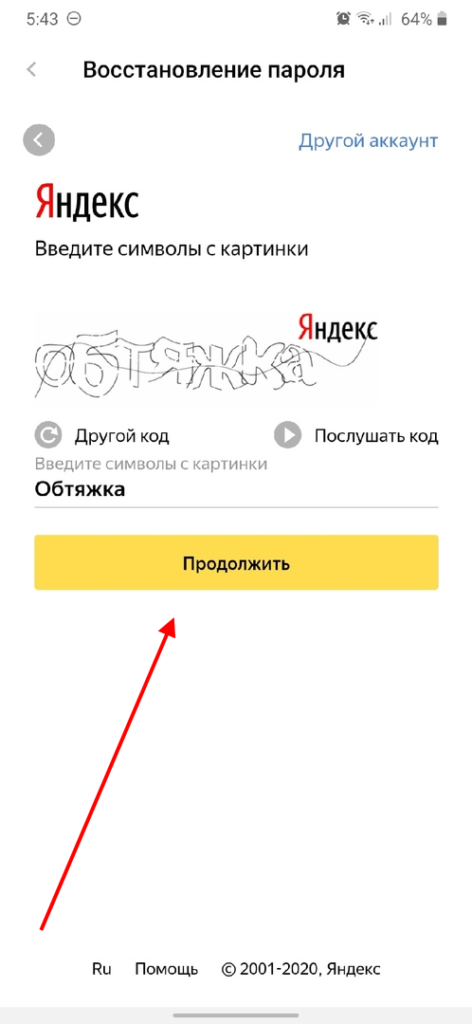
- В результате вводим контрольный вопрос и жмем «Продолжить».
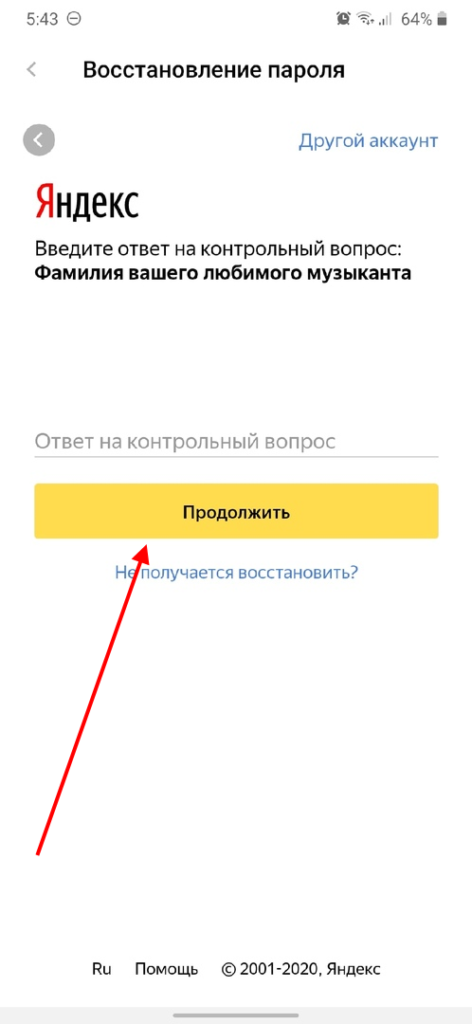
- В завершении вводим новый пароль и тапаем по кнопке «Продолжить».
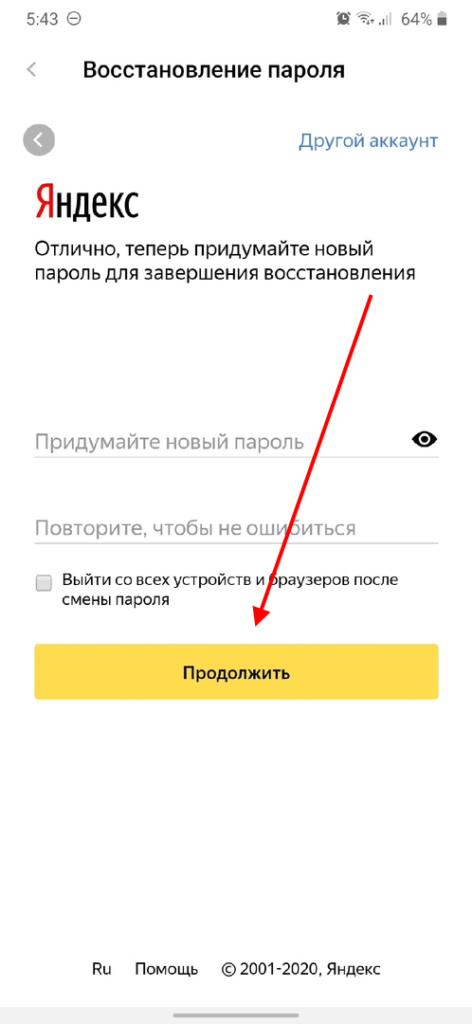
- Готово! Теперь пароль от почты восстановлен.
По номеру телефона
Стоит сразу заметить, что восстановить пароль по номеру телефона можно только в том случае, если к вашей почте привязан номер.
В противном случае будет предложено восстановление с помощью заявки или секретного вопроса. Об этих случаях мы поговорим чуть позже, а сейчас давайте рассмотрим как происходит восстановление с помощью телефона.
На компьютере
Восстанавливаем доступ в десктопной версии Яндекс почты:
- Открываем в браузере страницу https://mail.yandex.ru/, вводим свой логин и кликаем по кнопке «Войти».
- Далее выбираем «Восстановить пароль».
- Вводим капчу, чтобы пройти идентификацию. После этого кликаем по кнопке «Продолжить».
- В результате вводим номер своего телефона и кликаем по кнопке «Получить код».
- Далее вводим код, который пришел на телефон и кликаем по кнопке «Подтвердить».
-
Придумываем новый пароль и кликаем по кнопке «Далее».
Пароль должен содержать не менее 6 символов. Можно использовать латинские буквы, цифры и символы из списка: ` ! @ # $ % ^ & * ( ) _ = + — { } ; : » | , . < > \ / ?
Пароль не может совпадать с логином.
- Готово! Теперь пароль в учетной записи восстановлен.
На телефоне
Восстанавливаем доступ к аккаунту Яндекс почты в мобильном приложении:
- Запускаем на телефоне Яндекс почту, вводим свой логин и нажимаем «Далее».
- В отобразившемся окне нажимаем на кнопку «Я не помню пароль».
- Далее вводим капчу и нажимаем на кнопку «Продолжить».
- Вводим свой номер телефона и нажимаем на кнопку «Получить код».
- Далее вводим код, который пришел на телефон, и нажимаем «Подтвердить».
-
В результате вводим новый пароль и нажимаем на кнопку «Далее».
Пароль должен содержать не менее 6 символов. Можно использовать латинские буквы, цифры и символы из списка: ` ! @ # $ % ^ & * ( ) _ = + — { } ; : » | , . < > \ / ?
Пароль не может совпадать с логином.
- После этого пароль будет изменен на указанный вами.
Смена пароля на электронную почту yandex.ru
Большинство пользователей посещающих поисковик Яндекс, имеют свой электронный ящик на нем, пользуются им и не задумываются о неком виртуальном паспорте. И когда встает вопрос о смене пароля на электронную почту, происходят некоторые затруднения. Поэтому ниже представлен способ смены пароля путем перехода через электронную почту yandex.ru.
-
Зайдите на страницу входа в электронный ящик на Яндексе (mail.yandex.ru), введите ваш логин, пароль и нажмите кнопку «Войти».
-
Откроется страница вашей электронной почты. В правом верхнем углу страницу найдите ссылку «Настройка» и кликните по ней.
-
Вы перейдете в меню настроек электронной почты. Среди всех пунктов Вам необходим «Безопасность». Нажмите на него.
-
На странице настроек безопасности необходимо нажать на ссылку «менять пароль» в группе настроек «Смена пароля».
-
Вас перенаправит на страницу Яндекс-паспорта со сменой пароля. Здесь необходимо ввести старый пароль, новый пароль и его подтверждение, а так же код защиты от роботов, нарисованный на картинке. Поля с паролями при вводе символов заполняются точками. Значения полей «Новый пароль» и «Подтвердите пароль» должны совпадать. В поле кода цифры видны.
При заполнении нового пароля Яндекс автоматически его анализирует и сообщает Вам о надежности пароля. Рекомендуется устанавливать пароль не ниже среднего уровня надежности. Для этого в нем должны быть большие и маленькие буквы и цифры.
-
По окончании заполнения данных нажмите на кнопку «Готово». Если все заполнено верно, то никаких ошибок отображено не будет и Вы перейдете в меню Яндекс-паспорта. Пароль за почту (как и на другие сервисы Яндекса) сменен.
Как восстановить удаленную почту
Тяжелее всего восстановить удаленный почтовый ящик. В этом случае придется обращаться в службу поддержки и заполнять анкету на восстановление доступа. Этот же метод используется, если восстановить доступ ни один из ранее описанных методов не получись. Прежде чем воспользоваться таким методом трижды подумайте.
Администрация сразу блокирует все остальные способы разблокировки. пока она не получит ответа на все сообщения аккаунт восстановлен не будет. Для идентификации пользователя могут задать абсолютно разные вопросы. Самые каверзные из них:
- Текущий пароль.
- Самый самый первый пароль от аккаунта.
- Указать 10-15 адресов, на которые чаще всего отправлялись письма.
Так, например, выглядит анкета с вопросами на сайте Мейл. Ру.
Большинство пользователей не могут дать ответ даже на половину из этих вопросов. Это затрудняет процесс восстановления аккаунта.
Заявки принимаются круглосуточно. На странице восстановления доступа расположена кнопка «Помощь». По нажатию на нее откроется окно с инструкцией по восстановлению почты. Прокрутите страницу вниз и перейдите до ссылки «анкета восстановления доступа». Пользователю нужно заполнить максимум информации об аккаунте: части логина, пароль, дата последнего посещений, прикрепленный номер телефона и т.д. Дополнительно нужно прикрепить фото с паспортом в руках. Вся эта информация будет детально проработана службой поддержки на предмет идентификации пользователя. По всем возникающим вопросам можно обратиться на телефон горячей линии службы поддержки.
Процедура восстановления почты через службу поддержки кажется долгой, но именно выглядит защита данных и личной информации. Чем больше полей будет заполнено, тем больше вероятность того, что специалисты службы поддержки смогут идентифицировать пользователя и восстановят доступ к почте.
После заполнения анкеты останется дожидаться ответа специалиста из службы поддержки. Время отклика разное и зависит от загруженности отдела. Обычно этот процесс занимает 21-45 рабочих дней. Если администрация одобрила заявку, то на указанный почтовый ящик придет письмо с ссылкой. По клику на нее появится окно ввода пароля. Только так можно восстановить удаленную почту.
Привет! Сегодня я покажу вам как можно очень просто и быстро восстановить почту в майл ру. Если вы удалили свою почту, а через некоторое время решили её восстановить, но не знаете как, смотрите и читайте далее. Всё очень просто!
Зайдите на главную страницу сайта Mail.ru. Вверху слева в форме входа введите свои данные, логин и пароль, от почты, которую вы удалили. Нажмите на кнопку Войти.
Всё готово! Если вы ввели правильные данные ваша почта будет автоматически восстановлена. Вы сможете как и прежде пользоваться своей почтой
Обратите внимание! Все письма и информация, которые были в вашей старой почте, восстановить невозможно
Что делать если вы не помните пароль или логин от своей удалённой почты?
В форме входа нажмите на вкладку Забыли пароль.
Далее, вам покажут имя вашего почтового ящика. Если это ваше имя, нажмите на кнопку Восстановить.
Далее, введите в поле код с картинки и нажмите на кнопку Получить код по SMS. Код пароля будет выслан в смс сообщении на ваш номер телефона, который привязан к вашему аккаунту в майл.
Обратите внимание! Если вы изменили свой номер или у вас нет его, нажмите на вкладку У меня нет доступа к указанному телефону. Далее, при восстановлении через телефон, укажите в поле полученный код подтверждения
Нажмите готово. После чего вы сможете получить новый пароль от своей почты
Далее, при восстановлении через телефон, укажите в поле полученный код подтверждения. Нажмите готово. После чего вы сможете получить новый пароль от своей почты.
Всё готово! Вот так можно восстановить свою почту в майл ру!
– Как удалить все письма в майле одновременно.
Остались вопросы? Напиши комментарий! Удачи!
<center>
Смотри ещё!
</span>Как восстановить удалённую почту майл ру Mail обновлено: Июль 28, 2017 автором:
Благодаря стремительному развитию интернет-технологий в мире, пожалуй, не осталось людей, которые не имели бы собственного электронного почтового ящика. Кроме того, многие продвинутые пользователи заводят их не только для работы, но и для личных целей. Сегодня существует несколько популярных сервисов, позволяющих создавать почтовые ящики в неограниченном количестве. Но возникают ситуации, когда забывается пароль и проблема, связанная с тем, как восстановить электронную почту, становится актуальной.
Смена пароля на Яндекс-паспорте
Пароль на все сервисы Яндекса (в том числе и на электронную почту) можно сменить сразу через механизм паспорта.
-
Откройте страницу passport.yandex.ru, введите ваше имя пользователя (логин) и пароль.
-
Вы перейдете в меню Яндекс-паспорта. Выберите пункт «Сменить пароль».
-
Откроется страница с изменением текущего пароля на новый. Здесь все точно так же, как и в способе, показанном выше. Заполняйте необходимые поля и нажимайте кнопку «Готово». Пароль будет изменен.
Какой из двух способов смены пароля на yandex.ru выбирать, решайте сами, на основе того, как Вам удобнее.
| Нравится |
Номер телефона – как логин
Сервис Яндекс предоставляет своим пользователям возможность использовать вместо логина номер сотового телефона. Это можно выполнить, привязав электронную почту к мобильному, и настроить учетную запись. Таким образом, один электронный ящик получит два логина, которые могут использоваться равнозначно.
Для этого нужно сделать следующее:
1. Войти в настройки почтового сервиса и выбрать раздел «Информация об отправителе».
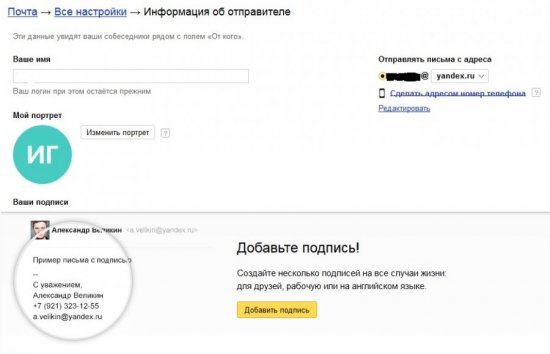
2. Под строкой «Отправлять письма с адреса» нажать на надпись «Сделать адресом номер телефона».

3. В меню «Защищенный номер телефона» можно установить в виде альтернативного логина действующий номер сотового либо добавить новый.
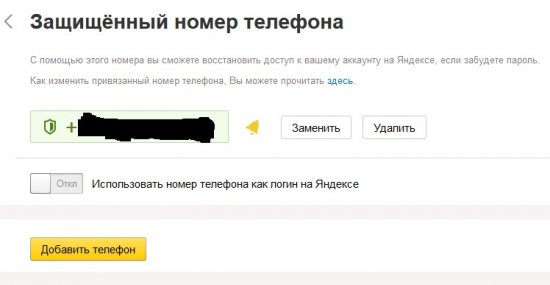
Альтернативный логин, как и дополнительные, может быть использован для отображения во входящих письмах у получателей, которым пользователь отправил послание. Чтобы в графе «от кого» был указан альтернативный логин, нужно при написании письма нажать на логин, указанный в данной графе и выбрать тот, который необходим.
Обратите внимание! Сервисы Яндекс, Гугл, Мэйл и другие предоставляют не только услуги по регистрации почтового ящика. Под присвоенным именем пользователю будут доступны многие дополнительные сервисы (виртуальный сетевой диск, электронный кошелек, сервисы для просмотра картинок, видео).
Настройки почтового ящика
Первый вариант подразумевает использование стандартных настроек почтового ящика. Открыть нужный раздел и внести изменения вы сможете по представленной инструкции:
- Откройте в браузере ссылку https://mail.yandex.ru. Нажмите кнопку «Войти» и авторизуйтесь с помощью логина и старого пароля.
- Кликните по названию Email в правом верхнем углу и в открывшемся меню выберите пункт «Сменить пароль».
- Вас автоматически перенесет на страницу для смены данных авторизации. Здесь вы должны указать текущую защитную комбинацию от аккаунта, а затем дважды вписать новый пароль.
- Введите слово с картинки в соседнее поле и нажмите «Сохранить». После этого к аккаунту будет привязан новый пароль.

После смены защиты система автоматически отключит вас от аккаунта на всех устройствах и сервисах в целях безопасности. Помните, что вы меняете пароль не только от почтового ящика, но и от всех сервисов Yandex разом – Яндекс.Деньги, Музыка, Диск и так далее.
И также существует еще один метод перехода к странице для смены данных через настройки электронной почты. Воспользоваться им можно следующим образом:
- Снова откройте сайт Яндекса и авторизуйтесь с помощью своего аккаунта.
- Теперь кликните по кнопке с иконкой шестеренки, которая расположена в правом верхнем углу возле названия почты (на нее вы нажимали в предыдущем способе).
- В открывшемся списке выберите пункт «Безопасность».
- Теперь нажмите на ссылку «менять пароль», которая встроена в текст. В результате загрузится та же страница, которая описывается в предыдущем методе.
- Укажите текущий пароль, впишите новую комбинацию дважды, введите символы с изображения и сохраните новые параметры аккаунта.

На странице «Безопасность» вы также найдете ссылку на статью Яндекса о правильном выборе пароля для аккаунта. Ознакомьтесь с материалом, чтобы составить надежный защитный код.
Можно ли подключить ps4 к монитору
Безусловно, сделать это можно. Однако, действительно, необходимо знать некоторые моменты, без которых у вас не получится совершить махинацию и объединить монитор и sony. Следовательно, ниже в статье будут описаны все варианты. Причём несмотря на всё, у многих игроков возникает желание совершить представленную процедуру. Это объясняется тем, что благодаря широкоформатному изобретению складывается полноценная игра. И, конечно же, для этого рекомендуется приобрести профессиональные клавиатуру и мышь.
Без номера телефона и контрольного вопроса
Если по какой-либо причине у вас не получается восстановить доступ к аккаунту через номер телефона или контрольный вопрос, то в таких случаях остается только отправить заявку на восстановление. Сделать это можно следующим образом:
- В пункте, где нужно ввести номер мобильного телефона или контрольный вопрос, кликаем по кнопке «Не получается восстановить?». Как открыть данную страницу вы можете посмотреть в любом предыдущем разделе.

- В результате нас перенаправит на страницу, где нужно подробно заполнить форму. После полного заполнения нажимаем на кнопку «Далее».

- Таким образом будет отправлена форма заявки, уведомление о которой придет на указанную почту.
Надеемся, что наша статья была для вас полезной и теперь вы знаете как восстановить пароль в Яндекс почте. Удачи!








