Фон для яндекс браузера
Содержание:
- Устанавливаем изображение на смартфоне
- Как изменить интерфейс главной страницы Яндекс.Браузера на старый?
- Как изменить тему в «Яндекс.Браузере»?
- Внешний вид браузера. Помощь
- Установка фото из галереи фонов
- Как поменять фон на табло в веб-обозревателе от Яндекса
- Как установить картинки из галереи
- Оформляем Яндекс Браузер личными фотографиями и рисунками
- Как изменить тему в Яндекс браузере
- Меню настроек и его возможности
- Чем открыть файл ISZ?
- Можно ли скачать картинки из галереи фонов
- Изменяем тему в Яндекс Браузере
- Расчёт параметров стропильной системы
- Как зайти в настройки роутера TP-Link
- Как включить тёмную тему при помощи дополнений
- Как поменять фон ВК в Яндекс и в других браузерах
- Итог
Устанавливаем изображение на смартфоне
Сменить картинку с помощью обычного смартфона еще проще, для смены картинки достаточно будет выполнить 4 простых этапа:
- При открытой пустой вкладке жмем на 3 точки, что находятся в правой части экрана, рядом со строкой поиска, там нажимаем на «Изменить фон», в открывшемся меню выбираем ту картинку, которая понравилась вам больше всего и нажимаем на клавишу «Применить»;
- Также с телефона можно добавить и свой личный фон, для этого также заходим в изменения фона, но на этот раз жмем на кнопку «Загрузить с телефона», и просто выбираем понравившиеся изображения со смартфона;
- Установить анимированные изображение на смартфон не получится, так как Яндекс ограничил эту возможность, поэтому остается лишь использовать неподвижные картинки от yandex или загруженные самостоятельно.
Как изменить интерфейс главной страницы Яндекс.Браузера на старый?
Здравствуйте! На данный момент изменить интерфейс главного экрана невозможно. Мы собираем отзывы наших пользователей о новом интерфейсе и передаем их команде разработчиков. В будущем постараемся учесть пожелания большинства.
Family link manager как отключить?
Как. это нереально. родители скачали Фэмили линк. выйти из него не возможно. всё пробовала. дуратское приложение,на всё по ограничению. это приложение делает ребёнка до 13 лет как без телефона. даже Ютюб смотреть нельзя. даже удаление аккаунта не помогает это хрень полная,у кого получится это удалить пожалуйста помогите—я больше не могу мучаться.
Как открыть историю яндекс браузера?
Историю просмотров в Яндекс.Браузере и в Google Chrome можно посмотреть двумя способами:
- Перейти в настройки браузера и выбрать пункт «История»
- Нажать комбинацию клавиш «Ctrl + H«
Также можно очистить историю просмотров с помощью комбинации клавиш «Ctrl + Shift + Del«: откроется окно, в котором надо выбрать пункт «Просмотры» и нажать кнопку «Очистить».
Прочитать более подробно о других горячих клавишах в браузерах можно в моей статье «Горячие клавиши в Яндекс.Браузере и Google Chrome»
источник
Как изменить тему в «Яндекс.Браузере»?
Браузер от «Яндекса», несомненно, является одним из лидеров по количеству скачиваний среди других браузеров, тайна кроется в том, что данный браузер весьма адаптивный и понятен практически каждому пользователю. Если быть кратким, то пользователю все нужные функции предоставляются сразу и на тарелочке с голубой каемочкой, однако есть и весьма требовательные пользователи, из-за которых данная статья и пишется.
Дело в том, что с каждым годом любое прикладное приложение обязательно должно быть лучше остальных, ведь если это условие не выполняется, то рынок заполняет конкурент. Одним из важных факторов, влияющих на пользовательскую симпатию является, конечно, внешнее оформление, но что делать с многомиллионной аудиторией? Ответ один: дать волю собственному вкусу, поэтому в данной статье будет освещена тема того, как поставить тему в «Яндекс.Браузере», а также других популярных браузерах. Начнем, пожалуй, с «Яндекса».
Инструкция о том, как изменить тему:
- Активируйте ваш «Яндекс.Браузер», после чего необходимо подождать, пока он полностью загрузится в оперативную память и не будет виснуть при использовании.
- Теперь необходимо открыть новую чистую вкладку, если у вас браузер с установленной стартовой страницей, то просто откройте новую вкладку, после чего вы увидите блок из 4 самых популярных у вас страниц.
- Присмотритесь: в правом нижнем углу последней страницы (если считать слева направо) будет кнопка «Настроить экран», нажмите на нее.
- Отлично, перед вами теперь откроется страница, в которой можно настроить фон браузера (background).
- Выберите любой из представленных.
Стоит заметить, что каждая из тем является анимированной, поэтому настоятельно рекомендуем отключить анимацию (кнопка паузы есть прямо на самой теме), если у вас слабый компьютер. Об этом мы поговорим чуть ниже. Также еще есть важный момент: вы можете «примерять» тему, не выходя из странички настройки внешнего вида браузера.
Внешний вид браузера. Помощь
Индивидуальная настройка
- Тема оформления
- Боковая панель
- Фон браузера
- Проблемы с оформлением браузера
Примечание. Темы, загруженные из Каталога Chrome, с Яндекс.Браузером несовместимы.
По умолчанию элементы Яндекс.Браузера (вкладки, Умная строка и т. д.) отображаются на светлом фоне. Чтобы выбрать темную или цветную тему оформления:
- В блоке Цветовая схема выберите нужную.
Ограничение. Если вы выбрали темную тему и хотите, чтобы браузер подбирал только гармонирующие с ней фоны, включите опцию Использовать тёмные фоны с тёмной темой браузера.
По умолчанию боковая панель появляется, когда вы наводите указатель мыши на левую границу окна браузера. На боковой панели вы можете:
Включить боковую панель
- В блоке Боковая панель включите опцию Показывать боковую панель.
Закрепить боковую панель
Чтобы боковая панель отображалась в браузере постоянно:
- В блоке Боковая панель включите опцию Показывать боковую панель и выберите нужный вариант:
- закрепленной на всех страницах. Панель будет отображаться на всех вкладках.
- закрепленной в новой вкладке. Панель будет появляться при открытии новой вкладки.
Совет. Чтобы закреплять и откреплять панель одним нажатием, включите в блоке Боковая панель опцию Показывать кнопку закрепления панели. В левом верхнем углу окна браузера появится кнопка .
Используйте в качестве фона:
Чтобы выбрать фон браузера:
- Под Табло справа нажмите Галерея фонов.
- Выберите фотографию или видео из нужного альбома.
Примечание. Вы можете включить чередование случайных изображений или видео из Галереи фонов, которые будут сменяться раз в день.
- Для одного альбома. Выберите нужный альбом в Галерее фонов и нажмите Чередовать эти фоны.
- Для всех альбомов. В Галерее фонов нажмите в блоке Все фоны кнопку Чередовать.
- Под Табло справа нажмите .
- Выберите нужное изображение.
Ограничение. В качестве фона можно загружать файлы изображений с расширениями png, jpg. Запуск и остановка анимации
Анимированный фон выглядит привлекательно, но расходует заряд батареи. Если вы хотите избежать этого:
- Под Табло справа нажмите значок и отключите опцию Анимация фона.
Анимация при низком заряде батареи
При низком заряде батареи анимация фона отключается автоматически. Если вы хотите, чтобы анимация воспроизводилась при любом заряде батареи:
- В блоке Режим энергосбережения выключите опцию Отключать анимацию видеофона при низком заряде батареи.
Анимация в высоком разрешении
Анимация воспроизводится по умолчанию в высоком разрешении. Если это замедляет работу Яндекс.Браузера:
- В блоке Новая вкладка отключите опцию Отображать анимационный фон в высоком разрешении.
Не работает анимация фона
Анимация фона может не работать по следующим причинам:
Анимация поставлена на паузу
- Под Табло справа нажмите значок и включите опцию Анимация фона.
Устарел драйвер видеокарты
Обновите драйвер для каждой установленной в компьютере видеокарты:
- Откройте Видеоадаптеры. Появится список видеокарт.
- Правой кнопкой мыши нажмите название вашей видеокарты.
- В контекстном меню выберите пункт Обновить драйверы.
Влияет аппаратное ускорение
Попробуйте включить или отключить аппаратное ускорение:
- Перейдите в блок Производительность. Если опция Использовать аппаратное ускорение, если возможно включена, отключите ее. Если опция Использовать аппаратное ускорение, если возможно отключена, включите ее.
- Перезапустите браузер, чтобы изменения вступили в силу.
Анимация блокируется расширением
- Отключите на время все расширения: .
- Если анимация появилась, методом перебора найдите расширение, которое ее блокирует.
- Отключите расширение. Вы можете также написать его разработчикам о проблеме.
- Очистите кэш-память, чтобы в браузер не подгружалась ранее сохраненная копия с блокированной анимацией.
Если рекомендации не помогли, напишите в службу поддержки через форму обратной связи. Как можно подробнее опишите ситуацию, по возможности приложите скриншот.
Не меняется фон на странице с Табло
Попробуйте удалить папку File System в каталоге профиля браузера и проверить, возникает ли проблема после этого. Чтобы войти в каталог профиля браузера:
Windows 7, Windows 8, Windows 10
- Откройте поле поиска файлов в Windows.
-
- Скопируйте строку
- (без квадратных скобок)
- и вставьте ее в поле поиска файлов.
Примечание. Поддержка операционных систем Microsoft Windows XP и Vista прекращена с апреля 2017 года.
Была ли статья полезна?
Предыдущая
Синхронизация между устройствами
Следующая
Уведомления
Установка фото из галереи фонов
Чтобы поменять фоновый рисунок надо выполнить ряд действий:
- открыть новую вкладку в браузере;
- найти клавишу «Настроить экран» под панелью часто использующихся сайтов и зайти в галерею фотографий или сразу нажать на надпись «Галерея фонов» (справа от предыдущей кнопки);
- в открывшейся вкладке можно выбрать одну из категорий и рисунок из нее или просмотреть список обоев без разделения, в котором анимированные заставки помечены знаком видеокамеры;
- нажав на понравившуюся картинку, можно увидеть окно предварительного просмотра;
- если изображение нравится, следует кликнуть на клавишу «Применить фон».
Как поменять фон на табло в веб-обозревателе от Яндекса
Больше всего возможностей по персонализации браузер дарит именно в отношении фона. Для улучшения внешнего вида на задний фон можем поставить красивую картинку, одну из анимаций (только официальных) или собственное изображение, фотографию. Столько возможностей по персонализации дизайна стартовой страницы не предлагает даже Google Chrome.
Способ 1: через пункт «Фоны»
Прямо на табло есть кнопка, которая перебрасывает на страницу с галереей фонов.
Как поменять тему в Яндекс браузере:
- Создаём новую вкладку и нажатием на значок с плюсом справа от текущего таба.
- Жмём на кнопку «Галерея фонов».
- Выбираем интересную категорию или сразу кликаем на понравившийся вариант оформления.
- Появляется окно с предпоказом, если в нём устраивает дизайн, щёлкаем по кнопке «Применить фон».
Способ 2: с помощью опции «Настроить»
Принцип метода подобен предыдущему, но позволяет установить тему для Яндекс браузера немного иначе:
- Находясь на табло, кликаем на кнопку «Настроить экран» (расположена под плитками сохранённых сайтов).
- Нажимаем на новую кнопку «Галерея фонов».
- Открываем понравившуюся картинку или видео.
- Жмём на вариант «Применить фон».
Способ 3: установка собственных картинок или фотографий
Если есть желание установить другой фон, не из шаблонов Яндекса, можем поставить собственную картинку. Таким методом установить анимацию или видео не получится, поддерживаются только изображения.
Как установить свою тему для Яндекс.Браузера:
- Открываем вкладку с табло.
- Нажимаем на 3 вертикальные точки под плитками с сайтами и справа от кнопки «Галерея фонов».
- Из выпадающего списка выбираем «Загрузить с компьютера».
- Указываем путь к файлу и жмём на кнопку «Открыть».
Сразу после загрузки картинки, она отобразится в качестве фона. Возможно, что изображение окажется некрасивым
Чтобы материал действительно приобрёл привлекательный вид и высокую детализацию, важно выбирать картинки с большим разрешением. Яркими и красивыми чаще всего оказываются изображения с разрешением 1920х1080 (FullHD) или выше
Всё, что меньше, Yandex browser растянет, из-за чего сильно исказится внешний вид.
Способ 4: через окно слайдера
Если открыть выпадающий список с дополнительными настройками фона, можем увидеть слайдер. Нажимая на стрелки в одну из сторон, можем сразу перейти к следующему или предыдущему изображению, которое сразу устанавливается в качестве темы.
Как быстро сменить тему:
- Нажимаем на 3 точки под иконками сайтов на табло.
- В правом нижнем углу картинки жмём на одну из стрелок.
Таким образом по порядку можем перебирать фоны с галереи Яндекс.
Как установить картинки из галереи
Самое долгое в процессе установки – выбор подходящих обоев из тысяч красивых фото. Фоновое изображение из галереи Яндекса устанавливается за пару кликов. Но процессы установки на компьютере и телефоне немного отличаются.
На компьютере
Чтобы установить обои для браузера на компьютере, нужно выполнить следующие действия:
- Нажать кнопку «Галерея фонов» в нижней части «Табло» на стартовом экране.
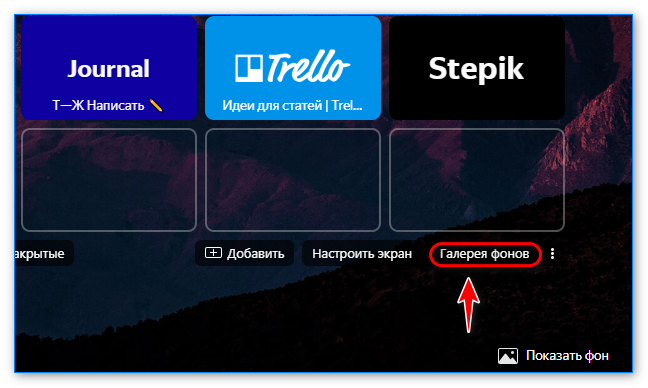
- Найти подходящее фото и кликнуть на него.

- Нажать кнопку «Применить фон» под превью стартовой страницы.

Картинка станет фоновым изображением после скачивания. Как только установка завершится, автоматически откроется стартовая страница Яндекс.Браузера с «Табло».
На телефоне
Установить обои на смартфон просто. Для этого потребуется:
- Нажать на иконку вызова меню в умной строке.
- Выбрать кнопку «Изменить фон».

- Выбрать подходящую картинку из всех фонов или категории и кликнуть на нее.
- Нажать кнопку «Применить».

Изображение загрузится и установится за несколько секунд. Обозреватель автоматически откроет новую вкладку с умной строкой.
Оформляем Яндекс Браузер личными фотографиями и рисунками
Благодаря создателям последней версии обозревателя вы можете почти непрерывно миловаться фотографиями своих любимых родных, весёлых друзей, верной собаки и вредного кота, ну или же собой. Для этого нужно лишь использовать такое изображение в качестве темы. Для установки нужно выполнить следующую инструкцию.
- Запускаем Yandex, открываем в браузере новую вкладку.
-
Кликаем на кнопку настроить экран.
-
Внизу открывается галерея уже готовых тем. Можете выбрать одну из представленных, к тому же это анимация (потребляет много энергии аккумулятора). Если всё-таки вам нужен любимый пушистый Васька — воспользуйтесь окошком без иллюстрации со знаком «+».
-
Всплывает окно с файлами на компьютере. Ищите здесь нужный снимок, выделите его с помощью мышки и нажмите на кнопку «Открыть» в окне.
-
Готово! Осталось только сохранить. Если захотите изменить оформление — проведите процедуру заново.
Как изменить тему в Яндекс браузере
Каждый из нас старается быть индивидуальным и оригинальным. Ни для кого не секрет, что можно менять фон рабочего стола на своем компьютере. Разработчики Яндекс браузера пошли дальше в этом направлении. Теперь каждый пользователь Yandex может поменять тему в Яндекс браузере – изменить отображение программы на свой вкус.
Итак, для отображения разработчики предлагают использовать несколько вариантов загрузки отображения.
Установка из галереи Яндекса
Разработчики обозревателя подобрали для своих пользователей огромное количество различных изображений. Чтобы поставить тему, нам необходимо открыть окно интернет-обозревателя и на стартовой странице (под Табло) отыскать раздел «Галерея фонов».

Кликаем по данной кнопке и перед нами откроется страница с темами. Выбираем желаемую тему, и нажимаем кнопку «Применить фон»:

Кроме этого, существует возможность установить в свой браузер несколько картинок в качестве галереи, которая будет сменяться через определенный промежуток времени.
Для этого необходимо сделать несколько шагов:
- Открываем страницу с галереями изображений (кнопка «Галерея фонов»);
- Выбираем понравившуюся подборку;
- Нажимаем кнопку «Чередовать эти фоны».

Интересно! Если нажать кнопку «Чередовать» без выбора какой-нибудь галереи, в отображении будут задействованы все имеющиеся картинки.
Как известно, вкусы у всех разные, и не всем могут прийтись по душе уже готовые подборки. Для таких случаев в программе предусмотрена возможность загрузки собственных изображений с различных источников для того, чтобы сменить тему на свой вкус.
- Загрузка галереи с компьютера: 1.Открывает новую вкладку обозревателя;
- 2.Нажимаем знакомую кнопку «Галерея фонов»;
- 3.На этот раз появится всплывающее окно с различными возможностями, в том числе загрузка изображений с компьютера;

4.Кликаем на нужный пункт и у нас откроется окно загрузки;
5.Выбираем папку с изображениями и нажимаем «Открыть».
6.Наш фон готов.

К сожалению, Яндекс не позволяет выбрать несколько собственных изображений и чередовать их. В дополнение: как фон вы сможете выбрать только файлы изображений с расширениями .png и .jpg остальные не поддерживаются.
Установка с интернета
Как включить турбо в Яндекс браузере
Еще одним способом изменить тему в Яндекс браузере является подборка изображений в сети интернет. Способ очень простой. Для этого нам понадобиться любая поисковая система:
- Открываем поисковик, и ищем необходимые нам изображения в сети;
- Открываем картинку и вызываем контекстное меню;
- Кликаем по пункту меню «Установить тему как фон для Яндекс браузера».
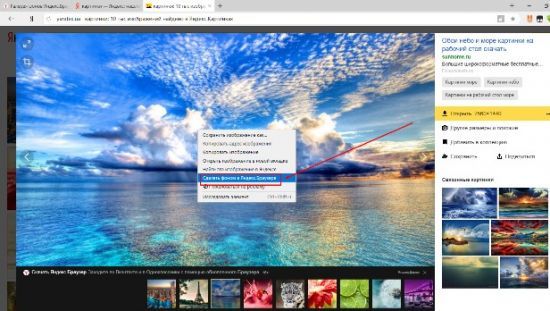
Анимированные картинки
Пользователь может установить на Яндекс тему с анимацией. Для этого необходимо: 1.Открыть галерею;
2.Выбрать необходимую файл-картинку со специальным значком;
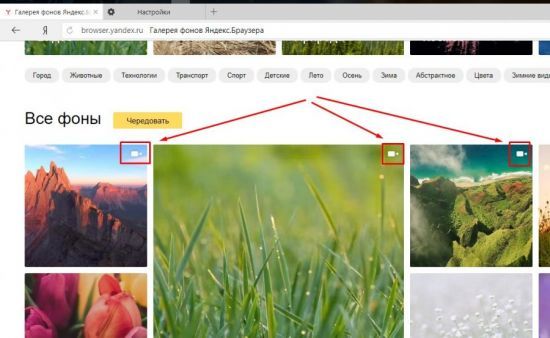
3.Изображение будет установлено с запущенной по умолчанию анимацией.
Внимание! Анимация в обозревателе Яндекс отнимает часть ресурсов компьютера и влияет на производительность системы в целом. В ноутбуках и планшетах это чревато быстрым разрядом батареи
Для того чтобы отключить анимацию необходимо: 1.Открыть вкладку веб-обозреввателя;
2.Ниже табло найти значок («Галерея фонов»);
3.Во всплывающем окне флажок раздела «Анимация» перевести в неактивное состояние.
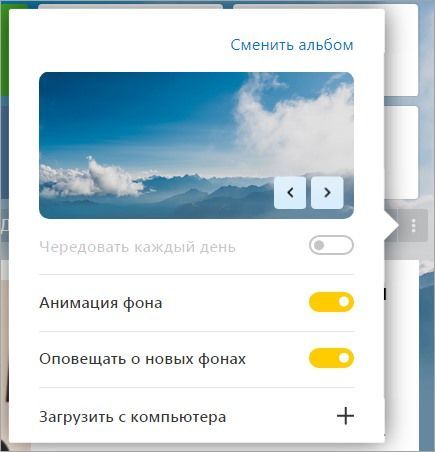
По умолчанию для ноутбуков настроено автоматическое отключение анимации при низком заряде батареи. Если вы хотите изменить данный режим, то необходимо:
- Запустить веб-обозреватель;
- Перейти в меню программы;
- Выбрать пункт «Настройки»;
- Найти раздел «Настройки внешнего вида»;
- Отключить опцию «Отключать анимацию фонов при низком заряде батареи».

В этом же разделе можно настроить разрешение отображаемого фона (по умолчанию все изображения и анимации отображаются в высоком разрешении, что может влиять на производительность устройства при слабом «железе»).
Настройка тем находится в вышеописанном разделе, проходим вышеописанный путь и снимаем галочку с пункта «Отображать анимационный фон в новой вкладке в высоком разрешении».
Таким образом, разработчики постарались учесть все возможные пожелания пользователя. Теперь можно сменить стандартное скучное и однообразное оформление на что-то более интересное и радующее глаз. Можно воспользоваться уже готовыми предложениями самой программы, а для тех, кому не нравятся темы для Yandex браузера от разработчиков, могут добавить фон по собственному вкусу.
Меню настроек и его возможности
Зайти в настройки браузера Яндекс можно, используя кнопку Меню, которая располагается в правом верхнем углу. Нажмите на нее и из выпадающего списка выберите параметр «Настройки»:
Вы попадете на страницу, где можно найти большинство настроек, часть из которых лучше всего поменять сразу после установки браузера. Остальные параметры всегда можно изменить в процессе использования веб-обозревателя.
Синхронизация
Если у вас уже есть учетная запись Яндекса, и вы ее включали в другом веб-обозревателе или даже на смартфоне, то можно перенести все свои закладки, пароли, историю посещений и настройки из другого обозревателя в Яндекс.Браузер.
Для этого нажмите на кнопку «Включить синхронизацию» и введите комбинацию логин/пароль для входа. После успешной авторизации вы сможете пользоваться всеми своими пользовательскими данными. В дальнейшем они также будут синхронизироваться между устройствами по мере обновления.
Подробнее: Настройка синхронизации в Яндекс.Браузере
Настройки внешнего вида
Здесь можно немного поменять интерфейс обозревателя. По умолчанию все настройки включены, и если какие-то из них вам не нравятся, то можете с легкостью отключить их.
Показывать панель закладок
Если вы часто пользуетесь закладками, то выберите настройку «Всегда» или «Только на Табло». В этом случае под строкой адреса сайта появится панель, где будут храниться сохраненные вами сайты. Табло — это название новой вкладки в Яндекс.Браузере.
Поиск
По умолчанию, конечно же, стоит поисковая система Яндекс. Вы можете поставить другой поисковик, нажав на кнопку «Яндекс» и выбрав из выпадающего меню желаемый вариант.
При запуске открывать
Одни пользователи любят закрывать браузер с несколькими вкладками и сохранять сессию до следующего открытия. Другим нравится каждый раз запускать чистый веб-обозреватель без единой вкладки.
Выберите и вы, что будет открываться каждый раз при запуске Яндекс.Браузера — Табло или ранее открытые вкладки.
Положение вкладок
Многие привыкли, что вкладки находятся вверху браузера, но есть и те, кто желает видеть эту панель внизу. Попробуйте оба варианта, «Сверху» или «Снизу», и решите, какой вас больше устраивает.
Профили пользователей
Наверняка вы уже пользовались другим проводником в интернет до того, как установили Яндекс.Браузер. За то время вы уже успели его «обжить», создав закладки интересных сайтов, настроив нужные параметры. Чтобы работать в новом веб-обозревателе было так же комфортно, как в предыдущем, можно использовать функцию переноса данных из старого браузера в новый. Для этого нажмите на кнопку «Импортировать закладки и настройки» и следуйте инструкциям помощника.
Турбо
По умолчанию веб-обозреватель использует функцию Турбо каждый раз при медленном соединении. Отключите эту функцию, если не хотите использовать ускорение интернета.
Подробнее: Все о режиме Турбо в Яндекс.Браузере
На этом основные настройки окончены, но вы можете нажать на кнопку «Показать дополнительные настройки», где также есть несколько полезных параметров:
Пароли и формы
По умолчанию браузер предлагает запомнить введенные пароли на тех или иных сайтах. Но если учетной записью на компьютере пользуетесь не только вы, то лучше отключить функции «Включить автозаполнение форм одним кликом» и «Предлагать сохранять пароли для сайтов».
Контекстное меню
У Яндекса есть интересная фишка — быстрые ответы. Это работает так:
- Вы выделяете интересующее вас слово или предложение;
-
Нажимаете на кнопку с треугольником, которая появляется после выделения;
-
В контекстном меню отображается быстрый ответ или перевод.
Если вам нравится такая возможность, то установите галочку рядом с пунктом «Показывать быстрые ответы Яндекса».
Веб-содержимое
В этом блоке вы можете настроить шрифт, если стандартный не устраивает. Можно менять как размер шрифта, так и его тип. Для людей с плохим зрением можно увеличить «Масштаб страницы».
Жесты мыши
Очень удобная функция, которая позволяет совершать различные операции в браузере, двигая мышью в определенных направлениях. Нажмите на кнопку «Подробнее», чтобы узнать о том, как это работает. И если функция кажется вам интересной, то можете пользоваться ей сразу же, либо отключить.
Это может быть полезно: Горячие клавиши в Яндекс.Браузере
Скачанные файлы
Стандартные настройки Яндекс.Браузера помещают скачанные файлы в папку загрузок Windows. Вероятно, что для вас удобнее сохранять скачивания на рабочий стол или в другую папку. Изменить место для скачивания можно, нажав на кнопку «Изменить».
Тем, кто привык сортировать файлы при скачивании по папкам, гораздо удобнее будет пользоваться функцией «Всегда спрашивать, куда сохранять файлы».
Чем открыть файл ISZ?
Для работы с образами дисков используются так называемые виртуальные приводы. Прежде чем открыть файл ISZ, вам нужно будет установить на свой ПК специальную программу и уже через нее начать взаимодействие с интересующим вас документом. По сути, после того, как вы поместите образ в виртуальный привод, вы сможете делать с ним практически все то же самое, что и с обычным CD или DVD диском.
Существует целый ряд программ, позволяющих работать с файлами ISZ, но самые лучшие – это Daemon Tools, Alcohol 120 % и UltraISO. В принципе, эти утилиты обладают практически идентичным функционалом и различаются лишь по своему интерфейсу. Тут уж каждому пользователю нужно решить для себя, какая из программ придется ему больше по вкусу.
Можно ли скачать картинки из галереи фонов
Cкачать фон для Яндекс.Браузера из галереи на компьютер или телефон не получится. Яндекс хранит на диске только стандартные предустановленные изображения. Их предлагают выбрать при первой установки веб-обозревателя. Найти их можно в скрытой папке на компьютере:
- Открыть «Проводник» или «Мой компьютер» и очистить адресную строку.

- Ввести адрес C:\Users\имя_компьютера\AppData\Local\Yandex\YandexBrowser\Application, где вместо фразы «имя_компьютера» нужно указать название профиля.

- Открыть папку с последней установленной версией браузера. Она состоит из четырех чисел, разделенных точками.

- Перейти к папке resources, затем – wallpapers.

Галерея фонов – это тысячи изображений, которые помогают украсить обозреватель на любой вкус. Искать обои под разрешение экрана не нужно: браузер сам подберет подходящее качество и размер. Яндекс постоянно добавляет новые картинки.
Изменяем тему в Яндекс Браузере
Теперь нам нужно выбрать раздел с темами «От Google
» или «От художников
», здесь всё строго по желанию.
После выбора раздела открываются в основном окне разные темы для Яндекс Браузера
, нам нужно навести мышь на ту, которая нам нравится и нажать по кнопке «Выбрать тему» или «Бесплатно
».
Довольно-таки легко можно поменять тему в Яндекс Браузере, но стоит также сказать, что больших изменений в оформление мы не заметим, к этому нужно быть готовым.
Изменить тему в Яндекс Браузере на стандартную тоже очень просто. Для этого нужно нажать по значку шестерёнки, и выбрать пункт «Настройки
».
Здесь нужно нажать кнопку «Вернуть тему по умолчанию
».
Готово, теперь мы знаем, как изменить тему в Яндекс Браузере, а также как при необходимости вернуть всё на своим места.
Полезное видео:
Комментарии:
Совет не верный, в яндекс эти темы не ставятся, в хром да, ищите ребята другую информацию.
В Яндекс брузере не доступны такие расширения
Темы не меняются!
темы работают в хроме, в яндекс браузере нечего не меняется.
Тема для яндекс а всё остальное для хрома, так как их подружиь….сам пытаюсь установить тему в яндекс и ничеко не получается…(почему-то в магазине гугла темы активны тока для хрома)
Кнопка «вернуть тему по умолчанию» не активна. И что же делать? Спасибо.
игорек…не вводи людей в заблуждение, у тебя никакого мозга нет! кнопки «бесплатно» есть а мозга у тебя нет
большое спс
Уважаемый, Игорь. Я ничего не перепутал. Речь в уроке идёт про смену темы в Яндекс браузере. Заголовок также об этом говорит. Картинки также сделаны в Яндекс браузере.
не вводите людей в заблуждение!(((нажать по кнопке «Выбрать тему» или «Бесплатно»))) таких кнопок не существует!там кнопка доступно в гугл хром! вы перепутали браузер,у вас люди спрашивают про мозилу!
У меня не браузер!
На сегодняшний день большинство людей являются активными пользователями сети интернет. Как показывает практика, многие юзеры отдают предпочтение Яндекс Браузеру.
Это неудивительно, ведь он представляет собой практичный инструмент для быстрого пользования интернетом.
Яндекс Браузер располагает обширным функционалом. Пользователи могут использовать различные дополнения. К примеру, желающие подчеркнуть свою индивидуальность, могут сменить скучный стандартизированный фон и установить яркую тему.
Расчёт параметров стропильной системы
Как зайти в настройки роутера TP-Link
Как включить тёмную тему при помощи дополнений
Этот способ использовался раньше, когда такой функционал ещё не был внедрён в сам браузер на ПК. Однако стоит знать о нём и сегодня. Для того чтобы включить Night Mode через дополнения необходимо снова открыть меню и там выбрать соответствующий пункт.
Далее нужно скачать из магазина дополнений одно из расширений для изменения фона браузера, например, «Dark Mode». Его необходимо загрузить в браузер, чтобы увидеть в списке других расширений. Затем при помощи меню нужно снова зайти в этот раздел и включить его вручную. Обычно после этого вверху, рядом с адресной строкой, появляется ярлык этого приложения, позволяющий его быстро включить или выключить.
Чаще всего такие расширения перекрашивают не только сам браузер, но и многие сайты, включая, например, Google или YouTube, но из-за этого могут быть проблемы с отображением информации, так как не каждый сайт настроен под работу в ночном режиме.
Как поменять фон ВК в Яндекс и в других браузерах
В веб-обозревателях нет встроенных инструментов для изменения CSS-кода сайтов. Чтобы поставить оригинальные фоны на популярные сервисы, придётся использовать дополнительные расширения.
Какие есть плагины для того, чтобы изменить фон Вконтакте в Яндекс браузере:
- VK Styles – обладает ограниченным функционалом, позволяет только устанавливать ночной режим – заменять белый фон на тёмный. Всё происходит в один клик.
- «Обои для сайтов» (24.03.2020 – в настоящее время отсутствует в магазине Chrome) – это лучшее дополнение в своей нише. Из достоинств: возможность выбирать картинки в качестве темы, есть настройки яркости и прозрачности, большой список фонов и фильтр для подбора подходящего разрешения. Работает бесплатно и стабильно, в один клик меняет тему на сайте – всё что нужно для подобного рода расширения;
- VK Project (14.08.2019 – в настоящее время отсутствует в магазине Chrome) имеет практически все преимущество прошлого приложения, а дополнительно позволяет менять дневной и ночной режим в два клика. Главная разница между ними – здесь придётся самостоятельно искать подходящие картинки. Принцип прост, находим в поисковой системе картинку и открываем её в отдельном окне. Дальше копируем ссылку, переходим на страницу с ВК, нажимаем на иконку дополнения и вставляем ссылку в строку «Установить фон»;
Хоть у Яндекс браузера и есть недостаток, в виде отсутствия поддержки тем из магазина Google, все равно функций достаточно для комфортной работы в программе. Яндекс браузер без дополнений позволяет сделать анимированный фон, поддерживает слайд шоу и загрузку собственных изображений на задний план. Уже зная все способы изменения фона, можем экспериментировать и подобрать лучшую заставку по собственному вкусу. При многообразии методов персонализации браузера, темы Google и вовсе не нужны.
Итог
Для полноценной тёмной темы в почте нам не хватало перекраски писем со стилями, и мы выяснили, как это устроить. Два простых варианта на чистом CSS — переопределение стилей и CSS-фильтр — не подошли: первый слишком сурово обходится с исходным дизайном, второй просто плохо работает. В итоге мы используем адаптивное затемнение — разбираем стили, заменяем цвета более подходящими и собираем обратно. Сейчас работаем над расширением темы на картинки — для этого нужно анализировать их содержимое и перекрашивать только некоторые.
Если вам когда-нибудь потребуется перекрашивать произвольный пользовательский HTML под тёмную тему, держите в голове три метода:
- Переопределение стилей — нужно в любом случае для вашего основного приложения, дёшево и сердито, но убивает все исходные цвета.
- CSS-фильтр — прикольно, но работает так себе. Используйте только для непрозрачных (в смысле доступа) элементов вроде фреймов или веб-компонентов.
- Преобразование стилей — затемняет очень качественно, но сложнее других методов.
Даже если вы никогда не будете этим заниматься, надеюсь, вы интересно провели время!
Полезные ссылки:
-
Если вам интересно обсудить эту тему вживую и в контексте разработки под Android, то приглашаем в гости 18 апреля в петербургский офис Яндекса.
-
Недавно мы рассказывали о решении другой проблемы пользователей почты — проблемы рассылок.








