Как установить часы на экран телефона андроид
Содержание:
- Как поставить дату и время в самсунгах андроид а50 | s8 | s7 | а5 | а7 | j6 | а7 | а9 | а30
- Что это за услуга, ее особенности
- Как ограничить время в Айфон
- Как настроить часы на Самсунг
- Как включить автодозвон на телефоне Android (Samsung, Xiaomi, Honor, Huawei)
- Как установить часы на главный экран — инструкция к действию
- Популярные приложения с часами
- Способ вывести данные на главный экран смартфона
- Возможные проблемы при настройке времени и их решения
- Android: пропали часы с экрана блокировки?
- Как настроить дату и время на Android
- Ключевые слова
- Автосинхронизация даты и времени
- Выход из ASRock UEFI
- Как подключить к телефону
- Как вернуть удаленный виджет
- Настройка часового пояса
- Android: пропали часы с экрана блокировки?
- Вариант 3. Для джидаев.
Как поставить дату и время в самсунгах андроид а50 | s8 | s7 | а5 | а7 | j6 | а7 | а9 | а30

Вы самсунге андроид можете использовать приложение Photo Stamper Lite. Это бесплатный инструмент, который извлекает данные о дате и времени съемки фотографии из свойств файла, а затем размещает их в углу фото.
После запуска экран будет разделен на три вкладки. Прежде чем выбрать фото для применения маркеров, давайте сначала перейдем на среднюю вкладку с настройками.
По умолчанию маркер установлен в таком формате, что, например, 9 декабря 2014 года сохраняется как 9 сентября 2014 года.
Если вы предпочитаете другой формат даты, к счастью, можете быстро изменить его, используя шаблон.
В поле «Текст штампа» замените порядок букв вместо y- m- d» введите, например, d- m- y».
В предварительном просмотре ниже заметите, что дата теперь будет отображаться как 9-12-2014. Кроме того, мы можем установить положение маркера на фотографии, используя опцию «Изменить положение текста».
Затем перейдите на первую вкладку и выберите «Импорт из галереи». Укажите фотографии из памяти смартфона, на которые хотите поставить дату и время. Они будут добавлены в список.
Напоследок, перейдите на последнюю вкладку, убедитесь, что выбран параметр «Использовать данные, хранящиеся в EXIF» (этот параметр отвечает за загрузку правильных дат съемки отдельных фотографий) и нажмите кнопку «Начать печать изображений».
Метки будут добавлены, и наши фотографии будут сохранены снова в отдельном альбоме в галерее.
Что это за услуга, ее особенности
Билайн ТВ на Смарт ТВ Samsung — онлайн-телевидение от оператора Beeline, предлагающего клиентам доступ к любимым фильмам и сериалам через встроенный функционал телевизора. Приложение дает доступ к тем же фильмам и каналам, которые доступны на других платформах. При этом пользователи могут купить полноценный тариф Билайн вместе с Интернетом или подключить только интересующий пакет для просмотра в режиме онлайн.
После подключения Билайн ТВ для Смарт ТВ Самсунг открывается доступ к более чем 300 каналам, опции управления эфиром и архивом телевизионных программ за последние 72 часа. Также доступны мультфильмы от известных отечественных и зарубежных студий в HD-качестве и без навязчивой рекламы.
Использование приложения Билайн ТВ для Smart TV Samsung позволяет одновременно подключать до пяти устройств на одном аккаунте, а во время пробного 30-дневного периода можно смотреть телевидение бесплатно. Просмотр любимых фильмов и передач доступен на любом дисплее.

Преимущества Билайн ТВ на Samsung Смарт:
- Возможность просмотра контента с того места, где он был остановлен.
- Простой и понятный интерфейс.
- Легкий и быстрый поиск фильмов.
- Доступная стоимость услуг.
- Возможность использования приложения Билайн ТВ для телевизора Самсунг при наличии любого Интернета (провайдером может быть не только Beeline).
- Наличие пробного периода в течение 30 дней, позволяющего наслаждаться полным функционалом на Смарт Samsung бесплатно.
- Отсутствие оплаты для пользователей пакетов Все в одном, а также Домашний Интернет и ТВ.
- При использовании мобильного Интернета для просмотра телевидения трафик не учитывается.
- Возможность получения дополнительных пакетов на Смарт — Для взрослых, Кино, Спортивный, Детский и т. д. (требуется дополнительная оплата).
- Сохранение в каталоге любимых видео и передач с возможностью их просмотра в удобное для себя время.
Как ограничить время в Айфон

На Айфоне также можно ограничить время. Есть специальная встроенная функция, позволяющая сделать это.
- Необходимо зайти в настройки в специальный раздел под названием «Экранное время». В нем также можно посмотреть, сколько пользователь тратит на ту или иную утилиту.
- После нужно открыть список приложений, которыми пользуется человек и кликнуть на кнопку песочных часов, располагающаяся прямо рядом с утилитой.
- Дальше айфон предложит установить время, по истечении которого система будет закрывать программу и требовать пин-код для входа.
- На айфонах можно даже не скачивать дополнительные программы для того, чтобы поставить определенные рамки по таймингу. Можно воспользоваться теми функциями, которые представлены системой.

Более подробно об этом стоит посмотреть в видео
Обратите внимание! В некоторых телефонах системы Андроид также можно настроить ограничения. Все также зависит от того, какая у обладателя девайса система и как он её использует
Как настроить часы на Самсунг
Сразу отметим, что для сторонних приложений настройки индивидуальны, и некоторые моменты мы уже рассмотрели выше. Что касается встроенной программы, здесь принцип идентичен для всех телефонов Самсунг и других смартфонов на Андроид.
Рассмотрим, как настроить основные функции до или после установки виджета на главный экран.
- Изменение размера. Чтобы установить другой масштаб, жмите на приложение часы (место расположения — главный экран) и удерживайте на них палец несколько секунд. Дождитесь появления маркеров и перемещайте их, чтобы увеличить или уменьшить габариты виджета.
- Изменение времени. Чтобы поменять время в Самсунг Галакси, запустите программу Часы, жмите на Еще (три точки) и войдите в настройки. В разделе часы выберите часовой пояс, дату и время. Как вариант, можно спрятать время, если вы находитесь в другой стране. Для этого установите функцию Показывать время дома.
- Изменение будильника. Чтобы поменять будильник, запустите приложение Часы, жмите на три вертикальные точки, а после этого войдите в Настройки. Далее перейдите в раздел Будильник. Там можно установить время включения, громкость, функцию автоматического отключения и другие параметры. Интерфейс достаточно понятен, чтобы с ним легко было разобраться даже начинающему пользователю Самсунг.
- Изменение таймера. Чтобы установить таймер, нажмите на приложение часы, кликните на три точки, а далее Настройки. Там можно поменять мелодию, изменить громкость, включить вибрацию и установить время отсчета.
- Добавление часов для других городов. Чтобы установить время других населенных пунктов под основным временем на дисплее Самсунг, войдите в приложение, жмите на Часы, а после этого кликните на значок Мировые часы. Далее в поисковой строке укажите город, а после нажмите тот населенный пункт, который необходимо установить. В дальнейшем можно изменить порядок городок путем нажатия определенной строки, удержания и перемещения в нужную точку. Для удаления населенного пункта необходимо нажать на строчку, удерживать ее, а после этого опустить вниз дисплея.
- Настройка вида. При желании можно установить иной формат или поменять тип. Для этого войдите в приложение, жмите три вертикальные точки, а после войдите в Настройки и Стиль. Следующим шагом выберите стрелки или цифры. В результате удается настроить главный дисплей Самсунг по своему желанию.
После перехода в приложение часы, Еще и настройки можно установить и другие установки для часов на Самсунг:
- показать или скрыть секунды;
- активировать 24-часовой формат (раздел Изменить дату и время);
- поменять вид картинки на заставке (раздел Заставка).
Как включить автодозвон на телефоне Android (Samsung, Xiaomi, Honor, Huawei)
Как установить часы на главный экран — инструкция к действию
Пользователи смартфонов, как правило, хотят иметь быстрый доступ к актуальному времени. Для этого нужно поставить часы на главный экране телефона Самсунг. Это легко сделать с помощью встроенного приложения или путем инсталляции специальной программы. Преимущество второго варианта в том, что можно получить более оригинальное изображение, в том числе дополненное другой информацией (к примеру, погодой).
Встроенная программа
Чтобы установить на Андроид Самсунг дату и время на главный экран, найдите свободное место на экране, жмите на него пальцем и удерживайте 1-2 секунды до появления меню. Далее сделайте следующее:
- выберите интересующий виджет и нажмите на него;
- дождитесь пока появиться главный экран (несколько картинок);
- переместите виджет в интересующее место.
Сразу после этого или со временем можно переместить или удалить виджет. Для этого:
- жмите и удерживайте часы на Самсунг;
- переместите виджет в другую часть дисплея (влево или вправо), а для удаления передвиньте его в корзину (Удалить).
Если ваша цель — установить другой софт на главный экран, необходимо скрыть часы, установленные по умолчанию. Для этого:
- войдите в Настройки Самсунга;
- жмите Приложения и уведомления;
- перейдите в раздел Сведения о приложениях;
- выберите нужный вариант;
- жмите Удалить или Отключить.
На некоторых телефонах Самсунг скрыть отображение виджета, который установлен по умолчанию, не выйдет.
Дополнительный софт
Для расширения функционала необходимо установить стороннее приложение. Рассмотрим, как вывести часы на главный экран телефона Самсунг, если выбор пал на другую программу. Выделим несколько популярных утилит:
Minimal Clock — качественный виджет, который востребован среди пользователей телефонов Самсунг и других производителей. Здесь предусмотрено множество настроек, позволяющих задавать внешний вид изделия. Чтобы установить виджет на главный экран, скачайте программу из Плей Маркета, после зажмите пустую область рабочего стола на несколько секунд. В разделе Виджеты найдите указанную утилиту и переместите ее на главный экран. В настройках задайте вид времени, формат даты, стиль шрифтов, цвет фона и другие данные. После этого сохранитесь и наслаждайтесь часами.

Analog Clock Live Wallpaper — качественный софт с изображением в виде живых обоев. Чтобы установить утилиту, скачайте ее Плей Маркет, выставьте настройки и примените их.
Sense Flip Clock & Weather — красивый виджет, который выводит интересующие данные на главный экран. Особенности приложения — несколько вариантов виджетов, наличие анимации с возможностью перелистывания, несколько разных скинов и автоматическое определение местоположения. Чтобы установить часы на главный экран Самсунг, можно использовать ту же инструкцию, что рассмотрена выше.
Retro Clock Widget — приложение с минимальным оформлением. Здесь предусмотрено несколько перелистывающихся страниц без особых изысков. В утилите не указания местоположения, отсутствует погода или другие настройки. Чтобы установить картинку, достаточно перейти в виджеты и перенести его на главный дисплей Самсунг.
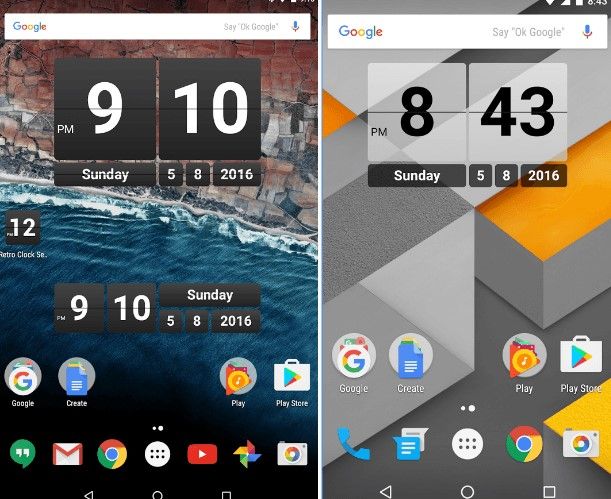
Digi Clock — качественные цифровые часы, которые отображают время и дату. Отличаются большим выбором настроек.
В распоряжении пользователей Самсунг много вариантов виджетов, которые можно установить на главный экран. Принцип действия во всех случаях идентичен. Отличается только оформление и настройки.
Популярные приложения с часами
Виджеты с графическими модулями помимо времени, как правило, несут в себе еще много дополнительной информации, такой как погода, например. Ниже представлены самые распространенные программы для основного экрана.
Прозрачные часы и погода
Распространенный бесплатный виджет. Приложение занимает ничтожные объемы памяти, обладает гибкими настройками. Основными возможностями данного софта являются:
- Информативные виджеты разных вариантов на любой вкус;
- Больше количество шрифтов, тем;
- Отображается информация не только о времени, но и о времени, влажности, состоянии аккумуляторе, событиях в календаре и т.д.
В случае, если пользователю какая-то информация не интересна, можно без труда выделить то, что имеет место быть на главном экране, для этого нужно сделать следующее:
- Удерживайте касание на часах, пока не появится меню настроек;
- Заходим во вкладку «Оформление», после чего выбираем «Расширенные настройки»;
- Убираем галочки напротив тех пунктов, которые нам не интересны.
Sense Flip Clock & Weather
Данное приложение любителям часов в стиле Flip Clock.
Основными особенностями данного приложения являются:
- На выбор даются такие размеры виджетов, как: 4х1, 4х2 и 5х2;
- Анимация перелистывания представлена в нескольких вариантах;
- Благодаря широкому выбору тем, можно поставить ту, которая наиболее придется Вам по вкусу;
- Автоматически определяется местоположение пользователя, что позволит приложению предоставлять более точную информацию по прогнозу.
Информация о погоде здесь также может быть отключена.
Среди аналогичных утилит также любопытными вариантами станет:
- Retro Clock Widget – утилита в стиле ретро с перелистывающимися страницами. Подойдет тем, кто предпочитает видеть на главном экране только часы.
- DIGI Clock – виджет, обладающий множеством настроек, благодаря которому Ваш главный экран заиграет новыми красками.
Способ вывести данные на главный экран смартфона
Для того, чтобы нам не пришлось всматриваться на экран телефона в поисках времени, рекомендуем поместить большой виджет с часами на экран вашего телефона.
Для этого будет необходимо выполнить следующее:
- Освободите место на главном экране под виджет часов, перенеся оттуда иконки;
- Коснитесь свободного места на главном экране пальцем и удерживайте его;
- Ниже появится субменю, в котором выберите «Виджеты»;
- В меню виджетов выберите виджет часов, нажмите на него пальцем и удерживайте его;
-
Отобразится главный экран, поместите виджет на удобный для вас раздел на Самсунге.
Разместите виджет времени на нужной стороне экрана
Для изменения размера виджета часов тапните на него пальцем и удерживайте палец пару секунд. На границах виджета отобразятся белые маркеры, которыми будет необходимо установить нужный размер виджета времени.
Возможные проблемы при настройке времени и их решения
После установки новых параметров времени вы можете столкнуться с двумя проблемами:
- настройки времени постоянно сбрасываются;
- на экране устройства появилась запись «В приложении Настройки произошла ошибка».
Исправить эти недоразумения вам помогут следующие способы.
Перезагрузка
Сначала попробуйте перезагрузить смартфон. Это действие запустит все процессы заново, и, возможно, ошибки пропадут, а настройки времени сохранятся.
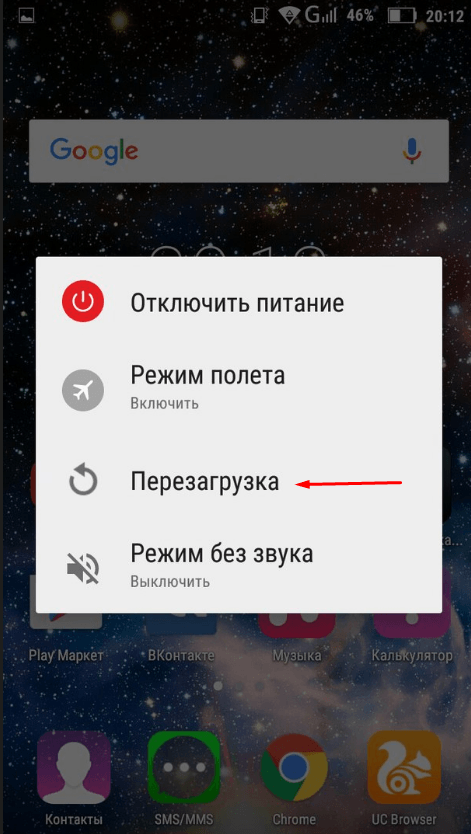
Автосинхронизация
Если перезагрузка устройства не сработала должным образом, нужно включить автосинхронизацию. Эта функция позволяет телефону самостоятельно обновлять настройки времени при подключении к интернету. Чтобы включить автосинхронизацию, выполните следующие шаги.
- В меню «Настройки телефона» найдите раздел «Система» и откройте пункт «Дата и время».
- Выберите раздел «Дата и время сети».
- В открывшемся списке выберите один из вариантов: «Использовать время сети» или «Использовать время GPS».
Установка приложений 360root и ClockSync
Если в вашем телефоне отсутствует функция автосинхронизации, нужно будет проделать следующие шаги.
- Установите приложение 360root, скачав его с официального сайта разработчика http://360root.ru. Приложение выдаст вашему устройству root-права.
- Откройте приложение и нажмите на кнопку в середине экрана. Готово, root-права получены.
- Теперь зайдите в Play Market и установите приложение ClockSync.
- Откройте ClockSync. На экране вы увидите, какое время установлено на вашем телефоне в данный момент, точное время и разницу в этих параметрах.
- Теперь зайдите в настройки приложения ClockSync и поставьте галочку напротив строки «Включить автоматическую синхронизацию». Здесь же вы можете установить интервал между синхронизациями. Обычно часы телефона сбиваются на 30 секунд в месяц, поэтому частная сверка времени ни к чему.
Сброс настроек до заводских
Однако и после включения автоматической синхронизации время всё равно может самостоятельно меняться или выдавать ошибку. В этом случае придётся выполнить сброс настроек телефона до заводских.
В настройках телефона найдите раздел «Личные данные», в котором откройте пункт «Восстановление и сброс».
Нажмите на кнопку «Сброс настроек» и подтвердите действие
Обратите внимание: все личные данные, хранящиеся на телефоне, будут безвозвратно удалены.
Android: пропали часы с экрана блокировки?
Перехожу с Windows на Android и столкнулся со странной проблемой: внезапно с экрана блокировки пропали часы. В меню Настройки есть строки Экран блокировки и Безопасность, но там решения не обнаружилось.
Оказывается, в смартфоне ASUS ZenFone Max ZC550KL отображение часов на локскрине связано с приложением Погода от ASUS. Если приложение удалить («Зачем тут столько приложений о погоде?» — подумал я, когда удалял), с первого экрана пропадают заодно и часы.
Устройство недавно стали продавать, и решение плохо гуглится; я наткнулся, в общем, случайно. В других местах предлагают поменять локер — но делать это странно, в отзывах народ в целом хвалит оболочку ZenUI.
В общем, делюсь. Не удаляйте из ZenFone Max родное приложение про погоду
Про ощущения от перехода на Андроид надо отдельно рассказывать. Конечно, устройство помощнее моей уже устаревшей Нокии Люмии. Приложения непривычно сразу включаются, славно. С другой стороны с теми же часами такой ерунды в Люмии не было и что ли камера снимала почище, свайп на клавиатуре намного лучше работал. Приложения тоже разного качества: под Винду лучше приложение от вК, а от фейсбука не годится никуда, а под андроид наоборот — фейсбучное приложение очень удобное (я-то всё не понимал, зачем люди так мучаются и там сидят, в ФБ — просто видел только безобразно уродскую браузерную версию и убогое приложение под Windows).
amikeco.ru
Как настроить дату и время на Android
Правильные дата и время не только помогают пользователю быть более пунктуальным — мало кому захочется пропустить автобус из-за неверно выставленного времени — они также важны для работы некоторых приложений, которые при неверных данных могут начать сбоить и работать с ошибками. Поэтому выставлять правильные дату и время на устройстве строго рекомендуется.
- Поищите пункт «Настройки» на рабочем столе или в меню «Все приложения». Нажмите на него: должно открыться стандартное для Android окно настроек.
Настройки мобильного устройства на базе Android содержат перечень изменяемых параметров
- В «Настройках» нажмите на пункт «Дополнительно» и выберите вариант «Дата и время». В некоторых устройствах этот пункт расположен во вкладке «Система» или вообще вынесен в главное меню настроек.
В настройках даты и времени можно изменить время, дату, часовой пояс и формат времени
- Нажмите на пункт, который необходимо изменить, и выберите новое значение даты или времени, после чего нажмите ОК.
В окне выставления нового времени нужно ввести точное время и нажать ОК
После этих нехитрых манипуляций дата и время должны измениться.
Видео: настройка времени и даты
Ключевые слова
Автосинхронизация даты и времени
Если вы не хотите настраивать время и дату вручную, то можете воспользоваться встроенной в Android функцией автоматической синхронизации времени с сетью. Или, если же важна максимальная точность, — её улучшенной версией, для реализации которой потребуются root-права.
Обычная автосинхронизация
Чтобы синхронизировать дату и время с данными сети, нужно отметить галочкой всего один пункт, находящийся в меню настроек «Дата и время». Обычно он называется «Использовать дату и время сети», но возможны также варианты «Автоматические дата и время», «Синхронизировать с сетью» и другие подобные.
После того как напротив этого пункта будет установлена галочка, дата и время на телефоне или планшете синхронизируются с данными сети и впредь будут определяться автоматически. Пока эта функция включена, ручная настройка даты и времени невозможна.
Когда о, система сама сверяет дату и время с сетью
«Умная» синхронизация
Стандартная синхронизация не отличается точностью и работает с погрешностью в среднем 500 миллисекунд (это примерно половина секунды). Связано это с тем, что при её создании использовались старые и довольно медленные протоколы передачи данных. В результате информация об актуальном времени попросту не успевает прийти вовремя и слегка запаздывает. Это приводит к погрешности, которую исправляют многочисленные приложения для «продвинутой» синхронизации времени.
Для нормальной работы приложениям необходимо вмешиваться в настройки Android, но по умолчанию у них такого права нет. Поэтому, чтобы провести умную синхронизацию, нужно иметь на своём устройстве права суперпользователя, или root-права. Впрочем, те приложения, которые наиболее продвинутые, с грехом пополам, но обходятся без них.
Существует несколько приложений для смарт-синхронизации, и все они похожи друг на друга. Разберём работу с ними на примере приложения ClockSync.
- Включите приложение. После загрузки оно показывает нам время, выставленное на устройство, по сравнению с точным временем, которое считывается со специального сервера. Разница составляет примерно 20 с.
В окне приложения ClockSync видно, что время на телефоне отстаёт от реального
- Вызовите контекстное меню приложения и выберите «Синхронизировать». Если телефон или планшет рутирован, приложение попросит вас дать ему право вмешаться в работу системы. Нажмите «Предоставить».
На устройстве с root-правами приложение попросит доступ к настройкам, который надо дать
- Если рут-доступа на телефоне нет, то перед синхронизацией зайдите в настройки приложения (вход в них находится там же, в контекстном меню) и выберите режим работы «без root». В нём могут быть ограничены некоторые функции, но зато не требуется прав суперпользователя.
В приложении есть режим работы «без root», в котором не будут работать некоторые функции
- После синхронизации промежуток времени между актуальным временем и временем на устройстве должен сократиться до 0 миллисекунд.
После синхронизации разница во времени составляет 0 мс
ClockSync можно скачать с официальной страницы в Google Play. Однако это приложение — одно из самых ресурсоёмких и многофункциональных: например, в нём можно менять сервер, с которым сверяется время. Если вы не настолько продвинутый пользователь, то можете использовать какой-нибудь более простой аналог: например, Smart Time Sync.
Выход из ASRock UEFI
После проведения всех настроек можно выйти из UEFI SETUP UTILITY, сохранив сделанные изменения.
Для этого нужно перейти в раздел «Exit», щелкнуть на пункте «Save Changes and Exit» и нажать «Yes».

Если по каким-либо причинам требуется сбросить UEFI на первоначальные (заводские) настройки, нужно щелкнуть пункт «Load UEFI Defaults» и ответить «Yes» на появившийся запрос.

UEFI SETUP UTILITY также предоставляет множество других настроек, подробности о которых можно узнать в документации на материнскую плату и в справке, вызываемой по клавише «F1».
Как подключить к телефону
Подключение по Bluetooth
- На смарт-часах по главному экрану пользователь проводит от нижнего к верхнему краю. Скачивается и устанавливается программа Wearable.
- Выбирается язык приложения.
- Запуск Galaxy Wearable.
- Выбирается меню «Начать знакомство».
- Выбирается техника для соединения.
- Часы спрашивают об активации Bluetooth. Нужно нажать «Включить».
После будут появляться инструкции на экране, они помогут успешно завершить подключение.
Подключение по Wi-Fi
Если возникли проблемы с Bluetooth подключением, то часы можно удаленно соединить со смартфоном при помощи Samsung Account и сети Wi-Fi.
- Запуск приложения Galaxy Wearable.
- Выбирается меню «Дом».
- Нужно нажать на «Учетная запись и резервное копирование».
- Активация функции «Удаленное подключение».
Подключение NFC
Для оплаты бесконтактным способом проводится активация NFC:
- Открывается меню настройки.
- Выбирается строчка «Подключения».
- Потом меню «NFC», где и можно подключить функцию.
В строчке «Платеж прикосн.» выбирается программа для использования NFC. Производитель рекомендует использовать Samsung Pay или Google Pay. Также пользователь выбирает карту, с которой будет проводиться оплата.
Как вернуть удаленный виджет
Виджеты представляют собой графические модули, которые можно выносить на любой из активных экранов гаджета с целью индивидуализации внешнего вида ОС, а также для повышения эффективности использования устройства. Сегодня каждый производитель софта для Android-девайсов стремится создать к своей утилите дополнительный графический модуль, который можно было бы вынести. Графический модуль часов – это утилита, которая по стандарту встроена в ОС Android. То есть при желании вернуть часы на экран легко можно найти соответствующий виджет в перечне предустановленных приложений.
Более того, в любой операционной системе представлены два вида графических модулей с часами: цифровой и стрелочный. Выносить на главный дисплей вы можете любой из них, меняя при этом как размер, так и стиль отображения.
Для установки часов на дисплей устройства специальные навыки не понадобятся. Если у вас пропали часы на экране, достаточно удерживать палец в свободной области дисплея до появления дополнительного меню. В нем следует выбирать раздел «Виджеты», в котором и находятся часы.
Настройка часового пояса
Изменить часовой пояс, определённый на устройстве, можно в том же пункте настроек, «Дата и время». Строчка «Часовой пояс» позволяет изменить пояс, установленный по умолчанию.
У часового пояса так же, как и у даты со временем, есть параметр автосинхронизации. Можно включить его, если вы не уверены в знании собственных часовых поясов, но в старых версиях Android этот параметр иногда сбоит, поэтому там рекомендуется настраивать его вручную.
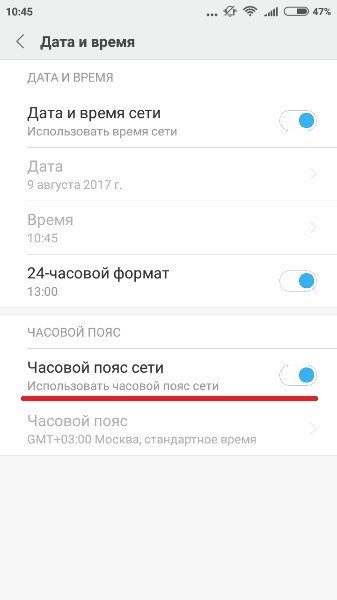
Чтобы синхронизировать часовой пояс с сетью, нужно включить параметр «Использовать часовой пояс сети»
Чтобы выбрать часовой пояс, нужно нажать на кнопку «Часовой пояс» и выбрать из огромного списка тот, что используется в вашем регионе. После этого время будет выставлено в соответствии с выбранным поясом.
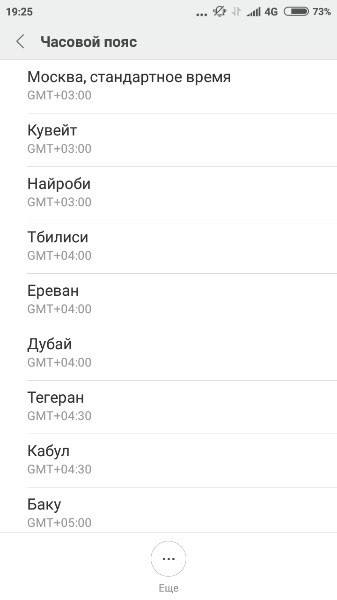
Чтобы выбрать часовой пояс, просто найдите в списке нужный и нажмите на него
Часовой пояс сбивается
Сбиваться часовой пояс может в нескольких случаях: или неправильно работающая автосинхронизация (в этом случае надо включить ручной выбор пояса), или неверно выставленный регион в настройках телефона или планшета.
- Настройки региона находятся в «Дополнительно» — «Регион», возможен также вывод этого пункта в «Систему» или «Главное меню».
Настройки региона находятся в меню параметров во вкладке «Дополнительно», «Система» или в главном меню
- Чтобы изменить параметры региона, выберите из многочисленных вариантов нужный пункт. После этого сбои в синхронизации должны пропасть.
Чтобы выбрать нужный регион, достаточно просто нажать на него
Помимо этого, причиной сбоя может быть ошибка в базах данных. В таком случае поможет лишь одно из приложений для «умной» синхронизации, о которых уже было сказано; серверы, используемые ими, обычно определяют часовой пояс без ошибок. Однако для использования таких приложений требуется root-доступ. В настройках таких приложений существует пункт «Автосинхронизация», включение которого возможно только с «рутом». Если автоматическая синхронизация часовых поясов включена, пояс тоже будет определяться приложением автоматически — и делать это точнее, чем системное меню.
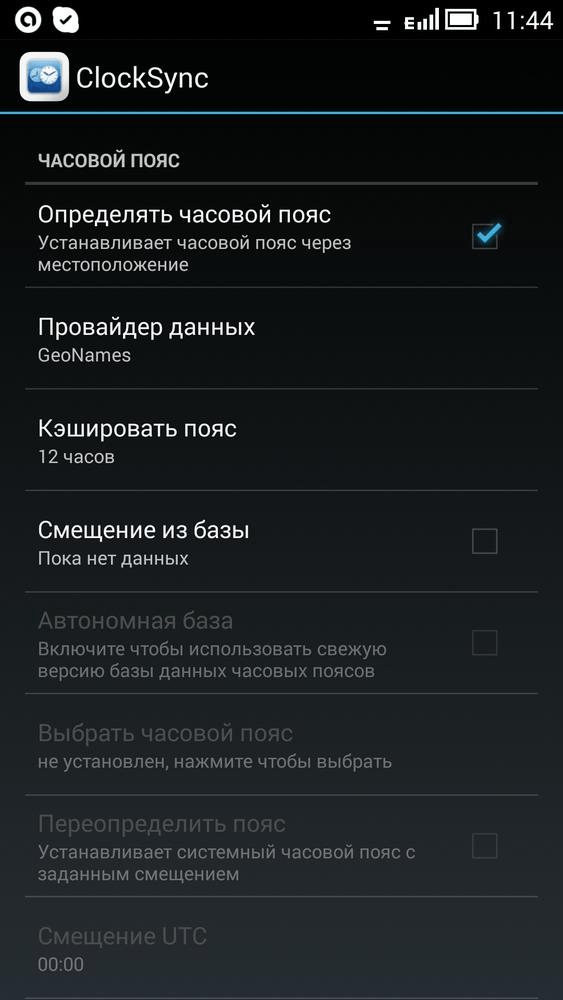
В главном меню настроек ClockSync и подобных приложений есть кнопка «Автосинхронизация часового пояса»
Android: пропали часы с экрана блокировки?
Перехожу с Windows на Android и столкнулся со странной проблемой: внезапно с экрана блокировки пропали часы. В меню Настройки есть строки Экран блокировки и Безопасность, но там решения не обнаружилось.
Оказывается, в смартфоне ASUS ZenFone Max ZC550KL отображение часов на локскрине связано с приложением Погода от ASUS. Если приложение удалить («Зачем тут столько приложений о погоде?» — подумал я, когда удалял), с первого экрана пропадают заодно и часы.
Устройство недавно стали продавать, и решение плохо гуглится; я наткнулся, в общем, случайно. В других местах предлагают поменять локер — но делать это странно, в отзывах народ в целом хвалит оболочку ZenUI.
В общем, делюсь. Не удаляйте из ZenFone Max родное приложение про погоду
Про ощущения от перехода на Андроид надо отдельно рассказывать. Конечно, устройство помощнее моей уже устаревшей Нокии Люмии. Приложения непривычно сразу включаются, славно. С другой стороны с теми же часами такой ерунды в Люмии не было и что ли камера снимала почище, свайп на клавиатуре намного лучше работал. Приложения тоже разного качества: под Винду лучше приложение от вК, а от фейсбука не годится никуда, а под андроид наоборот — фейсбучное приложение очень удобное (я-то всё не понимал, зачем люди так мучаются и там сидят, в ФБ — просто видел только безобразно уродскую браузерную версию и убогое приложение под Windows).
Вариант 3. Для джидаев.
Если вы настоящий компьютерный энтузиаст, то наверняка на вашем телефоне уже получен рут-доступ. Если вы не знаете, что это такое, то дальше можно и не читать.

Звонки и SMS из будущего
В систему Android, заточенной для использования по всему миру, не только встроенна настоящая многоязычность, но и возможность использования телефона с любой временной зоной. Обычно часовые пояса достаточно постоянны и не меняются десятилетиями. И именно по этой причине, все данные о наименованиях часовых поясов, а также их смещениями от нулевого часового пояса занесены в специальную базу данных расположенную в защищенном разделе внутренней памяти телефона. И изменить её можно только либо посредством обновления всей прошивки целиком, либо получив рут-доступ изменить только данные непосредственно в этой базе данных.
Итак, рут-доступ в наличии и для того что бы заменить данные в базе данных с часовыми поясами на телефоне необходимо использовать бесплатную программу TimeZone Fixer. При запуске, программа определяет текущую версию установленной на телефоне базы данных и при необходимости производит обновление имеющихся в ней значений. После завершения работы, необходимо перезагрузить телефон. Конечно, изменить базу данных можно и при помощи других программ, доступных также с Google Play, равно, как и провести все манипуляции полностью самостоятельно используя лишь стандартный инструментарий.
После перезагрузки, в списке часовых зон наконец-то появляется искомая зона для Москвы GMT+3, и правильные зоны для других регионов. Выбираете нужный (свой) регион, предварительно не забыв отключить автоматическое обновление времени и часового пояса из сотовой сети. И вроде бы все должно исправиться и наладиться но, увы, Galaxy S5 работает на системе Android 4.4.x, а именно в семействе этих систем, ради красоты или каких-то других целей, временные зоны прописались еще в одном месте. Возможно, что аналогичное поведение будет сохранено и во всех последующих версиях Android.
Теперь, время и временная зона на телефоне отображаются верно, а вот события в Google Calendar, время звонков в журнале и SMS в папке с SMSками отображаются неверно. Используется старая часовая зона. Все дело в том, что необходимо поменять еще один файл, в котором по воле не совсем грамотных разработчиков системы, хранятся альтернативные значения для временных зон. Что бы исправить и это, необходимо сделать следующее:
А. Скопировать файл, расположенный по адресу /system/usr/icu/icu51dt.dat с телефона на компьютер или на SD карточку телефона. Сделать это можно, например, при помощи Root Explorer или аналогичной программы. Учтите, что файл достаточно объемный, порядка 18 мегабайт.
Б. Полученный файл загрузить на страничку сайта одного из фанатов операционной системы и дождаться окончания обработки. Скачать обработанный файл обратно. Если сайт недоступен, то необходимо поискать уже обработанные файлы именно под ваш телефон, либо попробовать разобраться самостоятельно с инструментарием ICU.
В. Скопировать скачанный обработанный файл с сайта обратно в /system/usr/icu/icu51dt.dat. Убедиться, что права доступа для всех групп установлены как минимум в режим чтения. Перезагрузить телефон.
Г. Наслаждаться правильной часовой зоной, отсутствием сдвига времени в календаре, звонках и SMS-ках.








