8 инструментов, которые помогут посчитать количество символов в тексте
Содержание:
Как посчитать количество символов в ворде

При работе с текстами нужно уметь точно определять размер статьи — сколько слов, сколько знаков с пробелами и сколько без. Ведь заказчики четко указывают необходимое количество символов, и эти рамки нужно соблюдать.
Вручную уже давно никто ничего не считает, и для этой ситуации тоже есть простое решение. Осталось только подробно рассмотреть как посчитать количество символов в ворде 2003/2007/2010 или используя другие средства. А чем именно пользоваться — решать вам.
Как посчитать количество символов в ворде 2003
Я сама до сих пор работаю в word 2003, потому что привыкла к нему и меня полностью устраивает его работа. Подсчитать количество знаков в этой версии очень просто, достаточно на верхней панели выбрать Сервис — Статистика и вы увидите все основные показатели, в том числе и подсчет слов, количество знаков без пробела и с пробелами.
Но каждый раз заходить в это меню не очень удобно, так что если вам нужно часто проверять количество знаков в статье, нажмите на в этом окошке кнопку Панель, и тогда на панели инструментов появится быстрый доступ к этой функции.
Можно выделить определенный участок текста (например анонс статьи или description, где есть ограничения по знакам), и подсчитать его размеры.
Когда вы будете работать рерайтером или копирайтером, обязательно уточняйте у заказчика как считать символы — с пробелами или без пробелов (збп). Такой небольшой нюанс, а количество знаков может отличаться на сотни или тысячи знаков.
Как посчитать символы в word 2007 и 2010
Я прекрасно понимаю, что большинство пользователей давно перешли на новую версию ворда. Давайте посмотрим как здесь посмотреть статистику. Между версией 2007 и 2010 разницы нет — подсчет происходит одинаково.
На нижней строчке ворда нужно найти Строку состояния, и на ней находится фраза «Число слов: N». Нужно кликнуть на эту надпись и откроется окно статистики, внешний вид которой мало отличается от версии 2003 года. Информация такая же: количество слов, знаков без пробела, с пробелами, количество абзацев и строк. Можно поставить галочку, чтобы подсчитывались знаки в надписях и сносках.
Здесь в выпадающем меню нужно поставить галочку напротив Число слов. После такого простого действия на нижней панели появляется заветная надпись, с помощью которой можно узнать количество знаков в статье.
Чтобы посчитать количество знаков в определенном абзаце или участке текста, нужно выделить его и только после этого открыть статистику.
Открыть статистику во всех версиях word можно еще быстрее — нажать сочетание клавиш Ctr + Shift + G.
Как посчитать количество символов другими способами
1. Как посчитать знаки в OpenOffice
Не все используют при написании статей word, ведь некоторые предпочитают OpenOffice — бесплатный аналог привычному word. Существуют и другие подобные программы, но именно этот считается основным конкурентом. Итак, как же в этой программе оценить количество символов в тексте?
Принцип тот же — зайти в верхнем меню в раздел Сервис — Статистика.
Результаты будут представлены сразу в двух вариантах: для всего документа и только для выделенного участка. Вот только знаки подсчитываются С ПРОБЕЛАМИ. Если заказали текст без пробелов, с подсчетами может возникнуть проблема.
Можно, конечно, через ctrl+F вызвать окно поиска, в Найти поставить пробел, а в Заменить ничего не вписать. Тогда при замене все пробелы просто исчезнут, и вы сможете вновь запустить подсчет символов уже не боясь, что будут учтены пробела. Но кому нужны лишние проблемы? Легче вставить текст в сервисы для подсчета знаков.
2. Специальные сервисы «Знакосчиталки».
Это сервисы, созданные специально для таких ситуаций. Пользоваться ими очень просто — нужно просто вставить текст в окно, запустить проверку и увидеть подробные результаты.
Помимо подсчета знаков с/без пробелов можно увидеть и предупреждение — не стоит пользовать сервисами, где нужно перезагружать страницу. В целом разумно, я бы не доверила собственный уникальный текст сомнительными сервисам. Лучше обратиться к проверенному сайту.
3. text.ru — подсчет знаков и проверка уникальности
При написании статьи обязательно нужно проверять уникальность, даже если вы написали текст своими словами. И один из самых удобных сервисов на мой взгляд — text.ru. И в нем есть встроенная функция подсчета знаков.
На мой взгляд отличный вариант, если вы пишите статью не в ворде, так как посчитать количество символов без пробелов можно таким сервисом и одновременно проверить уникальность текста. Два в одном — очень удобно.
Рубрики
Как легко посчитать буквы в тексте
Самым популярным способом определения количества знаков в тексте для многих пользователей был и остается проверенный временем текстовой редактор Microsoft Word.
Определение количества знаков для целого текста
Чтобы подсчитать количество символов в тексте, пользователю нужно напечатать или скопировать текст на открытую пустую страницу текстового редактора Word.
Нужно поставить курсор в начало текста, точнее, перед первым символом текста. Затем следует найти и воспользоваться инструментом «Статистика» в редакторе Word, который как нельзя лучше подходит для таких подсчетов.
Ищем Статистику в Word 2007
1) Текст помещаем в редактор Word 2007.
2) Курсор ставим в начало текста.
3) Находим в редакторе Ворд нижнюю строку, которая называется строкой состояния (цифра 2 на рис. 1):
Рис. 1. Как подсчитать количество символов в тексте с помощью Word 2007
4) Кликаем по опции «Число слов» (цифра 1 на рис. 1), после чего появляется окошко «Статистика». Здесь видим, что количество знаков (без пробелов) – 2.304, а с пробелами – 2.651.
Кстати, если кто-то Вам говорит, что нужно, например, 2000 знаков, не уточняя, с пробелами или без, то по умолчанию это означает, что «с пробелами».
Все это хорошо. Но как быть, если строка состояния в Ворд 2007 есть, а в ней нет опции «Число слов»?
В этом случае кликаем по свободному месту в строке состояния ПКМ (правой кнопкой мыши), например, в том месте, где стоит цифра 2 на рис. 1. Появится окно «Настройка строки состояния» (рис. 2):
Рис. 2. Проверяем наличие галочки напротив опции «Число слов» в строке состояния Word.
Здесь следует поставить галочку напротив опции «Число слов» (цифра 2 на рис. 2). После чего она автоматически появится в строке состояния Word.
Статистика в Word 2010
Здесь все в точности совпадает с тем, что написано выше про Word 2007.
Ищем Статистику в Word 2003
Левой кнопкой мыши нужно произвести одинарный щелчок по находящейся в верхней панели Word функции «Сервис» (рис. 3).
В открывшемся окне выбирается подпункт «статистика», после одинарного щелчка по которому в центре текстового редактора Ворд появляется небольшое окно «Статистика» со всей необходимой статистической информацией о тексте. Определяется количество страниц, слов, знаков (без пробелов и с пробелами), абзацев и строк:
Рис. 3. Как посчитать количество слов в тексте с помощью Ворд 2003
Подсчет символов в части текста
Часто возникает необходимость исчисления количества знаков для какой-либо определенной части текста. В Word сделать это не сложно:
1) необходимо лишь выделить нужную часть текста для подсчета количества символов и
2) найти окно «Статистики» (то есть, произвести те же манипуляции, что описаны выше для целого текста).
Что такое Знакосчиталка?
В сети встречаются так называемые «знакосчиталки» – сервисы, предназначенные для подсчета количества символов в тексте онлайн. Онлайн-сервисы удобны тем, что не надо устанавливать на свой компьютер какие-либо программы.
Онлайн-сервисы работают по принципу «здесь и сейчас», «бери и пользуйся», что называется, «не отходя от кассы», точнее, не выходя из Интернета. Находясь в Интернете, достаточно открыть такой онлайн-сервис и воспользоваться его услугами.
Чтобы найти такие сервисы, достаточно ввести в поисковике (Яндекс, Гугл и т.п.) запрос «знакосчиталки» и кликнуть по одной из первых ссылок, которые будут предложены поисковиком.
На рис. 4 приведен пример Знакосчиталки.
Рис. 4 Подсчитываем количество символов в тексте онлайн с помощью Знакосчиталки.
Чтобы подсчитать онлайн количество символов:
1) Выделяем текст, в котором нужно сосчитать символы.
2) Копируем этот текст в буфер обмена, например, с помощью горячих клавиш Ctrl+C.
3) Открываем Знакосчиталку.
4) Вставляем текст из буфера обмена, например, с помощью горячих клавиш Ctrl+V.
5) Жмем на клавишу «Подсчитать» (цифра 1 на рис. 4).
6) Появится окно с результатами подсчета количества символов (цифра 2 на рис. 4).
Точный подсчет символов необходим, например, фрилансерам, копирайтерам оплата которых производится именно за «объем», то есть, за определенное количество символов с пробелами или без них в написанном тексте. А еще может пригодится тем пользователям, которым нужно в каком-либо сервисе поместить определенное количество символов не более какой-то цифры, например, не более 140 или 255 символов.
Кстати, в данном тексте 4428 знаков с пробелами.
Как открыть статистику текста
В Word эта информация представлена вот в таком окошке.
Как видим, здесь есть данные не только о количестве знаков, но и количестве слов, абзацев и даже страниц на которых написан текст. Найти в программе Ворд, а, как правило, все текстовые материалы формируют в этой программе, очень просто. Нужно только пройти во вкладку рецензирование и найти раздел правописание. Там и располагается кнопка, открывающая это окно.
 Кнопка “Статистика”
Кнопка “Статистика”
Можно сделать еще проще: кликнуть мышкой на строку, которая расположена под страницей с текстом. Как правило, такая область есть и в ней написано: «число слов: и указано количество.
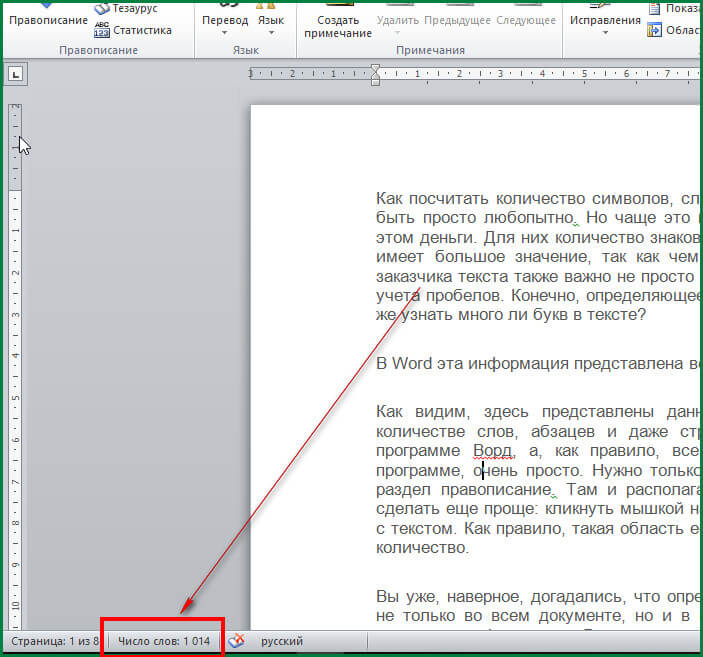 А эта кнопка быстрее
А эта кнопка быстрее
Word 2007 до 2016
Откройте Word и поместите курсор в пустую ячейку внизу столбца, в которой есть числа, которые вы хотите сложить.
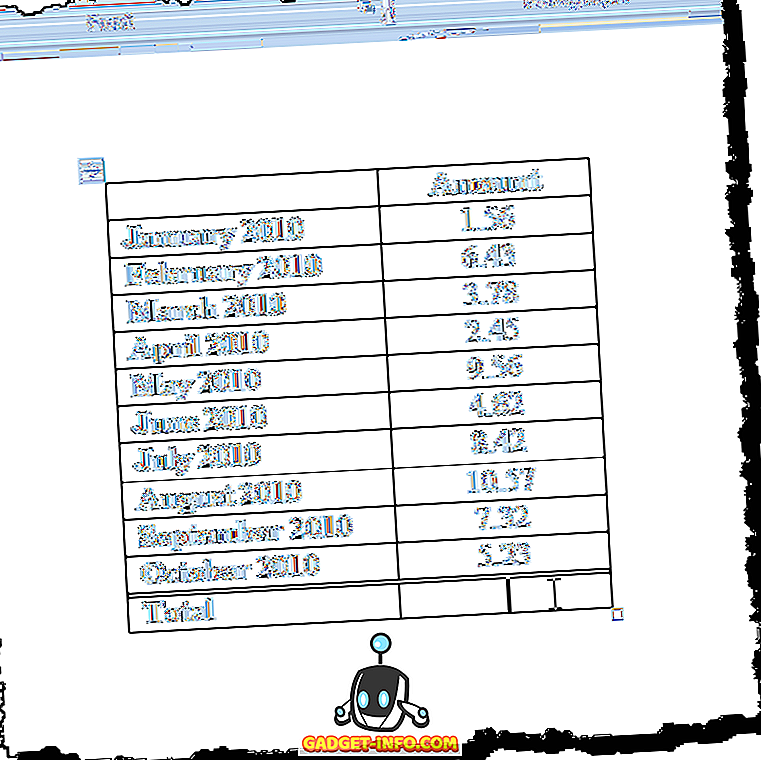
Стали доступны вкладки Table Tools . Нажмите вкладку Layout .
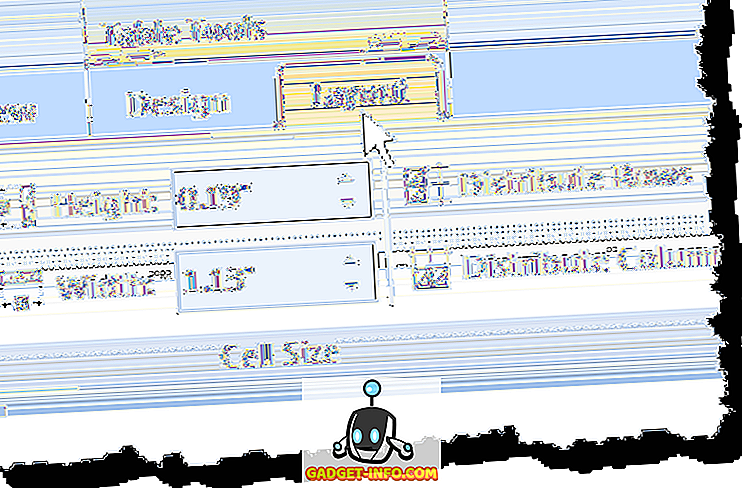
Нажмите кнопку « Формула» в группе « Данные ».
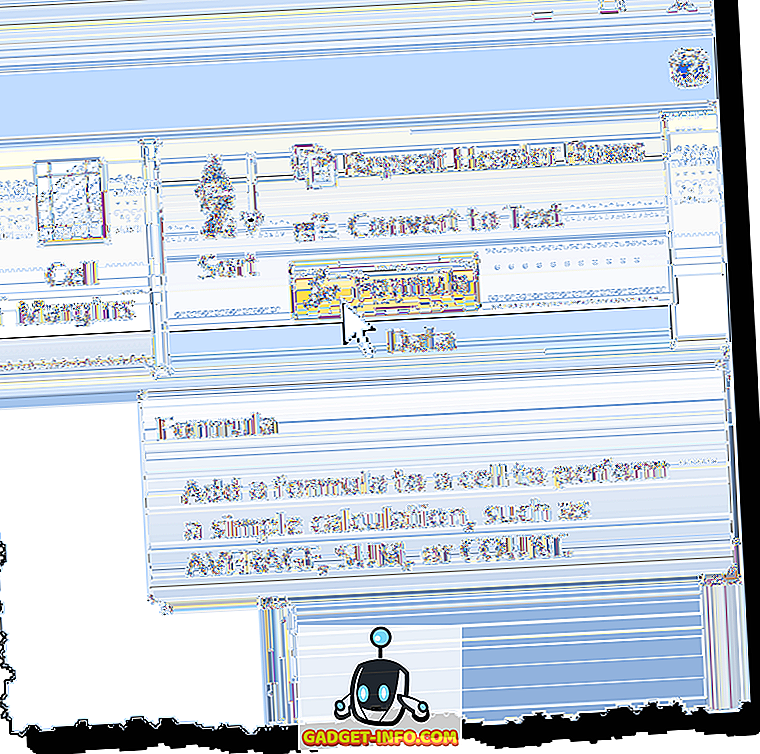
Правильная формула автоматически вставляется в поле редактирования формулы в диалоговом окне Формула . Я выбрал 0, 00 в раскрывающемся списке Формат чисел, чтобы отформатировать число так же, как и другие числа в столбце. В зависимости от ваших данных, вы можете выбрать другой формат чисел.
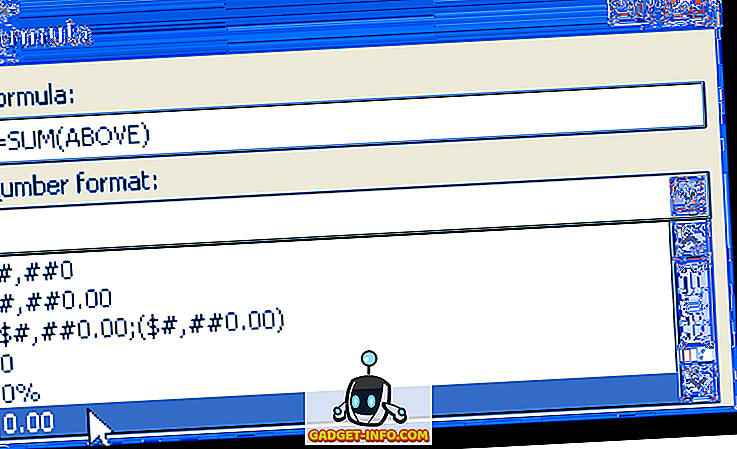
Нажмите OK, чтобы принять настройки.
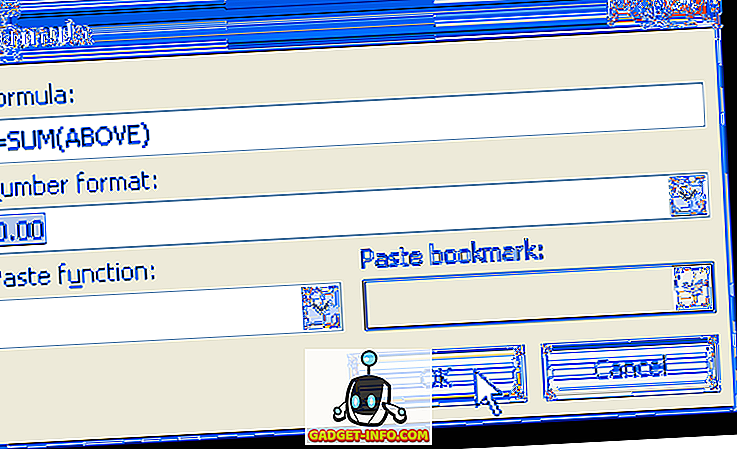
Поле формулы вставляется в ячейку, и сумма автоматически рассчитывается и отображается. Если вы измените какое-либо число в столбце Сумма, щелкните правой кнопкой мыши на сумме и выберите « Обновить поле» во всплывающем меню, чтобы обновить сумму. Вы также можете нажать F9, когда выбрано поле, чтобы обновить его.
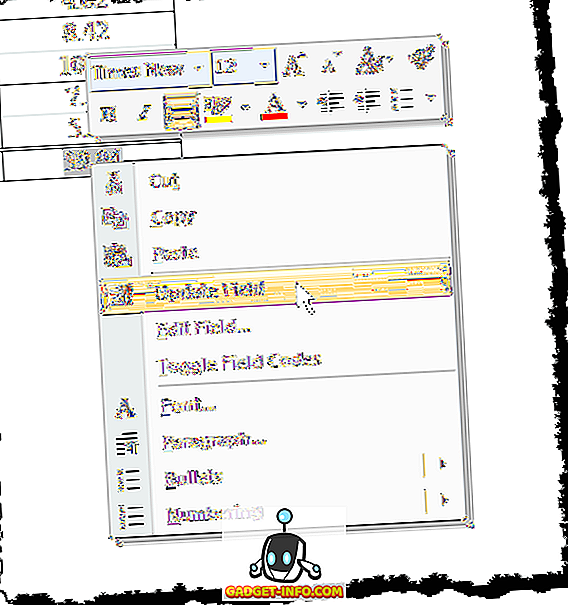
При использовании таких формул в Word есть одна большая оговорка. Все данные должны быть смежными, то есть в данных не должно быть разрывов. Например, взгляните на данные ниже. За март месяц нет данных во втором столбце.
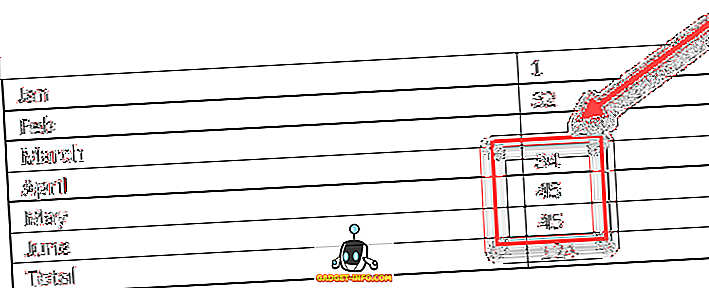
Таким образом, вместо суммирования всего с января по июнь, это только суммирование значений с апреля по июнь. Теперь, если я добавлю 0 в ячейку и обновлю поле, то это даст мне правильный ответ, который я искал.
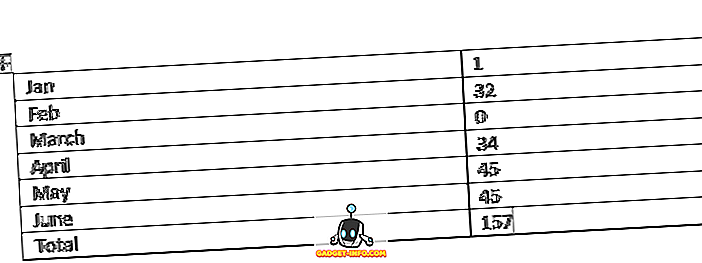
Очевидно, имейте это в виду и проверьте свои результаты, чтобы убедиться, что они верны. Эти типы проблем обычно не возникают в Excel, потому что вы должны точно указать, над какими ячейками вы хотите выполнить вычисления, но в Word это не так.
Вы также можете заметить, что не видите кнопку « Автосумма» на вкладке « Макет слова» или на любой другой вкладке. Эта функция доступна в Word, но ее нет ни на одной из вкладок ленты. Чтобы получить к нему доступ, необходимо добавить его на панель быстрого доступа . Для этого нажмите кнопку « Офис» и нажмите кнопку « Параметры Word» . В более новых версиях Word нажмите « Файл», а затем « Параметры» .
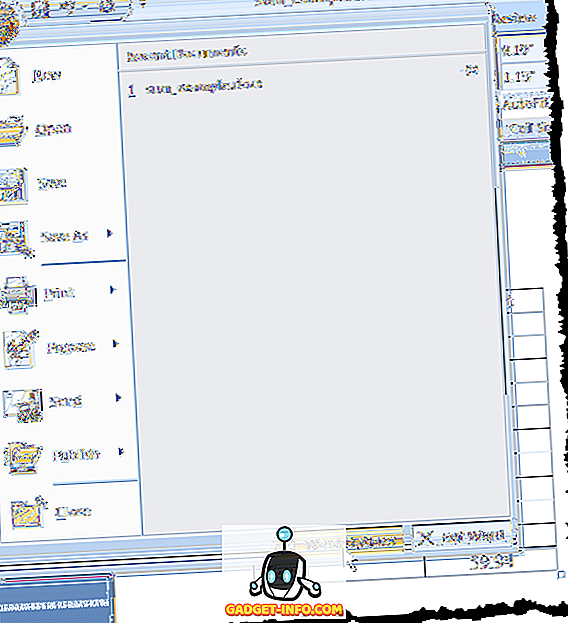
Выберите параметр « Настроить» в списке в левой части диалогового окна « Параметры Word ». Более новые версии Word, вы должны выбрать панель быстрого доступа .
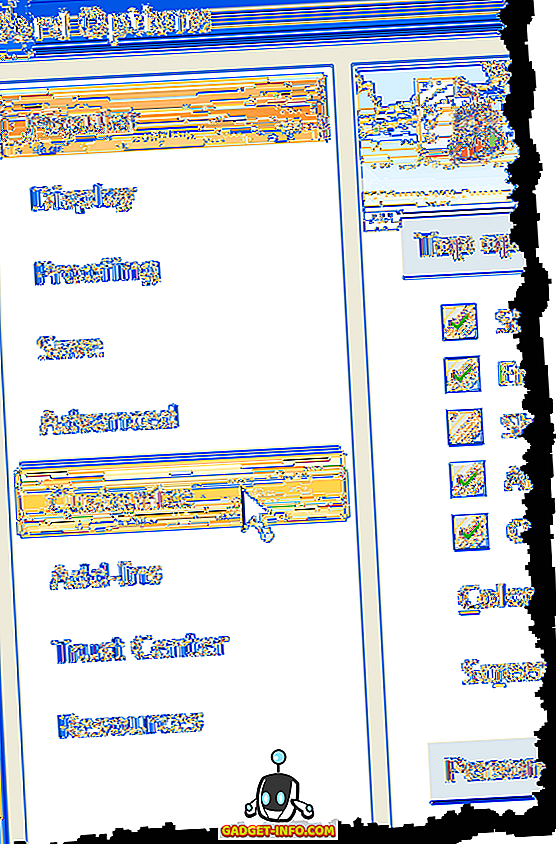
Выберите « Команды, отсутствующие на ленте», в раскрывающемся списке « Выбрать команды из» .
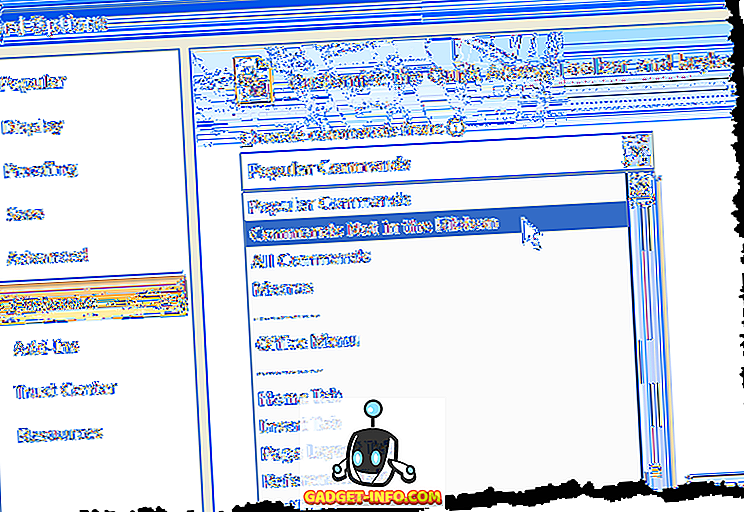
Прокрутите вниз список внизу выпадающего списка Выбор команд, пока не найдете команду Сумма . Выберите его и нажмите кнопку Добавить . Это добавит команду « Сумма» в список команд на панели быстрого доступа в правой части диалогового окна « Параметры Word ».
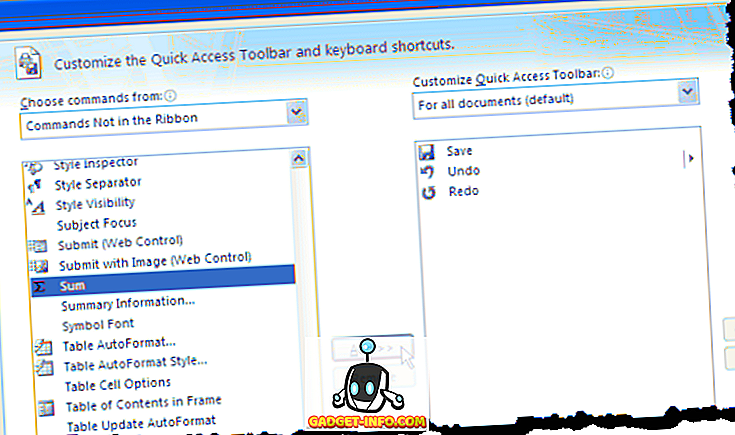
Нажмите OK в диалоговом окне Word Options, чтобы закрыть его. Команда Sum отображается в виде кнопки на панели быстрого доступа . Вы можете нажать кнопку « Сумма», когда курсор находится в последней ячейке столбца « Сумма» таблицы, о которой говорилось ранее, для суммирования чисел в столбце.
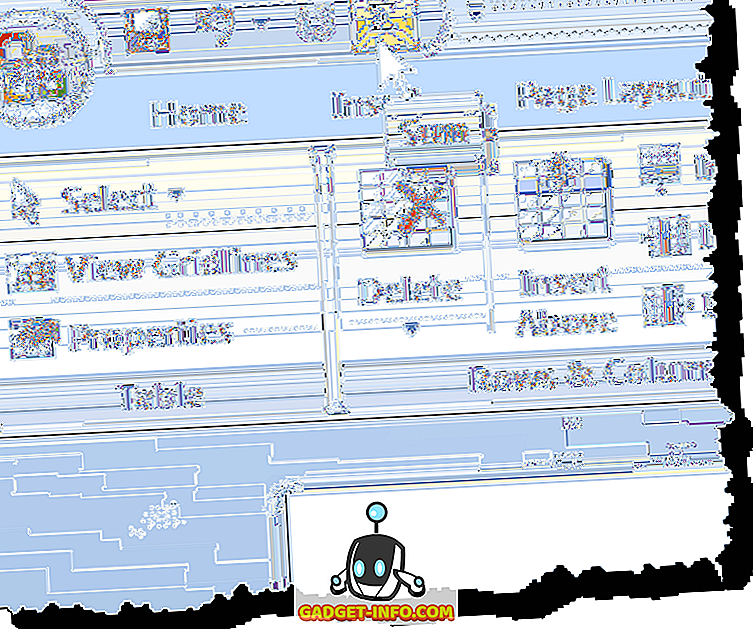
К сожалению, вы не можете настроить вкладки ленты в Word напрямую. Дополнительные советы по настройке и использованию команд на ленточной панели обсуждаются в нашей статье «Настройка ленты MS Office».
Ниже приведен пример таблицы, которую мы будем использовать, чтобы показать вам, как суммировать столбец чисел в таблице в Word 2003. Чтобы сложить числа в столбце Amount, поместите курсор в последнюю ячейку в этом столбце.
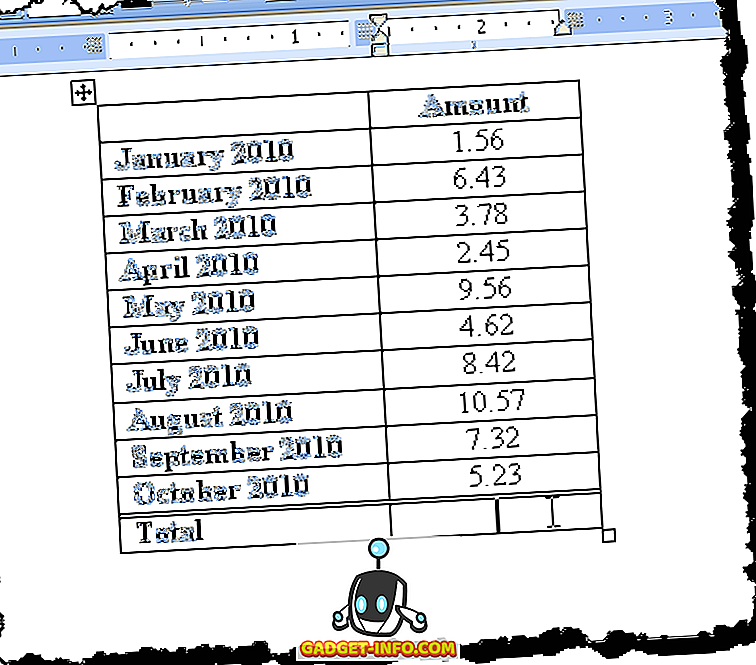
Выберите Формула в меню Таблица .
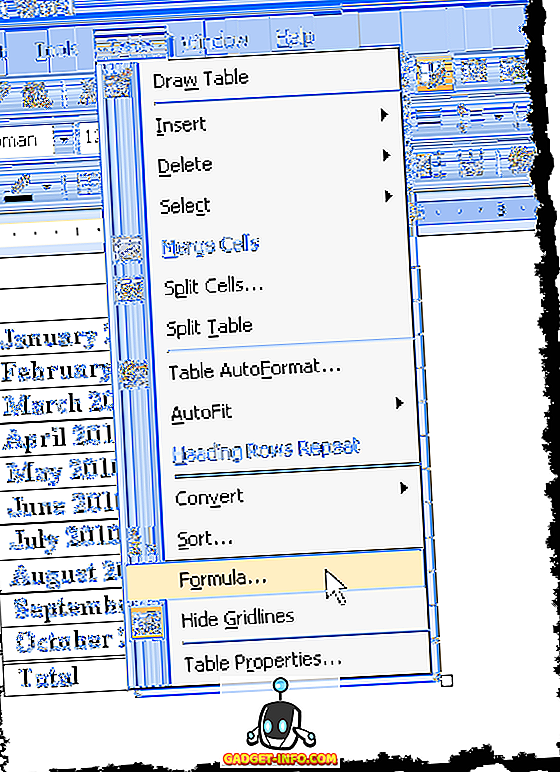
Поле редактирования формулы в диалоговом окне Формула автоматически заполняется соответствующей формулой. Мы отформатируем сумму так же, как числа отформатированы в столбце Количество . Выберите 0, 00 в раскрывающемся списке Числовой формат .
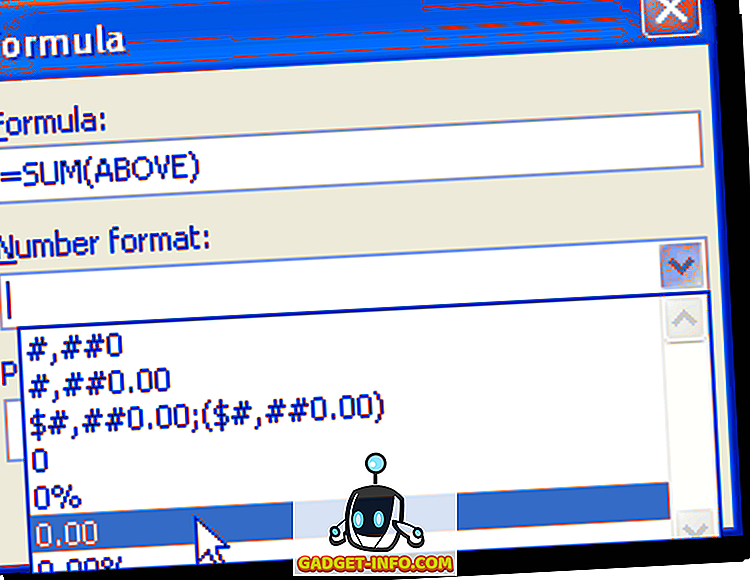
Нажмите OK, чтобы принять ваши настройки.
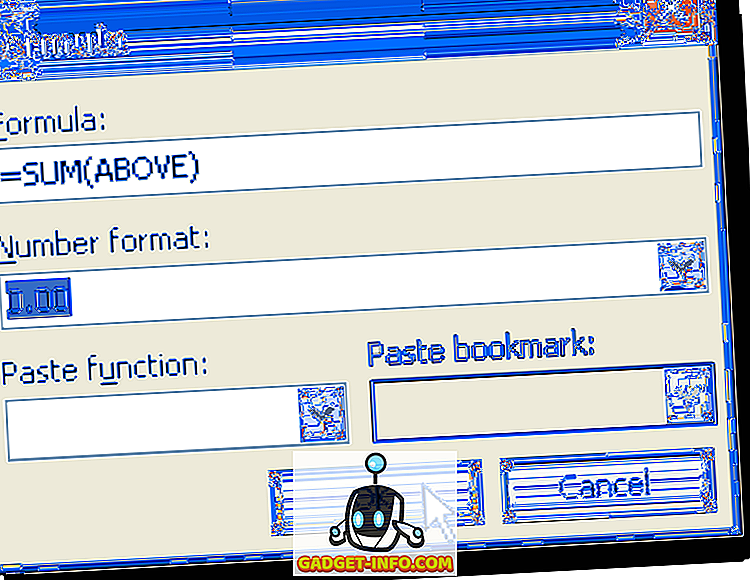
Итог вводится в последнюю ячейку в столбце Сумма .
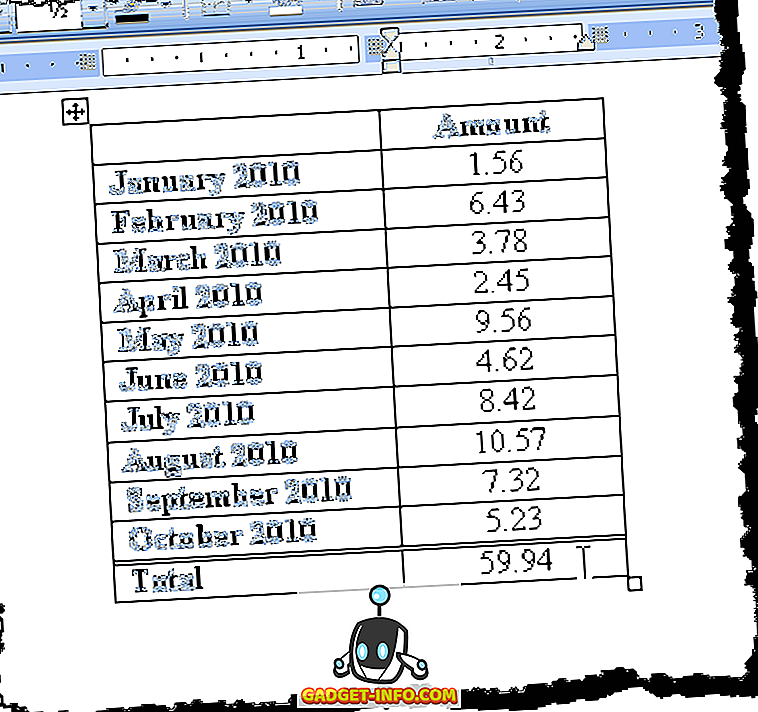
Вот и все! Стоит отметить, что вы можете вставить более сложные формулы в поле формул, если хотите, но Word не поддерживает все формулы, которые поддерживаются в Excel, поэтому не удивляйтесь, если вы попробуете формулу Excel и получите ошибка. Чтобы увидеть список всех формул, которые вы можете использовать в Word, посмотрите этот список в Microsoft, прокрутив вниз до раздела доступных функций. Наслаждайтесь!
Просмотр статистики — Служба поддержки Office

Если нужно узнать, сколько слов, страниц, знаков, абзацев или строк содержит документ, проверьте строку состояния.
Чтобы узнать количество слов во фрагменте документа, выделите нужный текст. В строке состояния будет отображено количество слов в выделенном тексте и во всем документе.
Совет: Чтобы узнать количество символов, строк и абзацев в документе, щелкните счетчик слов в строке состояния.

Подсчет количества символов, строк и абзацев
Чтобы открыть диалоговое окно «Статистика» и узнать число знаков, строк, абзацев и другие сведения, щелкните поле статистики в строке состояния в Word для Mac. Если текст не выделен, Word подсчитывает число слов и знаков во всем документе и отображает его в диалоговом окне «Статистика».
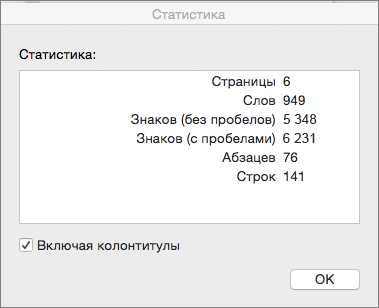
Подсчет количества слов в части документа
Чтобы подсчитать количество слов в определенной части документа, выделите нужный текст. Затем в меню Сервис выберите пункт Статистика.
Так же, как и в классическом приложении Word, Веб-приложение Word подсчитывает слова во время ввода.
Если статистика не отображается в нижней части окна, убедитесь, что выбран режим правки (выберите
Редактировать документ
> Изменить в Веб-приложение Word).
Щелкните кнопку статистики, чтобы включить или выключить ее.
Возможно, вы заметили, что Веб-приложение Word выдает приблизительный подсчет слов. Это объясняется тем, что не учитываются слова в таких областях, как надписи, колонтитулы и Графические элементы SmartArt. Если требуется точное количество значений, нажмите кнопку Открыть в Wordи просмотрите количество слов в нижней части окна Word документ.
Как использовать функцию СУММА в
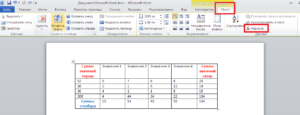
Текстовый редактор «Ворд», разумеется, имеет очень много отличий от своего собрата – табличного редактора «Эксель», однако в нем тоже можно воспользоваться формулой СУММА.
В этой статье будет рассказано, как посчитать сумму в «Ворде». Помимо простого объяснения выполнения этой задачи, будет рассказано о некоторых нюансах работы функции в программе.
Именно поэтому рекомендуется дочитать статью до конца, чтобы обо всем узнать.
Как посчитать в «Ворде» сумму в столбце
Начнем мы непосредственно с пошагового руководства по выполнению подсчета суммы. Однако прежде чем браться за расчет, необходимо подготовить таблицу с данными, чем мы сейчас и займемся.
Разумеется, функция СУММА в «Ворде» может быть выполнена только в таблице, ведь в тексте ее попросту не получится применить. Чтобы ни у кого не оставалось лишних вопросов, сейчас будет подробно рассмотрен процесс создания таблицы в текстовом редакторе от «Майкрософт».
- Установите курсор в той части текста, где предполагается разместить таблицу.
- Перейдите на вкладку «Вставка».
- На открывшейся панели инструментов нажмите по кнопке «Вставить таблицу».
- В появившемся окошке укажите количество строк и столбцов таблицы.
Сразу после этого в указанном месте появится таблица с заданным вами числом ячеек. Выполнять функцию СУММА в «Ворде» мы будем на примере. Создадим таблицу с двумя столбцами и семью строками.
В первом столбце введем наименование продуктов, а во втором – цену за килограмм.
В последней, самой нижней строке в первом столбце напишем слово «Сумма», а ячейку во втором столбце оставим пустой, именно в нее мы будем вставлять функцию СУММА.
Итак, таблица создана, данные в нее внесены, теперь можно переходить непосредственно к выполнению функции СУММА в «Ворде». Для этого необходимо открыть редактор формул. Выполняется это действие довольно просто:
Установите курсор в нижнюю правую ячейку сразу напротив ячейки со словом «Сумма».
Производить мы будем сумму столбца в «Ворде», поэтому очень важно, чтобы над ячейкой, в которой будет находиться функция, шел столбец чисел для вычисления, именно поэтому наша таблица имеет такой вид.
Перейдите на вкладку «Макет», которая находится в группе вкладок «Работа с таблицами».
На панели инструментов, которая появится, нажмите по кнопке «Формула». Находится она в группе инструментов под названием «Данные».. Сразу после этого появится редактор формул
Именно в этом окне и будет производиться ввод всех аргументов
Сразу после этого появится редактор формул. Именно в этом окне и будет производиться ввод всех аргументов.
Шаг 3: выполняем функцию СУММА
К сожалению, функция СУММА в «Ворде» работает не так, как в «Экселе», поэтому придется учиться заново. Но если вы понимаете принцип работы «экселевских» формул, то без проблем освоитесь и в «вордовских».
- В поле «Формула» введите начало самой функции. Для этого поставьте знак равенства («=») и, не делая пробел, впишите «SUM» (без кавычек).
- Сразу после этого необходимо указать диапазон ячеек. Так как никакого диапазона у нас нет, указывать мы будем все значения, находящиеся в расположенных выше ячейках. Для этого сразу после наименования функции поставьте знак открывающей скобки («(»), введите слово «ABOVE» и установите знак закрывающей скобки («)»). По итогу ваша формула должна выглядеть следующим образом: «=SUM(ABOVE)» (без кавычек).
- Нажмите кнопку «ОК».
Как только вы выполните все вышеперечисленные действия, в ячейке, в которой была прописана формула, появится сумма всех чисел, расположенных выше. Другими словами, вы научились выполнять сумму в текстовом редакторе «Ворд». На этом статью можно было бы и закончить, однако стоит упомянуть о некоторых нюансах в работе данной функции в «Ворде». Именно этим мы сейчас и займемся.
Нюансы в работе функции СУММА в «Ворде»
При работе с формулой СУММА в таблице в «Ворде» необходимо учитывать некоторые нюансы. На самом деле, их не так много, а если выражаться точнее – всего два:
- Если вы измените какое-нибудь число из таблицы, которое входит в расчеты формулы, то значение суммы не изменится. Для этого необходимо будет обновить функцию. К счастью, выполняется это довольно просто. Вам всего-навсего нужно нажать по таблице правой кнопкой мыши и в контекстном меню выбрать пункт «Обновить поле».
- Функция СУММА считает только те ячейки, которые расположены выше нее и имеют числовое значение. Так, если над ячейкой с функцией идет ряд чисел, но между ними есть пустая ячейка или ячейка с текстом, то в расчет будут взяты только те значения, которые идут до нее.
Это все нюансы, о которых нужно знать при работе с функциями в «Ворде». Как можно заметить, их не так уж и много, хотя они кардинально меняют принципы взаимодействия.
Как посчитать знаки в тексте онлайн?
В свою бытность копирайтером использовала для этих целей несколько сервисов, о которых сегодня расскажу.
1. ЗнакоСчиталка – удобный онлайн-скрипт для подсчета символов, слов, запятых. Также в ней есть несколько интересных дополнительных функций:
• Перевод текста в нижний регистр. То есть, если вы вставляете текст, напечатанный большими буквами (CapsLock), при выборе этой опции и нажатии кнопки «Посчитать» скрипт переведет ваш текст в обычный. • Удаление лишних пробелов. Я ими, бывает, грешу, когда быстро печатаю, в Ворде не особо заметно, а тут можно легко почистить лишнее. • Подсчет без HTML и PHP тегов, удаление этих тегов. • И мини сео-анализ – можно выбрать функцию «отобразить топ-10 ключевых слов», то есть слов, которые чаще всего повторяются в вашем тексте.
На выходе получаем вот такой анализ текста (отображается сбоку, справа).
2. Text.ru – крупный сервис, с разными инструментами для проверки текста. Основной инструмент – проверка уникальности. Подсчет символов с пробелами и без, слов происходит сразу, когда мы добавляем текст в специальное поле, без нажатия кнопки «Проверить на уникальность».
Вместе с проверкой уникальности получаем проверку орфографических ошибок, лишних пробелов, а также сео-анализ.
В сео-анализе хочу выделить 2 полезных параметра – вода и заспамленность.
Параметр Вода – отображает процент присутствия в тексте стоп-слов, различных словесных оборотов, фраз, не несущих смысловой нагрузки. До 15% – допустимое содержание воды в тексте.
Параметр Заспамленность – отражает показатель перегруженности текста ключевыми словами. Если процент высокий от 60 – то текст считается переспамленным ключевиками и неестественным в глазах поисковиков.
Эти данные доступны бесплатно, без регистрации на сервисе. Регистрация ускоряет процесс проверки и снимает ограничение в количестве проверяемых текстов.
3. Simvoli.net – еще один онлайн-инструмент для подсчета знаков в тексте, с некоторыми дополнительными функциями.
Вставляем текст в отведенное поле, нажимаем «Посчитать+анализ». Получаем информацию о количестве знаков с пробелами и без, количестве слов, а также список ключевых слов, наиболее часто употребленных в тексте.
Нажав на вкладку «Еще», откроем дополнительные опции: перевод в верхний/нижний регистр, заглавные буквы, транслит.
4. Количество символов онлайн в тексте можно подсчитать и при помощи
В специальное окошко вставляем наш текст и внизу жмем «Начать проверку».
Сервис подсчитает количество слов и символов в тексте, а заодно проведет сео-анализ вашей статьи. Например, покажет % воды в тексте – соотношение не несущих смысловой нагрузки стоп-слов, фраз, речевых оборотов к их общему количеству. Чем выше этот показатель, тем бесполезнее поисковый робот считает статью и понижает ее в выдаче.
Отдельно он выдаст эти стоп-слова и их количество, чтобы вы могли уменьшить их в тексте.
Также сервис подсчета символов Серпхант показывает семантическое ядро статьи – количество и процентное содержание ключевых слов и фраз, которые чаще всего упоминаются в тексте и дают понять, о чем он. Ориентируясь на эти показатели, вы можете подкорректировать семантическое ядро текста под конкретные ключевые запросы, по которым хотите продвинуть вашу статью в выдаче.
Для данного анализа вам не понадобится регистрация на сервисе. Все быстро и просто.
Итак, мы рассмотрели несколько инструментов для подсчета символов в тексте, которые будут полезны в работе блогера и веб-райтера. Используйте их, когда это нужно.
Желаю успехов!
Текстовые редакторы
В Интернете есть множество различных программ для подсчета символов в документе. Это может быть какой-то онлайн софт, специально созданный для такой «работы». Но чаще всего для этого используются привычные нам редакторы текста.
Самым популярным и простейшим считается Microsoft Word. Как раз в нем предусмотрена элементарная кнопка, позволяющая оперативно и без особых сложностей посчитать, сколько знаков вы уже напечатали. Обычно ее название – «Число слов:…» (на месте многоточия отмечено само число слов). На самом деле эту вкладку называют статистикой. Ее всегда можно найти в нижней части окна редактора.
Если нажать на эту кнопочку, выплывает окошко
Там нужно обращать внимание на строки со знаками с пробелами и без них. Именно эти цифровые комбинации и показывают то, что нам хочется узнать

Стоит отметить, что в окне статистике есть множество других нужных функций. К примеру, программа легко высчитывает количество:
- строк;
- слов;
- страниц;
- абзацев.
Для секретарей, авторов, редакторов подобные возможности нужны обязательно. В Ворде более ранних версий также есть учет статистики, различие есть только в расположении. В старых программах к этому окну можно добраться через вкладку сервиса. Уже там дальше выбираете интересующий пункт.

В самых новых версиях Word «Статистика» находиться в меню «Рецензирование».

В LibreOffice Writer и в OpenOffice Writer также необходимо заходить сначала в сервис. Вид самого окошка остается неизменным. Так что содержание тоже не поменяется.
Может случиться и так, что интересует число знаков только в какой-то части. Вышеописанный редактор позволит сделать это с легкостью. Для этого делаем так:
- Выделяем необходимый текстовый отрезок;
- Вызываем окно со статистикой (выполняем те же действия, что описывались выше).
Существует и более оперативный способ – назначение сочетания «горячих клавиш». Для этого нажимаете Ctrl + Alt + + . Курсор преобразуется в «интересную фигуру». Теперь кликаете на количество слов в панели снизу. Откроется окошко с настройками клавиатуры. Нажмите нужную комбинацию клавиш (к примеру, Ctrl + Alt + S ), которой вам проще будет вызывать вкладку «Статистика». После выбора кликаете на «Назначить» и закрываете. Теперь нужная функция будет открываться после активации сочетания кнопок.

Если вы захотели посчитать символы в программе Excel, вам пригодится функция ДЛСТР. Именно она занимается такой «работой». С ее помощью можно узнать количество цифр, пробелов, букв в ячейках. Для того чтобы ею воспользоваться нужно:
- Ввести «=ДЛСТР(адрес_ячейки)» в строчку формул;
- Нажать клавишу ВВОДА.

Для определения общего количества символов сразу в нескольких ячейках, необходимо использовать функцию СУММ совместно с ДЛСТР.
Автор рекомендует:
- Конструктор сайтов lpgenerator.ru — вход и создание страниц
- 10 способов заработка на сайте WordPress
- Как исправить ошибку «CPU fan error» при загрузке
- Как открыть XML файл в читаемом виде?
- Как удалить Onedrive из проводника Windows 10








