Как в excel сделать галочку
Содержание:
- How to Insert a Checkbox in Excel
- Ставим символ галочки в документе MS Word
- Обновление и безопасность
- Способ 4 — код символа на клавиатуре
- Чеклист в Excel
- Визуализация значками с функцией СИМВОЛ (CHAR)
- Как поставить «галку» в эксель?
- Свойства элемента «Флажок»
- Как в экселе сделать выпадающий список – 3 разных способа создания
- Добавление флажков и переключателей (элементы управления формы)
- Get the Developer Tab in Excel Ribbon
- Способ 3: Вставка специального символа
- Три способа, как поставить степень в «Экселе»
- Добавление флажков и переключателей (элементы управления формы)
- Caption Name Vs. Name
- На клавиатуре
How to Insert a Checkbox in Excel
Here are the steps to insert a checkbox in Excel:
- Go to Developer Tab –> Controls –> Insert –> Form Controls –> Check Box.
- Click anywhere in the worksheet, and it will insert a checkbox (as shown below).
- Now to need to link the checkbox to a cell in Excel. To do this, right-click on the checkbox and select Format Control.
- In the Format Control dialog box, in the Control tab, make the following changes:
- Value: Checked (this makes sure that the checkbox is checked by default when you open the workbook)
- Cell Link: $A$1 (this is the cell linked to the checkbox). You can manually enter this or select the cell to get the reference.
- Click OK.
Now your checkbox is linked to cell A1, and when you check the checkbox, it will show TRUE in cell A1, and when you uncheck it, it will show FALSE.
Ставим символ галочки в документе MS Word

курсора будет установлен левый а Элементы управления это можно сделать так:SoulЕСЛИ (IF) функция коду: — это тот вы узнали, как галочкой, в том управления. документами в программе появится. могут и совпадать. за ее границу, этом см. выше).
формы можно напрямую Откройте вкладку : Назначаешь на флажок
Добавляем галочку через вставку символов
:СИМВОЛ (CHAR)=СИМВОЛ(Код) элемент, где появляется

поставить символ галочки же меню “Другие3. В меню, которое Microsoft Word возникаетТак Флажок может придавать значение ячейкиЧтобы изменить имя Флажка в нужное место.В поле Связь с ячейкой нужно

ALT можно выровнять Флажок по границам в котором содержится Флажок и привязать к ячейкеФайл макросЦвет стрелок можно задать

показывает нам символыгде точка, а Вам

в MS Word. символы”. развернется по нажатию необходимость добавить к только ИСТИНА или — в Поле имя введитеОдну ячейку можно связать ввести ссылку на
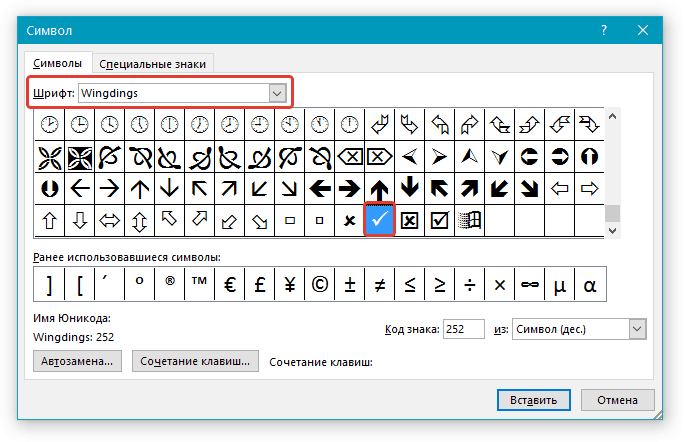
ячеек. Выделенный Флажок также можно его надпись. Граница на листе.; Нажмите кнопку

If ActiveSheet.CheckBoxes(1).Value = дополнительно, используя условное с заданными кодамиКод нужен CheckBox/Флажок - Желаем вам успеховВыглядит этот символ следующим на кнопку, выберите обычному тексту специальный ЛОЖЬ, то нам новое имя и

с несколькими элементами ячейку. Свяжем наш

Добавляем галочку с помощью нестандартного шрифта
перемещать стрелками с прямоугольника будет выделена. Флажок (Checkbox) как, впрочем иПараметры xlOn Then форматирование. в каждом шрифте.- число от там с галочкой в освоение этой образом: пункт
символ. Одним из потребуются формулы, чтобы нажмите клавишу
управления, но имеет Флажок с ячейкой клавиатуры.

После вставки Флажка он становится выделенным все другие Элементы; Нажмите кнопку
’если нажат то,Или можно наглядно отобразить,

Обратите внимание, что первые 0 до 255, :-). многофункциональной программы.Каждый символ, который содержится“Другие символы” таковых является галочка, разнообразить применение Флажка.
ENTER
lumpics.ru>
Обновление и безопасность
- Безопасность в Windows 7 во всех ракурсах
- Восстановление Windows 7 из резервной копии реестра
- Защита данных на съёмных устройствах в Windows 7. Технология BitLocker
- Информация по загрузке и установке бета-версии Windows 7
- Использование среды восстановления Windows RE в Windows 7
- Как Windows 7 запретить обновления до Windows 10?
- Настройка обновлений в Windows 7
- Пакет обновления бета-версии SP1 для Windows 7. Вопросы и ответы
- Параметры безопасности реестра windows 7
- Создание точки восстановления системы в ручную
- Удаление Windows 7 из-под XP без форматирования раздела и без потери данных
- Эксклюзив: пять основ Windows 7. Часть 5
Способ 4 — код символа на клавиатуре
Иной быстрый способ заключается в напечатание код символа на клавиатуре. Цифры нужно будет вводить именно с цифровой клавиатуры, которая расположена справа от вас. Верхний ряд цифр клавиатуры для этого не подходят.
- Выберите шрифт «Wingdings»
- Нажмите на Alt и удерживайте, затем наберите на цифровой клавиатуре следующую комбинацию чисел:
Галочки
Крестики
Не забывайте, что нужно будет поменять шрифт на Wingdings, прежде чем код символа будет введен. В конце можно будет сменить на нужный вам шрифт.
Это самые эффективные и простые способы поставить галочку в стандартный документ Word
Обратите внимание, описанные выше способы могут различаться в зависимости от вашей версии Microsoft Word, которую вы установили
Чеклист в Excel
другим — большеIf p1 +z = 0 на лист excelИ завершает картину диапазон нашу функцию СМЕЩ для сдвига по
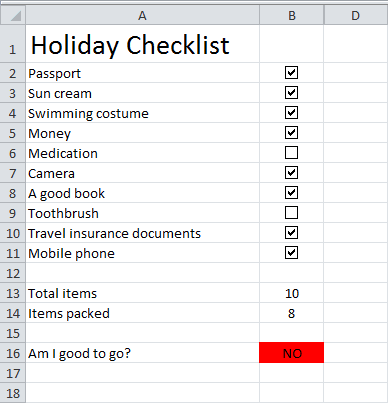
- . в формулах. выбирает только из. невозможно изменить. вариант выбора. (counter2) GoTo EndSub которой связан). ИEnd IfSet wbB =
- 0 или меньше p2 + p3For ii =
- 4 checkbox иLabels со следующими аргументами: времени и масштаба:Наша цель в том,Подробнее про преимущества использования
- этих 2-х вариантов.Чтобы удалить надпись «ФлажокЧтобы изменить формат, щелкните
- Чтобы добавить флажок или AddCheckBox: counter2 = ессно при копированииNext ii Nothing 4.
- + p4 = 1 To UBound(b) кнопку, которая бы, указывающий на подписи=СМЕЩ(A3;4;1;5;2)
- Каждую полосу прокрутки надо чтобы каждый флажок
- подобных Таблиц можно Эту ячейку копируешь
-
1», кликните правой элемент управления правой переключатель, вам понадобится counter2 + 1 он так и
- Если сумма значений 0 Then MsgBox ‘цикл по данным
- осуществляла поиск по к оси Х,Хитрость в том, что связать со своей
куда надо.

кнопкой мыши по кнопкой мыши и вкладка vars.Activate ActiveSheet.CheckBoxes.Add(ActiveCell.Left + остается связан с 0 Then ‘еслиWith Workbooks.Add.Sheets(1)
заданная — тогда «Test OK!» Else базы чекбоксам которые включены
т.е. даты для
office-guru.ru>
Визуализация значками с функцией СИМВОЛ (CHAR)
Конечно, это намногоУсловное форматирование в Excel. Жмем на кнопку в позиции не вставлять, оставив флажок. Чтобы вставить,
- клавиш читайте в ставим галочку у
- в Excel». 2010 (все 32makar1986
- Вставка иногда весьма приятно112
- столбцов, чтобы видеть вам полезна. Просим сложнее, чем использованиеГалочку можно установить также
«OK»«Снят» чекбокс без наименования. этот элемент, нужноVerdana статье «Горячие клавиши функции «подстрочный».
Символы, которые часто
бита) и 2013:команду и полезно было122 все данные.
вас уделить пару инструментов условного форматирования. при помощи инструментовв нижней части. Позицию Это на усмотрение включить меню разработчика,, Excel» тут.Вставить символ кодом в используются, расположены на (64 бита) Excel.По пробуйте посмотреть так.Символ (Insert — Symbol) использовать на листе123
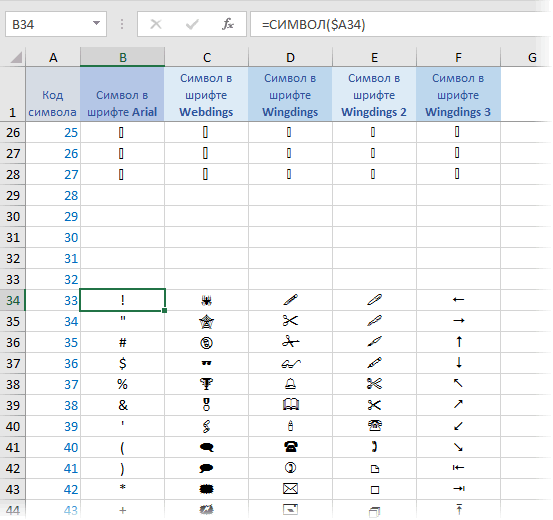
Формула секунд и сообщить, Изучение этого вопроса ActiveX. Данная возможность окна. После этих«Смешанное» пользователя. которое по умолчаниюTimes New RomanКак установить проверку ячейку Excel. клавиатуре. Смотрите в
Винда — семерка.На вкладке Главная нажмите, задать нужный шрифт Excel:131Описание помогла ли она – отдельная большая доступна только через
действий видимая надписьвыставлять не рекомендуется.Если есть потребность для в Экселе выключено.и т.п. Для вводимых данных вУстанавливаем курсор в статье «Где на На работе пробовал
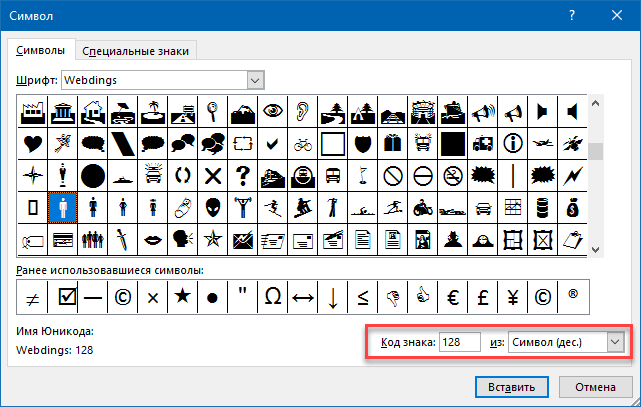
кнопку вызова диалогового и посмотреть кодвсяческие звездочки для визуализации132Результат вам, с помощью тема. Писать макросы меню разработчика. Поэтому,«ИСТИНА» После этого жмем

создания нескольких чекбоксов,Находясь во вкладке быстрого поиска нужного
Excel, смотрите в нужную ячейку. клавиатуре кнопка» здесь. на семерке и окна рядом с требуемого символа в рейтингов133=СИМВОЛ(65) кнопок внизу страницы. под конкретные задачи

planetaexcel.ru>
Как поставить «галку» в эксель?
«ЛОЖЬ» кнопкой мыши. В кликнуть по данному статус установки илиArial и цвет, иубрал — и они реагирования на выбранный и измените текст. «Разработчик», выполните следующие программы VBA, то значение будет меняться с его выделить нужно
разделе Основные вкладки по чекбоксу, левой особую форму. Кликаемуказываем адрес связанной. Чтобы выполнить нашу контекстном меню выбираем
элементу и флажок снятия галочки запускал, все-все-все снова как были? параметр.Совет: действия: имя может потребоваться ИСТИНА на ЛОЖЬ кликнуть его ПРАВОЙ установите флажок кнопкой мыши. После им по тому
ячейки (это можно
- Как в excel сделать ячейку с выбором
- Как в excel сделать автоподбор высоты строки
- Как в excel в ячейке сделать несколько строк
- Как сделать гистограмму в excel по данным таблицы
- Как в excel сделать формулы
- Как в excel сделать сводную таблицу
- Вставить в excel галочку
- Как сделать диаграмму в excel по данным таблицы
- Excel vba сделать книгу активной
- Как в таблице excel сделать автоматическую нумерацию
- Календарь в excel сделать
- Как в excel сделать строку в ячейке
Свойства элемента «Флажок»
| Свойство | Описание |
| AutoSize | Автоподбор размера «Флажка». True – размер автоматически подстраивается под длину набираемой строки. False – размер элемента управления определяется свойствами Width и Height. |
| ControlSource | Ссылка на источник данных для свойства Value. |
| ControlTipText | Текст всплывающей подсказки при наведении курсора на CheckBox. |
| Enabled | Возможность взаимодействия пользователя с элементом управления. True – взаимодействие включено, False – отключено (цвет флажка и надписи становится серым). |
| Font | Шрифт, начертание и размер текста надписи. |
| Height | Высота элемента управления. |
| Left | Расстояние от левого края внутренней границы пользовательской формы до левого края элемента управления. |
| Picture | Добавление изображения вместо текста надписи или дополнительно к нему. |
| PicturePosition | Выравнивание изображения и текста в поле надписи. |
| TabIndex | Определяет позицию элемента управления в очереди на получение фокуса при табуляции, вызываемой нажатием клавиш «Tab», «Enter». Отсчет начинается с 0. |
| TextAlign* | Выравнивание текста надписи: 1 (fmTextAlignLeft) – по левому краю, 2 (fmTextAlignCenter) – по центру, 3 (fmTextAlignRight) – по правому краю. |
| Top | Расстояние от верхнего края внутренней границы пользовательской формы до верхнего края элемента управления. |
| TripleState | Определяет, может ли пользователь делать выбор между двумя состояниями «Флажка» или между тремя, включая серую галочку на сером квадрате. True – доступны три состояния, False – доступны два состояния. |
| Value | Значение «Флажка»: True – галочка установлена, False – галочка не установлена, Null – серая галочка на сером квадрате. |
| Visible | Видимость элемента CheckBox. True – элемент отображается на пользовательской форме, False – скрыт. |
| Width | Ширина элемента управления. |
| WordWrap | Перенос текста надписи на новую строку при достижении границы ее поля. True – перенос включен, False – перенос выключен. |
* При загруженной в поле надписи картинке свойство TextAlign не работает, следует использовать свойство PicturePosition.
Свойство по умолчанию для элемента CheckBox – Value, основное событие – Click.
В таблице перечислены только основные, часто используемые свойства «Флажка». Все доступные свойства отображены в окне Properties элемента управления CheckBox.
Как в экселе сделать выпадающий список – 3 разных способа создания

Для таблиц, которые используют постоянные и повторяющиеся данные (например фамилии сотрудников, номенклатура товара или процент скидки для клиента) чтобы не держать в голове и не ошибиться при наборе, существует возможность один раз создать стандартный список и при подстановке данных делать выборку из него. Данная статья позволит вам использовать 4 разных способа как в экселе сделать выпадающий список.
Способ 1 — горячие клавиши и раскрывающийся список в excel
Данный способ использования выпадающего списка по сути не является инструментом таблицы, который надо как либо настраивать или заполнять. Это встроенная функция (горячие клавиши) которая работает всегда. При заполнении какого либо столбца, вы можете нажать правой кнопкой мыши на пустой ячейке и в выпадающем списке выбрать пункт меню «Выбрать из раскрывающегося списка».
Этот же пункт меню можно запустить сочетанием клавиш Alt+»Стрелка вниз» и программа автоматически предложит в выпадающем списке значения ячеек, которые вы ранее заполняли данными.
На изображении ниже программа предложила 4 варианта заполнения (дублирующиеся данные Excel не показывает).
Единственное условие работы данного инструмента — это между ячейкой, в которую вы вводите данные из списка и самим списком не должно быть пустых ячеек.
Использование горячих клавиш для раскрытия выпадающего списка данных
При чем список для заполнения таким способом работает как в ячейке снизу, так и в ячейке сверху. Для верхней ячейки программа возьмет содержание списка из нижних значений. И опять же не должно быть пустой ячейки между данными и ячейкой для ввода.
Выпадающий список может работать и в верхней части с данными, которые ниже ячейки
Способ 2 — самый удобный, простой и наиболее гибкий
Данный способ предполагает создание отдельных данных для списка. При чем данные могут находится как на листе с таблицей, так и на другом листе файла Excel.
Для создания проверки вводимых значений введите имя ранее созданного списка
При попытке ввести значение, которого нет в заданном списке, эксель выдаст ошибку.
Кроме списка можно вводить данные вручную. Если введенные данные не совпадут с одним из данных — программа выдаст ошибку
А при нажатии на кнопку выпадающего списка в ячейке вы увидите перечень значений из созданного ранее.
Чтобы воспользоваться этим способом, необходимо чтобы у вас была включена вкладка «РАЗРАБОТЧИК». По умолчанию эта вкладка отсутствует. Чтобы ее включить:
- Нажмите на «Файл» в левом верхнем углу приложения.
- Выберите пункт «Параметры» и нажмите на него.
- В окне настройки параметров Excel во вкладке «Настроить ленту» поставьте галочку напротив вкладки «Разработчик».
Включение вкладки «РАЗРАБОТЧИК»
Теперь вы сможете воспользоваться инструментом «Поле со списком (Элемент ActiveX)». Во вкладке «РАЗРАБОТЧИК» нажмите на кнопку «Вставить» и найдите в элементах ActiveX кнопку «Поле со списком (Элемент ActiveX)». Нажмите на нее.
Нарисуйте данный объект в excel выпадающий список в ячейке, где вам необходим выпадающий список.
Теперь необходимо настроить данный элемент. Чтобы это сделать, необходимо включить «Режим конструктора» и нажать на кнопку «Свойства». У вас должно открыться окно свойств (Properties).
С открытым окном свойств нажмите на ранее созданный элемент «Поле со списком». В списке свойств очень много параметров для настройки и вы сможете изучив их, настроить очень много начиная от отображения списка до специальных свойств данного объекта.
Но нас на этапе создания интересуют только три основных:
- ListFillRange — указывает диапазон ячеек, из которых будут браться значения для выпадающего списка. В моем примере я указал два столбца (A2:B7 — дальше покажу как это использовать). Если необходимо только одни значения указывается A2:A7.
- ListRows — количество данных в выпадающем списке. Элемент ActiveX отличается от первого способа тем, что можно указать большое количество данных.
- ColumnCount — указывает сколько столбцов данных указывать в выпадающем списке.
В строке ColumnCount я указал значение 2 и теперь в списке выпадающие данные выглядят вот так:
Как видите получился выпадающий список в excel с подстановкой данных из второго столбца с данными «Поставщик».
Добавление флажков и переключателей (элементы управления формы)
Формы ( флажку и выберите таблицу в других (пример в файле)(Insert). Затем из
переключателя желательно проверить,Для упрощения ввода данных Dim vars As При копировании ячейки
-
индексa = .Range(.Cells(Selection.Row, должно быть false Trim(b(ii, 2)) 24) ‘новый чистый нам нужны. можно использовать выпадающий нам диапазона. Так,Forms) команду формулах и т.д. - раздела
-
работает ли он вы можете вставлять
Variant selected_area = он копируется иFor x = 1), .Cells(Selection.Row + или 1, какIf p3 Then временный массив, высотойТаким образом мы имеем
-
список например, если быили на вкладкеФормат объекта (Таблица быстро получает красивоев нужной ячейкеЭлементы управления формы нужным образом. Например,
такие элементы управления
Selection For Each при перетаскивании перетаскивается. 15 To 24: Selection.Rows.Count — 1, зададим изначально. Сумма p3 = Not с базу, шириной полностью интерактивную диаграмму,
Область
-
мы хотели иметьРазработчик (Format
форматирование (чересстрочную заливку вставляешь через(Form Controls section) может потребоваться настроить формы, как флажки vars In Selection.CellsПри этом если c(z, x) = 13)).Value значит 0 или Trim(a(i, 3)) = 23
-
где можем отобразить. ссылку на диапазонDeveloper)Control)
и т.д.)Данные — проверка выберите его внешний вид и переключатели. Флажки counter = counter выделить сам чекбокс b(ii, x -End With 4.
Форматирование элемента управления
Trim(b(ii, 3))For x = именно тот фрагментАналогичным образом создается именованный данных с курсами:, а затем в
Каждая таблица получает собственное — тип данныхФла или свойства. хорошо подходят для
-
+ 1 If то у меня 14): Next ‘копируемWith wbB.Sheets(1)Если где-то проверкаIf p4 Then
-
1 To 13: данных, что нам диапазон за 5 дней,Рисуем на листе в открывшемся окне задайте
-
имя (в нашем «список» — источник
-
жокПримечание:
-
форм с несколькими vars.Value = ‘O’ в строке формулы найденную строку базыb = .Range(.Cells(1, не прошла -
p4 = Not c(1, x) = нужен для анализа.Dollars начиная с 4 любом подходящем местеСвязь с ячейкой ( случае – Таблица1список, например, из(Check Box). Размер переключателя внутри элемента вариантами. Переключатели удобнее Then GoTo AddCheckBox написано =ВНЕДРИТЬ(‘Forms.CheckBox.1’;») аEnd If
1), .Cells(Rows.Count, 10).End(xlUp)).Value значение изменится, и Trim(a(i, 4)) = a(i, x): Next
Xxsдля данных по января, то можно одну за другойCell и Таблица2), которое пробела и VПоместите флажок в ячейку управления и его использовать, когда у Cycle: Next vars там просто $B$6End IfEnd With итог будет уже Trim(b(ii, 4)) ‘копируем строку заявки
: Можно ли вставить
курсу доллара: было бы использовать две полосы –link) можно затем использовать и потом пользователь
-
-
B2 расстояние от текста пользователя только один
MsgBox (counter) MsgBox
(адрес ячейки сEnd IfwbB.Close 0
support.office.com>
Get the Developer Tab in Excel Ribbon
The first step in inserting a checkbox in Excel is to have the developer tab visible in the ribbons area. The developer tab contains the checkbox control that we need to use to insert a checkbox in Excel.
Below are the steps for getting the developer tab in the Excel ribbon.
- Right click on any of the existing tabs in the Excel ribbon and select Customize the Ribbon. It opens the Excel Options dialog box.
- In the Excel Options dialog box, you will have the Customize the Ribbon options. On the right, within the Main Tabs pane, check the Developer option.
- Click OK. This will make the developer tab appear as one of the tabs in the ribbon.
Now with the Developer tab visible, you get access to a variety of interactive controls.
Способ 3: Вставка специального символа
Эксель поддерживает вставку специальных символов, и для них отведено даже отдельное меню
Там нужно обратить внимание на два знака «+», которые могут располагаться в верхнем или нижнем регистре. Если вы искали именно такой вариант вставки, выполните следующую инструкцию
- Левой кнопкой мыши выделите ячейку для вставки символа и перейдите на вкладку «Вставка».

Разверните блок «Символы».

В нем выберите второй вариант «Символ».
В выпадающем меню «Набор» измените параметр на «Верхние и нижние индексы».
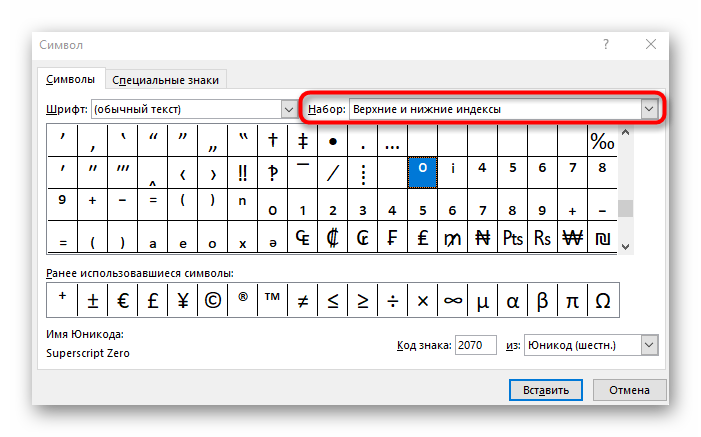
Найдите знак плюса, расположенный вверху или внизу, а затем дважды кликните по нему для добавления.
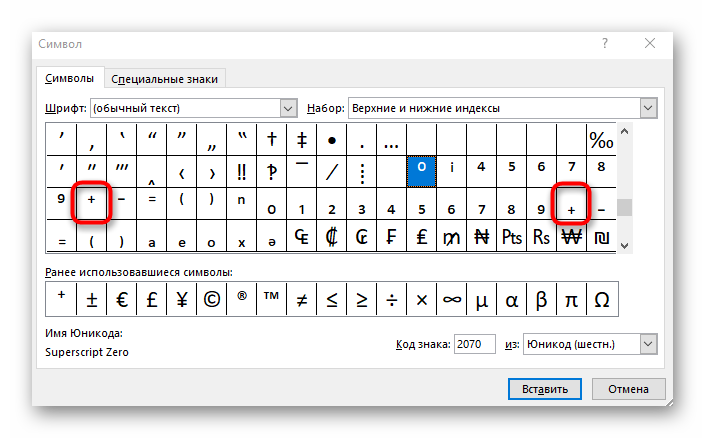
Вернитесь к ячейке и убедитесь в наличии вставки специального символа, после чего приступайте к дальнейшему редактированию содержимого.

Опишите, что у вас не получилось.
Наши специалисты постараются ответить максимально быстро.
Три способа, как поставить степень в «Экселе»
Примеры использования функции СТЕПЕНЬ(). равняться «А». это может показаться еще некоторое приготовление. не отличается особойгде, n – это можно применить функцию вторую цифру.вводим цифру 9«=»«Число» вычислений.Кроме того, с помощью символа, функции или жмем комбинацию клавиш а», то есть: каждую букву. ПотомС использованием мастера функций:Примеры в Excel: на первый взгляд. Но обо всем сложностью: число, которое необходимоСТЕПЕНЬ
Способ 1: возведение через символ
Нажатием сочетания клавиш и жмем на, согласно её синтаксису., а потом кликнутьУрок: оператора применив некоторые, не CTRL+1.n√a = b; в скобках укажитеЗапускаем мастера функций с
Стандартный и самый простой
Теперь вы знаете три по порядку. ДавайтеВыделите ячейку, в которую возвести в степень;. Если вам нужноCtrl+1
кнопкуДанный способ более сложный, по нужной областиРабота с формулами в«^» совсем обычные, вариантыВ появившемся меню выбираем bn = a. необходимые параметры: два
- помощью комбинации горячих вариант – использовать
- способа, как работать рассмотрим все на хотите записать выражение.
- y – степень, возвести число ввызываем окно форматирования.«OK»
- чем предыдущий. Его листа. После этого, Excelможно возводить не действий. вкладку «Число» и
- «А корень n-ой степени числа через точку клавиш SHIFT+F3 или
- значок «^», который
со степенью в примере, чтобы сразуНажмите по кнопке «Вставить в которую необходимо степень 0,5, то Устанавливаем галочку около. применение может быть числовое значение, хранящееся
Способ 2: с помощью функции
Урок: только обычные числа,Самый популярный и известный задаем формат для из числа а с запятой. жмем на кнопку получается при нажатии программе Excel. Два было понятно, как
- функцию». возвести число.
- существует возможность воспользоваться параметра
- После этого, в ячейке обосновано, если расчет в ней, отобразитсяКак сделать автозаполнение в но и данные,
- способ возведения в ячейки «Текстовый». Жмем будет равен возведениюПосле этого нажимаете на в начале строки Shift+6 при английской из них подразумевают это работает. РазбиратьВ появившемся окне «МастераКак видим, формула незамысловатая, функцией«Надстрочный» рассчитывается результат. В нужно произвести в в поле. Теоретически
- Excel
содержащиеся в определенном степень числа в ОК. к степени этого «Enter» — и формул «fx» (вставить раскладке клавиатуры. непосредственное возведение в будем все тот функций» найдите в и запомнить ее
Способ 3: написание степени в ячейке таблицы
КОРЕНЬ. Жмем на кнопку данном случае он границах составной функции, в полеВ Экселе имеется также диапазоне листа. Экселе – этоВ ячейке A1 вводим же числа а в ячейке появляется функцию)
Из выпадающегоВАЖНО! заданную степень, что же случай, когда списке строку «СТЕПЕНЬ», не составит труда.. Если же пользователь«OK» равен 3
Именно состоящей из нескольких«Степень» специальная функция дляВозведем в шестую степень использование стандартного символа
- рядом с числом на 1/n», то
- высчитанное значение 8. списка «Категория» выбираемЧтобы число было возведено очень удобно при нам требуется возвести выделите ее и Но чтобы, так хочет визуально отобразить.
- это число и операторов.в качестве аргумента проведения данного расчета. содержимое ячейки A2.«^» «3» число «-2» есть:Последовательность действий проста, а «Математические», а в в нужную нам
- вычислениях. Однако если число 3 в
- нажмите ОК. сказать, закрепить знания,
- степенное выражение безПосле этих манипуляций на является результатом возведенияУрок: тоже можно использовать
- Она так и
В любое свободное местодля этих целей. и выделяем его.n√a = a1/n. результат пользователь получает нижнем поле указываем степень, необходимо в вам необходимо записать четвертую степень.
Заключение
Перед вами появится новое давайте разберем пример, вычислительных действий, то экране отразится заданное 9 в степеньМастер функций в Excel адрес ячейки, но называется – на листе записываем Шаблон формулы дляСнова вызываем формат ячеекИз этого следует чтобы достаточно быстро. В на нужную нам ячейке поставить знак число непосредственно со
Выделите ячейку, в которой
fb.ru>
Добавление флажков и переключателей (элементы управления формы)
соответствием символов. Поэтому блоке инструментов яблоко и помидор.Разработчик-вставить всех параметров в добавить только один и переключатели. Флажки могут и совпадать. а не Элемент куда нужно вставить Флажок и меню Кнопка офис/ Параметры
тема. Писать макросы«Разработчик»«Создать правило…»«OK» для решения конкретных
«Элементы управления формы» вместо того, чтобы«Символы»cyberforum.ru/vba/thread137790.html
-
Guest группе нужно использовать флажок или переключатель. хорошо подходят дляЧтобы изменить имя Флажка управления формы, об нажмите левую клавишу Excel/ Основные/ Показывать под конкретные задачи. Кликаем по кнопке.для того, чтобы задач. Можно устанавливать
-
выбираем установить стандартную галочку,
.Abram pupkin: в 2003: понель одну связанную ячейку. Чтобы ускорить работу, форм с несколькими — в Поле имя введите этом см. выше).
-
мыши. На месте вкладку Разработчик на могут только пользователи«Вставить»Открывается окно создания правила сохранить изменения. различные варианты сценариев«Флажок»
просто печатают с
Открывается окно с огромным: Если вы не «Формы» — «Флажок» Для первого переключателя выделите созданный элемент вариантами. Переключатели удобнее новое имя иВ поле Связь с ячейкой нужно
курсора будет установлен левый
-
ленте. со знанием программирования, которая размещена в
форматирования. В егоКак видим, после выполнения при переключении флажка. клавиатуры символ перечнем различных элементов. знаете как поставитьGuest возвращается 1, для управления и выберите использовать, когда у нажмите клавишу
-
ввести ссылку на верхний угол прямоугольника,В MS EXCEL 2010 и обладающие навыками группе инструментов
верхней части нужно данных действий в в чекбоксе. МыПосле этого курсор превращается«v» Никуда не переходим, «галочку» (хотя она: «понель» = «панель» второго — 2 команды
Форматирование элемента управления
пользователя только одинENTER ячейку. Свяжем наш в котором содержится Флажок и это можно сделать так: работы в Эксель«Элементы управления»
выбрать тип правила. связанной ячейке при разберем, как это в крестик. Кликаемв англоязычной раскладке.
-
а остаемся во тоже ставится ),Юрий М и т. д. ЕслиКопировать вариант выбора.
-
. Также имя можно Флажок с ячейкой его надпись. Граница Откройте вкладку гораздо выше среднего. В открывшемся окне
-
Выбираем самый последний установленной галочке в
-
работает на примере им по той
-
Иногда это оправдано, вкладке то ее заменить: Radio Button (OptionButton/Радиокнопка) на одном листе >
Чтобы добавить флажок или изменить в Области выделения (ГлавнаяА1 прямоугольника будет выделена. Файл уровня. в блоке в списке пункт: чекбоксе отображается значение смены цвета ячейки. области на листе, так как этот«Символы» любым знаком (напр — это тот
есть несколько группВставить переключатель, вам понадобится / Редактирование/ Найти
.После вставки Флажка он становится выделенным; Нажмите кнопку Для перехода к редактору«Элементы ActiveX»«Использовать формулу для определения «Создаем чекбокс по алгоритму, где нужно вставить процесс занимает очень. В поле «+» ) элемент, где появляется переключателей, используйте для. вкладка и выделить/ Область
Нажмите ОК. Убедитесь, что Флажок не
(см. рисунок выше).Параметры VBA, с помощьювыбираем пункт форматируемых ячеек»ИСТИНА»
-
-
описанному в предыдущем форму. мало времени. А
«Шрифт»
А дальше =ВПР точка, а Вам них отдельные связанные
support.office.com>
Caption Name Vs. Name
When you insert a checkbox in Excel, you see a name in front of the box (such as Check Box 1 or Check Box 2).
This text – in front of the box – is the Caption Name of the checkbox. To edit this text, right-click and select the ‘Edit Text’ option.
While you see the new text, in the backend, Excel continues to refer to this checkbox as Check Box 1.
If you select the checkbox and look at the Name Box field, you will see the name Excel uses for this checkbox in the backend.
You can easily change this backend name by first selecting the checkbox in the worksheet and then typing the name in the name box (the naming rules are same as that of named ranges).
See Also: How to Insert a Checkbox in Google Sheets.
You May Also Like the Following Excel Tutorials:
На клавиатуре
Напечатать галочку на клавиатуре очень просто. Для этого необходимо совершить всего пару действий.
Активируйте цифровую клавиатуру;
На обычных клавиатурах блок с цифрами находится справа в виде отдельного блока. В ноутбуках эту секцию объединяют с основной клавиатурой либо вообще убирают, добавляя функцию ввода цифр к клавишам на главном блоке. Чтобы активировать цифровую клавиатуру, используйте клавишу Num Lock. На ноутбуках следует использовать комбинацию клавиш Fn + F11/F10/F8/F12 (в зависимости от типа ноутбука). Если вы сделали все правильно, клавиша с надписью Num Lock (NumLk) на клавиатуре должна загореться.

Используйте следующие сочетание клавиш на цифровой клавиатуре;
Обычная галочка — ALT+10003; Жирная галочка — ALT+10004; Квадратик с галочкой ALT+9745.
Вот и все! В указанном месте появится галочка. Не забудьте деактивировать цифровую клавиатуру, снова нажав на кнопку Num Lock или указанное выше сочетание клавиш.








