Как поставить кавычки «ёлочки» в word и браузере — все способы
Содержание:
- Кавычки в HTML
- Виды кавычек
- Коды и их обработка
- Смотрите также
- Ввод с клавиатуры
- Одиночный и двойной знак — «Ёлочка»
- Как ставить кавычки «ёлочки»
- Небольшой совет
- Функция Word «Вставить символ»
- Когда можно ставить «ёлочки» вместо обычных кавычек
- Типы кавычек
- Обзор способов вставки «ёлочек»
- Что обозначают кавычки. Какие бывают кавычки и как их поставить на клавиатуре
- Буфер обмена и «Ворд»
- Кавычки лапки. Когда, зачем и как поставить
- Какие существуют виды кавычек?
- Написание кавычек в Microsoft Word
- АСКИ-коды
- Заключение
Кавычки в HTML
Для html страниц используются отдельные мнемоники:
- « — «;
- » — »;
- &bdquo — „;
- &ldquo — “;
- &rdquo — ”;
- &lsquo — ‘;
- &rsquo — ’.
В HTML языке есть еще один тег. Благодаря ему весь текст, который будет заключен внутрь этого тега, обрамляется кавычками. Тегом является маленькая буква латинского алфавита «q».
А вид их будет зависеть от атрибута
«lang», который будет введен в корне компонента HTML. Когда атрибут «lang» имеет такой вид – «lang=”ru”», на экран в конечном документе выведутся «елочки».
Помните, что все коды устанавливаются в то место гипертекстовой разметки, где они должны появиться в браузере. Многие браузеры не поддерживают
зависимость вывода определенных символов от атрибута. Рекомендуется использовать CSS верстку.
Виды кавычек
Для начала разберемся с тем, какие бывают кавычки. Условно их подразделяют на два вида: «лапки» (второе их название – «немецкие») и «елочки» (их также называют «французскими»). В первом случае – это две запятые, расположенные по верхней границе текста. Наиболее часто их используют при ручном написании текста. Второй вариант, именуемый «елочками», – это попарно сгруппированные знаки меньше (открывают текст) и больше (закрывают его). Этот вариант используется при профессиональном оформлении текста в специализированных приложениях (например, в брошюрах, книгах или рекламных буклетах).
Коды и их обработка
Как поставить кавычки-«елочки» в Excel? Можно воспользоваться ранее предложенной инструкцией, а можно прибегнуть к более простому и удобному приему.
Речь идет об обработке специализированных кодов. Они довольно активно используются продвинутыми пользователями. Главное знать, какие комбинации набирать в том или ином случае.
Чтобы без проблем поставить в тексте «елочки», необходимо:
- Нажать во время набора текста «Альт».
- Набрать 0171, удерживая клавишу Alt нажатой. Этот прием поможет открыть скобки.
- Напечатать аналогичным образом код 0187. Кавычки закроются.
Дело сделано. На самом деле все проще, чем кажется. Мы выяснили, как поставить «елочки» в «Экселе» и «Ворде». Но это далеко не все варианты развития событий.
Смотрите также
Ввод с клавиатуры
Существуют альтернативные раскладки клавиатуры, оптимизированные для ввода типографских символов, в том числе кавычек (см., например, типографскую раскладку Ильи Бирмана, официальные и неофициальные версии которой доступны для различных операционных систем). В большинстве текстовых редакторов, таких как проприетарный Microsoft Office, свободные OpenOffice и LibreOffice и многих других, возможна настройка автоматического преобразования «простых кавычек» в «ёлочки» или „лапки“.
X Window System
В X Window System (которая часто применяется в UNIX-подобных операционных системах, в частности — в основанных на ядре Linux) для набора символа французских кавычек следует нажать сначала Compose, затем два раза < или два раза >, в зависимости от того, в какую сторону кавычки должны быть направлены.
Windows
В Windows нужно включить Num Lock, после чего работает набор на цифровой клавиатуре Alt+0171, Alt+0187 для « »
, и Alt+0132, Alt+0147 для„ “ соответственно. Для набора английской двойной закрывающей кавычки (” ) используется Alt+0148, для одиночных (‘ ’ ) — Alt+0145 и Alt+0146 соответственно.
В некоторых европейских раскладках ввод ёлочек возможен с помощью сочетаний AltGr+ (американская международная), AltGr+z и AltGr+x (канадская международная).
Mac OS X
В стандартной русской раскладке Mac OS X кавычки набираются следующими сочетаниями клавиш:
| открывающая ёлочка | ⌥ Option+⇧ Shift+= | |
| закрывающая ёлочка | ⌥ Option+= | |
| открывающая лапка | „ | ⌥ Option+⇧ Shift+/ |
| закрывающая лапка | “ | ⌥ Option+/ |
Одиночный и двойной знак — «Ёлочка»
Работая с текстовым редактором, зачастую приходится ставить разные символы и знаки препинания. Считается, что в документации в обязательном порядке должны применяться печатные кавычки, а в рукописном документе уже в виде двойных запятых. Не всегда с первого раза получается поставить кавычки в Ворде, хотя если один раз правильно запомнить комбинацию клавиш, то в следующий раз, к примеру, вставить кавычку ёлочку, не окажется столь затруднительным делом.
Вариант 1: Одинарные угловые кавычки
Ставятся посредством сочетания клавиш Shift + «Б» и «Ю». Чтобы сделать открытую:
- Сменить на английскую раскладку клавиатуру «Shift+Alt»;
- Удерживая кнопку «Shift» нажать на букву «Б»;
- Написать необходимое слово.
Чтобы добавить закрытую:
- Сменить раскладку клавиатуры на английскую;
- Зажать кнопку «Shift» нажать на букву «Ю»;
- Добавлены одиночные угловые знаки.
- Сменить раскладку на русскую и продолжать работу.
Способ 1
Самый легкий и быстро запоминающийся способ это комбинация клавиш «Shift+2». Нужно:
- Установить указатель мыши на нужное место;
- Переключить метод ввода букв на русскую клавиатуру (если это необходимо), комбинацией «Shift +Alt»;
- Зажать клавишу «Shift» и нажать на цифру «2» на верхней цифровой панели клавиатуры.
- Ввести соответствующее слово и повторить 2 и 3 пункт.
Примечание! Обратите внимание на курсор, он должен быть отделен от предыдущего слова пробелом, иначе получится не открывающаяся кавычка елочка, а закрывающаяся. Ставить пробелы и проверять их на наличие обязательно
Ставить пробелы и проверять их на наличие обязательно.
Способ 2
Парные кавычки «елочки» можно поставить посредством кода. Обязательно надо включить кнопку «Num lock».
1) Чтобы открыть двойную кавычку надо:
« — удерживать кнопку «Alt» и набрать четыре цифры «0171». Работать с цифровой клавиатурой, которая расположена справа от буквенной клавиатуры.
Внимание! Не забудьте активировать кнопку «Num LOCK». 2) Чтобы закрыть знак:
2) Чтобы закрыть знак:
» — также удерживать «Alt» и напечатать «0187».

Разница заключается только в кодах, главное не перепутать и тогда двойные елочки легко можно напечатать.
Способ 3
Этот способ написания двойных треугольных кавычек довольно прост. Посредством функции «Символ» в Ворде вставляется огромное количество символов и треугольный знак препинания не исключение. Выполните следующие действия:
- Открыть в главном меню раздел «Вставка», нажать по кнопке «Символ» и «Другие символы»;
- Во всплывающем окне «Символ», указать в поле «Набор» — «Дополнительная латиница-1»;
- Выбрать нужную двойную кавычку и нажать на «Вставить»;
- Готово!
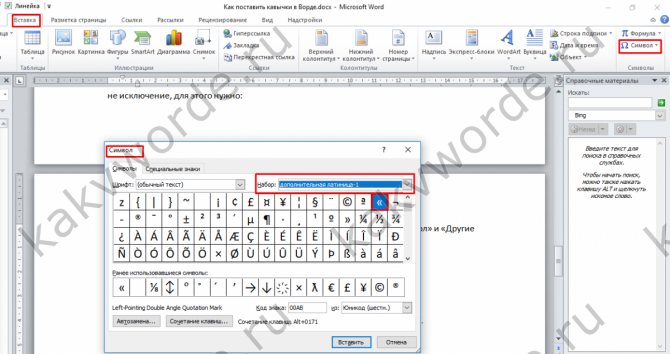
Способ 4
Если захотелось удивить окружающих, тогда этот способ точно для вас. Необходимо:
- Переключиться на английскую раскладку (Shift+Alt);
- Напечатать буквы «ab» и нажать одновременно кнопки «Alt» и «X» — в итоге получится открывающийся символ («);
- Закрывающийся символ ставится так: «bb» и нажатие кнопок «Alt» и «X» — в итоге (») символ готов.
Как ставить кавычки «ёлочки»
ВАЖНО! Способы печатания кавычек «ёлочек» в популярных программах:
Word:
для того, чтобы кавычки «ёлочки» отобразились в тексте документа, необходимо проверить, включена ли раскладка для русского языка в правом нижнем углу экрана, и с этой раскладкой нажать и удерживать кнопку SHIFT; затем нажать кнопку-цифру 2 — должен отобразиться знак «. После этого пишется слово, которое будет отображаться в кавычках. Далее повторно нажимаем и удерживаем клавишу SHIFT, и нажимаем кнопку 2.СПРАВКА! Клавишу SHIFT необходимо удерживать, а не нажимать один или несколько раз, и одновременно с SHIFT нажать 2 (SHIFT + 2).
Excel:
так как данный редактор не является текстовым, способ для Word не подойдет. Самый простой метод в данном случае — скопировать знак кавычек-„ёлочек“ из Word и вставить в Excel. Если в документе уже есть кавычки другого типа (английские двойные, например), тогда нужно, удерживая CTRL, нажать H (CTRL + H) и заменить знак скопированным из Word символом » либо «. Photoshop: аналогично Excel — копируем из Word нужный знак (» либо «).
Небольшой совет
В статье мы подробно рассмотрели главные методы введения кавычек на клавиатуре. Во время работы в «Word» более удобно пользоваться стандартной комбинацией клавиш. Главное не стоит забывать, что при активированном русском языке ставятся «французские» кавычки, а английском – «немецкие». В других ситуациях пользуйтесь таблицей символов либо АСКИ-кодами. Это даст возможность ввести необходимые вам кавычки.
Lifeo.ru
Предыдущая:Как написать на латинском на клавиатуре: все способы
Дальше:Как изменить раскладку клавиатуры в Windows 10. Все способы
Голос за пост — плюсик в карму! 🙂
Функция Word «Вставить символ»
Все специальные знаки, которые отсутствуют на клавиатуре можно легко вставлять в документы Word при помощи следующих действий:
- Разместить курсор в нужном месте.
- Открыть вкладку Вставка и нажать кнопку Символ.
- Выбрать подходящий парный знак в коллекции символов или щелкнуть Другие символы для открытия диалогового окна Символ.
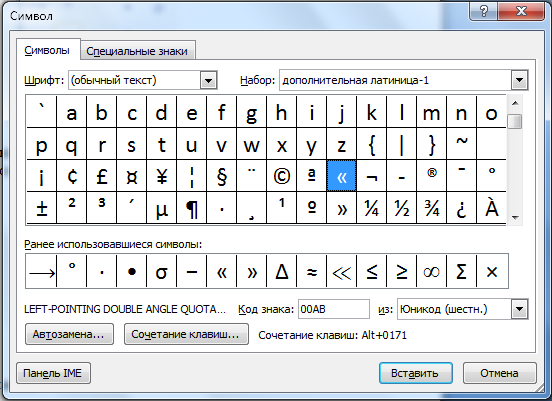
- Когда найдется нужный парный знак, дважды кликните его, и он будет вставлен в документ.
Совет! При вставке специальных знаков большое значение имеет используемый шрифт. Пробуйте менять разные наборы шрифтов и искать нужную кавычку, а самые часто используемые символы содержатся в наборе Segoe UI Symbol.
Как видите, в майкрософт офис ворд любой версии есть множество видов кавычек, которые смогу удовлетворить любому стилю написания текста. А добавить их можно при помощи клавиатуры, специальных кодов или через функцию Символ, которая является наиболее универсальной.
Когда можно ставить «ёлочки» вместо обычных кавычек
Типы кавычек
Первым делом рассмотрим существующие типы кавычек. Символически они делятся на два типа: немецкие (всем знакомые «лапки») и французские (по другому «елочка»). Кавычки первого типа представляют собой запятые, которые располагаются по верхнему краю текста. Чаще всего такими кавычками пользуются для написания текста вручную. А кавычки «елочка» являют из себя объединенные в пары: знак меньше для открытия текста, знак больше для его закрытия. «Елочками» пользуются для оформления текстов в профессиональных изданиях, а именно, проспектах, журналах, буклетах с рекламой.
Типы кавычек
Обзор способов вставки «ёлочек»
Варианты для Word и других офисных приложений
Самый простой способ поставить кавычку «ёлочку» в Microsoft Word и других офисных приложениях — нажать клавиши Shift и «2». В этом случае будет поставлена открывающая или закрывающая кавычка в зависимости от контекста. Этот способ работает только при включенной русской раскладке клавиатуры.

Большие тексты мы обычно набираем на русском языке, поэтому этот способ для россиян самый удобный. К сожалению, он будет работать только в офисных приложениях.
Если вам удобнее ставить «ёлочки» при наборе на английском языке, напишите латинские буквы «ab» и нажмите клавиши Alt и «X». После этого вместо «ab» появится открывающая кавычка «ёлочка». Чтобы поставить закрывающую, вместо «ab» напишите «bb».

Также можно вставить «ёлочку» через интерфейс без использования клавиатуры. Для этого:
- Перейдите на вкладку «Вставка» в меню сверху.
- Нажмите на иконку «Символ» в правом верхнем углу окна.
- Нажмите на кнопку «Другие символы».
- В списке «Набор:» выберите «Знаки пунктуации».
- Найдите в списке «ёлочку» и нажмите на нее.
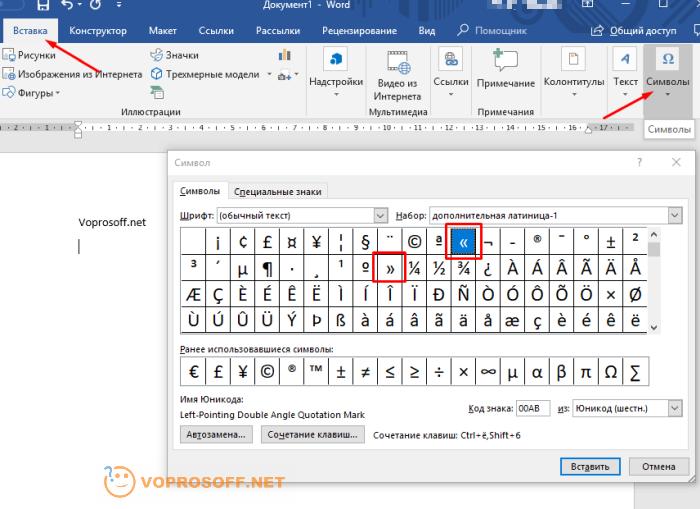
Ставим «ёлочки» в любых приложениях
Для вставки «ёлочки» в браузере или любом другом приложении, действуйте по инструкции:
- Включите кнопку Num Lock. На любой современной клавиатуре есть индикатор, который загорается, когда режим Num Lock включен.
- Зажмите кнопку Alt и наберите на цифровой клавиатуре (она справа, правее стрелок) 0171, отпустите Alt. Будет напечатана открывающая кавычка.
- Повторите предыдущие действия, но наберите 0187 для вывода закрывающей «ёлочки».

Если у вас нет цифровой клавиатуры, воспользуйтесь вторым способом, для его использования клавиатура не нужна.
Нажмите на лупу рядом с кнопкой «Пуск» и напишите в строке поиска «Таблица символов», нажмите на появившемся в результатах поиска приложении:

Нажмите на «ёлочке», и она появится в тексте.
Вариант для мобильного телефона Android
Большинство клавиатур Android позволяют выбрать тип кавычек, для этого удерживайте палец на кнопке с кавычкой до появления всплывающего окна:
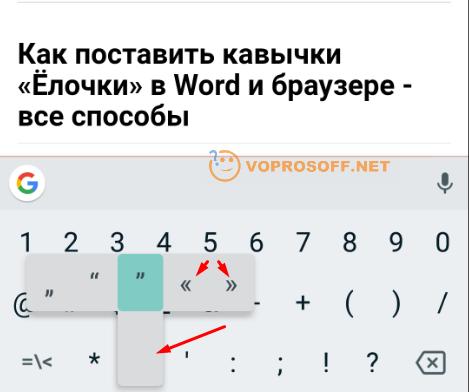
Если ваша клавиатура не предоставляет такую возможность, вы всегда можете ее заменить на любую другую, установив ее из Google Play. Рекомендую попробовать GBoard или Hacker’s keyboard, это очень удобные и функциональные клавиатуры.
Если вы привыкли к своей клавиатуре и не хотите ее менять, но она не позволяет ставить «ёлочки», то есть альтернативный способ:
1. Установите приложение Шаблоны из Google Play, оно бесплатное и не содержит рекламы:
2. Войдите в него, нажмите на кнопку «Новая фраза»:

3. Скопируйте открывающую «ёлочку» из текста этой статьи и нажмите «ОК».
4. Повторите добавление фразы с закрывающей.
Теперь, когда вам необходимо поставить «ёлочки» на телефоне Android, потяните сверху шторку-меню и выберите там приложение «Шаблоны», оно всегда будет висеть в уведомлениях. Выберите нужную «ёлочку» и нажмите на нее. После этого вы автоматически вернетесь в исходное приложение, и «ёлочка» будет вставлена последней в набираемом тексте.
Что обозначают кавычки. Какие бывают кавычки и как их поставить на клавиатуре
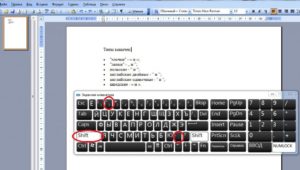
Если вам надо поставить в кавычки или взять в скобки часть выражения, уже стоящего в кавычках/скобках, запомните два простых принципа двойных скобок и двойных кавычек:
* русский язык — не математика, знаки не суммируются, то есть ставить на конце двойные скобки или кавычки (одного рисунка) не нужно;
* для облегчения восприятия и понимания текста лучше сделать кавычки внутри кавычек и скобки внутри скобок разного рисунка. В таком случае читатель точно поймет, где заканчивается одно выражение в скобках/кавычках и как оно соотносится с другим.
Что значит «скобки и кавычки разного рисунка» и какой это рисунок?
Как правильно оформить двойные скобки
Начнем со скобок. Основные скобки — круглые (вот такие). Скобками второго уровня чаще всего выступают квадратные — . И выглядеть двойные скобки будут вот так: … (… )…, … (…)… или …(… …)…
Например, «Мне нравится творчество группы «Нокс Аркана» (пишется Nox Arcana )».
Как правильно оформить двойные кавычки
У кавычек основная схема та же, но есть некоторые тонкости. Существует несколько разновидностей кавычек, причем у разных стран разные традиции. У нас наиболее часто используются «елочки», „лапки“, «компьютерные кавычки» и некоторые другие.
В печатных изданиях и документах кавычками «первого уровня» являются елочки (на нашем сайте мы также используем именно их). Однако на многих интернет-ресурсах в качестве основных кавычек используются прямые компьютерные.
На самом деле это не так принципиально (хотя использовать елочки правильнее и солиднее), главное, чтобы выбранный рисунок шел по тексту последовательно.
Кавычками второго уровня, как правило, выступают „лапки“ — они хорошо смотрятся с елочками, так как достаточно «контрастны»: вы их не спутаете.
Опять же — приняв для себя какой-то вариант кавычек второго уровня, используйте его последовательно.
Несколько примеров:
«Мы пошли в кинотеатр „У дома“ и посмотрели там фильм „Отдых на даче“. Неплохое кино», — рассказала подруга.
ООО «Компания „Сколопендра“».
Ценник гласил: «Сок „Рябина и арбуз“».
В чем разница между кавычками разного рисунка?
Кавычки – парный выделительный знак препинания. Ими отмечают левую и правую границы слова или отрезка текста; таким образом, кавычки могут быть открывающими и закрывающими, при этом открывающие и закрывающие кавычки, как правило, различаются по рисунку.
В русском письме наиболее употребительны следующие типы кавычек:
«елочки» (употребляются в печатных текстах); „лапки”употребляются, как правило, в рукописных текстах);‘марровские кавычки’ (употребляются для описания значения слова и при переводе значения иноязычного слова, например: слово «шумовка» заимствовано из польского языка, в котором оно восходит к глаголу szumować ‘снимать пену’ от szum ‘пена’);“компьютерные кавычки” – кавычки особого типа, в которых рисунок открывающих и закрывающих кавычек совершенно не различается. Такие кавычки встречаются в текстах, набранных на компьютерной клавиатуре.
В других языках могут употребляться кавычки иного начертания. Подробно и интересно об этом написано в «Википедии ».
О кавычках внутри кавычек
Если внутри слов, заключенных в кавычки, встречаются другие слова, в свою очередь заключенные в кавычки, рекомендуется (при условии, что для этого есть технические возможности) использовать кавычки разного рисунка: внешние – «елочки», внутренние – „лапки”(или – в текстах, набранных на компьютере, – “компьютерные кавычки”) . Если же такой возможности нет, то закрывающие кавычки ставятся только один раз. Кавычки одного рисунка рядом не повторяются. Например:
Предпочтительно: работа В. И. Ленина «О карикатуре на марксизм и об “империалистическом экономизме”», ЗАО «Издательский дом “Комсомольская правда”», ООО «Компания “Металлинвест”».
Допустимо(если нет технической возможности использовать кавычки разного рисунка): работа В. И. Ленина «О карикатуре на марксизм и об «империалистическом экономизме», ЗАО «Издательский дом «Комсомольская правда», ООО «Компания «Металлинвест».
Неправильно: работа В. И. Ленина «О карикатуре на марксизм и об «империалистическом экономизме»», ЗАО «Издательский дом «Комсомольская правда»», ООО «Компания «Металлинвест»».
В предлагаемой вашему вниманию статье описаны основные способы того, как набрать кавычки на клавиатуре. На основании сильных и слабых сторон каждого из методов даны рекомендации по их использованию в каждом конкретном случае.
Буфер обмена и «Ворд»
Еще вариант ввода таких символов – это использование текстового процессора «Ворд». В нем можно использовать ранее приведенные сочетания клавиш. Только в случае английского языка появится символ «”», а для русского – «елочки». Но есть и альтернативный способ ввода. Для этого выполняем следующие действия:
- В открытом окне текстового процессора «Ворд» переходим на вкладку «Вставка».
- В поле «Символ» находим одноименное выпадающее меню.
- Далее выбираем пункт «Другие символы».
- Используя клавиши навигации, находим нужный вариант кавычек и выделяем их маркером.
- Нажимаем «Таб» до тех пор, пока маркер не перейдет на кнопку «Выполнить».
- Далее нажимаем «Ввод».
- Переходим с помощью «Таб» на кнопку «Закрыть» и снова жмем «Ввод».
Это более сложный способ того, как набрать кавычки на клавиатуре. Кроме того, требуется наличие специального программного обеспечения – текстового процессора «Ворд». Но при этом у пользователя есть возможность выбора типа кавычек.

Кавычки лапки. Когда, зачем и как поставить

Кавычки лапки – парный знак препинания. Второе название – немецкие кавычки. Выглядят они как две запятых снизу вначале закавыченного текста и как две запятых сверху – в конце.
Поставить кавычки лапки в Ворде можно только на английской раскладке. Поэтому используются они не так часто – неудобно каждый раз переключать при печатании раскладку клавиатуры.
Когда использовать кавычки лапки
Кавычки лапки чаще всего используются в текстах, которые мы пишем ручкой на бумаге. В текстах, которые мы набираем на клавиатуре, они распространены не так широко.
Проще говоря если надо поставить кавычки внутри кавычек, то используется именно этот вариант. Для примера:
«Я люблю читать журнал „Юность” и другие», — сказала Ольга.
«Фильм „Титаник” оставил меня равнодушным!», — сообщил всем Олег.
Но если по тем или иным причинам, например, техническим, вы не можете поставить лапки, никто обижаться не будет. И тогда текст в кавычках будет выглядеть так:
- «Титаник я не видела, но говорят неплохой фильм» — сказали на кинофоруме.
- «Юность – мой любимый журнал», — сообщил всем Сергей.
Но такое не всегда приветствуется и всех просят соблюдать правила русского языка. Особенно, если вы пишите статьи на Яндекс Дзен. Лучше не рискуйте и ставьте внутренние кавычки лапки всегда и только правильно.
Как делать нельзя
Кавычки лапки на клавиатуре нельзя заменять ёлочками. Про них я писала в одной из предыдущих статей. Например, вот так набирать текст нельзя:
«Фильм «Титаник» интересный», — сказали все.
Нельзя повторять в одном предложении одни и те же кавычки дважды. Это правило надо обязательно запомнить. И никогда не совершать такой ошибки.
Если вы не знаете, как поставить кавычки лапки, то что вам мешает найти эту информацию, прочитать и потренироваться их ставить? На самом деле всё не так страшно, как может показаться на первый взгляд.
Разновидности
Кавычки лапки не так просты, как кажется на первый взгляд. Сегодня принято различать две их разновидности:
- “Английские двойные” или ‘Одиночные’ – известны как “лапки”, расположенные в верхней части.
- „Немецкие “– имеют второе название — „развёрнутые лапки “.
На письме ручкой правильный вариант будет нижний. Его надо придерживаться и при печатании текстов. Но вы можете выбрать тот способ закавычивания текста, который подходит именно вам. О том, как поставить кавычки лапки в Ворде и первого, и второго типа я расскажу чуть ниже.
Как поставить кавычки лапки
Если вам нужно поставить в Ворде кавычки лапки одиночные, надо действовать в такой последовательности:
- Установить курсор на то место, где будет первая кавычка.
- Переключить клавиатуру на английскую раскладку одновременно нажав две клавиши Shift+Alt.
- Обязательно включите клавишу Num LOCK. Эта клавиша также находится на панели цифр сбоку на клавиатуре.
- Нажимаете Alt.
- Не отпуская клавиши Alt набираете на панели с цифрами сбоку от букв сочетание 0145. Цифра называется кодом. Это будут первые открывающиеся кавычки. ‘ – получилось вот так.
- Теперь закрывающуюся кавычку. Код для этого будет другой – 0146. Что же получится? ’ – получилось вот так.
Ничего сложного нет. После того, как вы отпустите Alt, у вас на экране в документе появится необходимый знак.
Теперь потренируемся на клавиатуре ставить в Ворде кавычки лапки в том варианте, в каком мы пишем их на бумаге.
- Перевести клавиатуру в английскую раскладку.
- Установить курсор на то место, где будет первая, открывающаяся, кавычка.
- Нажать клавишу Num LOCK. Это действие надо выполнить обязательно.
- Нажать Alt и удерживая эту клавишу на панели цифр набрать код 0132. Получится должно вот что – „. Красота, не правда ли?
- Теперь надо установить верхние закрывающиеся кавычки. Сделать это просто – нажать Alt и набрать уже другой код – 0147. Что получилось – “. Вот и вторая часть наших кавычек – лапок.
Есть и другие способы того, как поставить кавычки лапки. Но мне кажется, что именно так получается удобнее всего.
А чтобы постоянно не искать нужный код для того, чтобы на клавиатуре набирать лапки, можно всего лишь переписать все действия на листочек и положить рядом с компьютером. Можно сделать такую же красивую закладку на экране с помощью записки – подсказки.
Wordвордправописаниетекст
Какие существуют виды кавычек?
Что касается видов кавычек, можно сказать что их существует очень много, разного типа и вида. Тут я рассмотрю самые популярные их разновидности, которые обычно используются у нас.
- Французские кавычки, обычно их называют ёлочка — имеют следующий вид «Inforkomp»;
- Стандартные «прямые» кавычки;
- “Английские” кавычки, является одним из самых популярных вариантов кавычек при составление различных документов;
- „Немецкие“ кавычки, ещё одна разновидность, которая чаще других попадается на глаза;
- Также английского происхождения кавычки но уже в виде ‘одинарны’ кавычек. Используется редко, но всё же иногда можно встретить и их.
В общем, почти у каждой страны есть своя разновидность данного знака, но так как они у нас не распатронены, я думаю перечень на этом можно закончить и перейти непосредственно к тому, как изменить вид кавычек например с «ёлочки» на прямые, или наоборот.
Написание кавычек в Microsoft Word

В зависимости от того, какая языковая раскладка используется при работе с текстовым документом в Microsoft Word, по умолчанию можно поставить один из двух видов кавычек – «елочки» в кириллице и «прямые» (бывают двойными и одинарными, а первый знак может находиться как внизу строки, так и вверху) в латинице. Однако во-первых, все они вводятся по-разному, а во-вторых, не всегда удобно переключаться между языками, чтобы быстро проставить тот или иной символ. Сегодня расскажем о том, каким образом можно поставить кавычки абсолютно любого вида и как максимально упростить данную процедуру.
АСКИ-коды
Еще один метод базируется на использовании АСКИ-кодов. В этом случае кавычки на клавиатуре набираются с помощью специальных наборов чисел. Алгоритм ввода таких символов следующий:
- Включаем ключ Num Look, если он не активен (его светодиод должен светиться).
- Зажимаем клавишу «Alt» в правой части клавиатуры и не отпускаем ее.
- На цифровой клавиатуре набираем код символа. Перед введением цифрового кода необходимо нажать «+» и «0». Код для «”» — это «34». Для открытия «французских» кавычек используется «171», а для закрытия — «187».
- Отпускаем «Alt» — и все готово.
Универсальный метод, при этом достаточно простой. И к тому же существует возможность выбора набираемого типа. Недостаток в этом случае один — это необходимость помнить специальные коды. А это не всегда удобно.

В рамках данной статьи были детально описаны основные способы того, как на клавиатуре поставить кавычки. При работе в текстовом процессоре «Ворд» наиболее рационально использовать стандартные сочетания клавиш. При этом не забываем о том, что в английском варианте вводятся «лапки», а в русском — «елочки». А вот во всех остальных случаях лучше использовать таблицу символов или АСКИ-коды. Так можно выбрать именно тот знак, который вам нужен.
Существует несколько видов кавычек: одинарные, двойные и парные, или как их еще называют «кавычки елочки». В статье мы рассмотрим способы, которые помогут поставить нужные кавычки в Ворде.








