Как поставить пароль на вай фай (wi-fi)
Содержание:
Использование стороннего ПО
Пароль на вай-фай можно установить только с помощью программного обеспечения, разработанного компанией-изготовителем устройства. Или же перепрошив гаджет с помощью сторонних программ. При необходимости, вы можете обновить уже установленный софт или изменить прошивку устройства, используя кастомную сборку или заводские разработки. Но не рекомендуем самостоятельно менять программные настройки, если вы не обладаете достаточным уровнем знаний в данной отрасли. В противном случае вы можете превратить нормально работающий девайс в «кирпич».
Каждая сторонняя программа имеет свои алгоритмы установки и работы. Но поставить пароль вы сможете, придерживаясь ранее описанной инструкции. Интерфейс большинства программ выглядит примерно одинаково.
Установить пароль на вай фай
рекомендуется каждому пользователю беспроводного интернета, т.к многие люди предпочитают не тратится на сетевое оборудование и им вполне хватает соседского незащищенного wi-fi
соединения. В таком случае ваша скорость интернета значительно упадет. Ну это конечно не единственная причина по которой нужно установить надежный пароль на вай фай (Wi-Fi)
сеть.
По незащищенной сети могут проникнуть в настройки вашего роутера, выставить пароль и тогда вам придется сбивать настройки и заново устанавливать интернет подключение. Ну а если вы этого не умеете делать, придется вызывать компьютерного мастера, которому необходимо заплатить за работу, таким образом вы останетесь в минусе. Ну и конечно без парольной защиты, ваши данные являются уязвимыми для опытных мошенников, это тоже нужно иметь ввиду.
Устанавливаем пароль на Wi-Fi.
Установка вай фай пароля будет осуществляться на маршрутизаторе TP-link
модель tl-wr740n
. В основном на всех устройствах беспроводного оборудования, процесс настройки является аналогичным, с незначительными изменениями, так что по данному примеру можете попробовать настроить и другие модели сетевых устройств. На случай, если вы забыли пароль и не можете его вспомнить, ознакомьтесь со статьёй .
В начале нужно попасть в настройки нашего роутера. Для этого существуют специальные ip адреса 192.168.0.1
или 192.168.1.1
, которые работают на любом wi-fi оборудовании и предоставляют доступ к настройкам. Их так же можно посмотреть на обратной стороне маршрутизатора. Теперь открываем любой браузер, в адресной строке прописываем ip адрес, в моем случае это 192.168.0.1 и жмем enter. Теперь нужно указать логин и пароль для доступа к настройкам, по-умолчанию это admin,
их так же можно увидеть на обратной стороне роутера.
В открывшемся окне переходим по вкладкам беспроводной режим
-> защита беспроводного режима
. Выставляем маркер напротив пункта WPA/WPA2 -personal
,это рекомендованный режим. Во вкладке версия
выставляем режим защиты wpa2-psk
, в разделе шифрование выбираем тип AES,
использование TKIP
рекомендуется выбрать в случае проблем с aes и
встроке пароль беспроводной сети
назначаем пароль.

Опускаем странице ниже и нажимаем кнопку сохранить
. Теперь роутер произведет перезагрузку с применением внесенных изменений.

Спустя минуту можно подключиться к вай фай соединению повторно. Нажав на значок антенны в правом нижнем углу монитора и выбрав свою сеть, нажать подключится.

Будет запрошен ввод ключа безопасности сети, соответственно вводим наш пароль.

И как видим, теперь наше соединение подключено и защищено.

Смотрим сколько пользователей пользуются нашим Wi-Fi соединением.
Так же в настройка роутера можно посмотреть количество подключенных устройств, для этого переходим во вкладку безопасный режим -> статистика беспроводного режима.
В окне справа показано количество подключенных устройств к нашему вай фай. Вы можете заблокировать доступ для любого пользователя, нажав кнопку запретить
. Идентификация подключенных устройств происходит благодаря MAC-адресу, это уникальный идентификатор который присваивается каждому устройству в сети.

И еще один способ, перейдя по вкладке DHCP
-> Список клиентов DHCP
, можем увидеть подключенные устройства, где присутствуют и имена этих устройств. Так мы понимаем какое оборудование подключено к нашей сети, телефон или же компьютер.

О
ставляйте своё мнение о данной статье, ну и конечно же задавайте свои вопросы, если у вас что-то вдруг пошло не так.
Спасибо за внимание!
Восстановление роутера после перегрева

Беспроводное устройство стало перегреваться и отключаться? Это может быть вызвано пылью, блокирующей вентиляционные отверстия или собранной на радиаторах. К сожалению, наиболее распространённым отказом роутера является его перегрев. Его конструкция позволяет пользователю самостоятельно справиться с этой поломкой. Последовательность ремонта:
Снять антенны путём скручивания каждой из них против часовой стрелки.
Используя плоскую отвёртку или инструмент для открытия крышки, осторожно вынуть два верхних винта из корпуса. Повернуть винт против часовой стрелки, чтобы извлечь его из сборки
Сделайте то же самое со вторым винтом.
Осторожно поднять верхнюю часть корпуса и снизу маршрутизатора.
Освободить верх и отложить в сторону.
С помощью отвёртки снять оба винта, вращая их против часовой стрелки.
После снятия винтов снять крышку со светодиодами вверх и вынуть плату.
Аккуратно отсоединить провод и отодвинуть его в сторону.
При отключении провода отделить печатную плату от нижней части. Не зажимать или перегибать антенный провод при поднятии печатной платы.
Вытереть пыль из вентиляционных отверстий, чтобы обеспечить необходимый поток воздуха.
Собрать устройство в обратном порядке.
Таким образом вы сможете «оживить» роутер, и он будет работать как и прежде. Если же вы боитесь самостоятельно лезть в настройки или разбирать роутер — вы всегда можете вызвать специалиста, который разбирается в этом.
Источники
- https://kompy.guru/router/router-d-link-dir-300
- https://CompConfig.ru/bezopasnost/parol-na-wifi.html
- https://14bytes.ru/parol-na-router-d-link-dir-300/
- https://WiFiGid.ru/d-link/nastrojka-wi-fi-parolya-d-link-dir-300
- https://kompy.guru/router/parol-na-vay-fay-router-d-link
- https://a-apple.ru/wifi/nastroyki-routera/sposobyi-izmeneniya-parolya-na-wi-fi-routere-kompanii-d-link
- https://remontka.pro/parol-na-wi-fi/
- https://help-wifi.com/d-link/d-link-kak-postavit-parol-na-wi-fi-set/
Шаги Править
Зайдите в настройки вашего роутера. В идеале, вы можете воспользоваться компакт-диском, идущим в комплекте с роутером, но так же можно проделать то же самое удаленно, через интернет. Для доступа к роутеру через веб-браузер, введите специальный адрес в поле ввода. Стандартные адреса для роутеров: 192.168.1.1, 192.168.0.1 и 192.168.2.1.
- По возможности, заходите в настройки роутера с компьютера, который подключен к нему специальным Ethernet-кабелем. Если вы подключитесь сразу по Wi-Fi, то при любом изменении вас будет отключать от сети, и придется заново заходить в роутер для настройки.
- Имя и пароль по умолчанию во многих роутерах это «admin». Если это не сработает, то попробуйте оставить одно из полей ввода пустым, а в другое введите «admin». Если и это не сработает, то обратитесь к инструкции вашего роутера, или свяжитесь с производителем.
- Если вы раньше меняли пароль для доступа к роутеру и не можете его вспомнить, то зажмите кнопку Reset на вашем роутере, чтобы вернуть его к заводским настройкам. Это действие приведет к удалению всех ваших настроек.
Найдите свойства безопасности вашей сети. Хотя названия и будут отличаться на многих роутерах, но в основном это находится в «Настройках беспроводной сети», или «Настройках безопасности». Если вы испытываете трудности с нахождением настроек, введите в поиске название вашего роутера и поищите, где находятся настройки безопасности.
Выберите тип шифрования. Большинство роутеров имеют несколько возможных вариантов защиты сети. В основном это: WEP, WPA-PSK (Personal), или WPA2-PSK. По возможности выбирайте WPA2, потому что это самый надежный тип шифрования для беспроводных сетей. Эта функция может отсутствовать в некоторых старых моделях роутеров.
Некоторые старые устройства не поддерживают WPA2 шифрование. Помните об этом, если у вас есть такие устройства и им нужен доступ к сети.
Для метода WPA2-Personal выберите тип AES. Если в списке будет выбор, то выберите AES для безопасности WPA2. Другой вариант называется TKIP, он старее и является менее надежным. Некоторые роутеры поддерживают только выбор AES алгоритма.
AES – это стандарт симметричного алгоритма блочного шифрования и является наилучшим алгоритмом из существующих.
Введите SSID и кодовое слово. SSID – это название точки доступа, а кодовое слово – это набор символов, который потребуется вводить для подключения к вашей точке доступа.
Ваш пароль должен содержать буквы, цифры и символы. Чем проще ваш пароль, тем легче недоброжелателям будет его угадать, или подобрать методом «Грубой силы», как называют его программисты. В сети есть генераторы паролей, которые помогут подобрать надежный для вашей сети.
Сохраните настройки и перезагрузите роутер. Нажмите кнопку «применить», или «сохранить» чтобы сохранить новые настройки безопасности сети. Большинство роутеров начнут перезагружаться автоматически и все устройства, подключенные к нему будут отсоединены, на них придется заново вводить пароль.
- Если роутер не перезагрузился автоматически, придется делать это вручную. Для этого отсоедините роутер от питания и сосчитайте до десяти. Затем снова включите его и подождите, пока он пройдет первоначальную загрузку (она завершится как только все индикаторы начнут гореть без изменений).
- Не забудьте обновить подключение к сети на всех ваших устройствах. Для большей безопасности сети, вы можете менять пароль примерно раз в полгода.
Как изменить пароль на Wi‐Fi
Как взломать сайт со стандартным HTML кодом
Как придумать оригинальное имя пользователя
Как очистить историю любого браузера
Как открыть порты
Как заблокировать порно сайты на компьютере
Как обнаружить несанкционированный удаленный доступ к компьютеру
Как обнаружить шпионское ПО на своем компьютере
Как определить, что ваш компьютер взломали
Как отключить родительский контроль
Как узнать информацию для входа в параметры
Настройка любого роутера производится в специально разработанном личном кабинете. Пароль и логин чаще всего указаны на задней крышке устройства или же на информационном листе, который шел в комплекте. Вместе с этим, в инструкции будет прописан специальный адрес, который необходимо ввести в строке браузера. Комбинации может отличаться в зависимости от модели и марки маршрутизатора, но чаще всего это цифровое сочетание, внешне похожее на IP-адрес. Далее рассмотрим варианты как поставить или поменять пароль на разных WiFi маршрутизаторах, опираясь на модели популярных производителей.

Во всех нижеописанных способах, необходимо быть подключенным со смартфона, компьютера или любого другого устройства к настраиваемой сети вай фай. Иначе инструкция будет неактуальна и по представленным адресам может находится другой личный кабинет.
Сложности
А далее вас ожидает наиболее сложная задача – заполнить все необходимые поля, в частности, PPPoE-подключение в зависимости от информации, полученной от провайдера. После введения логина и пароля можно сохранить информацию посредством нажатия соответствующей кнопки. После обновления страницы все настройки должны вступить в действие. Если это так, то можно приступать к настройке беспроводной сети. Вам требуется вернуться на главную страницу админпанели. Слева перед вами появится надпись Wi-Fi, где вы можете перейти к мастеру настройки беспроводных сетей. А далее все довольно просто: вам предложат сделать все соответственно инструкции.
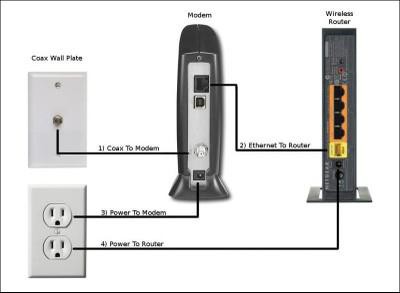
Свойства
Далее вы должны отыскать важный для вас пункт Wireless. У разных производителей есть определенные различия в интерфейсе устройств, поэтому стоит искать Interface setup > Wireless. Теперь вы все ближе к решению вопроса о том, как поставить пароль на вай-фай роутер. Осталось определиться, каким теперь будет ваш пароль, вписать его либо заменить существующий.
Далее стоит выбрать Authentication Type, а после этого — «Тип шифрования». Если все будет выполнено верно, то перед вами появится поле, в которое нужно все ввести. Не стоит брать слишком простой пароль, лучше всего, если это будет набор букв и цифр совокупной длиной 8-10 символов. В противном случае можно довольно скоро обнаружить подключившихся пользователей.
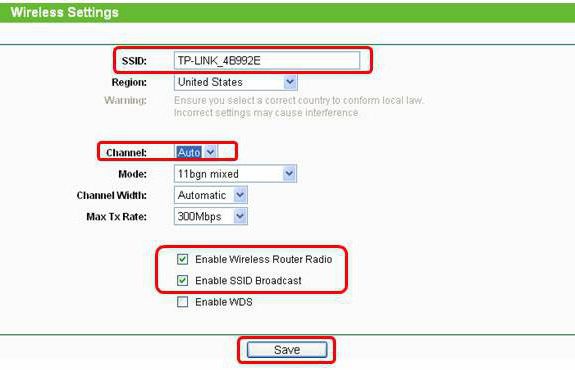
Как настроить пароль от личного кабинета
Стоит лишний раз напомнить, что настроить роутер самостоятельно дома достаточно просто. Нужно просто зайти на Web-интерфейс и работать уже оттуда. Открыть страничку управления можно как на компьютере, так и на ноутбуке.
Не стоит забывать, что правильные стандартные логин и пароль – это слово «Admin». Любая другая вариация говорит о том, что router уже настраивали (даже если он новый и был куплен в магазине). В таком случае необходимо будет провести сброс настроек до заводских. Сброс осуществляется через кнопку «Reset», которая располагается на роутере с обратной стороны. Обычно это маленькое углубление, в которое нужно вставить длинный тонкий предмет и задержать его на 10-15 секунд.
Если говорить о самом защитном ключе, то к его подборке также стоит подходить ответственно. Не рекомендуется использовать в качестве пароля слишком уж явные комбинации, такие как дата рождения, телефонный номер, числа по порядку и так далее.
Не самый плохой вариант при создании защитного ключа это использование специальных программ – генератора паролей. Приложение за несколько секунд создаст буквенно-цифирную комбинацию. Рекомендуется куда-нибудь записать ее, чтобы не забыть после.
Не стоит забывать ставить защиту и на само вай-фай соединение. Делается это по следующей схеме:
- На компьютере или планшете открывается меню «Пуск».
- Затем выводится блок «Параметры».
- Необходимо зайти в подраздел «Сеть и интернет».
- Подраздел «Центр управления сетями».
- Среди представленных выбрать интернет-соединение, которое установлено дома.
- Нажать правой кнопкой и выбрать «Свойства».
- Отрыв вкладку «Безопасность», пользователь получает доступ ко всем необходимым настройкам.
Как поставить пароль на WiFi: Видео
Как зашифровать домашнюю вай-фай сеть
Вот мы и подошли к главному вопросу, как поставить пароль на частную сеть WiFi. Как вы уже знаете, для организации таких групп используются роутеры, модемы либо другие устройства, имеющие беспроводной адаптер. В данном случае речь пойдет именно о роутерах. Все настройки безопасности устанавливаются именно в параметрах маршрутизатора. Поэтому для начала давайте войдем в меню настроек устройства.
Мы рассмотрим, как поставить пароль на интернет-подключение WiFi на примере роутера D-LinkDIR-615. Итак, подключаемся к устройству при помощи кабеля или по беспроводной связи. Теперь нужно открыть браузер. В адресной строке прописываем IP вашего роутера. В моем случае адрес такой — 192.168.0.1.
Стоит отметить, что такой IP-адрес используется в большинстве случаев. Но, иногда можно встретить и такие — 192.168.1.1, или 192.168.2.1. Как правило, все нужные данные указаны в инструкции к устройству либо же на самом маршрутизаторе (внимательно осмотрите роутер со всех сторон).
Как легко узнать IP адрес WiFi роутера: Видео
Нажимаем «Enter». Теперь система просит ввести логин и пароль. Изначально производитель оборудования устанавливает такие значения — admin, admin соответственно. Нажимаем «Ок» и попадаем в меню настроек.
Как здесь поставить пароль на домашний интернет WiFi? Все очень просто. Внизу экрана необходимо найти и нажать кнопку «Расширенные настройки». После этого появится несколько дополнительных окон. Нас интересует раздел «WiFi», в котором следует войти в настройки безопасности.
В открывшемся окне вы сможете поменять только один параметр — сетевая аутентификация. Это не что иное, как тип шифрования. По умолчанию выставлено значение «Открыто» (Open). Это означает, что на данный момент ваша сеть никак не защищена. Итак, нам нужно выбрать тип шифрования. Рекомендуется установить WPA-PSKWPA2-PSKmixed, так как это наиболее надежный шифр, который обеспечивает высокий уровень защиты.
После этого появиться строка, в которой необходимо ввести ключ. В некоторых случаях система автоматически генерирует безопасный код и предлагает его. Вы же, в свою очередь, можете оставить его или изменить на свой. После этого нажимаете «Применить». Вот и все, теперь вы знаете, как поставить .
Как подключиться к WiFi роутеру: Видео
Но что делать, если используется модем, а не роутер? Как поставить пароль на беспроводной интернет WiFi модем? Все предельно просто. Дело в том, что настройки беспроводного маршрутизатора абсолютно идентичны параметрам модема. Эти устройства работают по аналогичной схеме. Различия только в названиях некоторых разделов. Однако принцип настройки один.
Так же, как и в случае с роутером, вам нужно подключиться к устройству и прописать в браузере IP-адрес. После этого вводите логин и пароль (admin, admin) и попадаете в меню модема. Находите здесь настройки WiFi и открываете параметры безопасности. Дальше все как описано выше. Теперь вы знаете ответ на вопрос, как поставить пароль на частную WiFi сеть. Это позволит повысить уровень безопасности и предотвратить несанкционированные подключения злоумышленников.
Если так получилось, что ваш WiFi- роутер обеспечивает незащищенную точку доступа к Интернету, а вам хочется, чтобы вашим интернетом пользовались исключительно вы, то будет полезным узнать, как поставить пароль на WiFi роутер. Таких производителей как: D-link, TP-Link, Zyxel и других. На блоге я уже обсуждал данный вопрос в нескольких своих статьях, но эта статья будет отличаться тем, что я расскажу не про одну модель роутера (как я делал для примера), а несколько, а если быть еще точнее, то будет рассказано о самых популярных производителей роутеров
.
Конечно, я не смогу охватить тот большой круг производителей, который сейчас есть, но после прочтения статьи я думаю, вы уж точно будете иметь понятие, как изменить пароль для WiFi.
Для того чтобы защитить вашу точку доступа паролем, необходимо настроить роутер, зайдя в его настройки. Необходимо будет узнать IP-адрес роутера, чтобы получить доступ в его панель управления.
Защищаем Wi-Fi паролем на роутерах Tp-Link
В настройках перейдите на вкладку Wireless (Беспроводной режим) — Wireless Security (Защита беспроводного режима). Установите метку возле метода защиты WPA/WPA2 — Personal(Recommended). В выпадающем меню Version (версия) выберите WPA2-PSK. В меню Encryption (шифрование) установите AES. В поле Wireless Password (Пароль PSK) укажите пароль, для защиты своей сети.

Для сохранения настроек нажмите на кнопку Save внизу страницы, и перезагрузите роутер. Возможно, вам еще пригодится подробная инструкция по смене пароля на роутере Tp-link TL-WR841N.
Установка пароля на роутерах Asus
Нам точно так же нужно подключится к роутеру, открыть настройки по адресу 192.168.1.1, указать имя пользователя и пароль. Если что, вот подробная инструкция: https://help-wifi.com/asus/vxod-v-nastrojki-na-routerax-asus-192-168-1-1/
В настройках нам нужно открыть вкладку Беспроводная сеть, и выполнить такие настройки:
- В выпадающем меню «Метод проверки подлинности» выбираем WPA2 — Personal.
- «Шифрование WPA» — устанавливаем AES.
- В поле «Предварительный ключ WPA» записываем пароль для нашей сети.
Для сохранения настроек нажмите на кнопку Применить.

Подключите свои устройства к сети уже с новым паролем.
Защищаем беспроводную сеть роутера D-Link
Зайдите в настройки своего роутера D-Link по адресу 192.168.0.1. Можете смотреть подробную инструкцию по этой ссылке. В настройках откройте вкладку Wi-Fi — Настройки безопасности. Установите тип безопасности и пароль, как на скриншоте ниже.

Не забудьте сохранить настройки и перезагрузить маршрутизатор. Можете посмотреть более подробную инструкцию по установке пароля на D-Link.
Установка пароля на других маршрутизаторах
У нас есть еще подробные инструкции для роутеров ZyXEL и Tenda. Смотрите по ссылкам:
- Как сменить, или поставить пароль на роутере ZyXEL?
- Меняем пароль на роутере Tenda. Смена пароля на Wi-Fi сеть и доступ к настройкам
Если вы не нашли инструкции для своего роутера, то настроить защиту Wi-Fi сети вы сможете в панели управления своим маршрутизатором, в разделе настроек, который называется: настройки безопасности, беспроводная сеть, Wi-Fi, Wireless и т. д. Найти я думаю будет не сложно. А какие настройки устанавливать, я думаю вы уже знаете: WPA2 — Personal и шифрование AES. Ну и ключ.
Что делать, если устройства не подключаются после установки, смены пароля?
Очень часто, после установки, а особенно смены пароля, устройства которые раньше были подключены к вашей сети, не хотят к ней подключатся. На компьютерах, это как правило ошибки «Параметры сети, сохраненные на этом компьютере, не соответствуют требованиям этой сети» и «Windows не удалось подключится к…». На планшетах, и смартфонах (Android, iOS) так же могут появляться ошибки типа «Не удалось подключится к сети», «Подключено, защищено» и т. д.
Решаются эти проблемы простым удалением беспроводной сети, и повторным подключением, уже с новым паролем. Как удалить сеть в Windows 7, я писал здесь. Если у вас Windows 10, то нужно «забыть сеть» по этой инструкции. На мобильных устройствах нажмите на свою сеть, подержите, и выберите «Удалить».
Если проблемы с подключением наблюдаются на старых устройствах, то установите в настройках роутера протокол защиты WPA, и шифрование TKIP.
12
Сергей
Настройка защиты Wi-Fi сетей
Установка пароля Wi-Fi
Сложностей в том, как установить пароль на Wi-Fi, не должно возникнуть ни у начинающего, ни у опытного пользователя современных технологий. Настроить маршрутизатор можно приблизительно следующим образом:
- Зайти в панель управления (настройки) сетевого оборудования.
- Перейти в раздел, предназначенный для настройки беспроводных сетей. В зависимости от производителя и версии ПО этот раздел может еще называться «Wi-Fi» или «Wireless».
- Среди доступных опций необходимо выбрать пароль для доступа, тип шифрования и сертификат безопасности.
В целом безопасное соединение настраивается просто и в несколько кликов.
Настройка модели TP-Link
Этот производитель, пожалуй, наиболее распространенный по всему миру. Роутеры имеют несколько прошивок, инструкция по настройке пароля идентична, отличаются только немного названием разделов, но интуитивно понять можно.
Инструкция по настройке маршрутизаторов TP-Link выглядит следующим образом:
- Авторизоваться в панели управления маршрутизатора и в настройках перейти во вкладку «Wireless Setting».
- Во вкладке «Security Type» установить тип шифрования WPA-PSk/WPA2-PSK.
- В параметре «Security Option» необходимо выбрать режим «Automatic».
- Во вкладке «Encryption» также устанавливается режим «Automatic».

Изменение или установка пароля на маршрутизаторах TP-Link
Важно! В завершении пользователю остается задать пароль для аутентификации в сети. Чтобы все изменения вступили в силу, их нужно сохранить, нажав на кнопку «Save», дополнительно сетевое оборудование перезагружают
Установка пароля на роутерах Asus
В сетевом оборудовании от компании Асус встречаются две разновидности прошивки: черная и голубая. Алгоритм действий идентичен, отличаются только названия пунктов меню.
Чтобы изменить или установить пароль на сетевом оборудовании Asus, необходимо перейти во вкладку «Дополнительные настройки», «Беспроводная сеть» или «Общие».

Как установить пароль на роутерах Asus
Далее требуется перейти в раздел «Предварительный ключ WPA» и ввести новый пароль. Чтобы изменения вступили в силу, их нужно сохранить, после чего перезагрузить сетевое оборудование и повторно к нему подключиться, указав пароль.
Пароль на роутере «Ростелеком» (Sagemcom)
Роутеры от «Ростелекома» не пользуются большой популярностью, хотя, судя по отзывам, нарекания в их работе возникают крайне редко. Да и при подключении Интернета сотрудники компании самостоятельно произведут бесплатно все настройки. Прошивка полностью русифицированная, поэтому сложностей не возникает.
Для установки пароля необходимо в панели управления перейти во вкладку «Настройка WLAN/Безопасность», затем — «Ручная настройка точки доступа». На этой странице необходимо задать следующие параметры:
- протокол шифрования — WPA2-PSK;
- WPA/WAPI пароль — задать новый пароль;
- аутентификация — WPA/WAPI — AES.

Пароль для роутера «Ростелеком»
Важно! Чтобы все изменения вступили в силу, пользователь должен тапнуть на кнопку «Сохранить» или «Применить». Дополнительно рекомендуется перезагрузить сетевое оборудование
Маршрутизаторы Zyxel
Для изменения пароля на маршрутизаторах Zyxel Keenetic необходимо зайти в веб-интерфейс и перейти в раздел «Сеть Wi-Fi», вкладку «Безопасность». На этой странице потребуется задать следующие параметры:
- проверка подлинности (тип шифрования) WPA-PSK/WPA2-PSK;
- используемый алгоритм защиты АЕS/TKIP;
- формат сетевого ключа АSСII.
В разделе «Сетевой ключ» пользователь должен прописать пароль, который необходимо будет указывать при подключении к беспроводной сети. Чтобы все изменения вступили в силу, их потребуется сохранить, нажав на кнопку «Применить».

Установка сетевого ключа на сетевом оборудовании Zyxel
Дополнительно сетевое оборудование перезагружают и подключаются к нему, вводя пароль для аутентификации в системе.








