Построение графиков и диаграмм в excel
Содержание:
- Компьютерные курсы «Альянс» – лучший союз качества и удобства
- Выбор вида разметки дисков для Виндовс 7
- Взаимодействие со смартфонами и планшетами
- Как изменить цвет графика в Excel?
- Шаг 2: Расположение вспомогательных осей
- Построение графика линейной функции в Excel
- Как построить простой график
- Как сделать график в Excel?
- Создание круговой диаграммы в Microsoft Excel
- Немного теории
- Настройка внешнего вида графика Excel
- Процесс создания графика в приложении Excel 2003, 2007
- Особенности оформления графиков в Excel
- Как добавить линию на уже существующую диаграмму
- Задание на построение графиков с накоплением
Компьютерные курсы «Альянс» – лучший союз качества и удобства
Повышенный спрос порождает активный рост предложения. Не исключение и компьютерные тренинги, которые остро востребованы среди сознательных граждан, заботящихся о своём престиже и хорошем трудоустройстве. Мы можем предложить действительно эффективные курсы, учебная программа которых разрабатывалась лучшими специалистами Москвы, с учётом многих факторов: практической применимости и полезности знаний, эффективного усвоения материала, удобства совмещения обучения с основной деятельностью и т.д.
Прежде чем убедить Вас в объективных преимуществах наших услуг, стоит уделить внимание вопросу: «Что значит – хорошие курсы?» Можно долго расписывать теорию, но на практике – это курсы, которые дают человеку нужные знания и навыки работы с компьютерными программами. Те, которые являются необходимыми для работы и быта
Для кого-то – это первые шаги в освоении компьютера, для некоторых – глубокое и детальное изучение узкой специализации, например, для дизайнеров, программистов и прочих специалистов. При обращении в наш контактный центр, опытные менеджеры помогут определиться, какое направление обучения выбрать.
Специальные курсы для персонала организаций
Занятия с выездом репетитора к клиенту
Обучение компьютерным программам с нуля
Все аспекты работы с электронными таблицами
Программа автоматизации управления проектами
Создание и демонстрация эффектных презентаций
Apple
Навыки использования техники на Mac OS и iOS
Итак, вернёмся к преимуществам наших курсов компьютерной грамотности:
- Лучшие преподаватели из ведущих ВУЗов Москвы. Мы сделали ставку на педагогов, которые смогут эффективно передать знания, сделав обучение увлекательным и полезным. За плечами наших специалистов – годы педагогического стажа, многолетняя практика, которая длится непрерывно, умение находить психологический подход к ученикам различного возраста, подготовки, усидчивости и т.д. То есть нет таких заказчиков, которых не смогли бы обучить компьютерной грамотности наши преподаватели.
- Грамотная учебная программа. Мы постарались вложить весь наш опыт и знания в план обучения. Он включает также и зарубежный опыт наших коллег, что помогает идти в ногу со временем и представлять наиболее актуальную информацию.
- Разнообразие форм обучения. Наши клиенты имеют возможность подобрать для себя наиболее оптимальный вариант обучения – индивидуальный, в группе, корпоративный тренинг, с выездом к клиенту или даже дистанционно через Интернет, для тех кто проживает далеко от Москвы.
- Огромный выбор компьютерных программ. У нас Вы найдёте дисциплины на любой вкус: курсы для начинающих, Microsoft Office, создание сайтов, их SEO оптимизация и реклама в Яндекс.Директ, компьютерная графика, MS Project и многое другое.
- Любой вид компьютера. Настольные устройства (моноблоки), ноутбуки и планшеты; на базе операционной системы Windows или Mac OS – ничто не поставит в тупик наших педагогов.
- Интересные, комфортные и эффективные курсы. Преподаватели ведут занятия в форме диалога, не разбрасывая сухие заученные фразы. Выездные компьютерные курсы помогут экономить силы и время, а практическая направленность уроков сделает их максимально полезными.
Можете не сомневаться, что компьютерные курсы «Альянс» – это именно та компания, которая сделает всё для Вашего успешного обучения. К нам приходят для получения знаний, опыта и практических навыков, а качество наших образовательных услуг оценили многие клиенты из Москвы и других регионов.
Выбор вида разметки дисков для Виндовс 7
Главное отличие MBR от GPT состоит в том, что первый стиль предназначен для взаимодействия с BIOS (базовая система ввода и вывода), а второй — с UEFI (унифицированный расширяемый микропрограммный интерфейс). UEFI пришел на смену БИОС, изменив порядок загрузки операционной системы и включив некоторые дополнительные возможности. Далее мы подробнее разберем различия стилей и решим, можно ли их использовать для установки и запуска «семерки».
Особенности MBR
MBR (Master Boot Record) была создана в 80-х годах 20 века и за это время успела себя зарекомендовать как простая и надежная технология. Одной из основных ее особенностей является ограничение по общему размеру накопителя и количеству расположенных на нем разделов (томов). Максимальный объем физического жесткого диска не может превышать 2.2 терабайта, при этом на нем можно создать не более четырех основных разделов. Ограничение по томам можно обойти, преобразовав один из них в расширенный, а затем расположив на нем несколько логических. В нормальных условиях для установки и работы любой редакции Windows 7 на диске с MBR не требуется никаких дополнительных манипуляций.
Особенности GPT
GPT (GUID Partition Table) не имеет ограничения по размеру накопителей и количеству разделов. Строго говоря, максимальный объем существует, но эта цифра настолько велика, что ее можно приравнять к бесконечности. Также к GPT, в первом зарезервированном разделе, может быть «прилеплена» главная загрузочная запись MBR для улучшения совместимости с устаревшими операционными системами. Установка «семерки» на такой диск сопровождается предварительным созданием специального загрузочного носителя, совместимого с UEFI, и другими дополнительными настройками. Все редакции Windows 7 способны «увидеть» диски с GPT и прочитать информацию, а вот загрузка ОС с таких накопителей возможна только в 64-битных версиях.
Подробнее:Установка Windows 7 на GPT-дискРешение проблемы с GPT-дисками при установке WindowsУстановка Windows 7 на ноутбук с UEFI
Главным недостатком GUID Partition Table является снижение надежности из-за особенностей расположения и ограниченного количества дубликатов таблиц, в которых записана информация о файловой системе. Это может привести к невозможности восстановления данных в случае повреждения диска в этих разделах или возникновения на нем «плохих» секторов.
Выводы
Исходя из всего написанного выше, можно сделать следующие выводы:
- Если требуется работать с дисками объемом выше 2.2 TB, следует использовать GPT, а в том случае, если необходимо загружать «семерку» с такого накопителя, то это должна быть исключительно 64-битная версия.
- GPT отличается от MBR повышенной скоростью запуска ОС, но имеет ограниченную надежность, а точнее, возможности по восстановлению данных. Здесь невозможно найти компромисс, поэтому придется заранее решить, что для вас важнее. Выходом может стать создание регулярных бэкапов важных файлов.
- Для компьютеров под управлением UEFI лучшим решением будет использование GPT, а для машин с BIOS – MBR. Это поможет избежать проблем при работе системы и включить дополнительные возможности.
Опишите, что у вас не получилось.
Наши специалисты постараются ответить максимально быстро.
Взаимодействие со смартфонами и планшетами
Альтернативный способ зарегистрироваться, не используя браузер и персональные компьютеры, – обратиться к параметрам техники, работающей на Android:
Первый шаг – перейти к «Настройкам» с ярлыка на рабочем столе и в появившемся меню выбрать пункт «Аккаунты».
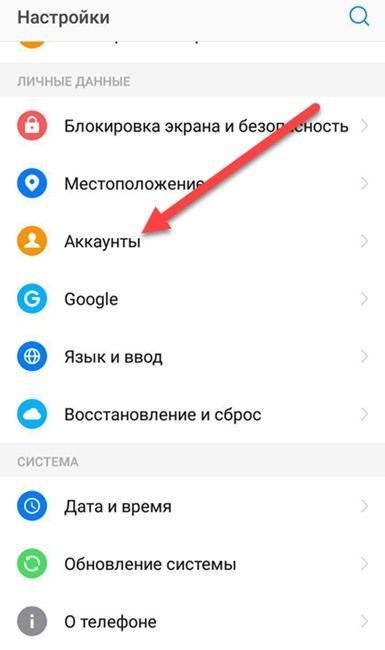
В появившемся разделе выбрать пункт «Google».
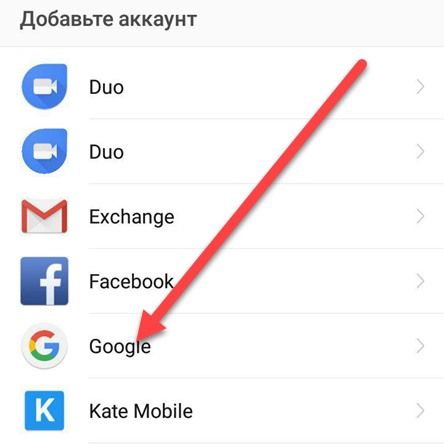
Если в системе не зарегистрированы учетные записи, на экране сразу появится меню авторизации и кнопка «Создать аккаунт».
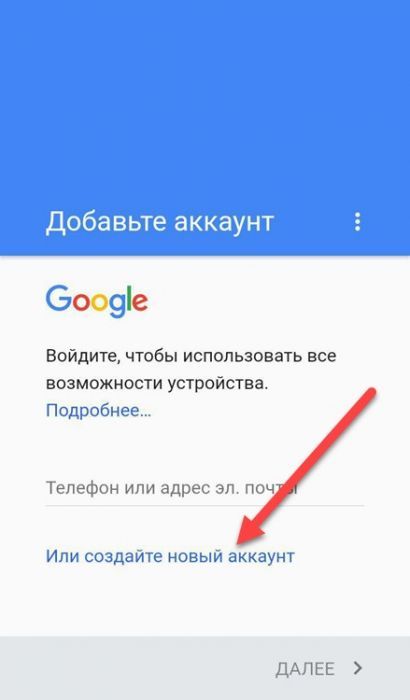
В альтернативном случае сначала придется разлогиниться.
Стартовый этап регистрации стандартный – придется поделиться информацией о возрасте и поле, а затем нажать кнопку «Далее».
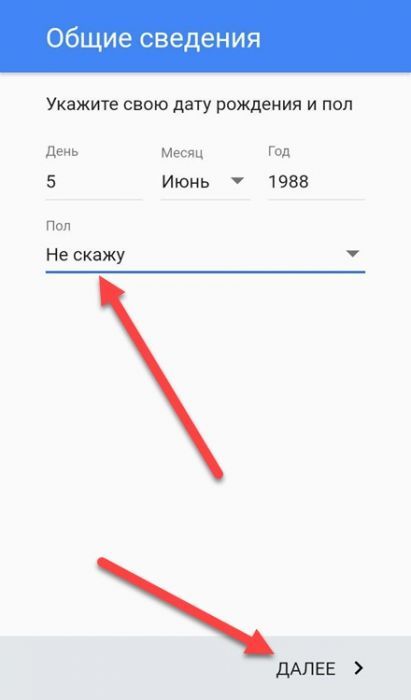
А вот дальше – момент истины.
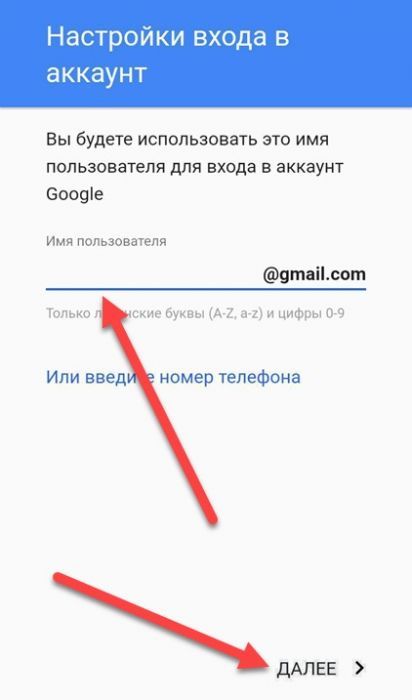
Разработчики предложат ввести или адрес электронной почты, или мобильный телефон. Выбирать нужно первый вариант.
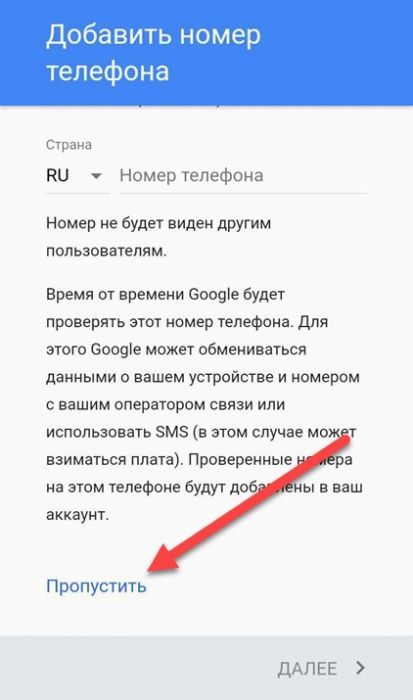
А после перехода к следующему шагу – сразу же нажать «Пропустить».
Как изменить цвет графика в Excel?
На основе исходной таблицы снова создайте график: «Вставка»-«Гистограмма»-«Гистограмма с группировкой».
Теперь наша задача изменить заливку первой колонки на градиентную:
- Один раз щелкните мышкой по первой серии столбцов на графике. Все они выделятся автоматически. Второй раз щелкните по первому столбцу графика (который следует изменить) и теперь будет выделен только он один.
- Щелкните правой кнопкой мышки по первому столбцу для вызова контекстного меню и выберите опцию «Формат точки данных».
- В диалоговом окне «Формат точки данных» в левом отделе выберите опцию «Заливка», а в правом отделе надо отметить пункт «Градиентная заливка».
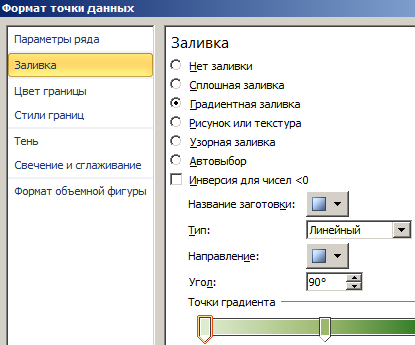
Для вас теперь доступны инструменты для сложного оформления градиентной заливки на графике:
- название заготовки;
- тип;
- направление;
- угол;
- точки градиента;
- цвет;
- яркость;
- прозрачность.
Поэкспериментируйте с этими настройками, а после чего нажмите «Закрыть»
Обратите внимание в «Название заготовки» доступны уже готовые шаблоны: пламя, океан, золото и др
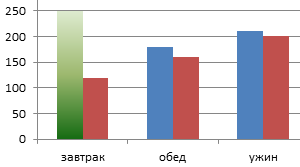
Шаг 2: Расположение вспомогательных осей
Вспомогательные оси — единственное решение ситуации, когда один или несколько рядов графика отображены как прямая линия. Это связано с тем, что их диапазон находится у края минимального заявленного на основной оси, поэтому и нужно добавить дополнительную.
- Как видно на следующем скриншоте, проблема возникла с рядом под названием «Продано», значения которого слишком низкие для текущей оси. Тогда нужно кликнуть по ряду правой кнопкой мыши.

В появившемся контекстном меню выберите пункт «Формат ряда данных».

Отобразится меню, где отметьте маркером «По вспомогательной оси».

После этого вернитесь к графикам и посмотрите, как изменилось их отображение.

С другими рядами, с которыми возникают похожие проблемы, сделайте то же самое, а затем переходите к следующему шагу для оптимизации отображения значений.
Построение графика линейной функции в Excel
Построение графиков в Excel 2016 значительно улучшилось и стало еще проще чем в предыдущих версиях. Разберем пример построения графика линейной функции y=kx+b на небольшом интервале .
Подготовка расчетной таблицы
В таблицу заносим имена постоянных k и b в нашей функции. Это необходимо для быстрого изменения графика без переделки расчетных формул.
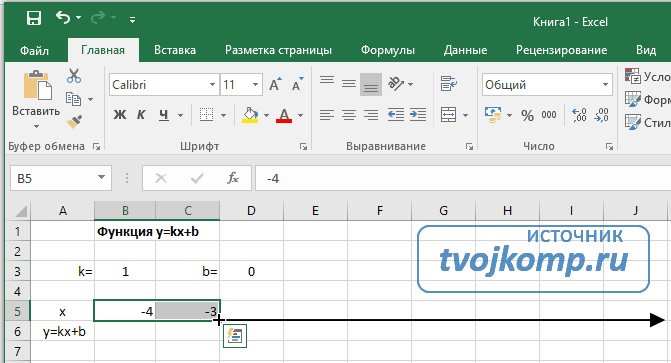 Установка шага значений аргумента функции
Установка шага значений аргумента функции
Далее строим таблицу значений линейной функции:
- В ячейки A5 и A6 вводим соответственно обозначения аргумента и саму функцию. Запись в виде формулы будет использована в качестве названия диаграммы.
- Вводим в ячейки B5 и С5 два значения аргумента функции с заданным шагом (в нашем примере шаг равен единице).
- Выделяем эти ячейки.
- Наводим указатель мыши на нижний правый угол выделения. При появлении крестика (смотри рисунок выше), зажимаем левую кнопку мыши и протягиваем вправо до столбца J.
Ячейки автоматически будут заполнены числами, значения которых различаются заданным шагом.
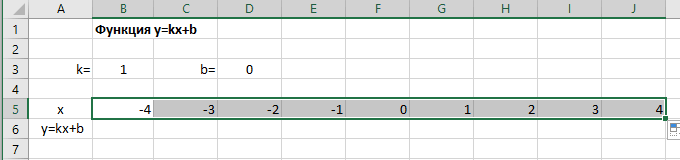 Автозаполнение значений аргумента функции
Автозаполнение значений аргумента функции
Далее в строку значений функции в ячейку B6 записываем формулу =$B3*B5+$D3
Чтобы завершить ввод формулы нажмите клавишу Enter или галочку слева от строки формул вверху над таблицей.
Копируем эту формулу для всех значений аргумента. Протягиваем вправо рамку от ячейки с формулой до столбца с конечными значениями аргумента функции.
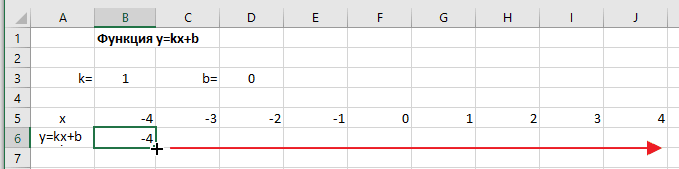 Копирование формулы
Копирование формулы
Построение графика функции
Выделяем прямоугольный диапазон ячеек A5:J6.
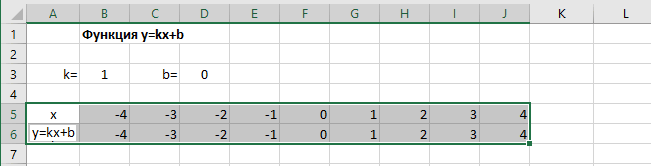 Выделение таблицы функции
Выделение таблицы функции
Переходим на вкладку Вставка в ленте инструментов. В разделе Диаграмма выбираем Точечная с гладкими кривыми (см. рисунок ниже).Получим диаграмму.
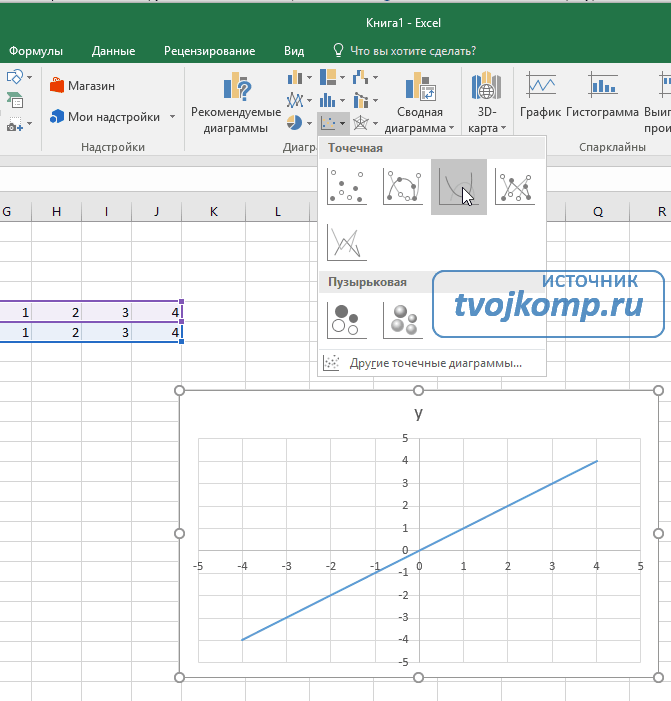 Построение диаграммы типа «График»
Построение диаграммы типа «График»
Теперь можно ввести новые значения постоянных k и b для изменения графика. И видим, что при попытке изменить коэффициент график остается неизменным, а меняются значения на оси. Исправляем. Кликните на диаграмме, чтобы ее активировать. Далее на ленте инструментов во вкладке Работа с диаграммами на вкладке Конструктор выбираем Добавить элемент диаграммы – Оси – Дополнительные параметры оси..
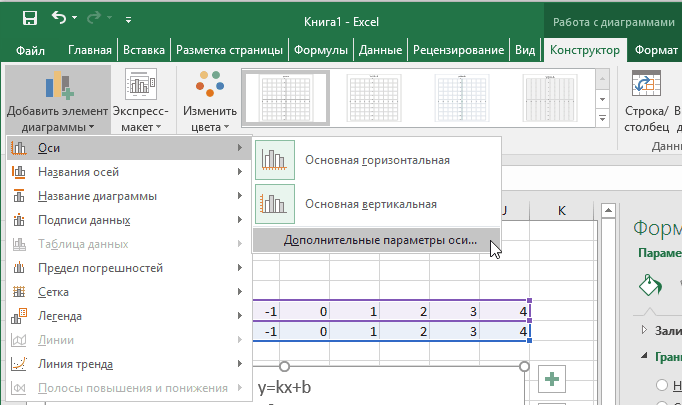 Вход в режим изменения параметров координатных осей
Вход в режим изменения параметров координатных осей
В правой части окна появиться боковая панель настроек Формат оси.
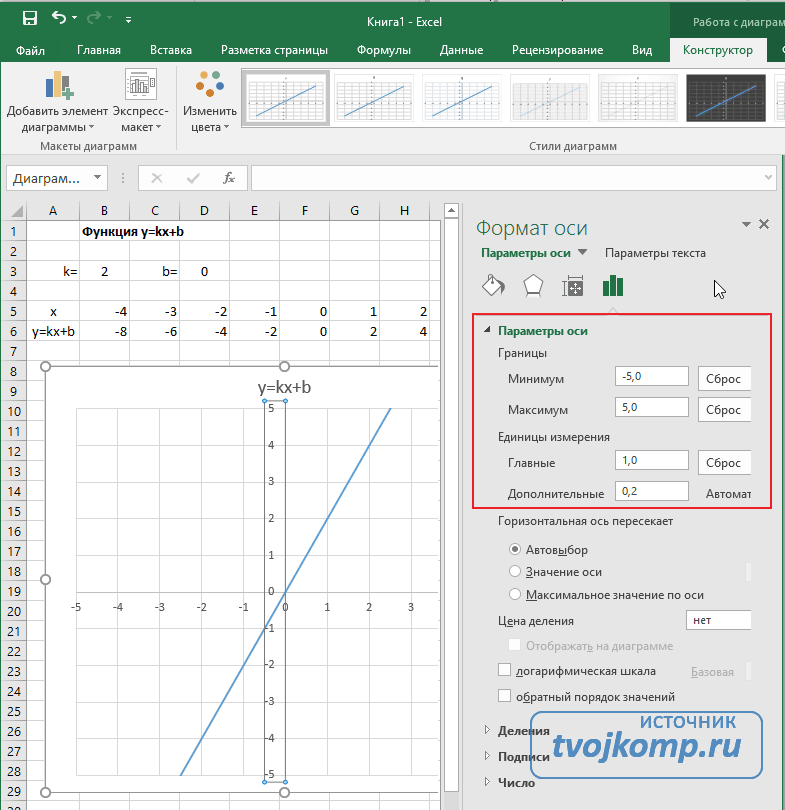 Редактирование параметров координатной оси
Редактирование параметров координатной оси
- Кликните на раскрывающийся список Параметры оси.
- Выберите Вертикальная ось (значений).
- Кликните зеленый значок диаграммы.
- Задайте интервал значений оси и единицы измерения (обведено красной рамкой). Ставим единицы измерения Максимум и минимум (Желательно симметричные) и одинаковые для вертикальной и горизонтальной осей. Таким образом, мы делаем мельче единичный отрезок и соответственно наблюдаем больший диапазон графика на диаграмме.И главную единицу измерения – значение 1.
- Повторите тоже для горизонтальной оси.
Теперь, если поменять значения K и b , то получим новый график с фиксированной сеткой координат.
Как построить простой график
Для начала нужно создать какую-нибудь таблицу. Для примера будем исследовать зависимость затрат в разные дни отпуска.

Дальше нужно выполнить следующие действия.
- Выделите всю таблицу целиком (включая шапку).

- Перейдите на вкладку «Вставка». Кликните на иконку «Графики» в разделе «Диаграммы». Выберите тип «Линия».

- В результате этого на листе появится простой график.

Благодаря этому графику мы можем увидеть, в какие дни были самые высокие затраты, а когда, наоборот, – минимальные. Кроме этого, по оси Y мы видим конкретные цифры. Диапазон проставляется автоматически, в зависимости от данных в таблице.
Как сделать график в Excel?
Эксель позволяет начертить график или сделать диаграмму в несколько шагов, без предварительной обработки данных и в рамках основного пакета. Не нужно подключать дополнительные модули и устанавливать сторонние плагины — всё, что требуется, чтобы нарисовать зависимость, содержится в «ленте»; главное — правильно пользоваться предлагаемыми функциями.
Все приготовления, которые требуется сделать пользователю, заключаются в выяснении задачи и поиске исходных данных; как только всё будет готово, можно запускать Excel и приступать к делу.
Простейший
Самый простой график в Экселе — это зависимость одного ряда значений от другого. Рисовать её предельно просто: достаточно задать параметры и сделать несколько кликов мышью. Вполне естественно, на графике будет отображаться только одна линия; если их больше, необходимо вернуться к началу инструкции и проверить правильность совершённых действий.
Чтобы построить простой график в Excel, нужно:
Составить таблицу исходных данных. Взаимозависимые значения для большего удобства следует располагать в столбцах с заголовками; чтобы получить на графика не только линию, но и автоматически подписанные оси, нужно выделить мышью не таблицу целиком.
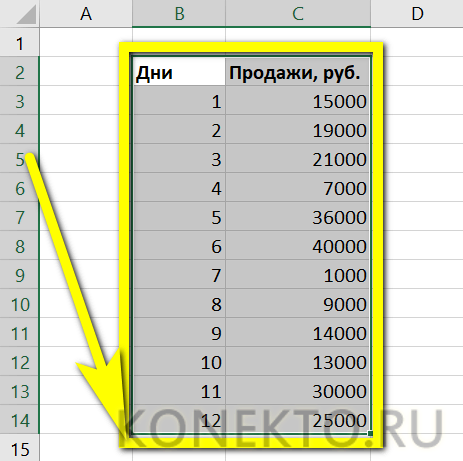
Перейти на вкладку «Вставка» и, отыскав в разделе «Диаграммы» подраздел «Вставить график», вызвать щелчком мыши выпадающее меню. Представленная рядом с «Диаграммами» функция «Спарклайн-график» для построения простой зависимости не подходит!
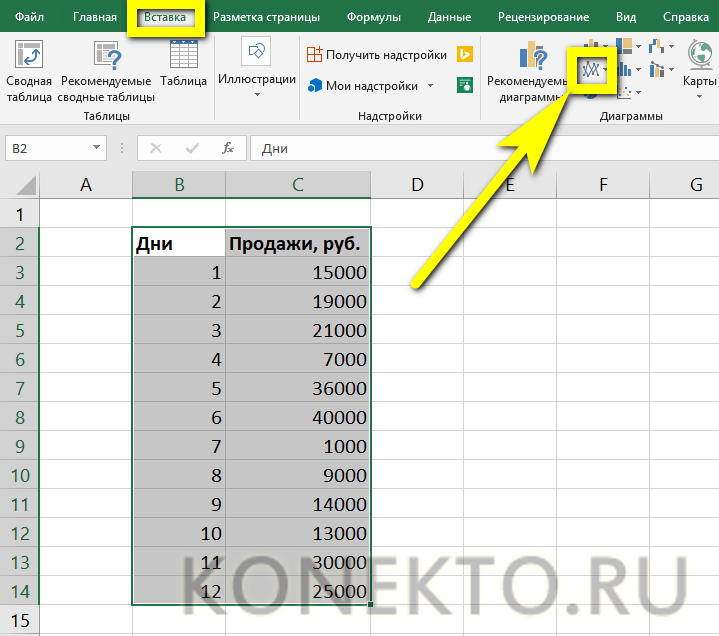
В открывшемся списке выбрать самый первый пункт, так и называемый — «График».
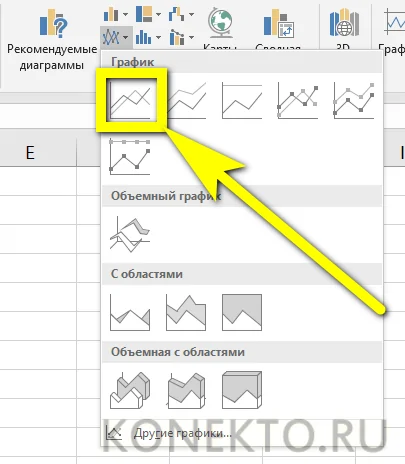
Построенная системой зависимость полностью соответствует введённым данным, однако не слишком хорошо оформлена; как исправить положение и сделать визуальное представление по-настоящему красивым, будет рассказано в соответствующем разделе нашего материала. Рисунок можно перемещать, копировать, вставить в текстовый документ и удалить, щёлкнув по нему и нажав на клавишу Delete.
Если требуется построить простой график с точками, следует в том же выпадающем меню выбрать функцию «График с маркерами».
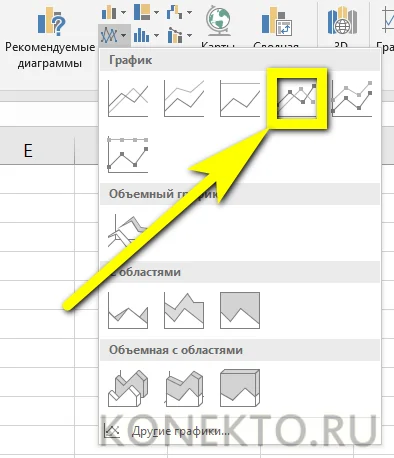
Теперь, наводя указатель мыши на любую точку, пользователь сможет увидеть во всплывающей подсказке значение Y для отметки на оси X.
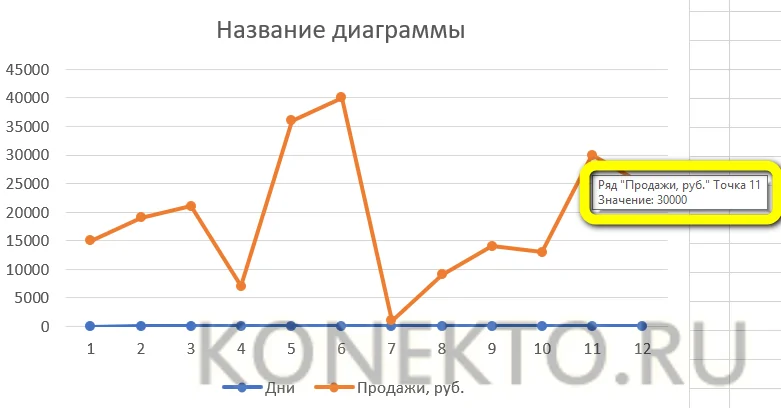

С несколькими рядами данных
Можно начертить в Экселе и более сложную зависимость, включающую три, четыре и более рядов данных. В этом случае на простом графике будет столько линий, сколько в таблице столбцов (помимо основного, от которого зависят другие и который представляет собою ось X). Как и в предыдущем случае, график может быть «гладким» или с маркерами — это зависит только от потребностей и фантазии пользователя.
Чтобы нарисовать график с несколькими рядами значений, нужно:
Подготовить и составить таблицу, как и прежде, размещая данные в подписанных столбцах, после чего выделить её целиком, включая заголовки.
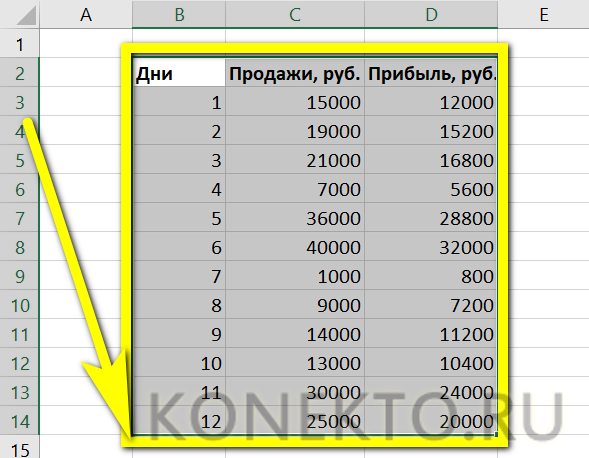
Перейти на вкладку «Вид» и выбрать в выпадающем меню соответственно функцию «График» или «График с маркерами» — в результате возле таблицы появится зависимость, содержащая уже две линии, для каждого ряда чисел.
Если зависимые от первого столбца значения однородны (например, доходы от продажи товаров разных категорий), можно воспользоваться функцией «График с накоплением».
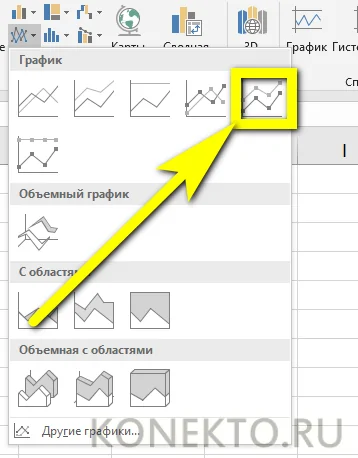
Тогда на итоговом изображении можно будет посмотреть суммарные значения для каждой позиции по оси X.
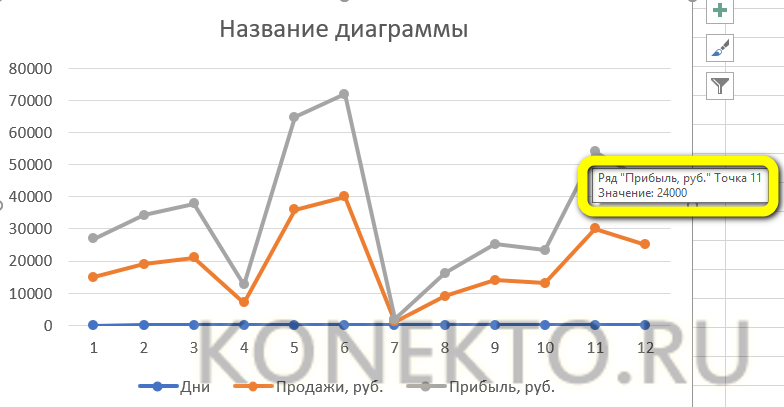
Создание круговой диаграммы в Microsoft Excel
Чтобы создать круговую диаграмму в Excel потребуется заполнить таблицу данных, состоящую из значений секторов диаграммы. Самих сегментов может быть неограниченное количество, однако практика показывает, что понятнее выглядят круговые диаграммы, состоящие из трех-пяти секторов.
Значения данных секторов вводятся в столбец. При необходимости можно заполнить таблицу из двух столбцов, где в первом указывается наименование сегмента, а во втором непосредственно его значение. В этом случае диаграмму проще будет снабдить подписями сегментов.
Далее, таблицу данных необходимо выделить и войти во вкладку «Вставка» в основном меню. В поле «Диаграммы» необходимо нажать значок круговой диаграммы и выбрать в выпадающем меню нужный тип:
- круговая;
- объемная круговая;
- кольцевая.
Подвиды круговой диаграммы различаются только визуальными эффектами. При этом с точки зрения зрительного восприятия, самыми визуально точными являются первый и третий тип круговых диаграмм. Объемная круговая диаграмма за счет наклона и высоты искажает сегменты, поэтому не может претендовать на точность внешнего восприятия.
Нажав на понравившийся тип диаграммы, в документе появляется окно диаграммы, содержащее по умолчанию – текстовое поле для названия, непосредственно саму круговую диаграмму и легенду.
Дальнейшая работа с круговой диаграммой позволяет совершенствовать ее внешний вид и наполнение в зависимости от задачи. Например, для наглядности диаграмму можно дополнить подписями данных, нажав на любой сегмент правой кнопкой мыши и выбрав соответствующую функцию в контекстном меню. Базовые цвета сегментов также можно изменить, кликнув по сегменту два раза и в контекстном меню и выбрав «Формат точки данных» – «Заливка» – «Сплошная заливка» – «Цвет».
Диалоговое окно «Формат точки данных» позволяет также провести следующие действия:
Параметры ряда. В этой вкладке можно изменить угол поворота первого сектора, что удобно в случае необходимости сместить сектора между собой
Важно помнить, что эта функция не позволяет поменять сектора местами – для этого необходимо изменить последовательность сегментов в таблице данных. Также здесь доступна функция «Вырезание точки», которая позволяет отделить выбранный сегмент от центра, что удобно для акцентирования внимания;
Заливка и Цвета границ
В этих вкладках доступна не только однотонная заливка, но и привычные для пакета программ Microsoft Office градиентное заполнение цветом, а также текстура или изображение. Также здесь можно изменить прозрачность сегментов и обводки;
Стили границ. Эта вкладка позволяет менять ширину границ и изменять тип линий на прерывистые, сплошные и другие подвиды;
Тень и Формат объемной фигуры. В этих вкладках доступны дополнительные визуальные эффекты, которыми можно дополнить круговую диаграмму.
Немного теории
Вставить диаграмму в программе Microsoft Excel версий 2007, 2010,2013 и 2016 можно на вкладке Вид – группа Диаграммы.
График это один из типов диаграмм. Графики в Экселе бывают:
- Объемные.
- Плоские.
- Плоские простые.
- Плоские графики с метками.
Краткий обзор диаграмм
В Экселе есть множество различных графиков, и чтобы их построить, необходимо составить таблицу данных. Что бы создать диаграмму нужно открыть вкладку «Вставка» и выбрать на панели «Диаграммы» подходящий вид.
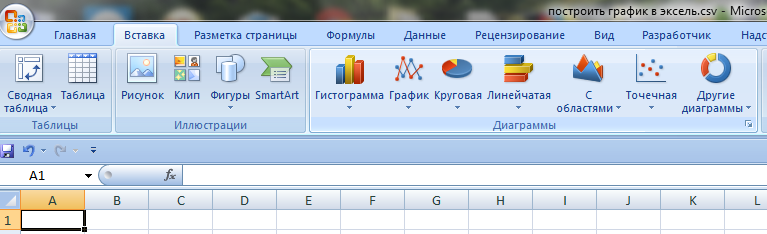
Среди них самыми популярными являются следующие диаграммы:
- график,
- точечная,
- круговая,
- гистограмма.
Если нужно отобразить изменение ряда данных в течение времени, то выбирайте «График». Если данных немного, то можно выбрать «График с маркерами», если достаточно много, то выберите простой график.
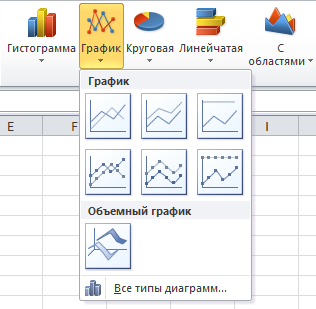
Если есть функция зависимости, или необходимо изобразить сразу несколько графиков и сравнить пары значений, то лучше выбрать «Точечную диаграмму». Здесь маркеры также уместны при небольшом количестве данных.
Круговая диаграмма используется для отображения ряда данных относительно общей суммы (в процентном соотношении), при этом это должен быть только один ряд данных, желательно не более 7 и значения обязательно должны быть положительными. Данная диаграмма может быть выполнена в двухмерном и трехмерном виде. Для акцентирования внимания на конкретном секторе, можно выбрать «Разрезную круговую диаграмму».
Рассмотрим гистограммы. Они применяются для графического изображения значений по группам. Они также бывают плоскими и объемными. Вторые могут быть представлены в виде различных трехмерных фигур:
- параллелепипедов;
- цилиндров;
- конусов;
- пирамид.
Если помимо разделения данных по категориям необходимо еще и отобразить вклад каждого значения в рамках одной категории, то следует выбрать «Гистограмму с накоплением».
Настройка внешнего вида графика Excel
После того, как график будет создан, необходимо уделить отдельное внимание его настройке
Важно, чтобы его внешний вид был привлекательным. Принципы настройки одинаковые, независимо от используемой версии программы
Принципы настройки одинаковые, независимо от используемой версии программы.
Важно понимать, что любая диаграмма – по сути своей сложный объект. Поэтому в его состав входит множество более мелких частей
Каждая из них может настраиваться путем вызова контекстного меню.
Здесь нужно отличать настройку общих параметров графика и конкретных объектов. Так, для настройки его базовых характеристик, необходимо нажать на фон диаграммы. После этого программа покажет мини-панель, где можно управлять основными общими параметрами, а также разные пункты меню, где можно настраивать их более гибко.
Чтобы задать фон диаграммы, нужно выбрать пункт «Формат области диаграммы». Если регулируются свойства конкретных объектов, то количество пунктов меню значительно уменьшится. Например, чтобы отредактировать легенду, достаточно просто вызвать контекстное меню и кликнуть там по пункту, который всегда начинается со слова «Формат». Обычно его можно найти в самом низу контекстного меню.
Процесс создания графика в приложении Excel 2003, 2007
Порядок построения диаграмм в приложении Эксель 2003 является похожим на процесс работы с программой Эксель 2007.
Всем известно, что Excel представляет собой электронные таблицы, применяемые для выполнения разнообразных вычислений.
Результаты вычислений выполняют роль исходных данных в процессе создания диаграмм.
Порядок формирования графика в Экселе 2003 включает в себя следующие этапы:
Создание таблицы с данными
Заполнение первого столбца таблицы
Следует помнить, что в данном приложении перед любой формулой нужно ставить знак «=».
В нашем конкретном примере формула, которую необходимо внести в столбец C, будет выглядеть так: =B3^3, т.е. программа будет возводить значение из ячейки B3 в третью степень.
Также вы можете использовать и альтернативную формулу, которая будет выглядеть, так: =B3*B3*B3. После внесения формулы в столбец C следует нажать «Enter».
Так как внесение формулы в каждую ячейку является долгим и достаточно трудоемким процессом, разработчики Эксель позаботились о комфорте пользователей.
Для того чтобы внести формулу во все ячейки, достаточно просто растянуть заполненную.
Эта особенность является одним из главных преимуществ Эксель, позволяющая упростить работу с приложением. Также напоминаем, что ячейки можно объединять между собой.
Вам необходимо щелкнуть по заполненной ячейке, в которой находится формула. В нижнем правом углу этой ячейки вы сможете увидеть небольшой квадратик.
На этот квадрат нужно навести курсор, зажать правую кнопку и растянуть формулу на все незаполненные ячейки.
Как именно это, делается вы можете увидеть на картинке, размещенной ниже.
Выбор пункта меню «Диаграмма»
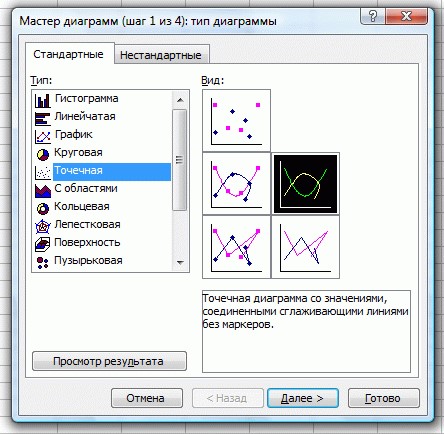
Выбор типа точечной диаграммы
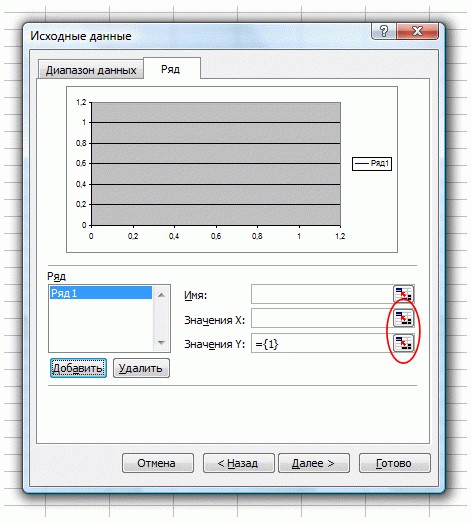
Настройка диаграммы
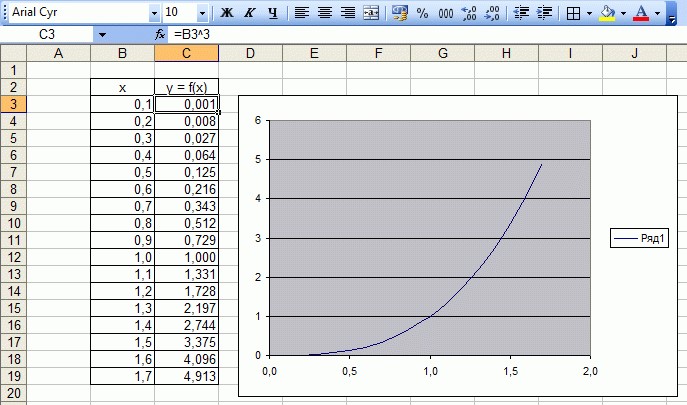
Внешний вид готовой диаграммы
Вам потребуется выделить ячейки, в которые вы ранее внесли значения Y и X. Затем необходимо нажать кнопку «Готово».
После этого перед вами появится график как на картинке.
При необходимости вы можете изменить значения аргумента и функции, что приведет к мгновенному перестроению созданного графика.
Кстати, вас могут заинтересовать еще статьи:
- Горячие клавиши Excel — Самые необходимые варианты
- Округление в Excel — Пошаговая инструкция
- Макросы в Excel — Инструкция по использованию
Особенности оформления графиков в Excel
Несколько советов по оформлению графиков в Excel:
Первое, что следует сделать пользователю, — ввести правильно название зависимости. Для этого нужно выделить щелчком мыши блок «Название диаграммы», щёлкнуть по нему ещё раз и ввести требуемое наименование. При необходимости этот блок можно удалить, выделив его и нажав клавишу Delete.
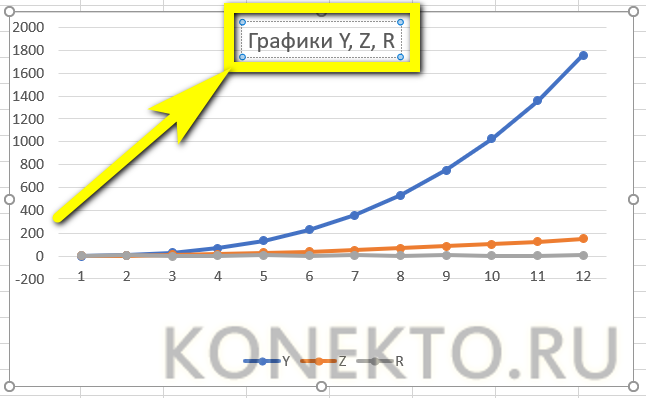
Если требуется изменить не только название, но и стиль написания, следует, снова выделив блок, вызвать контекстное меню и выбрать в нём раздел «Шрифт». Подобрав подходящий вариант, юзер может нажимать на «ОК» и переходить к дальнейшим действиям.
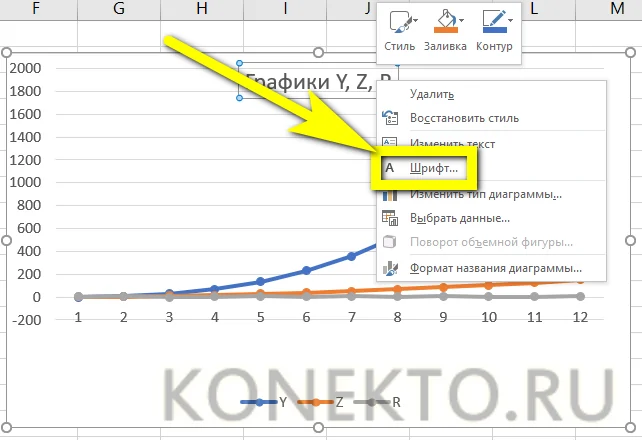
Вызвав меню «Формат названия диаграммы», можно определить, в какой части рисунка будет располагаться наименование: в центре, в левом верхнем, нижнем правом углу и так далее.
Чтобы добавить на график названия осей, следует щёлкнуть мышью по «плюсику» справа от рисунка и в выплывающем списке установить галочку в соответствующем чекбоксе.

Если изначальное расположение названий не устраивает пользователя, он может свободно перетаскивать их по полю графика, а также менять их наименования описанным ранее способом.
Чтобы добавить на любую линию графика подписи (размещаются прямо на сетке) или выноски данных (в отдельных окошечках), нужно выделить её щелчком правой клавишей мыши и выбрать соответствующий параметр во вложенном меню «Добавить подписи данных».
Юзер может свободно сочетать способы размещения подписей, выбирая любой из пунктов в расширенном меню окошка «Элементы диаграммы».

Выбрав в том же меню «Дополнительные параметры», в боковом меню следует указать категорию представленных данных: простые числа, дроби, проценты, деньги и так далее.
Чтобы добавить таблицу с данными непосредственно на график, нужно вызвать нажатием на «плюсик» всё те же «Дополнительные параметры» и установить галочку в одноимённом чекбоксе.

Сетку, позволяющую найти значения графика в каждой точке, с помощью того же меню можно совсем убрать или добавить на неё основную и вспомогательную разметку.

«Легенда» — не самый полезный, но привычный блок графиков Excel. Убрать или перенести его можно, сняв галочку в окне «Дополнительные параметры» или вызвав вложенное меню. Более простой вариант — выделить блок щелчком мыши и нажать клавишу Delete или перетащить по полю графика.
Понять общее направление движения графика поможет линия тренда; добавить её для каждого ряда значений можно в том же окне.
Перейдя на вкладку «Конструктор», пользователь может кардинально изменить вид графика, выбрав один из стандартных шаблонов в разделе «Стили диаграмм».

А вызвав находящееся там же меню «Изменить цвета» — подобрать палитру для каждой линии в отдельности или для всего графика в целом.

Меню «Стили» вкладки «Формат» позволяет найти оптимальное представление для текстовых элементов графика.
Изменить фон, оставив нетронутым тип диаграммы, можно с помощью раздела «Стили фигур».
На этом настройку графика можно считать оконченной. Пользователь может в любой момент изменить тип диаграммы, перейдя в одноимённое меню и выбрав понравившийся вариант.
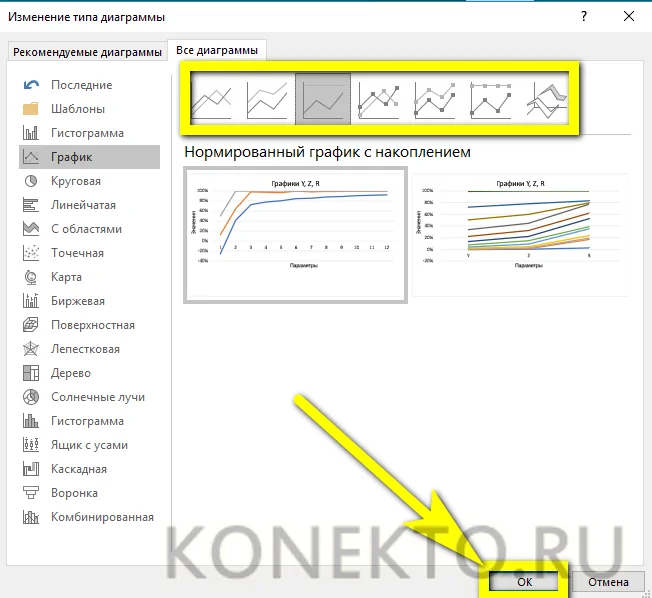
Как добавить линию на уже существующую диаграмму
Иногда бывают случаи, когда необходимо добавить ряд, а не строить что-то с нуля. То есть, у нас уже есть готовый график по столбцу «Основные затраты» и вдруг мы захотели проанализировать еще и дополнительные расходы.
- Сделайте правый клик мыши по пустой области диаграммы. В появившемся контекстном меню выберете пункт «Выбрать данные».

- После этого вы увидите окно «Выбора источника данных». Нас интересует поле «Диапазон данных для диаграммы».

- Кликните один раз в это поле для ввода. Затем обычным образом выделите всю таблицу целиком.

- Как только вы отпустите палец, данные вставятся автоматически. Если этого не произошло, просто кликните на эту кнопку.

- Затем нажмите на кнопку «OK».
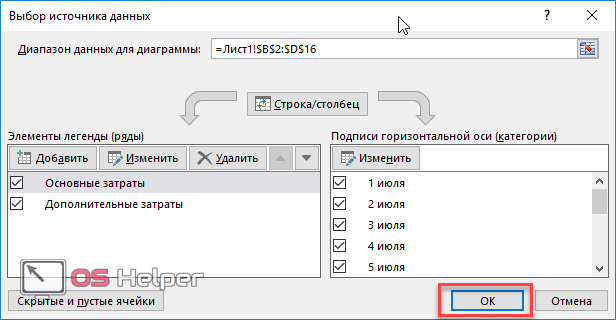
- В результате этого появится новая линия.

Задание на построение графиков с накоплением
Допустим, мы пытаемся накопить 2000$ на любые цели за любой срок. Каждый день недели записываем, сколько нам удалось отложить. Создадим график «термометр», который будет отображать, сколько у нас накоплено денег и процент реализации цели.
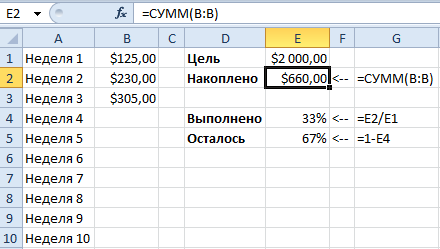
Нам заранее неизвестно, за сколько дней нам удастся реализовать свою цель. Поэтому количество записей в столбце A и B не может быть ограничено.
Для начала заполним все формулы:
- в ячейку E1 вводим сумму, которую хотим накопить (2000$);
- в ячейке E2 формула: =СУММ(B:B) данной формулой мы суммируем целый столбец та как на перед мы не знаем какое количество значений он будет содержать;
- в ячейке E4 формула: =E2/E1;
- в ячейке E5 формула: =1-E4.
Для всех значений таблицы задайте формат ячеек такой же, как на рисунке.
Перейдите курсором на ячейку E4 и выберите инструмент: «Вставка»-«Диаграммы»-«Гистограмма»-«Нормированная гистограмма с накоплением»
Обратите внимание, что при создании гистограммы диапазон данных автоматически расширился из одной ячейки E4 до блока ячеек D3:D5.
Щелкните по гистограмме левой кнопкой мышки чтобы сделать ее активной и доступным дополнительную верхнюю панель инструментов. И там выберите инструмент: «Работа с диаграммами»-«Конструктор»-«Строка/столбец»
Таким образом, мы создали гистограмму с одним столбцом.
С помощью дополнительной панели отформатируем гистограмму. Сначала выберите инструмент: «Работа с диаграммами»-«Конструктор»-«Стили диаграмм»-«Стиль 15».
Теперь подпиши столбики гистограммы выбрав инструмент: «Работа с диаграммами»-«Макет»-«Подписи данных»-«В центре».
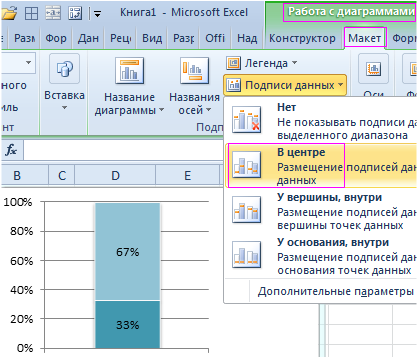
Теперь можно заполнят значениями колонку B и нижний столбец гистограммы будет расти, а верхний – уменьшаться. Столбцы изменяются динамически, обновляя свои значения.
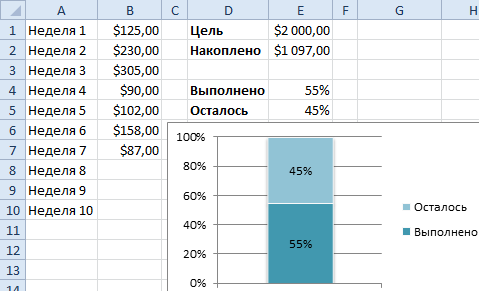
Обратите внимание! Формула: =E2/E1 целенаправленно записана в ячейку E4, а не в очередную E3. Если бы они небыли разделены пустой ячейкой E3, тогда Excel при создании гистограммы автоматически включил бы весь диапазон смежных ячеек D1:E5








