Как повернуть видео на 90 градусов
Содержание:
- Сайты для поворота видео
- Как перевернуть видео на компьютере без программ?
- Как перевернуть видео в windows media player?
- Как повернуть фото на компьютере
- В проигрывателе
- ТОП 25 страшной манги. Часть вторая
- Как перевернуть определенную часть видео на 90 градусов
- Способ №1. Переверните видеоролик в программе ВидеоШОУ
- Программы
- PHP Examples
- Способ №3. YouTube
- Как повернуть видео в ВК?
- На компьютере
- Вопросы и ответы
- Способы поворота видео
Сайты для поворота видео
Преимуществом таких сервисов перед программным обеспечением является постоянная доступность, при условии наличия интернета, а также отсутствие необходимости тратить время на установку и настройку. Как правило, использование таких сайтов требует лишь следования инструкции
Обратите внимание, что некоторые способы могут быть не столь эффективны при слабом интернет-соединении
Способ 1: Online Convert
Популярный и качественный сервис для конвертирования файлов различных форматов. Здесь можно и перевернуть видеоролик, используя несколько параметров фиксированных градусов поворота.
- Щелкните пункт «Выберите файл» для выбора видеоролика.
Также вы можете воспользоваться облачными сервисами Dropbox и Google Drive.
Выделите видео для последующей обработки и нажмите «Открыть» в том же окне.
В строке «Rotate Video (clockwise)» подберите из предложенных необходимый угол поворота вашего ролика.
Кликните кнопку «Преобразовать файл».
Сайт начнёт загрузку и обработку видео, дождитесь окончания процедуры.
Сервис автоматически запустит скачивание ролика на компьютер посредством интернет-браузера.
Если загрузка не началась, щелкните по соответствующей строке. Выглядит она следующим образом:
Способ 2: YouTube
Самый популярный в мире видеохостинг имеет встроенный редактор, способный решить поставленную перед нами задачу. Вы сможете повернуть видео в одну из сторон лишь на 90 градусов. После работы с сервисом отредактированные материалы можно удалить. Для работы с данным сайтом необходима регистрация.
Способ 3: Online Video Rotator
Сайт, предоставляющий возможность лишь повернуть видеозапись на заданный угол. Он может загружать файлы с компьютера, либо те, что уже есть в интернете. Недостатком данного сервиса является значение максимального размера загружаемого файла — всего 16 мегабайт.
- Щелкните на кнопку «Выберите файл».
Выделите необходимый файл и щелкните «Открыть» в том же окне.
Если вам не подходит формат MP4, измените его в строке «Output format».
Измените параметр «Rotate direction», чтобы задать угол поворота видеоролика.
- Повернуть на 90 градусов по часовой стрелке (1);
- Повернуть на 90 градусов против часовой стрелки (2);
- Перевернуть на 180 градусов (3).
Завершите процедуру нажатием на «Start». Загрузка готового файла произойдёт автоматически, сразу после обработки видео.
Способ 4: Video Rotate
Помимо поворота видеоролика на определённый угол, сайт предоставляет возможность кадрировать его и произвести стабилизацию. Имеет очень удобную панель управления при редактировании файлов, что позволяет существенно сэкономить время на решении задачи. Разобраться в таком онлайн-сервисе сможет даже начинающий пользователь.
- Нажмите «Upload your movie» для выбора файла с компьютера.
Также, вы можете воспользоваться видеороликами, уже размещёнными у вас в облачном сервере Dropbox, Google Drive или OneDrive.
Выберите в появившемся окне файл для последующей обработки и нажмите «Открыть».
Поверните видео с помощью инструментов, появившихся над окном предварительного просмотра.
Завершите процесс нажатием на кнопку «Transform Video».
Дождитесь окончания обработки видеоролика.
Загрузите готовый файл на компьютер, воспользовавшись кнопкой «Download Result».
Способ 5: Rotate My Video
Очень простой сервис для поворота видеоролика на 90 градусов в обе стороны. Имеет несколько дополнительных функций для обработки файла: изменение соотношения сторон и цвет полос.
- На главной странице сайта кликните «Pick Video».
Нажмите на выбранное видео и подтвердите это кнопкой «Открыть».
Поверните ролик соответствующими кнопками влево или вправо. Выглядят они так:
Завершите процесс, щелкнув «Rotate Video».
Загрузите готовый вариант с помощью кнопки «Download», появившейся внизу.
Как можно понять из статьи, поворот видео на 90 или 180 градусов — очень простой процесс, требующий лишь немного внимательности. Некоторые сайты могут отразить его по вертикали или горизонтали. Благодаря поддержке облачных сервисов вы можете производить эти операции даже с различных устройств.
Опишите, что у вас не получилось.
Наши специалисты постараются ответить максимально быстро.
Как перевернуть видео на компьютере без программ?
Если ваша операционная систем не позволяет использовать те или иные программы, вы можете провернуть видео с помощью специальных онлайн сервисов.
Использование сервиса videorotate.com
Заходим на упомянутый выше сайт и перетаскиваем видео в окошко браузера. Также вы можете воспользоваться опцией «Upload your movie», если видео файл содержится на вашем компьютере.
Загружаем видео и поворачиваем его при помощи кнопок со стрелочками. У вас есть возможность просмотреть видео либо же сбросить все проделанные ранее изменения.
Как только вы осуществите поворот в необходимую сторону, вам необходимо нажать «Transform Video».
Подождите до завершения трансформации и выберите «Download Result», чтобы сохранить видео на компьютер
Обратите внимание, что формат будет сохранен в том виде, в котором он был установлен изначально — avi, mp4, mkv, wmv и др).
Иногда при загрузке видео оно будет открываться лишь в режиме просмотрта. Тогда вам необходимо его сохранить – опция «Сохранить как».
Сервис www.rotatevideo.org
Есть и еще один сервис, позволяющий усвоить, как перевернуть видео на компьютере без программ . Здесь все также достаточно просто, однако существуют ограничения по форматам (не все поддерживаются) и отсутствует предварительный просмотр видео.
Как перевернуть видео в windows media player?
Мы подошли к очень популярному способу – с использованием проигрывателя windows media player, поддерживаемого версиями Windows 8, 10 и 7. При обычном просмотре видео мы не можем сразу повернуть видео в том направлении, которое нам необходимо, поэтому следует прибегнуть к помощи видеоредактора.
Если же вам необходимо просмотреть видео только один раз и нет потребности его сохранять, вы можете использовать следующий способ.
- В панели управления (в поле «Просмотр» в верхнем правом углу ищем «Значки») выбираем кнопку «Экран».
- Слева появится опция «Настройка разрешения экрана». Жмем.
- В окне появляется поле «Ориентация» выбираем необходимый формат и параметры поворота экрана.
- Выбираем необходимый параметр и смотрим видео.
В проигрывателе
Способы в проигрывателе подходят для разового использования, поле повторного просмотра поворот встанет на место. Разберу в самых популярных программах.
Media Player Classic
В Media Player Classic (прошлое название 321) поворот осуществляется с помощью клавиш. Каждое нажатие меняет угол на 5 градусов, что делает функционал еще полезнее. Открываете видео, активируете боковую часть клавиатуры клавишей NumLock.
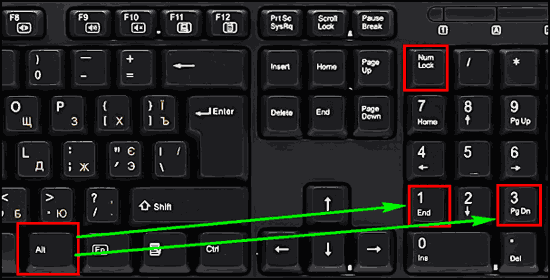
Теперь зажимаем клавишу ALT и одну из цифр на боковой панели 1- по часовой стрелке или 2- против (смотреть скриншот выше). Можно выставить любое значение, а не только 90, 170 или 270. Вводя другие цифры можно поменять ориентацию картинки в осях и плоскостях.
Не удобно использовать клавиши через ALT и боковую панель? Можно заменить назначение клавиш в mpc через меню горячих команд. Идем в настройки и меняем значение, после закрытия плеера 321 результат не сохраниться.
VLC проигрыватель
Чтобы повернуть видео в VLC проигрывателе, необходимо зайти в настройки. Открываем вкладку “инструменты”, далее “эффекты и фильтры” (на снимке шаги последовательности указаны цифрами).

Находим вкладку “видеоэффекты”, далее “геометрия”, и здесь включаем чекбокс поворот, выставляем 90 градусов. Можно произвольно повернуть ролик, отметив пункт “вращение”.
Windows media
В Windows Media Player нет данной возможности. Единственный выход, использовать стандартный метод описанный вверху, либо другие проигрыватели, представленные в статье. Microsoft укорачивает функционал в медиа плеере с каждым обновлением, не добавляя новых функций и поддержки форматов.
Kmplayer на русском
Мой любимый Kmplayer, позволяет крутить изображение в разные стороны. Правой кнопкой мышки по загруженному изображению, в меню находим «Видео (Основное)» – «Поворот экрана CCW» – «Поворот на 90 градусов».

Сохранение поворота в кмп плеере после закрытия невозможно, запоминания настроек нет.
Light alloy
В light alloy процедура поворота происходит быстро. Нажимаем на кнопку ленты, открываются настройки, с помощью стрелочек крутим экран разные стороны, для сохранения “завершить”.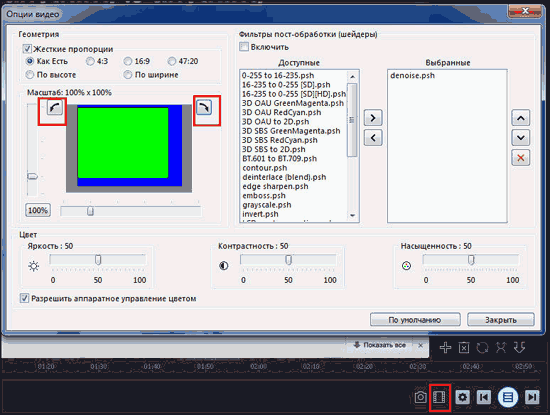 Теперь вы знаете как повернуть видео на 90 градусов и сохранить его на разных устройствах. Разобрал все способы, говорят можно в фотошопе сделать данную процедуру, но очень сложно. За дополнениями прошу в комментарии, успехов.
Теперь вы знаете как повернуть видео на 90 градусов и сохранить его на разных устройствах. Разобрал все способы, говорят можно в фотошопе сделать данную процедуру, но очень сложно. За дополнениями прошу в комментарии, успехов.
Источник
ТОП 25 страшной манги. Часть вторая
Как перевернуть определенную часть видео на 90 градусов
Для исправления ролика нам понадобиться один простой видеоредактор для начинающих — «ВидеоМОНТАЖ».
ШАГ №1: разрезка ролика на 2-3 части
Первое, что нужно сделать — это найти границы в ролике, где у вас картинка переворачивается. Т.е. нужно разрезать видео на несколько роликов, среди которых часть будет с нормальной картинкой, часть — с перевернутой.
Я в своем примере возьму один видеоролик, в котором изображение переворачивается один раз.
И так, весь процесс рассмотрю по шагам (для удобства).
1) Сначала запускаем программу и создаем новый проект — «Нарезка видео».
Начало проекта / нарезка видео
2) Далее добавляем наш видеоролик в программу (всего одна кнопка — комментировать нечего).
Добавление видео на нарезку
3) Затем добавленный ролик мне нужно разбить на два: чтобы один был с нормальным изображением, а другой — с повернутым.
Чтобы это сделать, необходимо:
- выделить при помощи ползунков первую часть ролика (до поворота картинки. См. стрелка 1 на скрине ниже );
- кстати, помочь с выделением могут спец. инструменты под черными ползунками (в принципе, можно обойтись без них — поэтому их детально не рассматриваю. См. стрелка 2 на скрине ниже);
- когда выделили первую часть — нажмите кнопку «новый фрагмент» (в моем случае эта выделенная часть с норм. картинкой, в вашем может быть и перевернута, главное выделить до того момента, где совершается поворот).
Выделение первого фрагмента
4) Далее нужно выделить при помощи «черных ползунков» (стрелка 1 на скрине ниже ) вторую часть ролика. Затем нажать кнопку «Далее».
Выделение второго (перевернутого) фрагмента
5) Сохраняем полученное видео в исходном качестве (т.е. ничего пока не кодируем и не тратим на это время)!
Сохранение видео в исходном качестве
6) Если все прошло хорошо — увидите сообщение об успешном конвертировании! Теперь можно идти дальше…
Все OK
ШАГ №2: склейка и поворачивание нужных частей
Текущая задача: добавить полученные несколько роликов в новый проект, наложить эффект переворота на те ролики, которые перевернуты, и склеить полученные части. Делается это всё достаточно просто. Смотрим ниже…
1) Сначала создаем новый проект — «Файл/новый проект» (можно нажать кнопки Ctrl+N).
Новый проект / Ctrl+N
2) Далее выбираем формат видео (рекомендую остановиться на широкоформатном, оно сейчас одно из самых популярных и востребованных).
Широкоформатный проект
3) Теперь добавляем видео в проект. Для этого откройте раздел «Добавить/видео и фото», и выберите наши разрезанные ролики, добавьте их в проект (стрелки 1, 2, 3, 4 на скрине ниже ).
Добавление перевернутого и нормального видео в проект
4) Затем откройте раздел «Редактировать/эффекты». Здесь будет нужно выполнить следующее:
- на шкале с видео выберите тот ролик, на котором у нас повернута картинка (в моем примере этой второй ролик, см. предыдущий и следующий скрины). Он должен стать подсвеченным светло-желтым;
- далее поставьте галочку в эффектах «Повернуть на 90 градусов» — картинка сразу же изменится на ваших глазах (см. пример ниже, стрелка 4 ).
Наложение эффекта
5) Последний штрих — сохраняем полученное видео. Для этого откройте «Создать/Создать AVI-видеофайл».
Сохранение видео
6) Затем выберите видео-кодек, качество видео (или укажите размер получаемого ролика), задайте разрешение и сохраните видео.
Выбор кодека
Примечание: процесс кодирования может быть достаточно длительным. Для просмотра готового результата — необходимо будет дождаться окончания процесса (кстати, оставшееся время кодирования в программе часто пишется неправильно, точнее, оно меняется по ходу работы…).
Вот, собственно, и всё решение задачи…
приветствуются!
Удачи!
Первая публикация: 17.02.2017
Корректировка: 5.01.2020
Способ №1. Переверните видеоролик в программе ВидеоШОУ
ВидеоШОУ – универсальный редактор с профессиональными возможностями монтажа. Эта программа для работы с видео отличается интуитивно понятным интерфейсом на русском языке, поэтому разобраться в нем не составит труда даже начинающему пользователю. Приложение поддерживает все известные видеоформаты и сохраняет обработанный файл без потери качества. Рассмотрим, как с его помощью исправить ролик или отдельный фрагмент фильма с неверной ориентацией кадра.
Шаг 1. Установите софт и создайте проект
Для начала вам потребуется скачать инсталлятор программы. После этого распакуйте его на ПК, запустив мастер установки двойным кликом мыши. После того, как софт установится на компьютер, запустите его и выберите «Новый проект» в стартовом окне программы.
Хотите переворачивать видео за пару шагов? Скачайте программу ВидеоШОУ и следуйте инструкции!
Шаг 2. Добавьте видеоролик
Откройте клип для обработки. Для этого воспользуйтесь проводником в левой боковой колонке. Найдите в списке папку с нужным файлом и выделите ее. В центральном окне отобразятся все находящиеся в ней видеофайлы. Перетащите ролик на временную шкалу или выделите и нажмите «Добавить в проект» — он переместится на монтажный стол.

Ролики доступны для предпросмотра справа
Шаг 3. Переверните кадр
В ВидеоШОУ можно развернуть кадр несколькими способами и под любым углом, в том числе произвольно. Самый быстрый способ – воспользоваться панелью инструментов над временной шкалой. Найдите на ней иконку с закругленной стрелкой. Эта кнопка разворачивает видеоролик на 90 градусов. Чтобы сделать разворот видео на 180 градусов, нажмите на иконку два раза.

Программа сразу сохранит изменения
Если вы хотите задать видеоролику произвольный угол, нажмите «Редактировать слайд». В новом окне выделите файл так, чтобы вокруг него появились зеленые границы. Захватите желтый маркер в центре рамки и вручную меняйте угол поворота. Таким образом вы можете развернуть изображение на любую траектории, в том числе на 360 градусов.

Контролируйте процесс с помощью встроенного плеера
Еще одна интересная функция редактора – создание анимации с поворотом. При этом ориентация изображения плавно меняет свое положение. Чтобы создать анимированный поворачивающийся ролик, перейдите во вкладку «Анимация» в редакторе слайда. Найдите поле «3D поворот» и настройте нужный эффект вращения при помощи стрелок. Таким образом вы можете повернуть видео на 90 или 180 градусов, перевернуть его кверху ногами или отразить. Когда все будет готово, нажмите «Применить» для сохранения правок.

Анимации можно настраивать до мельчайших деталей
Шаг 4. Сохраните ролик
Чтобы экспортировать результат, откройте пункт «Файл» в главном меню и выберите подходящий вариант. Вы можете сохранить его в любой видеоформат, записать на DVD или сжать ролик без потери качества для публикации в интернет.

Доступны пресеты для любых ходовых форматов
Из всех рассмотренных способов ВидеоШОУ показал лучшие результат относительно качества исходного видеофайла. Перевернуть или развернуть ролик в нем можно буквально за пару минут. Однако ВидеоШОУ – не только программа для поворота видео. Этот редактор предлагает множество других функций. Вы сможете наложить текст на видеоряд, вставить титры и футажи, применить фильтры и эффекты и многое другое. Это действительно универсальное средство для любого вида работ с видеофайлами. Программа не потребляет системных ресурсов и быстро запускается даже на ноутбуках и старых ПК.
Программы
Сначала приведем список десктопных приложений, требующих установки на компьютер.
Free Video Flip and Rotate
Простейшая программа, с помощью которой можно отразить или повернуть видео двумя кликами мыши. Приложением поддерживаются поворот на 90 градусов по часовой стрелке и против нее, вертикальное и горизонтальное отражение, а также вертикальное и горизонтальное отражение с поворотом по часовой стрелке и против.


Добавив видео в программу, выберите нужное положение и нажмите «Сохранить». Минус – бесплатная версия не позволяет сохранять оригинальный формат, конвертируя видео в MP4, MKV, AVI или GIF. А еще иногда по какой-то причине программа не справляется с поставленной перед ней задачей.
Movavi Video Editor
Популярный видеоредактор от Movavi с массой полезных функций обработки видеоконтента, включая поворот на 90 градусов. Загружаем в программу неправильно ориентированный ролик и тут же жмем на временной шкале иконку поворота столько раз, сколько нужно. Далее просто сохраняем видео на компьютер в подходящем формате.

ВидеоМАСТЕР
Средний руки редактор с функцией поворота видео. Загрузив в программу нужный файл, нажмите в правом верхнем углу «Улучшение видео» и выберите в открывшемся окошке редактирования «Поворот». Поверните картинку на 90 градусов в нужном направлении (вправо или влево) и нажмите «Применить». Затем кликните по кнопке «Конвертировать» в главном окне и задайте выходной формат.


Любопытно, но иногда ВидеоМАСТЕР автоматически поворачивает видео должным образом, как, например, было в нашем случае. В результате не пришлось выполнять никаких дополнительных операций кроме сохранения файла на компьютер.
PHP Examples
Способ №3. YouTube
Данный сайт позволяет не только просматривать и загружать видеоролики, а еще и редактировать их. И среди прочих возможностей редактирования есть поворот.
Этим мы и можем воспользоваться, чтобы выполнить поставленную задачу. Скажем сразу, что этот способ подразумевает, что у вас достаточно хороший интернет.
Если он будет медленным, то все действия будут выполняться слишком долго.
В любом случае, необходимо сделать вот что:
2. Вверху справа нажмите на кнопку «Добавить видео». Появится окно загрузки. В него можно просто перетащить файл с помощью курсора мышки из любой папки. Также можно нажать на надпись «Выберете файлы…». Откроется стандартное окно, где останется просто открыть папку и нажать на ролик.
Рис. 4. Окно загрузки на YouTube
3. Видеоролик будет загружен, произойдет это не сразу. В конце вверху будет написано «Обработка завершена». Нажмите на кнопку «Менеджер видео» внизу.
Рис. 5. Конец загрузки и кнопка менеджера на YouTube
4. На следующей странице возле надписи «Изменить» раскройте список доступных вариантов и выберете «Улучшить…».
Рис. 6. Варианты дальнейших действий с загруженным файлом
5. Дальше внизу найдите две кнопки – «Повернуть налево» и «Повернуть направо». Вот они и отвечают за повороты на 90о, соответственно, вправо и влево. Нажмите на одну из них. Слева вы сможете видеть, как происходят изменения.
6. В конце нажмите кнопку «Сохранить». Ролик будет загружен на YouTube и станет доступным для просмотра.
Рис. 7. Страница с возможностью поворотов
7. Теперь эту запись необходимо загрузить на компьютер в уже измененном виде. Есть достаточно много способов сделать это. В любом случае вам нужно запомнить ссылку на ролик (она всегда находится вверху, в адресной строке). Самый простой способ скачать заключается в том, чтобы в адресную строку перед словом «youtube» добавить «ss». Начнется скачивание.
Рис. 8. Самый простой вариант скачивания с YouTube
Таким образом вы получите желаемый результат. Но есть способ еще проще.
Как повернуть видео в ВК?
После обновления интерфейса ВК, администрация пришла к выводу, что такая функция не нужна. Кнопка, позволяющая изменить ориентацию ролика стала неактивной. Разворот необходимо выполнить до того, как файл будет загружен в социальную сеть.
Если ролик уже загружен, можно использовать способ – изменение ориентации экрана, способ неудобный, но доступный.
Инструкция:
вызывать на рабочем столе контекстное меню, перейти в «Разрешение экрана»;
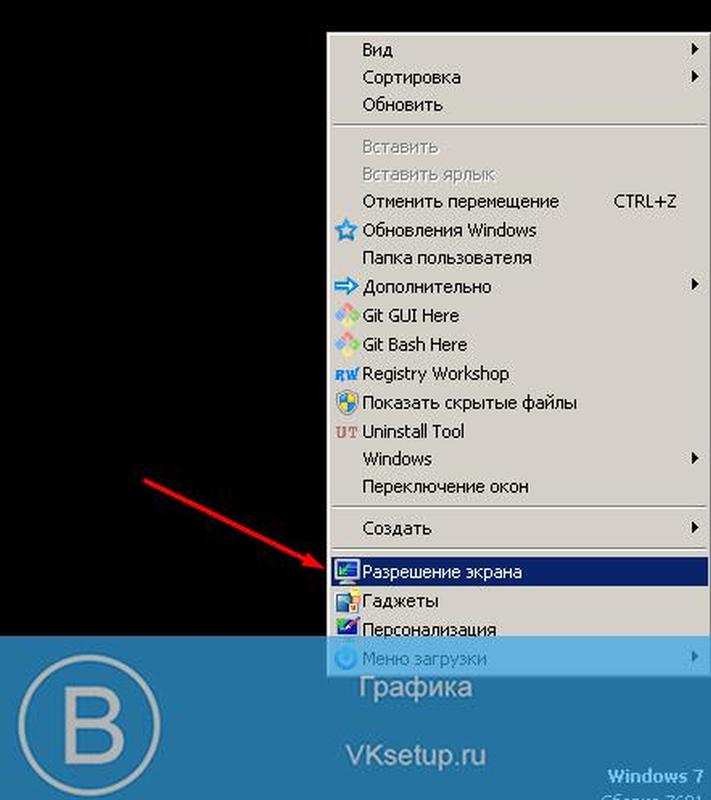
в разделе «Ориентация» выбрать ту, при которой изображение будет воспроизводиться удобным для просмотра способом.
Недостаток: после просмотра, настройки экрана придется вернуть в исходное положение. Алгоритм тот же.
Для того, чтобы развернуть видео на Ютубе существует несколько способов. Сам хостинг отключил видеоредактор еще в 2017 году, заменив его творческой студией. Выполнить разворот стало сложнее. Более доступные способы, которые позволяют провести и другие манипуляции с клипом – редакторы. Они могут скачиваться на устройство, использоваться в онлайн режиме. Такой способ даст сохранить измененную версию и просматривать ее уже без дополнительных телодвижений.
На компьютере
Повернуть видео можно прямо в программе для просмотра – в медиа проигрывателе. Обычно таких программ установлено несколько. Чтобы посмотреть, какие плееры есть на ПК, щелкните по ролику правой кнопкой мыши и наведите курсор на пункт «Открыть с помощью».
Также можно зайти в меню Пуск и посмотреть плееры в списке программ.
Далее я покажу, как перевернуть видео в популярных проигрывателях. Это бесплатные программы, каждую из них можно скачать с официального сайта и установить на компьютер.
Media Player Classic
Во время воспроизведения нажмите и удерживайте клавишу Alt и одну из цифр на цифровой части (Numpad). Таким образом вы сможете развернуть кадры в правильное положение.
Если при нажатии ничего не меняется, проверьте, включена ли цифровая часть клавиатуры. Для ее включения/отключения достаточно один раз нажать клавишу Num Lock.
Также проверьте настройки плеера. Для этого щелкните по пункту «Вид» в верхнем меню и выберите «Настройки».
На вкладке «Воспроизведение» откройте «Вывод». Убедитесь, что галочка «Вращение» активна. В ином случае попробуйте изменить кодек в переключателе «Видео DirectShow».
VLC
1. В меню «Инструменты» откройте «Эффекты и фильтры».
2. Щелкните по меню «Видеоэффекты» и перейдите на вкладку «Геометрия».
3. Активируйте галочку «Поворот» и выберите градус разворота.
4. Закройте окно, и продолжите просмотр в нормальном режиме.
KMPlayer
Во время воспроизведения щелкните по изображению правой кнопкой мыши. В контекстном меню перейдите в «Видео (Основное)» — «Поворот экрана (CCW)» и выберите нужное значение.
Windows Media Player (Кино и ТВ)
В системе Windows 10 предустановлены две программы для воспроизведения видео: «Кино и ТВ» и «Windows Media Player». Функции поворота в них нет, но его можно выполнить через настройку экрана.
1. Запустите воспроизведение файла. Сверните плеер.
2. Щелкните правой кнопкой мыши по свободной области рабочего стола и из списка выберите «Параметры Экрана».
Далее потребуется выполнить разворот экрана Windows, что в свою очередь перевернет весь внешний вид системы. После просмотра ролика не забудьте вернуть всё как было.
3. Щелкните на переключатель «Ориентация» и выберите одну из позиций.
Экран перевернется, а вместе с ним и видео в проигрывателе.
На заметку. Дополнительно на встроенных видеоадаптерах «Intel HD Graphics» функция разворота доступна переключением быстрых клавиш Ctrl + Alt и нужная стрелка.
Киностудия Windows Live
Если на вашем компьютере есть программа Киностудия Windows Live (Movie Maker), то через нее можно легко и быстро выполнить разворот.
К сожалению, она больше не поддерживается – её нельзя загрузить с официального сайта. Но при желании можно скачать на сторонних ресурсах.
1. Прямо в открытом меню Пуск напечатайте Movie Maker и запустите приложение.
2. Перетяните файл в окно программы.
3. Через кнопки в верхнем меню (вкладка «Главная») настройте правильное расположение кадров.
4. Для применения изменений и сохранения нового файла нажмите на кнопку «Сохранить Фильм».
OpenShot
На мой взгляд, одна из самых удобных программ, в которой разобраться новичку не составит труда.
1. Перетяните файл в главное окно.
2. Переместите загруженный ролик на монтажную панель.
3. Щелкните по клипу правой кнопкой мыши, в меню наведите на пункт «Вращение» и выберите нужный градус.
4. Кликните по кнопке «Экспортировать видео» и сохраните новый файл.
Shotcut
Кроссплатформенный редактор Shotcut работает на системах Windows, Linux и Mac OS. Имеет большой функционал для редактирования, включая фильтр для поворота.
1. Добавьте клип в главное окно программы.
2. Перетяните файл на монтажную панель. Нажмите на кнопку «Фильтры» и щелкните по значку +.
3. Найдите и кликните в списке по фильтру «Поворот и масштаб».
4. Задайте нужный градус в поле «Вращение».
5. Нажмите на кнопку «Экспорт» и сохраните готовый ролик на компьютер.
Avidemux
Неплохая программа для редактирования, но требует от пользователя определенных навыков по работе с видео.
1. Загрузите ролик в главное окно.
2. Установите кодек для сжатия, например, x264. Щелкните по кнопке «Фильтры».
3. В фильтрах нажмите на «Повернуть» и задайте градус. Затем закройте окно фильтров.
4. Выберите кодек для аудио дорожки и назначьте расширение для выходного файла.
5. Нажмите на кнопку «Сохранить видео». Во время создания нового файла к нему применится фильтр, и ролик будет проигрываться в выбранном направлении.
Вопросы и ответы
| Вопрос | Ответ |
|---|---|
| Какие функции предлагают онлайн-сервисы? | С помощью бесплатного онлайн-видеоротора вы можете мгновенно поворачивать цифровые видеоролики легко и надежно, одним нажатием кнопки |
| Возможно ли ротация фильма без потери качества? | Это невозможно при использовании сжатых видео форматов, которые обычно используются. При каждом повороте будет происходить небольшая потеря качества. Если вы выберете наивысшее качество, видео не испортится, но полученный файл будет больше, чем исходный |
| Какие видеоформаты поддерживаются в качестве входных форматов? | Большинство онлайн-сервисов поддерживают все стандартные видеоформаты |
| Какие персональные данные хранят онлайн-редакторы? | Хотя чисто гипотетически подобные сайты могут собирать и хранить вашу персональную информацию, большинство из них запоминают лишь IP-адрес вместе с датами и временем доступа — это неизбежно из-за технической работы веб-сервера |
Способы поворота видео
Редактирование видео осуществляется при помощи определённых программ или во время его воспроизведения любым медиа проигрывателем. В последнем случае, к сожалению не все из них обладают способностью сохранения изменённых параметров просмотра для будущих показов в необходимом режиме. Поэтому и приходится обращаться к специальным приложениям для видеоредактирования, которые гарантируют требуемые параметры углов для всех файлов. В дополнение хотелось бы сказать, что для решения данной задачи можно также воспользоваться настройками видеокарты или попытаться изменить системные установки экрана. Сейчас мы рассмотрим самые удобные и проверенные варианты.









