Как повернуть видео на компьютере и телефоне: 9 простых способов!
Содержание:
- Как перевернуть видео на компьютере без программ?
- Как перевернуть видео в windows media player?
- Как повернуть фото на компьютере
- В каких программах можно сохранить видео после поворота
- Как перевернуть видео с телефона
- Перевернуть видео в плеере VLC
- Настройки графического адаптера
- Таблица расшифровки IP
- Конфиденциальность и службы геолокации в ОС iOS и iPadOS
- Как повернуть видео в Youtube
- Другие способы связи
- Как перевернуть определенную часть видео на 90 градусов
Как перевернуть видео на компьютере без программ?
Если ваша операционная систем не позволяет использовать те или иные программы, вы можете провернуть видео с помощью специальных онлайн сервисов.
Использование сервиса videorotate.com
Заходим на упомянутый выше сайт и перетаскиваем видео в окошко браузера. Также вы можете воспользоваться опцией «Upload your movie», если видео файл содержится на вашем компьютере.
Загружаем видео и поворачиваем его при помощи кнопок со стрелочками. У вас есть возможность просмотреть видео либо же сбросить все проделанные ранее изменения.
Как только вы осуществите поворот в необходимую сторону, вам необходимо нажать «Transform Video».
Подождите до завершения трансформации и выберите «Download Result», чтобы сохранить видео на компьютер
Обратите внимание, что формат будет сохранен в том виде, в котором он был установлен изначально — avi, mp4, mkv, wmv и др).
Иногда при загрузке видео оно будет открываться лишь в режиме просмотрта. Тогда вам необходимо его сохранить – опция «Сохранить как».
Сервис www.rotatevideo.org
Есть и еще один сервис, позволяющий усвоить, как перевернуть видео на компьютере без программ . Здесь все также достаточно просто, однако существуют ограничения по форматам (не все поддерживаются) и отсутствует предварительный просмотр видео.
Как перевернуть видео в windows media player?
Мы подошли к очень популярному способу – с использованием проигрывателя windows media player, поддерживаемого версиями Windows 8, 10 и 7. При обычном просмотре видео мы не можем сразу повернуть видео в том направлении, которое нам необходимо, поэтому следует прибегнуть к помощи видеоредактора.
Если же вам необходимо просмотреть видео только один раз и нет потребности его сохранять, вы можете использовать следующий способ.
- В панели управления (в поле «Просмотр» в верхнем правом углу ищем «Значки») выбираем кнопку «Экран».
- Слева появится опция «Настройка разрешения экрана». Жмем.
- В окне появляется поле «Ориентация» выбираем необходимый формат и параметры поворота экрана.
- Выбираем необходимый параметр и смотрим видео.
В каких программах можно сохранить видео после поворота
Sony Vegas
В отличие от ранее рассмотренных приложений, Сони Вегас является не плеером, а видеоредактором, в котором есть возможность сохранять все изменения.
Для разворота видео в Sony Vegas чаще всего используется опция «Event Pan/Crop» — ее значок выглядит как небольшой квадратик, который находится на самом видеокадре. Клик по этому значку открывает окно, где поворот можно выполнить простым перемещением курсора на нужный угол. Если хотите, чтобы угол соответствовал строго 90 градусам, удерживайте при этом клавишу Shift.
Другой вариант — опция «Track Motion» («Движение дорожки»). Ее кнопка находится среди элементов управления видеодорожкой справа от таймлайна.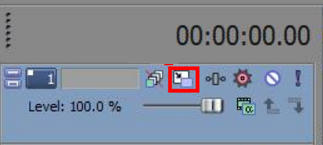
Нажатие этой кнопки открывает окошко редактора, в котором непосредственно задается градус поворота.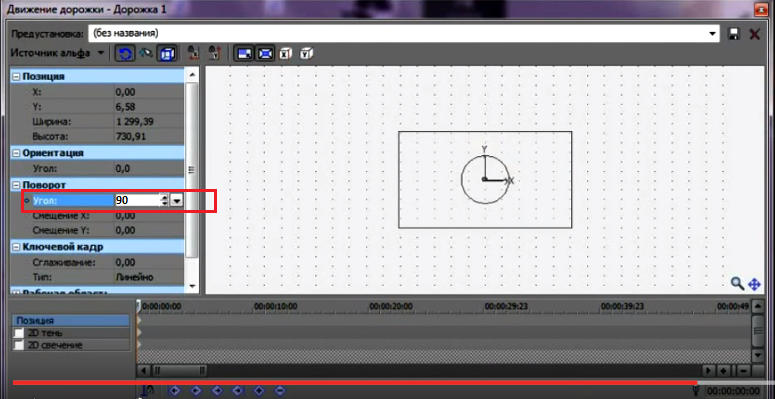
Для сохранения результата в виде проекта Sony Vegas откройте меню «Файл» и выберите пункт «Сохранить как».
Если хотите сохранить готовый, цельный ролик, выделите его на таймлайне и выберите в меню «Файл» опцию «Просчитать как» («Render as»). Далее укажите имя итогового видео, формат (avi, mp4 и т. д.) и кликните кнопку «Custom». В следующем окне выберите из списка кодек, которым будет кодироваться ролик, и нажмите ОК. Прочие настройки можете оставить по умолчанию. Кстати, если хотите, чтобы видео сопровождалось звуком, зайдите на вкладку «Audio» и отметьте флажком «Include audio». Применив настройки, перейдите в основное окошко сохранения файла и кликните «Save».
Киностудия Windows Live
Какой еще программой можно сохранить перевернутое видео? Киностудией Windows Live, которая является частью многокомпонентного пакета Microsoft Windows Live. Это простенький редактор, с помощью которого любой непрофессионал может создавать и обрабатывать несложные любительские видеоролики. В том числе — поворачивать изображение вправо-влево и сохранять полученный эффект.
Чтобы выполнить поворот картинки, откройте вкладку «Главная» и в разделе «Правка» нажмите одну из кнопок — «Повернуть на 90 градусов вправо» или «Повернуть на 90 градусов влево».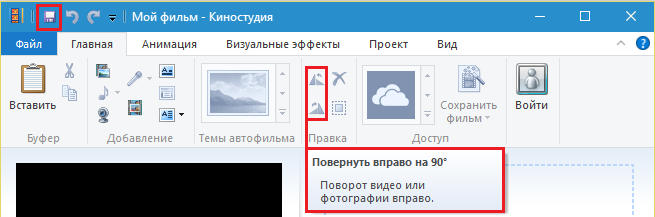
Для сохранения файла кликните по иконке в виде дискеты на верхней панели главного окна.
Увы, Киностудия Windows Live поддерживает не все форматы видеофайлов. Для решения проблемы Microsoft рекомендует установить в систему пакет кодеков, однако эти кодеки работают только в Windows 7 и 8, а в Windows 10 — нет.
Онлайн-сервис VideoRotate.com
Название сервиса VideoRotate.com говорит само за себя: его единственное назначение — ротация видео, а также отражение его по горизонтали и вертикали.
Несмотря на англоязычный интерфейс, пользоваться сайтом невероятно просто:
- Жмем «Upload movie» и загружаем файл, который подлежит правке.
- Жмем «Rorate left» либо «Rotate right».
- Жмем «Transform Video».
- После обработки нажимаем на кнопку «Download result» для скачивания результата.
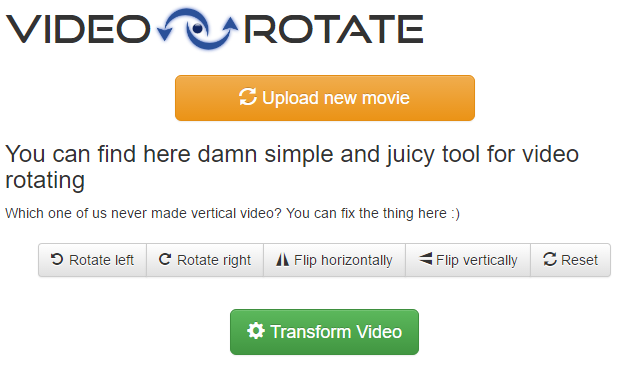
Сервис Online Video Rotator
Online Video Rotator тоже весьма простой в использовании сервис, но с ограничением размера видеоролика до 16 Mb.
Как им пользоваться:
- Нажимаем «Выберите файл» и загружаем ролик на сайт.
- Из списка «Output format» выбираем выходной формат файла.
- В «Rotation direction» указываем угол поворота.
- В «Encoding» — степень сжатия.
- Жмем «Start» , дожидаемся результата и скачиваем обработанный файл.
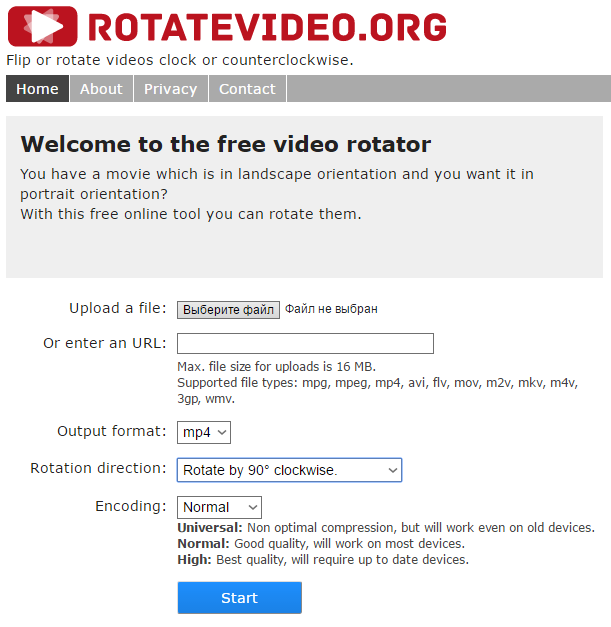
Как перевернуть видео с телефона
Как перевернуть видео с телефона на компьютере
Шаг 1: создаём проект. Качаем программу и устанавливаем её на компьютер. Запускаем ВидеоМАСТЕР и импортируем видеоролик в программу кнопкой «Добавить». Можно загружать видео по одному или папкой.
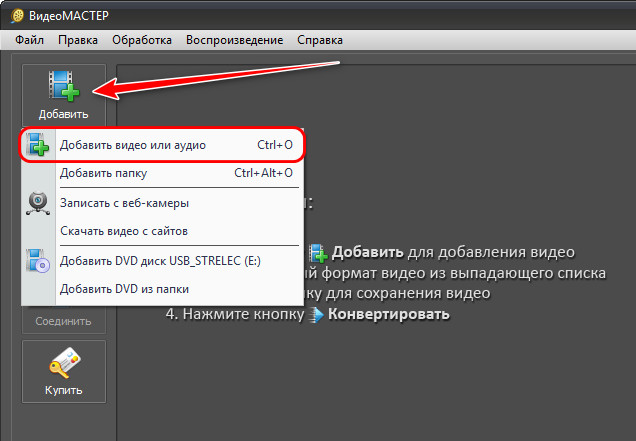
Шаг 2: переворачиваем ролик. На панели операций справа окна программы кликаем кнопку «Поворот» и поворачиваем видео, как нам нужно — на 270°, 180° или 90°.
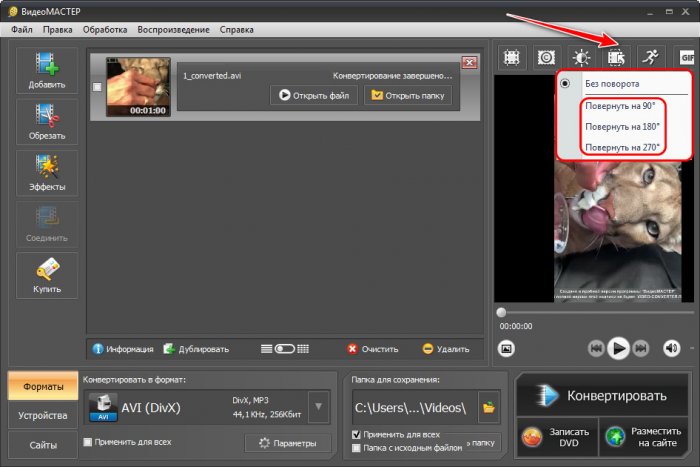
Шаг 3: экспортируем видео. Кликаем выпадающий список графы «Конвертировать в формат» в левом нижнем углу окна программы и разворачиваем варианты формата видео на выходе. Подбираем подходящий кодек и видеоформат. Также можем экспортировать клип для разных устройств или подготовить к загрузке на сайт или блог. В графе «Папка для сохранения» можем указать нужный нам путь экспорта отредактированного видео. После этого запускам экспорт кнопкой «Конвертировать».
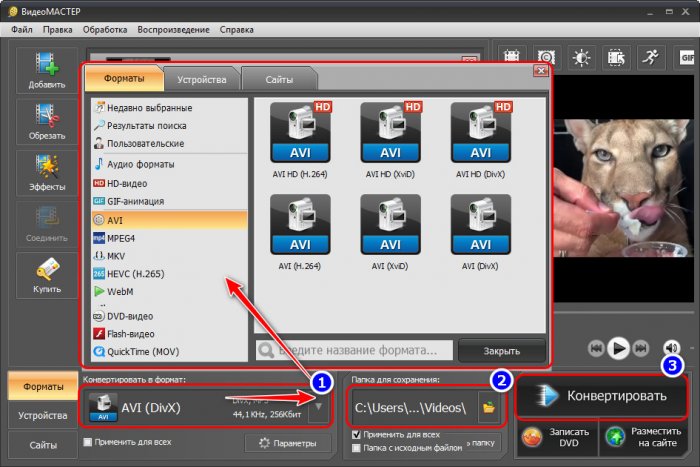
Как видим, этот способ не отнимает много времени и предоставляет полный контроль над видеороликом. Преимуществом программы ВидеоМАСТЕР является то, что в ней нет лимита на размер файлов и можно обработать сразу несколько роликов.
Ещё один способ переворота клипа на компьютере – во время просмотра в проигрывателе. К примеру, в функциональных плеерах Media Player Classic, KMPlayer, PotPlayer и им подобным можно развернуть видеокадр по часовой стрелке или против, а также отразить видео. Однако в этом случае изменения не сохранятся, и придётся разворачивать клип при каждом просмотре.
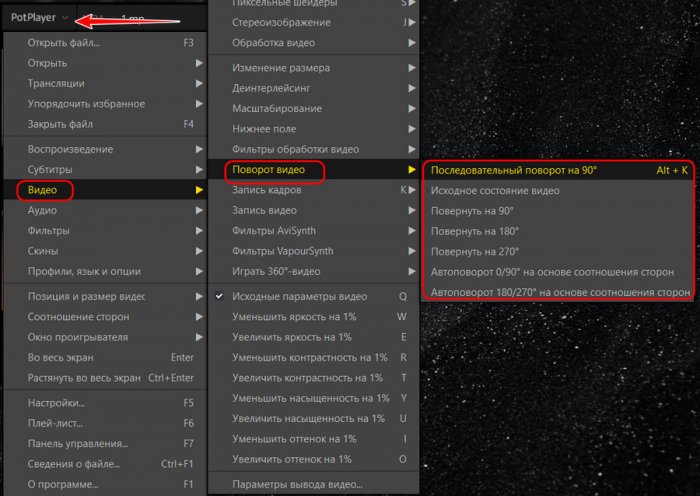
Как перевернуть видео с телефона на смартфоне
Мобильные приложения – отличный способ изменения видеороликов «на ходу». Такой вариант подходит, если вы хотите быстро обработать клип и загрузить в Instagram или другую социальную сеть.
Как перевернуть видео на Андроиде
Чтобы повернуть видео на устройстве Android, проще всего воспользоваться штатным приложением Google Photo. Оно умеет работать не только с фото, но также с видеофайлами. Запускаем приложение Google Photo, открываем нужный видеоролик. Жмём кнопку настроек в нижней части окна приложения. Далее жмём кнопку в виде стрелки внизу справа. И жмём её, пока видео не примет нужное положение. В верхнем правом углу окна приложения жмём «Сохранить копию», чтобы пересохранить отредактированное видео.
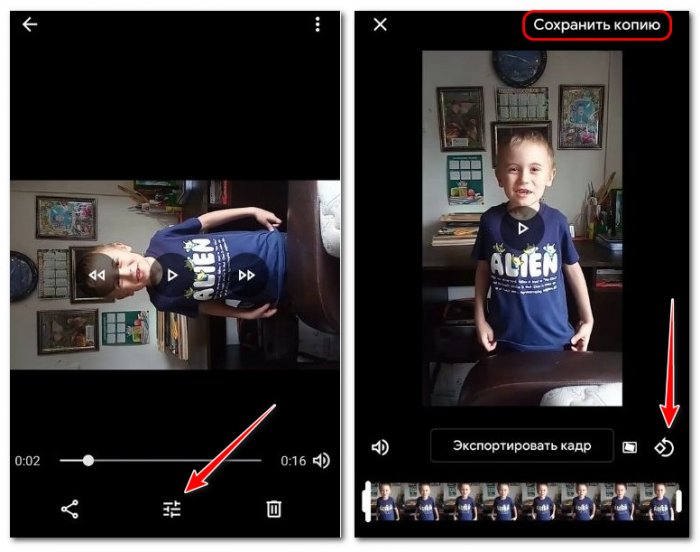
Как перевернуть видео на Айфоне
В iOS нет встроенных возможностей для поворота видео, поэтому понадобится установить из App Store приложение Rotate&Flip Video, в обновлённой версии приложения оно называется RFV. Устанавливаем его, запускаем. Кликаем на значок камеры, чтобы загрузить видеофайл. Внизу находится кнопка с надписью 90, она переворачивает видео в нужное положение. Переворачиваем и сохраняем кнопкой «Save».
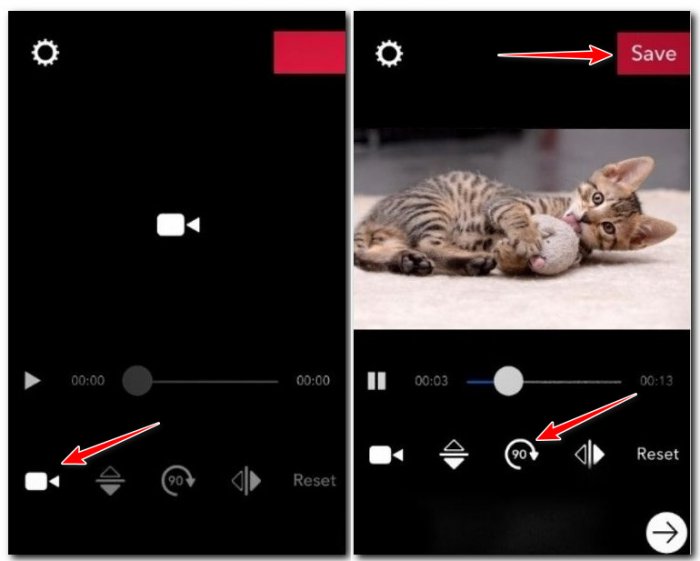
Как перевернуть видео с телефона с помощью онлайн-ресурсов
Видеоредакторы в режиме онлайн станут хорошим выходом, если вы работаете с планшета или чужого компьютера. Они не обладают продвинутым функционалом, но подходят для таких базовых действий, как обрезка или поворот видео. Рассмотрим этот способ на примере сайта-сервиса Rotate My Video. Как понятно из названия, его единственная цель – переворачивать видеоролики. Переходим на сайт Rotate My Video, жмём кнопку «Pick Video» и загружаем видеоролик с диска компьютера.
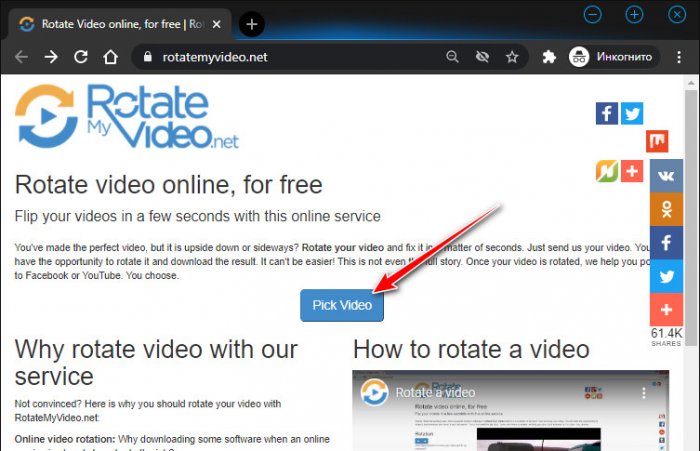
С помощью кнопок-стрелок «Rotation» вращаем видео, пока оно не примет нужное положение. При необходимости можем установить другое соотношение сторон видео («Ratio») или залить фон («Bands Color»). Далее жмём «Rotate Video».
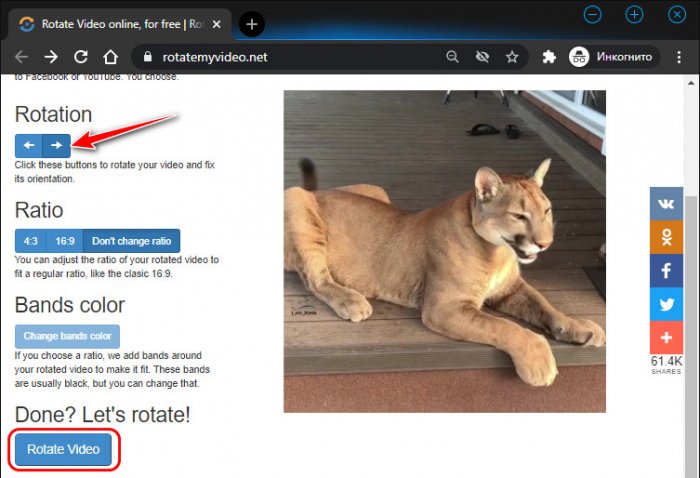
И выбираем вариант сохранения: «Download» – скачать на компьютер или мобильное устройство; «Download on your phone» – загрузить на мобильный телефон по QR коду; «Post to Facebook/Youtube» – отправить в соответствующие сервисы. «Download» — это скачивание по обычной ссылке, в большинстве случаев нужно выбирать именно его.
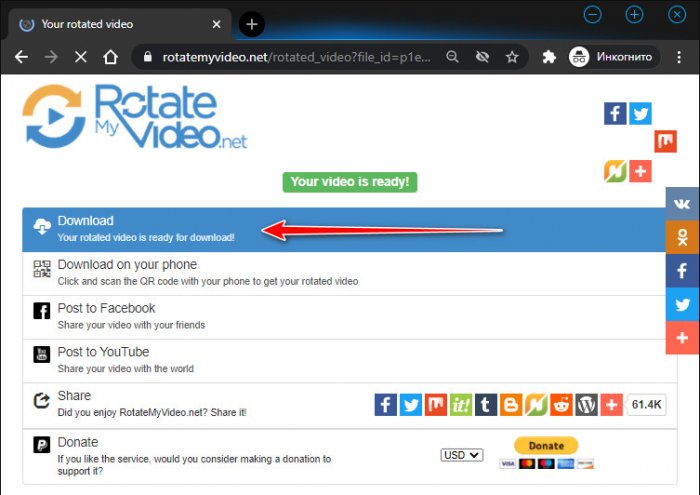
Но, как и у любого онлайн-сервиса у Rotate My Video есть свои ограничения. Во-первых, загрузка и выгрузка видеофайла на выходе займёт больше времени, чем локальная работа с видео на компьютере или мобильном устройстве. Во-вторых, минус этого сервиса в том, что мы можем загружать ролики размером только до 20 Мб.
Перевернуть видео в плеере VLC
Открываем плеер и выбираем нужное видео нажав на «Файл» и далее «Открыть».
В одном из самых популярных файлов есть стандартная функция разворота просматриваемого видео. Открыв видео на вкладке «Инструменты» перейдите в пункт меню под названием «Эффекты и фильтры».
Затем выбираем вкладку «Видеоэффекты», ниже выбираем «Геометрия» и поворачиванием видео в нужном положении.
Если вы хотите просто посмотреть ролик в определенном положении, то выбирайте этот способ. Однако он не подойдет тем, кто захочет оставить видеоролик в этом же положении. Недостаток данного способа заключается в том, что полученный ролик не даёт возможности сохранить.
Настройки графического адаптера
Многие видеокарты тоже могут повернуть видео на 90 градусов. Windows 7 используется или любая другая ОС, особой роли тут не играет.
Важно понимать только тот момент, что установка соответствующих параметров в основном относится к опциям экрана в самой операционной системе и дублируется приложением для управления графическим адаптером (хотя при наличии дополнительных программ управления могут открываться расширенные параметры, которые в стандартных опциях ОС оказываются недоступными). В основном тут речь идет не об интегрированных чипах, а о видеокартах NVIDIA и Radeon
Встроенные видеокарты таких настроек не имеют даже в опциях DirectX.
Таблица расшифровки IP
В характеристиках оборудования имеется строчка «класс защиты» и стоит IP 44, IP 20, IP 61, IP 37 и т.п. Чтобы понять, от чего защищено это оборудование, надо знать, что обозначают эти цифры.
По этой таблице легко понять, что конкретно обозначает данный IP
Расшифровка первой цифры
Первая цифра в коде, описывающем класс защищенности, обозначает степень защиты от воздействия твердых предметов разного размера, а также степень защищенности от проникновения внутрь корпуса:
0 — отсутствие какой-либо защиты;
1 — предохраняет от проникновения предметов диаметром более 50 мм (просто прикрывает от контакта с электропроводящей частью);
2 — предохранение от предметов диаметром 12 мм и более (от пальцев, веток и т.д.);
3 — не могут проникнуть объекты размером более 2,5 мм (некоторые инструменты, кабели и т.д.);
4 — возможно попадание только объектов размером менее 1 мм (очень мелкий крепеж, тонкие провода и т.д.);
5 — полная защита от контакта, пылезащитная оболочка (внутрь может попасть небольшое количество пыли, но она на работе не отражается);
6 — самая высокая степень защищенности от пыли, пыленепроницаемая оболочка (не проникает даже пыль).
Как проводятся испытания
Зная перечисленные выше значения, легко понять, от чего может защитить корпус каждого конкретного изделия. Например, обычный бытовой выключатель имеет класс защищенности IP 20, то есть его корпус гарантированно защитит от контакта пальцев с электрическими частями.
Вот в таком виде степень защиты IP представлена в описаниях товара
Иногда в требованиях по установке можно увидеть такой вариант: IPx6, IPх4 или любая другая цифра на втором месте. Если на месте первой цифры стоит символ «х», это означает, что требования по защите от пыли и контакта не определены, и в этой части вы можете выбирать оборудование исходя из собственных требований.
Расшифровка второй цифры
Вторая цифра класса защиты IP показывает насколько корпус предохраняет содержимое от попадания влаги. Цифры стоят обычно от 0 до 7, но у европейских производителей встречаются и 8, и 9. Вот что все эти цифры обозначают:
0 — защиты от влаги нет;
1 — попадание на корпус вертикально падающих капель не нарушает работу устройства;
2 — если корпус отклонить под углом 15°, вертикально падающие капли не нарушают работу устройства;
3 — защита от брызг, падающих под углом до 60° (от дождя);
4 — не страшны брызги воды любого направления (можно ставить в ванных на расстоянии 20 см от источника воды и ближе);
Пример проведения испытаний степени защиты от струй воды
5 — попадание струй воды не причиняет вреда (угол наклона любой);
6 — корпус способен противостоять волнам и струям воды (попавшая вода не мешает работе оборудования);
7 — при краткосрочном погружении на 1 метр в воду, устройство продолжает работать;
8 — при длительном нахождении на глубине 1 метр устройство работает;
9 — полная водонепроницаемость, устройство работает под водой длительное время.
Зная расшифровку второй цифры кода, легко можно установить, для каких условий можно использовать конкретное оборудование. Например, для установки на улице, корпус должен защищать содержимое от дождя. То есть, при установке на улице, берем оборудование, у которого вторая цифра IP кода не менее 4.
Краткое описание значения цифр в коде степени защиты IP
В некоторых инструкциях встречаются требования к классу защиты оборудования в виде IP 3x или IP8x и т.д. Это значит, что требования по степени защиты от влаги не определены и подбираются самостоятельно.
Дополнительные символы
Дополнительные символы в коде обозначения степени защиты электрооборудования IP используются далеко не всегда. Обычно они присутствуют в тех случаях, когда фактическая степень защиты несколько больше той, которая указана в коде. Просто кодов ограниченное количество, точнее описать от чего конкретно предохраняет этот корпус или оболочка можно только с использованием этих дополнительных символов.
Кроме обязательных символов — двух цифр, стоять могут еще и буквы
Сразу после цифр могут стоять латинские буквы A, B, C, D. Они обозначают дополнительную защиту от прикосновений к токоведущим частям оборудования:
A — тыльной стороной руки;
B — пальцем;
C — инструментом;
D — проволокой.
Значение букв в кодировке степени защиты IP
На второй позиции могут стоять буквы H, M, S, W. Ими зашифрованы разные характеристики.
H — высоковольтное оборудование (среди бытовых приборов и оборудования его не найдешь);
M — во время проведения испытаний по защите от воды устройство работало;
S — при проведении испытаний было отключено;
W — корпус или оболочка защищают от погодных влияний.
Данные буквы ставятся только в том случае, если защитная оболочка удовлетворяет всем более низким требованиям. То есть если стоит буква C, то подлезть не получится ни инструментом, ни тыльной стороной ладони, ни пальцем.
Конфиденциальность и службы геолокации в ОС iOS и iPadOS
Как повернуть видео в Youtube
Для перехода в приложение, которое позволяет изменить видеоряд необходимо:
- последовательно прейти «Мои каналы» — «Творческая студия бета версия» — «Видео» (в колонке слева);
- в появившемся списке файлов выбрать тот, который нуждается в повороте;
- в левой от файла с записью колонке выбрать «Редактор».
Далее можно приступать к поворачиванию видео на 90 и более градусов на Ютуб. Помимо этого, существуют и другие способы.
Видеоредактор
Программы для монтажа клипов используются в том случае, если помимо переворота, видео нуждается в существенной доработке. Они обладают широким функционалом, предназначены как для продвинутых пользователей, так и для новичков. Программу придется установить на свой ПК. Стоит помнить, что она займет много места. Если задача состоит только в развороте картинки в клипе, стоит воспользоваться более простыми способами.
Не все подобные программы стабильно работают под операционными системами, потому выбирают наиболее надежные. Рассмотрим видеоредактор Movavi Video Editor, который зарекомендовал себя как наиболее простой, удобный и стабильный инструмент обработки. Функционал рассчитан на пользователя среднего уровня, его достаточно для продвинутых пользователей, но и новичку будет просто в работе с ним.
Алгоритм действий:
- скачать и запустить программу на ПК;
- выбрать «Создать проект»;
- нажать «Добавить файлы». Нужный ролик появится во временной шкале;
- выделить видео целиком или его часть (тогда нажать «Резать»);
- для изменения угла можно выбрать «Поворот» (на девяносто градусов) или «Кадрирование» (заданный пользователем показатель в пункте «Угол»).
Интересно: программа дает возможность изменить угол не только для всего клипа целиком, но и для отдельных его частей. Не забудьте выполнить сохранение, выбрав формат. Затем нажать «Старт» для экспорта ролика.
Подробнее процесс показан на видео:
https://youtube.com/watch?v=WQ23ZX5DnHc
Видеоплеер
Файлы можно развернуть и с помощью видеопроигрывателей. Существует ряд наиболее простых и популярных продуктов:
- Медиа классик плеер – удобная программа, содержащая сразу несколько инструментов для вращения видео в 3д проекции. Вызываются они с помощью нажатия комбинации клавиш на клавиатуре.
- Для разворота видеоряда необходимо последовательно перейти: «Инструменты» — «Видеоэффекты». Из вкладки, отвечающей за геометрию перейти в опцию поворота, выставить нужный угол и поставить галочку.
- Переворот осуществляется с помощью пунктов контекстного меню. Вызвать меню правой кнопкой мышки прямо из файла. Перейти: «Видео» — повернуть экран на девяносто градусов.
Повернуть видео на Ютубе с помощью популярных проигрывателей просто. Каждый из них имеет встроенные инструменты для этого, нужно выбрать тот, с которым работать удобнее. Недостаток работы с проигрывателями – невозможность сохранения обработанного ролика. Проигрыватели – инструменты удобного просмотра, но не изменения видео.
Онлайн сервисы
По сути онлайн сервисы – те же самые плееры, которые не нуждаются в скачивании на ПК или гаджет. Просмотр доступен напрямую в онлайн режиме. Кроме того, их функционал ограничен самым простым набором: конвертирование, сохранение и разворот.
Самые известные сервисы:
com. Имеет англоязычный интерфейс. Загрузка ролика на сервер производится нажатием кнопки «Upload your movie». После закачки, поворот выполняют, используя кнопки «Rotate left» (влево) и «Rotate right» (вправо). После того как редактирование завершено, оптимальный угол разворота достигнут, нажать «Transform Video». Если необходимо сохранить полученный результат – «Download result». Конечный исправленный файл сохранится и будет загружен на сервер;
- video.online-convert.com/ru/convert-to-MP4 – русифицированный конвектор видео, имеющий функцию разворота и сохранения клипов на ПК;
- www.videorotate.com/ англоязычный удобный сервис для конвертирования форматов, переворачивания и сохранения клипов.
Другие способы связи
Обратиться к представителям социальной сети можно непосредственно со своего аккаунта. Для этого пользователь должен зайти во вкладку «Настройки».
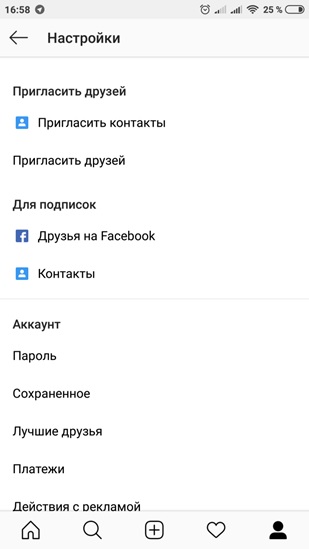
Затем следует перелистать до пункта «Поддержка».
Далее необходимо нажать «Сообщить о проблеме». После перечисленных манипуляций, откроется форма для отправки письма.
Составить обращение необходимо соответственно инструкции администрации. Следует также приложить скриншот с возникающей ошибкой.
Следующий способ связаться с сотрудниками службы поддержки – написать письмо по адресу электронной почты support@instagram.com. Обращение должно содержать:
- Имя учетной записи;
- Краткое, но конкретное описание проблемы;
- Другие важные сведения, на усмотрение пользователя.
Попробовать обратиться к администрации Instagram можно через другие социальные сети. Редко, но этот способ срабатывает. Иногда представители компании реагируют на такие сообщения. Письмо можно отправить в Твитттер или Фейсбук. Для реализации метода достаточно зайти в другую социальную сеть, перейти на страницу Инстаграм, ввести текст обращения и отправить.
К примеру, проблема с входом в аккаунт относится к часто задаваемым вопросам. По этой причине ее решение следует искать в соответствующем разделе, расположенном внизу страницы.
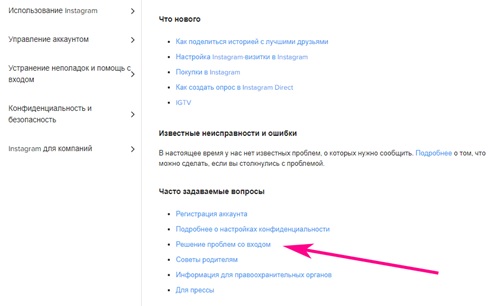
Далее следует выбрать раздел максимально соответствующий сложившейся ситуации. После проведения перечисленных манипуляций, откроется инструкция по дальнейшим действиям.
Как перевернуть определенную часть видео на 90 градусов
Для исправления ролика нам понадобиться один простой видеоредактор для начинающих — «ВидеоМОНТАЖ».
ШАГ №1: разрезка ролика на 2-3 части
Первое, что нужно сделать — это найти границы в ролике, где у вас картинка переворачивается. Т.е. нужно разрезать видео на несколько роликов, среди которых часть будет с нормальной картинкой, часть — с перевернутой.
Я в своем примере возьму один видеоролик, в котором изображение переворачивается один раз.
И так, весь процесс рассмотрю по шагам (для удобства).
1) Сначала запускаем программу и создаем новый проект — «Нарезка видео».
Начало проекта / нарезка видео
2) Далее добавляем наш видеоролик в программу (всего одна кнопка — комментировать нечего).
Добавление видео на нарезку
3) Затем добавленный ролик мне нужно разбить на два: чтобы один был с нормальным изображением, а другой — с повернутым.
Чтобы это сделать, необходимо:
- выделить при помощи ползунков первую часть ролика (до поворота картинки. См. стрелка 1 на скрине ниже );
- кстати, помочь с выделением могут спец. инструменты под черными ползунками (в принципе, можно обойтись без них — поэтому их детально не рассматриваю. См. стрелка 2 на скрине ниже);
- когда выделили первую часть — нажмите кнопку «новый фрагмент» (в моем случае эта выделенная часть с норм. картинкой, в вашем может быть и перевернута, главное выделить до того момента, где совершается поворот).
Выделение первого фрагмента
4) Далее нужно выделить при помощи «черных ползунков» (стрелка 1 на скрине ниже ) вторую часть ролика. Затем нажать кнопку «Далее».
Выделение второго (перевернутого) фрагмента
5) Сохраняем полученное видео в исходном качестве (т.е. ничего пока не кодируем и не тратим на это время)!
Сохранение видео в исходном качестве
6) Если все прошло хорошо — увидите сообщение об успешном конвертировании! Теперь можно идти дальше…
Все OK
ШАГ №2: склейка и поворачивание нужных частей
Текущая задача: добавить полученные несколько роликов в новый проект, наложить эффект переворота на те ролики, которые перевернуты, и склеить полученные части. Делается это всё достаточно просто. Смотрим ниже…
1) Сначала создаем новый проект — «Файл/новый проект» (можно нажать кнопки Ctrl+N).
Новый проект / Ctrl+N
2) Далее выбираем формат видео (рекомендую остановиться на широкоформатном, оно сейчас одно из самых популярных и востребованных).
Широкоформатный проект
3) Теперь добавляем видео в проект. Для этого откройте раздел «Добавить/видео и фото», и выберите наши разрезанные ролики, добавьте их в проект (стрелки 1, 2, 3, 4 на скрине ниже ).
Добавление перевернутого и нормального видео в проект
4) Затем откройте раздел «Редактировать/эффекты». Здесь будет нужно выполнить следующее:
- на шкале с видео выберите тот ролик, на котором у нас повернута картинка (в моем примере этой второй ролик, см. предыдущий и следующий скрины). Он должен стать подсвеченным светло-желтым;
- далее поставьте галочку в эффектах «Повернуть на 90 градусов» — картинка сразу же изменится на ваших глазах (см. пример ниже, стрелка 4 ).
Наложение эффекта
5) Последний штрих — сохраняем полученное видео. Для этого откройте «Создать/Создать AVI-видеофайл».
Сохранение видео
6) Затем выберите видео-кодек, качество видео (или укажите размер получаемого ролика), задайте разрешение и сохраните видео.
Выбор кодека
Примечание: процесс кодирования может быть достаточно длительным. Для просмотра готового результата — необходимо будет дождаться окончания процесса (кстати, оставшееся время кодирования в программе часто пишется неправильно, точнее, оно меняется по ходу работы…).
Вот, собственно, и всё решение задачи…
приветствуются!
Удачи!
Первая публикация: 17.02.2017
Корректировка: 5.01.2020








