Почему не работает микрофон в zoom: 10 способов настроить микрофон в зуме на ноутбуке, компьютере или телефоне
Содержание:
- Системные сбои
- Отсутствуют необходимые драйверы
- Почему компьютер «оглох»?
- Как настроить микрофон на компьютере
- Загрязнение контактов
- Решение проблемы со звуком
- Как разрешить доступ к микрофону к ВК на компьютере
- Заключительные советы
- Как решить проблемы со звукозаписью и правильно настроить ее на Mac
- Компьютер не видит встроенный микрофон
- Не работает микрофон на компьютере:
- Обрыв проводника
- Как я могу починить USB-микрофон, если он не работает в Windows 10?
- Зум на телефоне
- Отверстие под микрофон засорилось
Системные сбои

Конфликт с некоторыми программы может препятствовать работе гарнитуры
Если микрофон функционирует некорректно или отказывается работать с определённым софтом, понадобится комплексная диагностика его состояния. В первую очередь, проверьте беспроводной модуль (если связь с гарнитурой осуществляется через Bluetooth). Иногда этот канал просто забывают включить, иногда проблема кроется в устаревшем драйвере.
Для проверки сигнала можно использовать системные возможности ПК и интернет-ресурсы. В первом случае достаточно кликнуть правой кнопкой мыши на иконку динамика, расположенную в правой части Панели задач, и выбрать пункт «Записывающие устройства». В перечне устройств должен отобразиться микрофон.

Зайдите в настройки параметров динамика
Двойной щелчок по строке с названием микрофона вызовет дополнительное меню, в котором можно настроить чувствительность детали и коэффициент усиления микрофонного УЗЧ. Первый переключатель установите на максимум, а вот второй не стоит поднимать выше 50%.

Настройте параметры для микрофона
С помощью специальных ресурсов можно проверить работу микрофона в режиме реального времени. В процессе теста будет отображена гистограмма звуковых частот. Кроме того, ресурс поможет определить исправность веб-камеры и её основные параметры. Один из таких сайтов https://webcammictest.com/check-microphone.html.

Перейдите на сайта и проведите тестирование гарнитуры
Если тест дал положительный результат, драйвера в порядке, громкость настроена, а сигнала от микрофона всё равно нет, попробуйте обновить ваш мессенджер или другие используемые программы — возможно, дело в них.
Надеемся, мы помогли вам обнаружить и устранить неисправности микрофона. Будьте осторожны и осмотрительны при проведении любых работ. Если заранее не уверены в успехе ремонта, лучше поручите это дело профессионалам.
Отсутствуют необходимые драйверы
Это самая распространенная причина данной проблемы. Тем не менее преимущественно, в отношении ноутбука, она сопряжена с еще с одной проблемой – отсутствием звука из динамиков, встроенных в устройство. Успешное решение состоит в том, чтобы наладить связь между операционной системой и ноутбуком, используя особую утилиту, драйвер
Именно поэтому так важно проверить наличие на ПК самых новых драйверов
Что для этого нужно сделать? Перейдите в «Панель управления», дальше «Система», «Диспетчер устройств», «Звуковые, игровые и видеоустройства»
Обратите внимание, есть под таким меню «Неизвестное устройство»? Или иконка с восклицательным знаком желтого цвета? Если да, то все дело в драйверах
Микрофон настроен неправильно
На ноутбуке с Windows 7, 8 или на Windows 10 микрофон функционирует плохо в том случае, когда неправильно настроен уровень его чувствительности. Именно поэтому создается ощущение, что микрофон совсем не работает. Как это проверить? Кликните по изображению динамика правой кнопкой мыши. Затем в контекстном меню, которое откроется, выберите «Записывающие устройства».
Потом микрофон выделите (правая кнопка мыши) и дальше перейдите в «Свойства»/ «Уровни». Если ползунки находятся на самом низком уровне, необходимо их переместить в более высокие позиции. После сохранения изменений, проверьте, работает ли микрофон.
Читайте на сайтеКалибровка аккумулятора ноутбука
Сбои в работе микрофона
Вполне возможно, что встроенный микрофон не работает по причине наличия всевозможных сбоев. Как это исправить? Сначала перезагрузите компьютер. Потом кликните по иконке динамика правой кнопкой мышки. В открывшемся меню выберите «Записывающие устройства. И затем «Запись». При корректной работе здесь отражается микрофон. Если его нет, то в данном окне кликните по любой свободной области и поставьте во всплывшем окне галочки «Показать отключенные устройства» (иногда необходимый пункт отражен как «Показать отсоединенные устройства»). Затем щелкните по микрофону правой кнопкой мыши.
В контекстном меню появится «Включить», сразу же активируйте работу микрофона. Но иногда отражается «Отключить». Кликните по этой надписи, а потом «Включить», так вы перезагрузите работу устройства. Обязательно проверьте корректность работы микрофона. Попробуйте пошуметь или произнести несколько слов. Понаблюдайте, двигается ли бегущая строка (она находится радом с иконкой), фиксирующая уровень шума? Если да, то работа микрофона корректная.
Микрофон не выбран в программе
Иногда к ноуту подключают другие микрофоны. И основной перестает работает. Что делать в такой ситуации? С помощью поиска найдите «Запись голоса». Кликните по изображению микрофона для того чтобы начать запись и проверить корректность работы устройства. Если все хорошо, но микрофон все же не работает, к примеру, в скайпе, то проблему можно решить так: в программе выберите «Инструменты» / «Настройки» / «Настройка звука. В графе «Микрофон» указано должно быть верное устройство.
Микрофон занят другой программой
Еще недавно работающий микрофон перестал функционировать? Вполне возможно причина в том, что он занят другой программой. Как это проверить? Откройте «Диспетчер устройств», пересмотрите в данном окне программы, которые активны сейчас на вашем ноутбуке. Если вы заметите программу, которая, скорее всего, использует в работе микрофон, кликните на «Завершить работу».
Помимо того, отдельные веб-порталы в браузере также способны «забирать» работу микрофона. Это происходит в тех случаях, когда вы подключаете для общения тот или иной онлайн-сервис, а также для записи видео с веб-камеры специальное приложение. Собственно, поэтому всегда закрывайте те вкладки в браузере, в данный момент которые вам не нужны.
Почему компьютер «оглох»?
Причинами внезапной «глухоты» ноутбука или ПК бывают и программные, и аппаратные сбои. Аппаратная неисправность может скрываться в самом микрофоне или компьютере, к которому он подключен. Программные неполадки бывают вызваны нарушением в работе операционной системы и отдельных приложений.
На аппаратный сбой
указывает следующее:
- Микрофон не работает при подключении к различным ПК и гаджетам.
- Он не определяется компьютером, несмотря на подсоединение к нужному гнезду, наличие аудиодрайвера и правильные настройки звуковой карты.
- Незадолго до полного отказа качество захвата звука снизилось – скакала громкость, возникали посторонние шумы, трески, щелчки или собеседник периодически переставал вас слышать.
- Видны явные повреждения кабеля, штекера или других частей девайса, а также микрофонного входа на компьютере.
- На машине вообще нет звука. Звуковая карта не определяется в BIOS.
О программных неполадках говорят проблемы с захватом аудио в одном или нескольких приложениях и только на конкретной операционной системе (если на ПК их несколько). Причинами программных сбоев
бывают:
- Неустановленный, неподходящий или сбойный звуковой драйвер.
- Неправильные настройки гнезд подключения аудиоустройств.
- Отключение звукозаписи в операционной системе или снижение уровня ее громкости до нуля.
- Повреждение разделов реестра или системных файлов, ответственных за звукозапись (чаще всего это бывает из-за вирусов, программ-«твикалок» и шаловливых ручек пользователей).
- Неправильная настройка или сбой конкретного приложения (если звукозапись не работает только в нем).
Как настроить микрофон на компьютере
После подключения микрофона можно приступать к его настройке. Для этого нажмите правой кнопкой мышки по иконке динамика в правом нижнем углу экрана и в появившемся меню выберите пункт «Записывающие устройства».
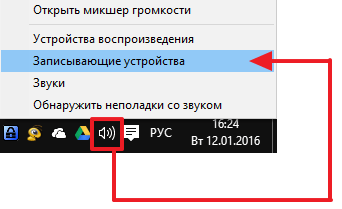
Также вы можете получить доступ к настройкам микрофона через «Панель управления». Для этого войдите в «Панель управления» и откройте раздел «Оборудование и звук – Звук».
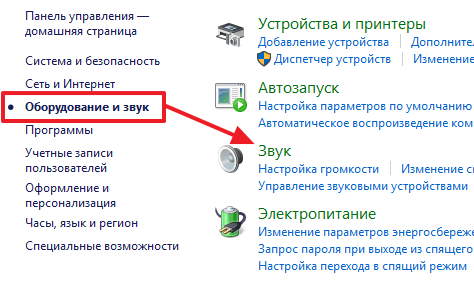
В результате перед вами должно открыть окно звук на вкладке «Запись». На этой вкладке будет отображаться ваш микрофон. Для того чтобы проверить как он работает просто скачите что-то в него. Если микрофон работает, то справа от него появится зеленные полоски, сигнализирующие о полученном от микрофона сигнале. Если же микрофон не работает, то полоски останутся серыми.
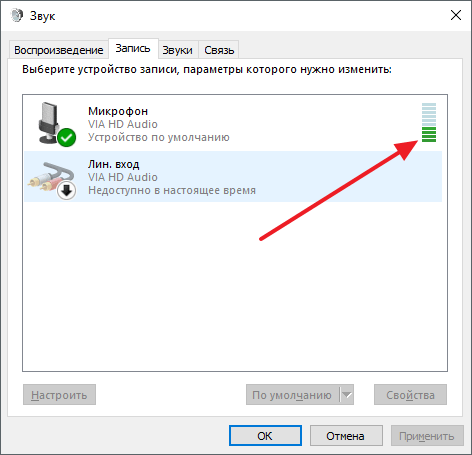
Также здесь можно отключить микрофон на программном уровне, не отключая микрофон от компьютера физически. Для этого нужно кликнуть по микрофону правой кнопкой мышки и в открывшемся окне выбрать пункт «Отключить». Включается микрофон точно таким же способом.

Для того чтобы начать настройку микрофона выделите его в списке и нажмите на кнопку «Свойства». Также вы можете кликнуть по нему правой кнопкой мышки и в появившемся меню выбрать пункт «Свойства».
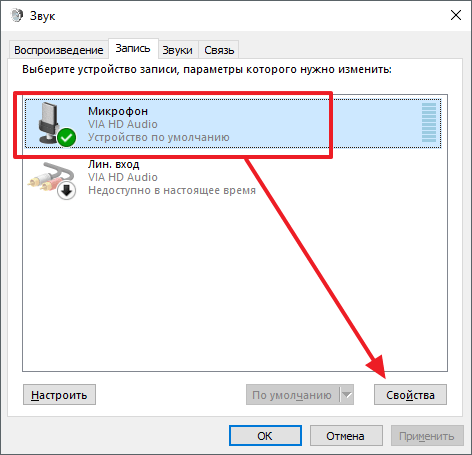
После перехода к свойствам микрофона на экране должно появиться новое окно. В этом окне доступно несколько вкладок с настройками микрофона. Мы рассмотрим все доступные здесь настройки по порядку. На первой вкладке, которая называется «Общие», можно переименовать микрофона, назначить ему другую иконку, открыть окно с настройками драйвера звуковой карты или отключить микрофон.

Следующая вкладка называется «Прослушать». Здесь можно настроить перенаправление звука с микрофона на динамики. Для этого достаточно включить функцию «Прослушивать с данного устройства». Также здесь можно настроить поведение данной функции при работе от аккумулятора, что будет полезно, только если у вас ноутбук.
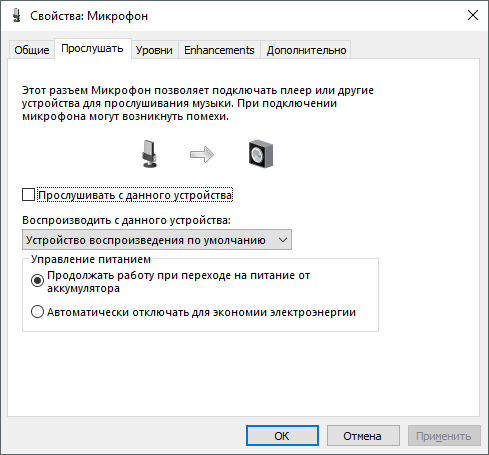
Следующая вкладка «Уровни». Здесь находятся две наиболее полезные настройки микрофона. Первая функция называется «Микрофон» — это просто громкость микрофона. В большинстве случаев подойдет значение 100. Вторая функция «Усиление микрофона» здесь в большинстве случае подойдет значение +20 дБ. Но, здесь все более индивидуально. Если ваш микрофон записывает звук слишком тихо, то смело устанавливайте +30 дБ, если же наоборот микрофон слишком чувствительный и звук получается слишком громким, то уровень усиления микрофона можно снизить до 10 дБ или даже до нуля.
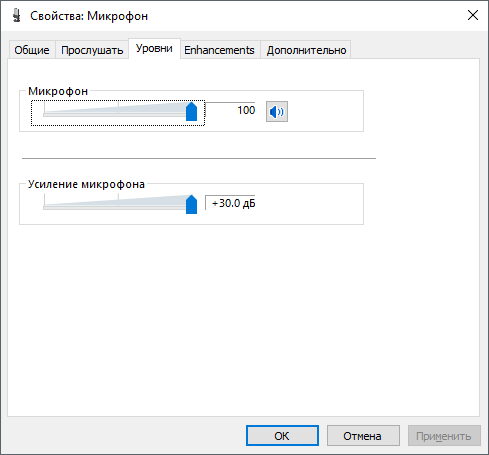
Следующая вкладка называется «Enchancements» или «Улучшения». Настройки, которые здесь доступны, зависят от модели звуковой карты и ее драйвера. Например, на моем компьютере здесь доступна только одна настройка «Отключить все улучшения».
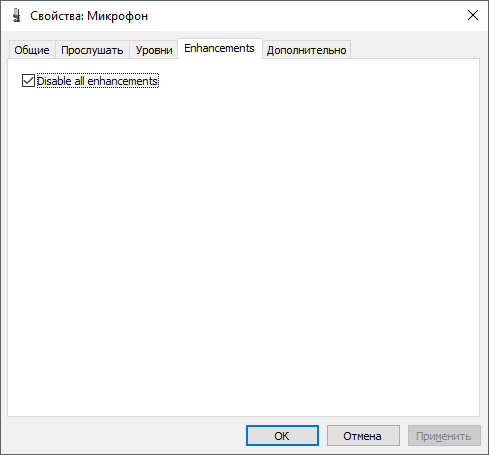
Но, обычно на вкладке «Улучшения» доступны настройки микрофона, которые отвечают за звуковые эффекты и подавление шумов.
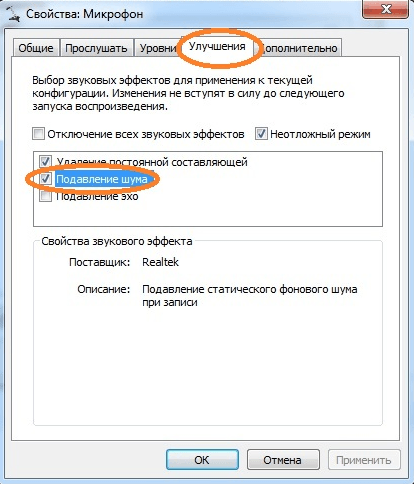
Ну а на последней вкладке, которая называется «Дополнительно», можно настроить разрядность и частоту дискредитации микрофона. Кроме этого здесь можно настроить монопольный режим микрофона
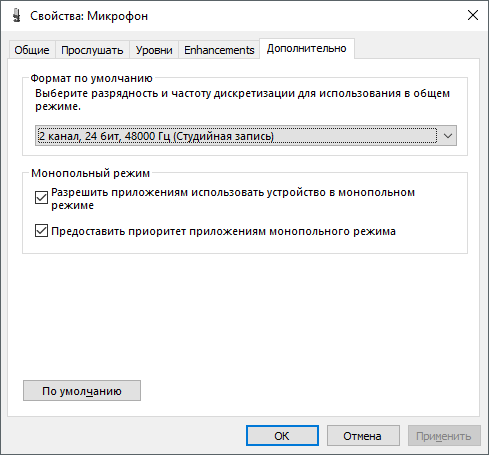
Также на вкладке «Дополнительно» есть кнопка «По умолчанию», которая возвращает все настройки на этой вкладке к стандартным.
Загрязнение контактов

За время эксплуатации разъёмы могут загрязняться
В ряде случаев, например, после длительного хранения или при частом воздействии пыли и влаги, контакты разъёмов могут скапливать грязь и окисляться. Это легко обнаружить внешне — на штекере или в гнезде будут заметны комки пыли, бурые или зеленоватые пятна. Разумеется, они нарушают электрический контакт между поверхностями, препятствуя нормальной работе гарнитуры.
Удалить загрязнения из гнезда можно тонкой проволокой или зубочисткой. Штекер очистить ещё проще — подойдёт любой плоский, но не слишком острый предмет. Старайтесь не оставлять глубоких царапин на поверхности — они станут очагом для последующего окисления разъёмов. Финальную очистку проводят ватой, смоченной в спирте.
Решение проблемы со звуком
В первую очередь стоит убедиться, что микрофон включен в самой конференции. В компьютерной версии программы и в веб-версии это можно понять по выделенной иконке:
Если она перечеркнута, то устройство выключено, и другие пользователи вас не будут слышать. Чтобы вернуть звук, кликните по этой иконке. В результате косая черта пропадет.
Альтернативный вариант: воспользоваться комбинацией клавиш на клавиатуре:
- Ctrl + Shift + M, если у вас Виндовс или Линукс.
- Command + Shift + M, если у вас Мак ОС.
В мобильном приложении характерную иконку получится увидеть, если тапнуть по экрану. В результате появятся элементы управления собранием. Она находится на нижней панели:
Если значок перечеркнут, то нажмите на него. В результате выше появится уведомление, что теперь вас слышно.
Но как поступить, когда банальное включение микрофона не помогло? Самое время изучить настройки программы.
Изменение настроек Microsoft Teams
Попасть на страницу параметров можно двумя способами, первый подходит только для компьютеров и ноутбуков с Windows, а второй – для любых операционных систем.
Первый способ:
- Откройте системный трей (правый нижний угол, рядом с часами и сменой языка).
- Наведите курсор мыши на иконку Teams.
- Кликните по ней правой клавишей.
- В контекстном меню выберите «Настройки».
Второй способ:
- Разверните главное окно программы.
- Наведите курсор мышки на свою аватарку в правом верхнем углу.
- Щелкните по ней левой клавишей.
- В отобразившемся меню нажмите на выделенный пункт:
Далее, проследуйте в раздел «Устройства» из левого блока. В «Звуковые устройства» выберите «Расширенные настройки», если стоит что-то другое. А для пункта «Микрофон» выберите правильное устройство из списка доступных. И сразу же после этого воспользуйтесь функцией «Сделать пробный звонок», чтобы удостовериться в том, что собеседники будут вас слышать.
Как правило, все должно заработать нормально. Но в очень редких ситуациях звука все равно нет. И что же делать? Попробуем разъяснить основные моменты:
- Для начала попробуйте отключить и заново включить микрофон, если он внешний. На компьютере лучше всего подключать кабель на заднюю панель, к материнской плате. И убедитесь, что разъем выбран правильно.
- Также желательно проверить звук в какой-нибудь другой программе. Например, открыть ВКонтакте в браузере и попробовать записать голосовое сообщение.
- Нередко помогает банальная перезагрузка компьютера.
Если микрофон работает корректно, а вот в Microsoft Teams звука все равно нет, то имеет смысл переустановить программу. Сначала удалите ее, воспользовавшись . Затем повторно установите и войдите в свою учетную запись.
Еще один вариант – воспользоваться веб-версией Тимс.
Как разрешить доступ к микрофону к ВК на компьютере
Чтобы можно было использовать микрофон для записи голосовых сообщений, нужно выполнить ряд последовательных действий. Исправить возникшие неполадки можно самостоятельно, т к. для этого не требуется профессиональных навыков.

1 способ
Среди наиболее частых проблем следует выделить:
- При активации записывающего устройства должен автоматически появиться запрос на использование устройства, который следует подтвердить.
- Если используется стороннее устройство, то необходимо проверить корректность его подключения через панель управления в разделе «Звук».
- При неверных настройках рекомендуется удалить установленные параметры в обозревателе и запустить автоматическую настройку клиента.
- В браузере также может быть установлен запрет на использование записывающего устройства. Для его снятия следует внести соответствующие коррективы или же воспользоваться другим браузером.
Если записывающее устройство работает плохо, то следует увеличить громкость. Такой подход позволяет делать качественную запись голосовых сообщений.
2 способ
Устиновка новой версии Adobe flash player. Для этого предварительно нужно удалить устаревший плагин или же обновить его. После перезагрузки ноутбука или стационарного ПК, как правило, микрофон начинает работать корректно.
Разработчик рекомендует пользоваться социальной сетью посредством официального приложения или же через браузер Opera, Mozilla Firefox и Google Chrome. Internet Explorer для этих целей не пригоден, т. к. дает много сбоев. Если микрофон не работает в одном из браузеров, то следует проверить работоспособность в других. Скорее всего, это поможет устранить неполадки и пользоваться дополнительными функциями, предназначенными для записи голосовых сообщений корректно.

Заключительные советы
Применили все советы, приведённые в нашем пошаговом руководстве, но добиться положительного результата так и не удалось? Скорее всего, дело заключается в аппаратной поломке устройства, обнаружить и исправить которую в домашних условиях довольно тяжело. Перед тем как обращаться к профессионалам советуем попробовать подключить оборудование к другому ПК — возможно, причина невозможности записывать звук всё-таки в вашем компьютере.
Кроме того, если перестал работать микрофон, стоит попробовать подключиться к любому свободному разъёму; по большей части этот совет применим для ЮСБ-интерфейсов, однако и гнёзда под аудиоустройства довольно часто располагаются и на передней, и на задней панели системного блока. Можете использовать для подсоединения и соответствующие адаптеры.
Приведённые нами методы выявления и устранения неполадки помогут вам как можно быстрее вернуть звукоснимающее устройство в работоспособное состояние. Не торопитесь переходить к радикальным методам: сначала попробуйте поменять системные настройки и параметры отдельных приложений. Если же ничего не получается, идите в сервисный центр — или, если сохраняется возможность, обменяйте оборудование по гарантии.
Как решить проблемы со звукозаписью и правильно настроить ее на Mac
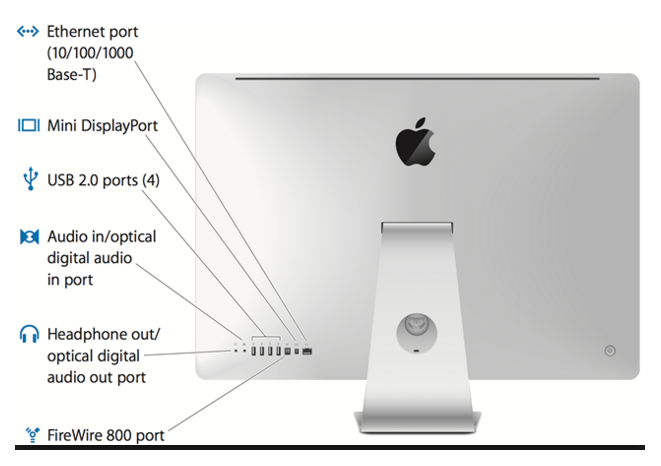
Не каждый iMac и MacBook имеет интерфейс для внешнего звукозаписывающего устройства, поэтому прежде чем подсоединять микрофон, убедитесь, что он поддерживается компьютером и узнайте из руководства, к какому разъему его подключать.
Дальнейшие шаги одинаковы для устранения неполадок и настройки как внешнего, так и встроенного оборудования. Выполняйте одно за другим до полного решения проблемы.
- Если девайс не распознается, сделайте сброс мультиконтроллера (SMC) и памяти NVRAM (в более старых версиях – PRAM). Как это делается, читайте в руководстве к аппарату или на сайте Apple Support (ссылки приведены).
- Загрузившись в OS X, кликните по яблочку в левом верхнем углу экрана и выберите в меню «System Preferences».
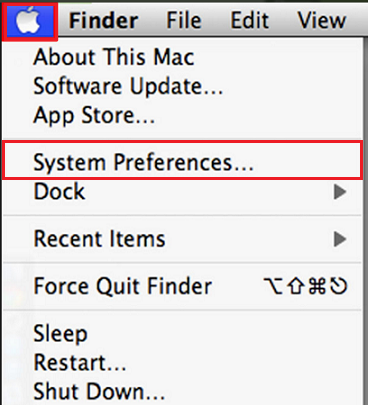
- В разделе «Hardware» окна «System Preferences» кликните кнопку «Sound».
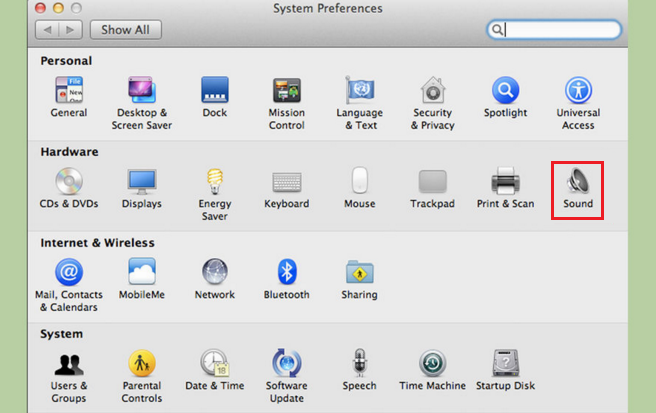
- Зайдите на вкладку «Input» и удостоверьтесь, что девайс «Microphone» отображается в этом списке. Выберите его.
- Отрегулируйте уровень громкости (input level), одновременно проверяя, как устройство улавливает звук. Если слышите посторонние шумы, отметьте флажком «Use ambient noise reduction» – опцию шумоподавления.
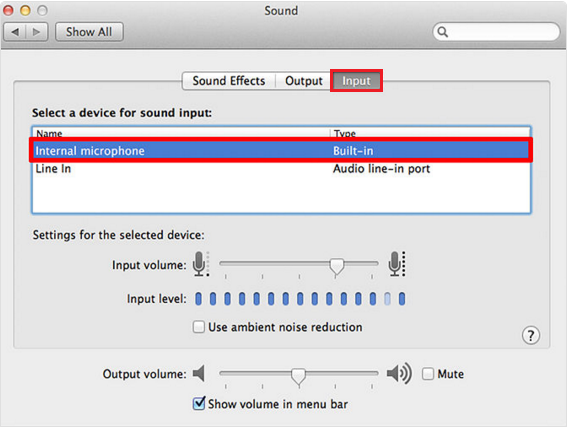
После этого проблема должна исчезнуть. Если нет, скорее всего, звуковая карта или микрофон не совсем исправны либо последний не поддерживается вашим компьютером.
По моему опыту, эта инструкция помогает решить до 90% неполадок с захватом звука на Windows и Mac OS X. Надеюсь, когда-нибудь она выручит и вас!
Компьютер не видит встроенный микрофон
Если раньше встроенное устройство работало хорошо, но вдруг перестало, возможно, причина в устаревших драйверах. Обновить их можно не выходя из дома, производители техники выкладывают их в свободный доступ на официальных сайтах.
Как обновить драйвер:
- Нужно зайти на сайт производителя компьютера в раздел «Драйверы».
- Найти модель своего ПК и операционную систему.
- Скачать нужные драйверы и установить их.
- Перезагрузить ноутбук.

Нюансы разных версий Windows
Перечисленные инструкции подходят только для операционной системы Windows. В разных версиях настройки могут называться по-разному. В Windows 7 обновление драйверов и настройка звука происходят описанными выше способами.
Для Windows 10 есть другой способ устранить неполадки:
- В меню «Пуск» нужно нажать на шестеренку и зайти в «Параметры».
- Выбрать пункт «Обновление и безопасность».
- Нажать на кнопку «Устранение неполадок» в левом меню.
- Модуль сам обнаружит имеющиеся проблемы на компьютере. Нужно нажать на «Воспроизведение звука» и запустить средство устранения неполадок.
- Программа постарается решить задачу самостоятельно, пользователю нужно только подтверждать действия.
Не работает микрофон на компьютере:
Первым делом желательно определить, почему не работает микрофон. Может быть этому предшествовало какое-то событие или действие. Вспомнив предысторию проблемы, удастся значительно сузить круг вероятных источников неисправности.

Причины
Сейчас перечислим основные причины, по которым не работает микрофон на ноутбуке или стационарном ПК, начиная от самых простых и заканчивая сложными проблемами:
- Микрофон выключен на наушниках или кнопкой на корпусе;
- Разъём микрофона не подключен к нужному порту или штекер немного вышел из гнезда. Плохой контакт – самая частая и простая причина проблемы;
- Неправильно установлены назначения разъёмов. Компьютер может неправильно определять микрофон, считая его звуковоспроизводящим устройством;
- Нет драйверов на звуковую карту. В Windows 10 практически все драйвера устанавливаются самостоятельно, но в ранних версиях операционной системы всё приходилось делать самому. Даже умная система поиска и автоматической установки драйверов может давать сбои, поэтому рекомендуем проверить исправность их работы;

- Микрофон вставлен в переднюю панель, которая не подключена к материнской плате или работает со сбоями;
- Настройки звукозаписи «сломаны» в Windows;
- Порт вышел из строя или сломался штекер;
- Кабель повреждён: перегрызен, перетёрт, переломлен, передавлен или что-то в этом духе.
Дальше не будем философствовать и догадываться, по какой причине перестал работать микрофон, просто перейдём к практическим методам исправления проблемы.
Как устранить поломку?
Все ниже перечисленные методы направлены на исправление вероятных причин сбоя в работе микрофона, хотя обычно нет необходимости пробовать все способы. Ещё на стадии чтения прошлой главы уже могли сформироваться догадки об источниках неисправности. Если это так, сразу переходим к подходящему способу, все они расположены в том же порядке, что и в предыдущем разделе.
Что делать, если не работает микрофон
- Включаем микрофон с кнопки. На большинстве моделей есть кнопка для включения звукозаписи. В случае с наушниками она находится на кабеле или одной из чашек наушника. На отдельных микрофонах кнопка встречается в разных местах, но заметить её несложно;
- Проверяем правильность подключения микрофона. Если он прежде работал исправно, но без видимой причины перестал записывать звук, пробуем надавить на штекер, чтобы создать надёжное соединение с портом. После восстановления контакта устройство должно заработать. Если проблема появилась после переключения портов, следует достать кабель из разъёма и подключить к другому гнезду. Обычно микрофонные порты выделены розовым цветом, если есть такой – стоит подключиться к нему;

Переопределяем значение разъёмов. Ничего удивительного, что не работает микрофон на компьютере, если он установлен в режиме колонок. Чтобы изменить назначение, открываем трей и дважды кликаем по «Диспетчеру Realtek HD». В колонке справа находится несколько разъёмов, нажимаем ПКМ на тот, в который подключен микрофон и выбираем «Смена назначения разъёмов…». Среди нескольких вариантов работы выбираем «Микрофонный вход»;

- Устанавливаем звуковые драйвера. Программное обеспечение от Realtek умеет работать со всеми распространёнными звуковыми картами. Однако, при скачивании стоит учитывать версию операционной системы. После установки следует вернуться на пункт назад и проверить назначение разъёмов;
- Переключаем штекер микрофона с фронтальной панели на заднюю. Всегда лучше подключать воспроизводящие и записывающие устройства к задней панели, которая напрямую соединена со звуковой картой. Порты спереди имеют дополнительные кабели подключения к материнской плате, из-за этого они менее надёжны и стабильны;
- Настраиваем параметры звукозаписи в Windows. Переходим в элемент «Панели управления» под названием «Звуки». Выбираем вкладку «Запись» и двойным кликом открываем настройки микрофона. Здесь проверяем, что в графе «Применение устройства» стоит значение «Использовать это устройство». Ещё идём на вкладку «Уровни» и устанавливаем максимальную громкость микрофона. Усиление можем добавлять по необходимости, но оно сильно портит качество звучания;

Исправляем физические поломки. Здесь всё довольно сложно, ведь нужны навыки в пайке и обращении с микроэлектроникой. Если нет нужных навыков, лучше обратиться в сервисный центр (при проблеме в порте). Подключаем микрофон к другому компьютеру. Проблема осталась? Значит что-то с устройством, можем перепаять кабель или купить новый микрофон. Если звукозаписывающий аппарат заработал, неисправен порт.
Обрыв проводника

Зачастую проблема связана с неисправностью провода
В 90% случаев проблемы со звуком в наушниках или сигналом микрофона, возникшие в процессе эксплуатации гарнитуры, связаны с нарушением целостности электрической цепи. Самыми чувствительными к обрыву зонами являются стыки проводников:
- разъём TRS стандарта 3,5 мм, 6,35 мм или другого;
- узел разветвления аудиолиний (обычно выполнен в виде отдельного блока с регулятором громкости и управляющими кнопками);
- положительный и отрицательный контакты микрофона;
- разъёмы модуля Bluetooth в беспроводных моделях.
Обнаружить такую проблему поможет плавное перемещение провода в разных направлениях около зоны стыка. Обычно при этом периодически появляется сигнал, в некоторых положениях проводника он даже может быть относительно стабильным.
Если у вас есть навыки ремонта электроприборов, попробуйте прозвонить цепи гарнитуры мультиметром. На рисунке ниже приведена распиновка самого популярного комбинированного разъёма Mini-Jack 3,5 мм.

Распиновка комбинированного разъёма Mini-Jack 3,5 мм
Тем не менее некоторые производители используют разъёмы с другим расположением контактов. В первую очередь, это свойственно старым телефонам от Nokia, Motorola и HTC. При обнаружении обрыва его можно легко устранить пайкой. Если вам раньше не доводилось работать с паяльником, лучше обратитесь в специализированную мастерскую. Конечно, это актуально только для дорогих и качественных моделей наушников, ремонтировать «одноразовую» китайскую гарнитуру нецелесообразно.
Как я могу починить USB-микрофон, если он не работает в Windows 10?
- Удалить драйверы контроллера USB
- Открыть аппаратное и звуковое устранение неполадок
- Обновите приложение для доступа к вашему микрофону
- Обновите драйверы микрофона
- Дополнительные решения
1.Установите драйверы USB контроллера
- Сначала вам нужно будет отключить USB-микрофон от устройства Windows 10.
- Подключите USB-микрофон снова к устройству.
- Нажмите и удерживайте кнопку «Windows» и кнопку «R».
- Теперь перед вами должно появиться окно «Бег».
- Вам нужно будет написать в окне запуска следующее: «devmgmt.msc».
- Нажмите кнопку «Ввод» на клавиатуре.
- Теперь на левой панели в окне «Диспетчер устройств» нужно дважды щелкнуть или нажать «Универсальные контроллеры последовательной шины».
- Найдите там имя используемого вами USB-микрофона.
- Щелкните правой кнопкой мыши на USB-микрофоне в диспетчере устройств и щелкните левой кнопкой мыши или нажмите на кнопку «Удалить».
- После завершения процесса удаления вам необходимо отключить USB-микрофон.
- Перезагрузите устройство с Windows 10.
- После того, как вы окажетесь на начальном экране операционной системы Windows, вам нужно будет подключить USB-устройство и автоматически установить драйверы.
- Проверьте и убедитесь, что ваш USB-микрофон работает правильно.
Windows не может автоматически найти и загрузить новые драйверы? Не волнуйтесь, мы вас обеспечим.
2. Откройте аппаратное и звуковое устранение неполадок.
- На начальном экране вашего устройства с Windows 10 вам нужно переместить указатель мыши в верхнюю часть экрана.
- Перед тобой должна быть панель Charms.
- Щелкните левой кнопкой мыши или нажмите на функцию «Поиск», которая у вас есть.
- Напишите в поле поиска «Устранение неполадок».
- Щелкните левой кнопкой мыши или коснитесь значка «Устранение неполадок» после завершения поиска.
- В окне устранения неполадок щелкните левой кнопкой мыши по теме «Оборудование и звук».
- Щелкните левой кнопкой мыши функцию «Звук» для запуска средства устранения неполадок и следуйте инструкциям на экране.
- После завершения процесса устранения неполадок вам потребуется перезагрузить устройство Windows 10 и затем попробовать USB-микрофон.
Если средство устранения неполадок останавливается до завершения процесса, исправьте его с помощью этого полного руководства.
3. Обновите приложение, получающее доступ к вашему микрофону.
- Посмотрите на приложение, из которого вы пытаетесь запустить свой USB-микрофон, и проверьте, совместима ли ваша версия с Windows 10.
- Если версия не совместима, вам нужно зайти в Microsoft Store и загрузить обновление для используемого вами приложения.
Если вы хотите автоматически обновлять приложения для Windows 10, ознакомьтесь с этим удивительным руководством и всегда будьте в курсе событий.
4. Обновите драйверы микрофона.
Также обратите внимание на драйверы, которые вы установили для своего USB-микрофона. Если они не совместимы с Windows 10, вам придется поискать правильные драйверы на веб-сайте производителя и загрузить их оттуда.. Знаете ли вы, что большинство пользователей Windows 10 имеют устаревшие драйверы? Будьте на шаг впереди, используя это руководство
Знаете ли вы, что большинство пользователей Windows 10 имеют устаревшие драйверы? Будьте на шаг впереди, используя это руководство.
5. Дополнительные решения
Если ваш USB-микрофон все еще не работает должным образом, возможно, следующий обходной путь окажется полезным:
- Обновите драйверы аудио из диспетчера устройств
- Установите последние обновления для Windows 10 . Помните, что Microsoft регулярно выпускает обновления для устранения различных проблем, о которых сообщают пользователи. Возможно, последние обновления содержат исправления для микрофона, которые помогут вам решить проблему.
Не можете обновить Windows 10?Ознакомьтесь с этим руководством, которое поможет вам быстро их решить.
Удалить все USB-устройства . Некоторые пользователи подтвердили, что устранение проблемы абсолютно всех USB-устройств и перезагрузка их компьютеров.
Там у вас есть несколько быстрых шагов для установки вашего USB-микрофона в Windows 10. Используйте раздел комментариев ниже, чтобы сообщить нам, работали ли эти методы для вас или вам нужна дополнительная помощь в этом вопросе.
Зум на телефоне
На смартфонах в Zoom не работает микрофон только по одной причине. Мы обычно используем звук самого устройства, без подключения внешнего оборудования. А ошибок системы в плане использования “не того” оборудования “По умолчанию” на них практически никогда не случается. Работает четкая схема: подключили гарнитуру — звук вводится с нее, отключили гарнитуру — активируется штатный микрофон телефона.
Поэтому, если не работает микрофон в Зум на телефоне, то дело, скорее всего, в разрешениях для приложения. А точнее, в их отсутствии — не были получены при активации программы или они сами “слетели” по какой-то причине.
Что делать, если не работает микрофон Zoom на телефоне:
- Открываем меню смартфона и отсюда переходим в раздел “Настройки”.
- В списке ищем подраздел “Приложения”, а там — иконку “Zoom”. Жмем на нее.
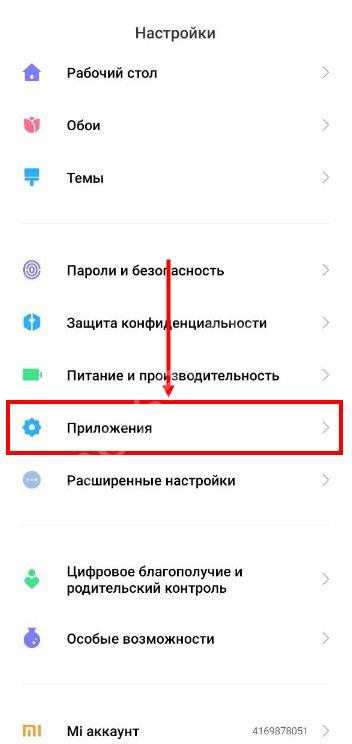
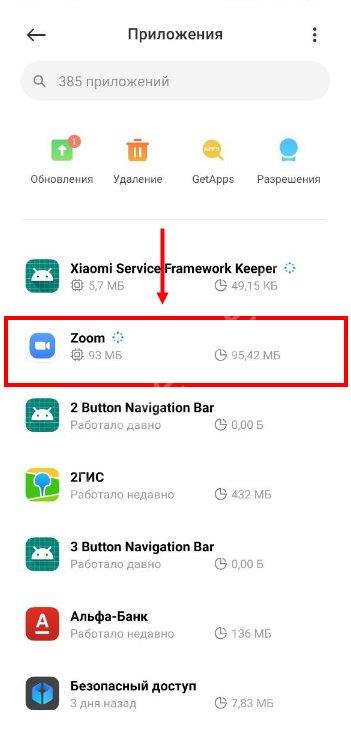
Прокручиваем экран, ищем пункт “Разрешения” и переходим на него.
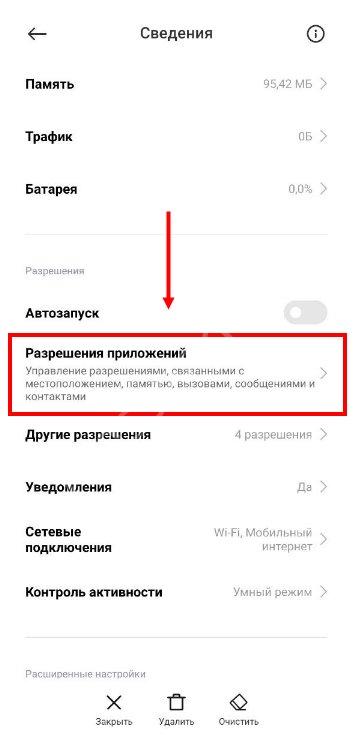
Вы видите список доступных сервисов, к которым может подключаться Зум. Ползунок напротив пункта “Микрофон” нужно перевести в положение “Вкл”.
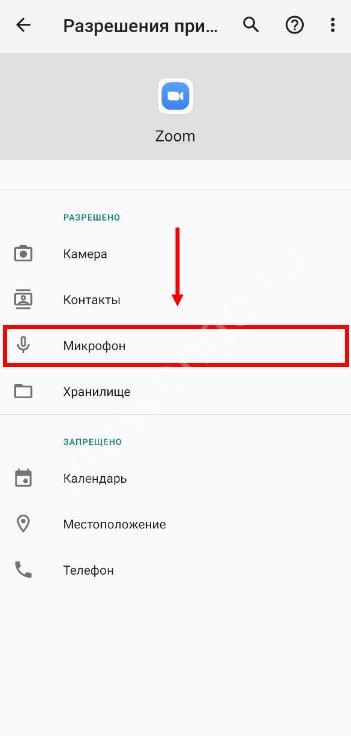
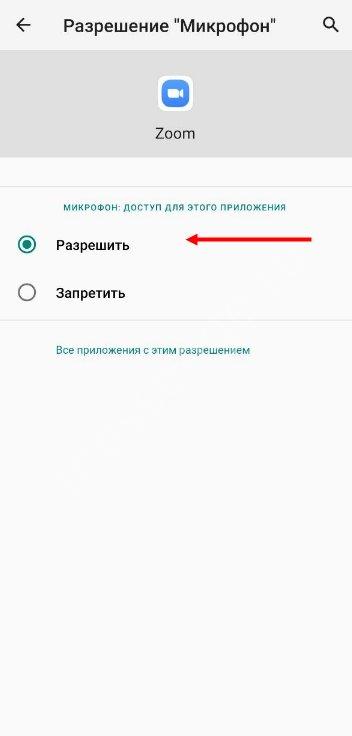
Настройки закрываем, возвращаемся в приложение и проверяем, работает ли звук.
Кстати говоря: таким образом можно настроить разрешения для любых приложений, а не только когда в программе Zoom не работает микрофон. Например, в случаях, когда вы не хотите, чтобы вас “подслушивал” браузер (про рекламу в тему недавнего разговора мы все знаем).
Отверстие под микрофон засорилось
Так часто бывает, что отверстие под микрофон засоряется мусором, и звук плохо проходит к микрофону.
Отверстие под микрофон может быть выполнено по-разному. У некоторых моделей смартфонов оно сразу видно, а у других оно общее с полифоническим динамиком.
Например, у этого телефона отверстие располагается на каркасе рамки.
Почистить его довольно просто. Возьмите пинцет и аккуратно пройдитесь им по всей площади отверстия.
А на этом смартфоне чтобы почистить отверстие под микрофон, нужно было его разобрать. У него отверстие под микрофон находится рядом с отверстиями под динамики. Их трудно почистить щеткой, поэтому пришлось полностью разобрать устройство.
Вместо пинцета можно использовать зубочистку или швейную иглу (иголку). Иголку берите потолще, чтобы было легче чистить.
А еще могут быть грязными защитные резинки, которые защищают микрофон от влаги и пыли. Тоже на забудьте их проверить.








