Как разогнать процессор на ноутбуке
Содержание:
- Установка актуальных драйверов
- Настройка схем электропитания
- Чего делать не стоит
- Полезные программы для оптимизации Windows 10
- Как проверить производительность компьютера или ноутбука
- Повышение быстродействия путем инсталляции последних обновлений
- Calvin
- Как увеличить напряжение для питания ядра
- Псевдосложные задания ЦТ по русскому языку: правописание Н и НН в разных частях речи
- Восстановите дисковое пространство для улучшения производительности Windows 10
- Чистим жесткий диск от ненужных файлов (своих)
- Companies, teams, agencies
- Полноразмерные беспроводные блютуз наушники
- Настройка файла подкачки
- Поиск больших ненужных файлов
- Чистка автозагрузки
- Шаг 2. Дефрагментация диска для ускорения загрузки и работы Windows 10
- Как увеличить производительность графической среды?
- Высокая производительность игры – драйверы и внешние программы
- Спортивные наушники BASEUS S06 с bluetooth
- Пошаговая инструкция о том, как разогнать процессор на ноутбуке средствами Windows
- Ограничение числа одновременно запущенных приложений
- Проверка Windows 10 утилитой System File Checker
- Отключение фоновых служб
- Удаление программ из автозагрузки
- Восстановление и переустановка ОС
- Дефрагментация диска
- Владимир Высоцкий «Чёрная свеча»
- Быстрое завершение работы Windows
- Дефрагментация диска
Установка актуальных драйверов
Одной из особенностей операционной системы Windows 10 является автоматический анализ «железа» и установка драйверов для него. Далеко не всегда стандартные драйвера от Microsoft обновлены до актуальной версии и идеально работают с компонентами компьютера. Особенно часто подобная проблема наблюдается с видеокартами, для которых регулярно выходят обновления программного обеспечения, и его необходимо поддерживать в актуальном состоянии. Чтобы убедиться в правильности выбранных драйверов для видеокарты, CPU или другого компонента компьютера, необходимо:
- Нажать правой кнопкой мыши на меню «Пуск» и выбрать во всплывающем окне «Диспетчер устройств»;
- Далее найти устройство, актуальность драйверов которого необходимо проверить, и нажать на него правой кнопкой мыши;
- Перейти в «Свойства» на вкладку «Драйвер» и изучить графу «Поставщик драйвера». Если в ней указано «Microsoft», то такой драйвер рекомендуется обновить. Для этого зайдите на сайт производителя ноутбука, компьютера или конкретного компонента системы (AMD, NVideo и другие) и загрузите актуальную версию драйвера, после чего установите ее.
Проверить актуальность драйверов рекомендуется для всех ключевых компонентов компьютера.
Настройка схем электропитания
Часто звучит вопрос, как ускорить работу ОС Windows 10? Увеличивать быстродействие системы поможет правильная настройка плана электропитания.
- Необходимо открыть «Панель управления».
- Перейти в пункт «Безопасность» и найти раздел «Электропитание».
- Необходимо щелкнуть параметр «Изменение схемы электропитания».
- Требуется отметить чекбокс «Высокая производительность».
- Далее щелкнуть по кнопке «Настройка плана».
- В пункте «Отключать жесткий диск» поставить «Нет».
- В поле «Режим энергосбережения» указать «Максимальная производительность».
- В строке «Минимальное состояние процессора» следует указать «От батареи активен».
- В поле «Действия при низком заряде» написать «Действие не требуется».
Важно! Оптимизация ОС Виндовс 10 для ноутбука сводится к тому, что нужно правильно настраивать план электропитания. Это позволит работать процессору с максимальной тактовой частотой и обрабатывать больше команд
Чего делать не стоит
В погоне за производительностью многие пользователи не желают останавливаться на достигнутом и признавать пределы своего компьютера. Это приводит к фанатичному поиску новых способов ускорения компьютера, в результате чего можно стать жертвой плохих советов и недобросовестных разработчиков. Все вышеописанные способы являются единственными безопасными методами повышения производительности Windows.
Чтобы не дать вашему компьютеру пострадать от руки некомпетентных советников, вот примеры наиболее популярных потенциально вредных способов:
- установка программ, обещающих ускорить работу компьютера. Не стоит считать, что кучка энтузиастов может оптимизировать Windows под ваше железо лучше, чем его разработчики. Всё, что действительно могут подобные приложения, — конфликтовать с системой защиты и «кушать» ресурсы вашего компьютера в фоновом режиме. Весь подобный софт считается вирусным;
- самостоятельный разгон железа без знаний и опыта. Даже если белый дым не пойдёт сразу, есть риск заложить много подводных камней на будущее. Доверяйте разгон вашего компьютера только специалистам;
-
попытки ускорить компьютер через BIOS. Всё, что можно сделать через BIOS для ускорения компьютера, — отключить сканирование перед запуском. Это уменьшит время включения компьютера примерно на секунду, но в перспективе, может вызвать серьёзные проблемы. В сочетании с самопальным разгоном компьютера — идеальный способ спалить все комплектующие;
- отключение аппаратного ускорения. Бытует мнение, что аппаратное ускорение может зазря съедать ресурсы слабых компьютеров. В принципе, это правда. Вот только Windows 10 не на коленке написан и аппаратное ускорение он включает, только тогда, когда это уместно и рационально применимо. А инструкции по отключению аппаратного ускорения стоит воспринимать как ввод запрета на его использование. Использование аппаратного ускорения всегда по умолчанию разрешено, если видеокарта его поддерживает.
Небольшие советы на будущее
После применения даже некоторой части из вышеописанных способов, нагрузка на ваш компьютер заметно спадёт. Однако стоит периодически закреплять результат повторением некоторых действий. Следующие советы помогут вам держать вашу систему в чистоте и порядке и не допускать возникновения новых проблем:
примерно раз в три месяца стоит лечить реестр, проверять список автозагрузки и делать дефрагментацию жёсткого диска;
после удаления приложения вычищать его остаточные файлы через CCleaner;
периодически сканировать компьютер на наличие вирусов и обновлять систему;
все приложения и их компоненты лучше размещать на диске с системой, а всё остальное — на других;
на каждом диске лучше оставлять хотя бы 5–10 Гб свободного место
Особенно важно на диске с системой;
при установке нового приложения проверять его настройки на наличие графы с автозапуском;
удалить антивирус — он может замедлять даже самые простые процессы и грузить компьютер, а для удаления вирусов достаточно проводить периодические плановые проверки, Windows 10 обладает довольно хорошей системой безопасности;
если просмотр видео онлайн в хорошем качестве сопровождается фризами и тормозами, можно попробовать использовать для этих целей Microsoft Edge или Internet Explorer. Вы удивитесь, но несмотря на все недостатки стандартного браузера, в этом деле он лучший;
чистить активные иконки в меню «Пуск» (цветные квадратики) и удалить неиспользуемые;
не забывать устанавливать все драйверы.
Операционная система Windows 10 не сильно отличается по прожорливости от своих предшественников, но это впечатление сильно размывается из-за сопутствующих ей сервисов и включённых по умолчанию настроек, которые рассчитаны на более достойное железо и грамотную настройку пользователем. Применив все вышеописанные способы, вам обязательно удастся оптимизировать Windows под свой и компьютер и улучшить его производительность, а своевременная очистка от хлама и дефрагментация жёсткого диска помогут закрепить результат и избежать частой переустановки системы.
Полезные программы для оптимизации Windows 10
Для оптимизации операционной системы есть возможность воспользоваться специальными программами, которые имеют встроенные алгоритмы выявления слабых мест с последующим исправлением. Большинство приложений являются бесплатными. К числу лучших относятся:
- Reg Organizer;
- CCleaner;
- Advanced System Care;
- AVG TuneUp;
- Glary Utilities.
Интерфейс приложений для оптимизации ОС интуитивно понятен. Программы имеют набор инструментов для удаления ПО, чистки реестра, освобождения памяти, контроля запуска служб и приложений. Использование подобных продуктов защитит пользователя от неправильных действий и поможет поднять потенциал операционной системы на более высокий уровень.
Как проверить производительность компьютера или ноутбука
Покупая новый ноутбук или устанавливая новый Windows на компьютер, любой пользователь хочет выполнить настройку так, чтобы система работала с максимальной производительностью. Как показывает практика, это получается не всегда. Особенно остро встаёт вопрос с производительностью у тех, кто пытается установить Windows 10 на старые устройства. В результате и возникают проблемы с работой системы, зависанием и «торможением». Не стоит отчаиваться — проблема может быть вызвана всего-навсего большим количеством автоматически включаемых утилит и приложений, о которых пользователь и не знал. Если их отключить и очистить систему от других ненужных компонентов, даже старенький ноутбук начнёт «летать».
Часто пользователи не проверяют производительность своих устройств только потому, что считают этот процесс довольно затруднительным. Но это не так. На самом деле проделывать данную процедуру можно с помощью уже встроенных в систему компонентов. Проверка поможет контролировать производительность и работу системы в целом и даже покажет, не «поселился» ли в ней какой-нибудь вирус.
Проверка устройства с помощью индекса уровня производительности
Корпорация Microsoft во всех версиях Windows предусмотрела такую проверку на производительность. И Windows 10 не стала исключением. Запустить индекс уровня производительности можно с помощью простого алгоритма:
- Запустить командную строку (зайти через «Пуск» и выбрать раздел «Выполнить» или одновременно нажать Win+R).
- Ввести команду winsat formal — restart clean.
- Подождать пока система произведёт сбор информации.
- Открыть раздел Windows на жёстком диске (на который записана система).
- Открыть папку Performance.
- Далее открыть раздел WinSAT и выбрать DataStore.
- В этой папке открыть файл Formal.Assessment (Recent).WinSAT.xml.
- Найти блок WinSPR, где находится информация о производительности Windows. Показатели SystemScore — общий показатель, MemoryScore — оперативная память, CpuScore — средний индекс работы процессора, GraphicsScore — показатели графической карты, GamingScore — производительность игр, DiskScore — информация о считывании данных с винчестера.
Средний показатель индекса для Windows 10 равён 8,1.
В блоке информации WinSPR можно узнать индекс производительности практически всех компонентов ОС
Проверка устройства через «Диспетчер задач»
Чтобы проверить работоспособность устройства через «Диспетчер задач», нужно выполнить действия:
- Войти в «Диспетчер задач» через «Пуск» (или одновременно нажать сочетание клавиш Alt + Ctrl + Delete).
- Открыть раздел «Производительность». Здесь находятся графики производительности, которые в процентном соотношении отражают работоспособность ОС Windows 10 и отдельных её компонентов.
Графики производительности устройства в «Диспетчере задач» помогут вам оценить работоспособность системы и её компонентов
Проверка устройства сторонними ресурсами
Если нужен более точный анализ работоспособности системы, можно воспользоваться специальными программами. Они отображают более точную информацию о производительности устройства, а также содержат другие полезные сведения. Среди всего разнообразия такого рода программ можно выделить следующие:
- AIDA64 — самая востребованная утилита по скачиванию; показывает всю информацию о компьютере: от свободного места на винчестере до модели дополнительных устройств и драйверов к ним;
- SiSoftware Sandra Lite — бесплатная утилита с простой панелью управления; результат тестирования предоставляется в понятном цветовом графике;
- 3DMark — платная универсальная программа с широким спектром анализа (цена — 30$);
- CINEBENCH — утилита с возможностью анализа по разным аспектам, в том числе и производительности ПК;
- Winaero — ещё одна утилита, которая быстро произведёт анализ процесса производительности.
Повышение быстродействия путем инсталляции последних обновлений
Производитель системы постоянно дорабатывает софт и исправляет возникающие ошибки
Эти улучшения встраиваются в Windows после обновления, инсталляцию которых важно проводить регулярно — от этого зависит поддержка современных опций
Устанавливать апдейты можно самостоятельно или автоматически. Не рекомендуется надолго откладывать операцию, поскольку в определенный момент обновление может начаться самопроизвольно.

С каждым апдейтом Microsoft убирает различные уязвимости, повышает быстродействие системы и делает более приспособленной
Особое внимание уделяется безопасности пользовательских данных
Регулярные обновления способствуют ускорению самого процесса установки нововведений.
Calvin
Как увеличить напряжение для питания ядра
Зачастую уже при увеличении частоты процессора на 10% от номинальной мощности питающих его напряжений не хватает для обеспечения стабильности его работы. В этом случае необходимо увеличивать напряжение питания на ЦП.
У ЦП есть несколько питающих напряжений. То, которое «влияет» на разгон называется «напряжение ядра». В BIOS и большинстве программ оно может называться VCore или CPU Voltage.
В современных ПЦ это напряжение относительно невелико (от 1.2 до 2.2 В) и может меняться с достаточно высокой точностью – до нескольких сотых вольта. Это позволяет проводить тонкую настройку напряжений, питающих ЦП. Это можно сделать в тех же программах, что были рассмотрены ранее, а также при изменении настроек BIOS.
Чем же опасен разгон ЦП с увеличением питающего напряжения и как понять, что мы вышли в критический режим работы?
По стандартам для электронных устройств допускается долговременное превышения напряжения питания не более, чем на 10% от номинального. То есть, если ЦП имеет напряжение питания 1.4 В, разрешается подавать на него 1.4 + 0.14 = 1.54 В. Несмотря на то, что тепловыделение при этом немного увеличится, такой режим работы не будет критичным и ЦП проработает в нём очень долго без каких бы то ни было проблем.
А вот дальнейшее его увеличение уже может быть опасным, поскольку зависимость тепловыделения от тока (или напряжения) имеет квадратичный характер. Это значит, что увеличение, например, напряжения на 15% приведёт к увеличению тепловыделения на 30%; увеличение напряжения на 20% — к увеличению выделения тепла на 45% и т.д.
То есть, мало того, что сами полупроводниковые компоненты ЦП будут подвергаться воздействию больших напряжений, ещё и существенно возрастёт его температура, что может привести к его выходу из строя.
Обычно, максимальная температура современных ЦП не должна превышать +85°С. Если это происходит, чип выходит из строя. Поэтому, если в результате стресс-теста температура приближается к +80°С, то тест следует закончить и разгон убрать. Либо, следует заменить систему охлаждения ЦП на более совершенную, и повторить стресс-тест уже с ней.
https://youtube.com/watch?v=B-IBMn_5_0Y
Псевдосложные задания ЦТ по русскому языку: правописание Н и НН в разных частях речи
Восстановите дисковое пространство для улучшения производительности Windows 10
Неважно, используете вы твердотельный накопитель (SSD) или традиционный HDD, но вы можете заметить, что некоторые программы, копирование и другие процессы занимают больше времени, чем обычно. Одной из возможных причин может быть то, что у вас мало места
Как правило, это становится заметным после использования около 70 процентов емкости хранилища.
Воспользуйтесь одним из бесплатных инструментов для очистки для удаления ненужных файлов.
- Запустите проводник.
- Щелкните правой клавишей мыши основной накопитель и зайдите в Свойства.
- Далее Очистка диска.
- «Очистить системные файлы».
Выберите данные для удаления:
- Очистка Центра обновления.
- Загруженные программные файлы.
- Файлы оптимизации доставки.
- Корзина.
- Временные файлы.
- Предыдущая установка.
- Нажмите ОК.
- Удалить.
Если вы смогли освободить достаточно места, скорость увеличится.
Чистим жесткий диск от ненужных файлов (своих)
Если у вас вместительный винчестер на несколько терабайт, и на нем еще куча свободного места — вам этот совет не нужен. Но если компьютер старый, а жесткий диск — «доверху забит», это может очень сильно тормозить Windows. Если свободного места осталось менее 20-30 процентов, сложности с быстродействием практически гарантированы.
Конечно, все это требует времени, но при маленьком и захламленном винчестере усилия того стоят: каждые высвобожденные 5-10% помогут ощутимо ускорить работу ПК на Windows 10.
- Как подступиться к делу? Потихоньку. Просмотрите все файлы на компьютере: наверняка вы найдете массу непонятных архивов и папок, которые много лет не открывали, кучу фильмов, тяжелых сериалов, старых установщиков и пр. Для удобства можно отсортировать все по размеру: так вы наглядно увидите, что «съедает» больше всего места.
Если вы пока не готовы менять винчестер, придется решительно удалить все ненужное. Ценные, но тяжелые вещи можно частично «распихать» по флешкам, внешним дискам и различным облачным сервисам.
- Еще один совет: никогда не сохраняйте личные файлы на диске «С» — из-за этого слабый компьютер на Windows 10 будет тормозить практически гарантированно. Если сейчас там что-то лежит, перенесите файлы на соседние диски, например, на «D». Не забудьте про:
- рабочий стол (если надо, лучше создавать ярлыки),
- библиотеки (мои видео, мои изображения и т.п.)
- и обязательно проверьте папку «Загрузки» (в ней часто скапливаются тонны давно забытых файлов).
Companies, teams, agencies
Полноразмерные беспроводные блютуз наушники
Полноразмерные накладывается на голову, полностью закрыв уши. Амбушюры таких моделей большие, объемные. За счет конструкции они, кажутся громче других.
Sennheiser HD 4.50 BTNC полноразмерные и складные

Полноразмерные складные стереонаушники с микрофоном от беспроводных Sennheiser. Выглядит громоздкой, из-за больших чаш, однако компактны при транспортировке, складываются. Мягкое оголовье, матовое внешнее покрытие.
Возможно подсоединять провод. Однако у беспроводных Sennheiser HD 4.50 BTNC есть сопряжение к телефону при помощи чипа NFC.
Качество звучания отличное. Об этом говорит чувствительность, и диапазон воспроизводимых частот. Время работы без зарядки, при средних нагрузках до 25 часов, что является хорошим показателем.
| Параметры | Значение |
| Воспроизводимые частоты | От 18 до 22 000 ГГц |
| Импеданс | 18 Ом |
| Чувствительность | 113 дБ |
| Подсоединение кабеля к телефону — 3,5 мм | Да |
| Время работы | До 25 ч. |
| Особенность | AptX, NFC |
Плюсы:
- материалы корпуса;
- звучание;
- AptX;
- удобный джойстик;
- мягкие амбушюры.
Минусы:
- не работают кнопки при подключении шнура;
- воспроизведение басов;
- микрофон «ловит» шумы извне.
Marshall Monitor Bluetooth складные с микрофоном

Полноразмерные Marshall Monitor, их обод из экокожи. Внешняя сторона чаш декорирована под кожаное покрытие, однако пластиковая. Удобно складываются. При этом провода, идущие в комплекте (в том числе, которые выходят из оголовья к наушникам) витой формы. Это препятствует заломом, позволяет прослужить дольше.
Особенность Marshall Monitor время работы – 30 часов. При этом зарядка устройства происходит быстро – около часа.
Большие и, даже на вид, хорошие для телефона наушники. Интересный дизайн за счет кожаных накладок.
| Параметры | Значение |
| Воспроизводимые частоты | От 20 до 20 000 ГГц |
| Импеданс | 28 Ом |
| Чувствительность | 92 дБ |
| Подсоединение кабеля 3,5 мм | Да |
| Время работы | До 30 ч. |
| Блютуз | 4.0 |
| Особенность | Витые провода |
Плюсы:
- одна кнопка заменяет весь джойстик;
- качество;
- время работы с телефоном;
- крепления чашек из металла.
Минусы:
- небольшие амбушюры;
- не всегда показывает процент заряда;
- недостаточная калибровка колесика-джойстика.
Bluedio T2 многофункциональные мониторы, плюс плеер и fm радио

Оголовье изгибается, и чаши не параллельны ему, а под углом. Это позволяет Bluedio T2 складываться при помощи поворота каждой чаши, это препятствует сильным заломам внутренних проводов. Индикация подсвечивается светодиодом.
Главной возможностью беспроводных T2 — голосовой ввод информации. Интересное дизайнерское решение было принято для этих блютуз наушников, чашки имеют необычное крепление. Многообразие функций Bluedio T2 радует.
| Параметры | Показатель |
| Импеданс | 16 Ом |
| Чувствительность | 122 дБ |
| Подсоединение кабеля 3,5 мм | Да |
| Время работы | До 35 ч. |
| Блютуз | 4.1 |
| Диапазон | 20 — 24 000 ГГц |
| Индивидуальность | Воспроизведение SD-карт |
Плюсы:
- интересный дизайн;
- хорошая работа при подключении к телефону через провод;
- время работы;
- воспроизведения из карты памяти;
- радио.
Минусы:
- неудобны при носке с телефоном;
- хрупкие.
Настройка файла подкачки
Пространство на диске компьютера, используемое ОС в случае критического заполнения ОЗУ, называется файлом подкачки. Чтобы система не тормозила, требуется отключить этот компонент:
- Развернуть контекстное меню «Этот компьютер», запустить «Свойства».
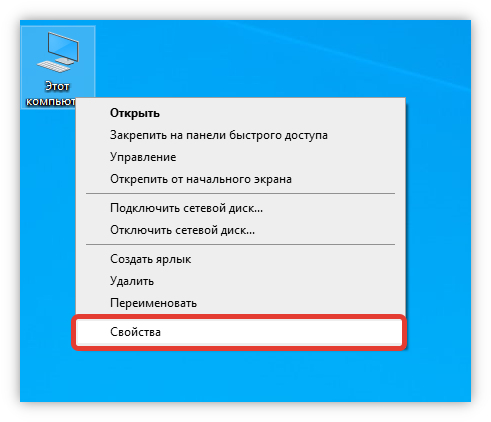
- Перейти по гиперссылке «Дополнительные параметры», расположенной в столбце слева.
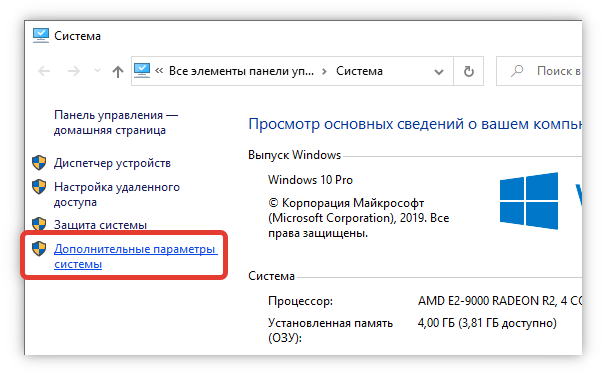
- Нажать Параметры в категории «Быстродействие».
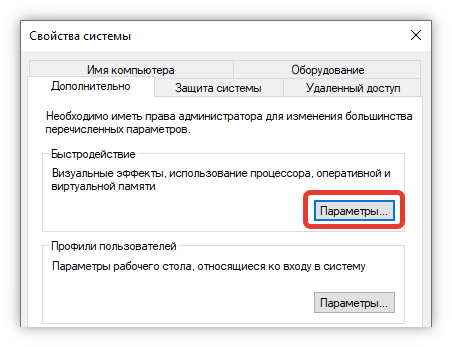
- Кликнуть по «Дополнительно» и в блоке «Виртуальная память» выбрать Изменить.
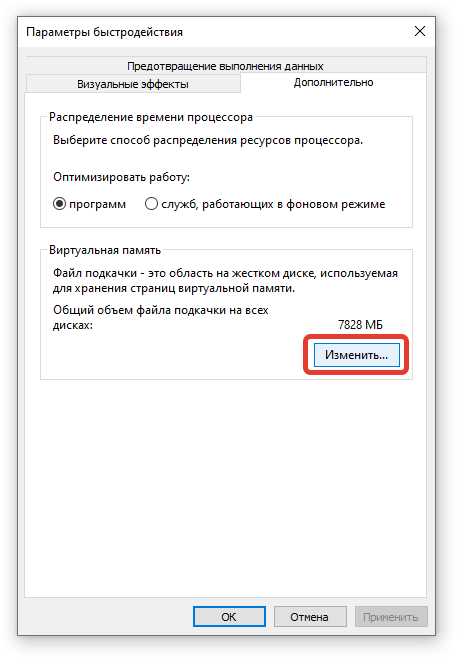
- Откроются настройки раздела подкачки. Для отключения функции нужно убрать отметку с «Автоматически определять объем» и выбрать режим «Без файла подкачки».
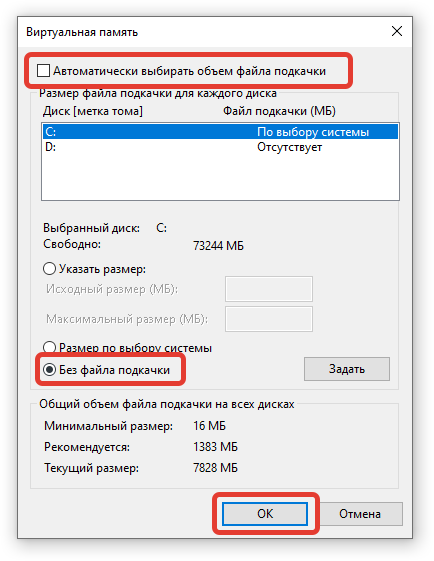
Поиск больших ненужных файлов
Как правило, основную массу мусора на компьютере составляют видеофайлы: фильмы, сериалы, которые уже просмотрены, но лежат на диске. Найти их нам поможет обычный Проводник.
Это средство поиска в общем зачете не участвует, так как на C у меня видеороликов нет. Зато они есть на D, выделенном для данных пользователя. И здесь функция показала себя эффективной.
А теперь выясним, сколько места освободит популярный оптимизатор CCleaner в тех же условиях.
Он показал 23 Гб. На первый взгляд, больше, чем нашла Windows.
Но учтите, что 21 Гб — это Корзина на двух дисках: C и D, которую система без надобности чистить не предлагает, что и правильно.
См. также: Почему не нужно очищать Корзину Windows
Таким образом, весь эффект от CCleaner — грустные 2-3 Гб! Дважды подумайте, прежде чем скачивать оптимизаторы.
Ноутбук, как портативное устройство, обладает массой плюсов. Вместе с тем, многие лэптопы показывают весьма скромные результаты в рабочих приложениях и играх. Чаще всего такое происходит из-за низкой производительности железа или повышенной нагрузки на него. В этой статье разберем способы ускорения работы ноутбука для повышения показателей в игровых проектах путем различных манипуляций с системой и аппаратной платформой.
Чистка автозагрузки
В большинстве случаев на компьютере установлено множество программ, некоторые из которых могут запускаться вместе с основной системой. Это значительно замедляет включение компьютера и последующую работу. Для оптимизации нужно исключить из списка автозагрузки ненужные приложения.
Отключение можно осуществить через «Диспетчер задач» или при помощи специальной команды. Во втором случае необходимо в поле «Выполнить» ввести msconfig и нажать Enter. Откроется окно, в котором будет доступен список автозагружаемых программ. Помимо этого можно использовать специализированное программное обеспечение.

Шаг 2. Дефрагментация диска для ускорения загрузки и работы Windows 10
Дефрагментацию пользователи компьютера очень любили делать по поводу и без повода, когда первые компьютеры только появились в России, в 1990-х и начале 2000-х. А потом все увлеклись появившимися программами-оптимизаторами, которые в один клик производят и очистку, и все другие необходимые (по мнению их создателей) действия с файлами. Про дефрагментацию встроенными средствами как-то подзабыли. И напрасно.
Только встроенный дефрагментатор сделает гарантированно всё так, как это надо, то есть, оптимальным образом, по мнению уже самих разработчиков операционной системы Windows. Лично я им доверяю больше, чем создателям сторонних программ. А потому произвожу дефрагментацию только так.
Внимание! Твердотельные накопители (SSD диски) в дефрагментации не нуждаются. Она им не принесёт пользы
Более того, этот процесс может существенно снизить ресурс SSD, так как, в отличии от HDD (обычного жёсткого диска), SSD расчитан на определённое число перезаписей информации.
Итак, чтобы ускорить загрузку и производительность работы Windows 10, на втором шаге мы можем произвести дефрагментацию. Для этого вновь нажимаем правой клавишей мыши на системном разделе (диск С) нашего компьютера. Выбираем «Свойства», а в появившемся окне переходим на вкладку «Сервис». Далее мы выбираем пункт «Оптимизировать», и у нас открывается вкладка «Оптимизация дисков».
Также дефрагментацию можно запустить таким образом: нажать клавиши Win + R, ввести dfrgui и нажать Enter. Какой способ быстрее, решать Вам.
В открывшемся окне мы кликом мыши выделяем нужный нам диск (разумеется, в первую очередь это системный диск C), а затем нажимаем «Анализировать», чтобы для начала понять, нуждается ли вообще наш диск в оптимизации.

Какое-то время продолжается анализ. а затем мы видим примерно такую картину.

У меня оказалось фрагментировано 5% диска — и я запускаю дефрагментацию. Для этого надо нажать «Оптимизировать». Система ещё раз проведёт анализ и начнёт дефрагментацию. В зависимости от процента фрагментации этот процесс может продолжаться довольно долго — полчаса, час, два часа.
Закономерный вопрос, который возникает у многих: «Выше какого процента дефрагментации оптимизацию надо производить?» Разработчики Windows 10 критическим считают порог в 10%, после которого обязательно нужно дефрагментировать диск. Я обычно делаю это при показателе 5% и выше.
Кстати, если ваш компьютер работает круглыми сутками, вы можете запланировать оптимизацию дисков по расписанию: ежедневно, еженедельно или ежемесячно. Для этого нужно нажать «Изменить параметры» и в открывшемся окне выбрать нужный пункт. Раньше можно было выбрать время проведения дефрагментации по расписанию (удобно было планировать на ночь, когда компьютер не используется), но, к сожалению, после очередного обновления «десятки» эта функция исчезла.
Вот мы и сделали второй шаг на пути к ускорению загрузки нашего компьютера с ОС Windows 10 и улучшения его производительности. Остаётся ещё один важный момент.
Как увеличить производительность графической среды?
Выбрать наиболее симпатичную/нетребовательную тему оформления можно через диалог “Производительность системы”. Как ни банально, но это самый легкий способ увеличения скорости работы в операционной системе. Поставьте “Классическую тему” – и проблем станет …чуточку меньше, чем было.
-
Поменяйте тему оформления. Для этого в контекстном меню на рабочем столе выберите пункт Персонализация, затем, в открывшемся окне, зайдите в раздел “Тема” и в выпадающем меню выберите “Классическую”.
-
Отключите лишние эффекты. Пуск — Панель управления — Система и ее обслуживание — Счетчики и средства производительности — Настройка визуальных эффектов. Выберите пункт “Обеспечить наилучшее быстродействие” и примените настройки.
Высокая производительность игры – драйверы и внешние программы
Очень часто наши компоненты не могут использовать весь свой потенциал, потому что работают на устаревших драйверах. Это, в основном, относится к видеокарте. Вопреки первому впечатлению, падение производительности может быть довольно значительным, поэтому стоит время от времени проверять, появились ли новые драйверы в сети.
Мы также можем повысить эффективность нашего ноутбука за счет специальных программ – как системных, так и внешних. Первая группа включает в себя, так называемый, «Игровой режим», появившийся в Windows 10. Чтобы перейти к нему, нажмите комбинацию клавиш Win+ G. На экране появится окно с вопросом, хотим ли мы запустить игровую панель. Выбираем вариант Да, это игра.
Появится специальное окно, с помощью которого мы можем создать скриншот, запустить трансляцию, а также включить игровой режим (вторая иконка справа). Таким образом, игры будут поддерживаться другими службами, а не системными процессами, что увеличит частоту кадров.
Что касается внешних программ, то они могут касаться, например, очистки реестра (CCleaner), оптимизации ОЗУ (TweakRAM) или общей оптимизации системы (PCBoost).
Описанные выше методы не приведут к тому, что последние игры, которые запускаются с несколькими кадрами в секунду, будут внезапно начнут работать с высокой детализацией графики, но позволят вам разгрузить компьютер и использовать в нём бездействующую производительность. Благодаря этому, можно рассчитывать на небольшое улучшение эффективности ноутбука.
Спортивные наушники BASEUS S06 с bluetooth
Находка для меломанов и спортсменов! Спортивные наушники BASEUS S06 с bluetooth выдают шикарный звук с бархатистыми басами. Благодаря встроенному микрону, можно поговорить по смартфону.
Для четкости и чистоты звучания у наушников BASEUS S06 есть функция — шумоподавление.
Два часа зарядки хватает на 8 часов музыки. А в режиме гарнитуры — на 10 часов разговора. Это отлично!
Наушники идут с Bluetooth. В комплекте с товаром идет usb-кабель для зарядки, 4 клипсы в ухо и инструкция.
Закажите себе на Алиэкспресс наушники BASEUS S06 с бесплатной доставкой по России.
Тренируйся, работай или отдыхай с качественным звуком от BASEUS!
Пошаговая инструкция о том, как разогнать процессор на ноутбуке средствами Windows
Все плюсы и минусы вы теперь знаете. Пришло время рассказать о том, как разогнать процессор на ноутбуке. Для этого вам потребуется зайти в BIOS.
Правда, прежде чем заниматься разгоном процессора, сделайте следующее:
- Очистите ноутбук от разного «мусора». То есть удалите ненужные файлы с жесткого диска устройства.
- Оптимизируйте windows. К примеру, уберите из автозагрузки лишние приложения или отключите службы, которыми вы не пользуетесь.
- Устраните системные ошибки.
- Обновите драйвера.
- Проверьте лэптоп на вирусы. Причем лучше всего несколькими программами.
Дело в том, что многие начинают разгонять процессор на ноутбуке. Но на самом деле устройство тормозит и зависает по банальным причинам – операционная система не настроена должным образом, вредоносный софт мешает работе компьютера и пр. Так что сначала устраняем все ошибки, удаляем лишние файлы и вирусы, ускоряем быстродействие CPU установкой свежих драйверов и т. п. Как только с этим закончили, то можно переходить к процедуре разгона процессора.
Самый простой и безопасный способ – изменить режим электропитания. Этот вариант разгона действует на любом ноутбуке от любого производителя – Asus, Lenovo, Acer, HP, Samsung, Dell и пр. Для примера рассмотрим весь процесс на устройстве с ОС Windows 10:
- Через «Пуск» заходим в раздел «Система».
- Слева выбираем пункт «Питание и спящий режим».
- Далее кликаем на «Дополнительные параметры питания». Соответствующая кнопка будет справа.
- Теперь в появившемся окне разворачиваем меню «Показать дополнительные схемы».
- Устанавливаем маркер на режим «Высокая производительность».
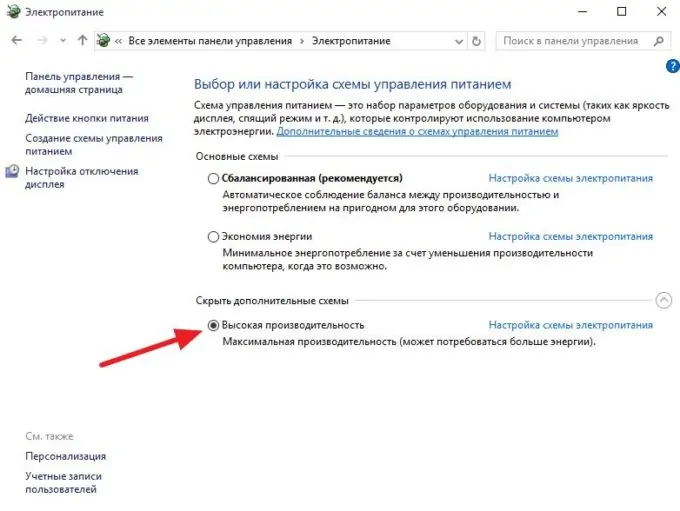
Ограничение числа одновременно запущенных приложений
В системе предусмотрены ограничения по количеству открытых одновременно файлов или папок, что сделано с целью предотвращения сбоев в работе Windows в случае одновременного запуска большого количества программ. Изменение параметра позволит добиться увеличения производительности. Сделать это можно путем редактирования соответствующей ветки системного реестра:
- Выполнить команду regedit.
- Перейти в редакторе реестра в ветку HKEY_CURRENT_USER/Software/Microsoft/Windows/CurrentVersion/Explorer.
- Создать новый параметр типа DWORD32, назвав MultipleInvokePromptMinimum.
- Дважды кликнуть по файлу мышкой и выставить предельное число одновременно запущенных программ в десятичном формате.
Чтобы изменения вступили в силу, потребуется перезагрузить компьютер.
Проверка Windows 10 утилитой System File Checker
System File Checker — продвинутая система проверки файлов, которая предусмотрена производителями Windows. Эта утилита способна решать проблемы с ОС, включая восстановление данных, исправление накопителей или оптимизацию ПК. Приложение может значительно ускорить работу компьютера на Windows 10.
Запускается утилита при помощи «Командной строки». В соответствующее поле вводится sfc /scannow, после чего нажимается клавиша Enter. Проверка занимает некоторое время, а результатом будет исправление найденных ошибок и ускорение системы.
Можно запустить программу непосредственно через «Мой компьютер». Нужно выбрать диск, нажать правой кнопкой и в «Свойствах» найти соответствующий пункт.

Отключение фоновых служб
Для оформления рабочего стола ОС Windows 10 предлагает различные визуальные эффекты, которые делают работу комфортной. Однако есть у этих эффектов один недостаток – поглощение ресурсов процессора и ОЗУ видеоадаптера, в результате чего устройство замедляет свою работу. Чтобы повысить производительность ноутбука, можно выполнить такие действия:
- Перейти в меню «Пуск» и нажать «Выполнить».
- В появившейся строке ввести текст «services.msc» (без кавычек).
- Изучить список фоновых программ и их краткое описание.
- Выбрать программы, которые не используются, нажать на их название и выбрать пункт «Отключить».
Это достаточно простой способ, как увеличить быстродействие ноутбука без дополнительных сервисов и манипуляций путем разгрузки процессора и уменьшения объема потребления оперативной памяти. Фоновые программы позже можно восстановить, подобрав оптимальное сочетание приложений для эффективной работы устройства.
Удаление программ из автозагрузки
Нередко на старом ПК загрузка требует продолжительного времени. Избавиться от подобной проблемы можно очистив автозагрузку от лишних программ. Выполняется эта задача следующим образом:
- выполняем вход в диспетчер задач;
- набираем комбинацию из клавиш Ctrl + Alt + Del;
- далее, кликаем по кнопке автозагрузка.
Для выявления самых тяжелых элементов и упрощения поставленной задачи рекомендуется выполнить сортировку программ по столбцу «влияние на запуск». После этого пользователю остается выбрать ненужные программы и избавиться от них путем отключения.
Восстановление и переустановка ОС
В крайнем случае можно воспользоваться функцией отката системы до первоначального состояния. Для этого необходимо:
- Зайти в «Параметры», меню «Обновление и безопасность».
- Перейти к пункту «Восстановление».
- Кликнуть Начать под строкой «Вернуть компьютер в исходное состояние».
При восстановлении можно удалить или сохранить собственные файлы. Полному удалению будут подлежать все сторонние приложения.
Можно полностью переустановить ОС с помощью загрузочной флешки. При этом очистятся все файлы и данные. Инсталляция новой системы — действенный способ повысить скорость работы ПК.
Перечисленные методы ускорения операционной системы можно применить в любое время — не требуют от пользователя особых навыков владения компьютером. Комбинируя способы, удастся максимально оптимизировать работу ОС и предотвратить появление критических ошибок.
Дефрагментация диска
Дефрагментация — процесс, во время которого «раскиданные» по секторам жесткого диска фрагменты файлов становятся последовательными. Подобный способ помогает сократить время обращения к винчестеру при запуске приложения. В ОС имеется штатная утилита для дефрагментации:
- Открыть «Мой компьютер».
- Выбрать нужный диск.
- Правой кнопкой перейти в «Свойства».

- Раскрыть вкладку «Сервис».
- Нажать кнопку Оптимизировать.
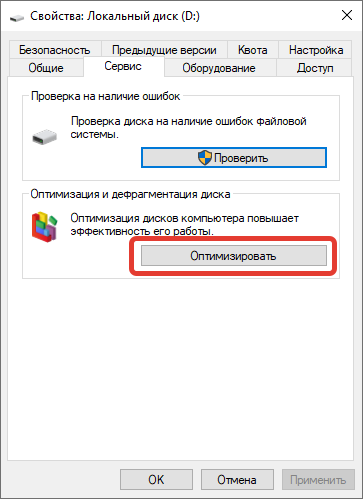
- В новом окне повторно указать диск, нажать Анализировать.
- После завершения процесса кликнуть по кнопке Оптимизировать и подтвердить действие.
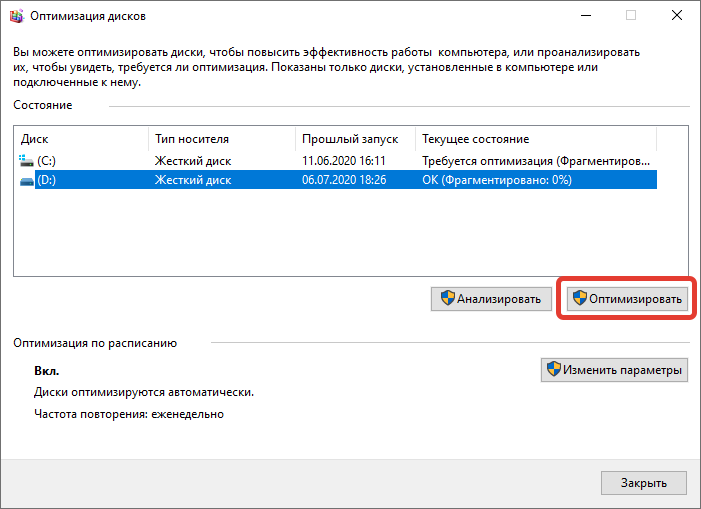
Если существует необходимость автоматизировать процесс, можно настроить оптимизацию через встроенный планировщик заданий.
Владимир Высоцкий «Чёрная свеча»
Быстрое завершение работы Windows
Операционную систему можно заставить выключатся быстрее. В реестре присутствует один «полезный» параметр, отвечающий за время закрытия сервисов. Дело в том, что во время выключения Windows система дает сервисам команду на выключение, и по умолчанию интервал закрытия равен 2000, что эквивалентно 20 секундам. Можно уменьшить время, к примеру, до одной секунды и тем самым сократить время корректного завершения процессов. Разумеется, это не значит, что ОС начнет работать нестабильно и т. п. – проверено опытным путем. Посему мы опять прибегнем к редактированию реестра.
1. Запустите редактор реестра;
2. Откройте раздел [HKEY_LOCAL_MACHINE/SYSTEM/CurrentControlSet/Control];
3. Дважды щелкните на ключе WaitToKillServiceTimeout. В поле «Значение» замените “2000” на «100» (или на любую цифру на ваше усмотрение);
4. Перегрузите систему.
Дефрагментация диска
Дефрагментация жестких дисков является неотъемлемой составляющей повышения быстродействия системы Windows 10. Имеется несколько способов проведения подобных мероприятий. Прежде всего, требуется отметить встроенные возможности. Предусматривается следующий порядок действий:
1. Выбираем диск и правым кликом мыши вызываем «Свойства»
2. В появившемся окне требуется выбрать «Сервис» -> «Оптимизировать» -> «Оптимизация дисков»
3. Указываем требуемый диск, после чего нажимаем кнопку «Анализировать»

4. Анализ занимает определенное время, а после его окончания выдается окно со специальной информацией

На основании полученных данных следует принять решение о том, нужно ли проводить дефрагментацию диска или нет. В некоторых случаях процесс отнимает пять минут. Когда диск сильно фрагментирован и имеется большое количество файлов, то это может занять несколько часов. Рекомендуется запускать мероприятие при пороге в 10%. Подобная рекомендация выдана непосредственно разработчиками.
Большим преимуществом встроенной утилиты оптимизации является возможность запланировать процесс на любое удобное время с заданной периодичностью. Например, если Вы не отключаете устройство, это можно делать ночью, два раза в месяц.
Дефрагментация Windows 10 с использованием сторонних программ
Встроенная утилита не является оптимальным вариантом, поскольку охватывает далеко не все параметры. Гораздо более высокую эффективность демонстрируют программы для дефрагментации дисков от сторонних разработчиков. Следует перечислить несколько удачных вариантов, которые смогли себя хорошо зарекомендовать на Windows 10:
В случае указанных программ будет иметься два варианта проведения дефрагментации дисков – поверхностный и глубокий. Первый подход предусматривает высокую скорость. Следует использовать его один раз в неделю. Глубокая дефрагментация предполагает детальный анализ и серьёзную проверку. Лучше всего проводить её ежемесячно.








